Программа для сортировки музыки на компьютере
Компьютер - универсальное устройство для хранения и воспроизведения музыки. Если музыка записана на винчестере, то не нужно беспокоиться о дисках, их хранении. Достаточно запустить воспроизведение и наслаждаться, получив в качестве бонуса возможность перемешивать песни из различных альбомов. Но после того, как у вас накопилась целая аудио-коллекция, сортировать МР3 файлы и держать их в порядке становится все труднее. К примеру, если вы копировали музыку со своих дисков на компьютер в одну и ту же папку, композиции могли перемешаться, и разобрать, что где находится, стало невозможным.
В этой статье мы обсудим, как упорядочить коллекцию музыки, используя mp3Tag Pro.
Предположим, что у ваших музыкальных файлов прописаны ID3 тэги с информацией об исполнителе, песне, альбоме, жанре (тэги - это специальные поля внутри аудио-файла для этой информации). Если тэги пусты - ничего страшного, mp3Tag Pro поможет заполнить их вручную или загрузить их из интернета. Мы подробно рассматривали, как это сделать, в другой статье.
Шаг первый: Загрузка и установка программы.
Загрузите mp3Tag Pro в выбранную папку и запустите установку. Следуйте инструкциям инсталляции для завершения процесса.
Шаг второй: Запуск программы. Выбор файлов MP3 для редактирования.
Запустите редактор МР3 тэгов. В главном окне программы найдите папку, где размещены ваши музыкальные файлы.
Для этого воспользуйтесь деревом папок слева или кнопкой "Обзор" рядом с адресной строкой вверху.
Шаг третий: Выбор файлов МР3 для сортировки.
Над списком аудио-файлов нажмите кнопку "Выделить все". Это позволит выбрать все файлы в текущей папке:
После этого нажмите кнопку "Переименовать" под списком файлов.
Шаг четвертый: Настройки шаблона переименования папок и файлов. Переименование.
Появится новое окно:
В левом верхнем углу мы задаем шаблон, по которому программа создаст новые папки и назовет наши файлы. Выберите из выпадающего списка уже существующие шаблоны или введите свой. Расшифровка всех переменных дается чуть правее, в списке. К примеру, сейчас формат выглядит так: "%A\%L\%T". Это значит, что в папку с именем исполнителя будет помещена папка с названием альбома, в которой будут лежать аудио файлы, названные соответственно песне. Все названия программа автоматически извлечет из ID3 тэгов МР3 файлов.
В области "Превью" показывается, как будут называться аудио-файлы после применения текущего формата.
Если вы подобрали нужный шаблон, просто нажмите "Переименовать" внизу окна. Процесс реорганизации займет одну-две секунды даже для очень большого количества файлов.
Преимущество заданного нами шаблона в том, что все песни из текущей папки будут сортированы по исполнителям и альбомам. Если раньше у вас всё лежало в одной куче, теперь вы увидите четкую и понятную структуру папок, где можно будет запросто найти нужные файлы. mp3Tag Pro помог автоматически упорядочить музыку при минимальных усилиях с нашей стороны.
Для еще большего удобства можно создать папки для жанров, вставить год в имя папки альбома (благодаря этому альбомы будут показываться в хронологическом порядке), добавить номер трека в название файла. Попробуйте поэкспериментировать с различными переменными, наблюдая результат в области предварительного просмотра ниже, и вы подберете нужный вам шаблон за считанные секунды.
Прошли времена, когда люди собирались вместе, чтобы послушать патефон. Музыка и устройства ее воспроизведения есть практически у каждого. Музыка нас окружает повсюду: радио, телевидение, компьютер, плеер, телефон. Количество музыкальных композиций, записанных в различных форматах и на разных носителях, исчисляется тысячами. Если вовремя не позаботиться об упорядочивании этого моря музыки, то через некоторое время найти что-либо будет просто невозможно. Существует много программ, позволяющих разгрести огромное количество музыки. В наши руки попала такая программа-помощник. Называется она Melomania.
Создатели этой программы (Able Apples) подошли к вопросу упорядочивания музыки со знанием дела. Скрупулезные коллекционеры могут описать свою коллекцию от и до, начиная общей информацией о группе и заканчивая биографией исполнителей, датами рождения и смерти солиста. Программа поддерживает систему рейтингов и оценок исполнителей, создание фильтров, собственных коллекций. Огромный информационный инструментарий позволяет работать с большим количеством исполнителей, а также с различными вариантами носителей музыкальной информации (аудиодиски, MP3-диски, компакт-кассеты, бобины, жесткие диски, виниловые пластинки, пользовательские носители). Очень отрадно, что программа локализована для российского пользователя.
Интерфейс и основные термины программы
Работа с программой
- создание коллекции;
- создание альбома;
- управление альбомами;
- управление носителями;
- управление треками и их компиляция.
Создание коллекции
Создание коллекции осуществляется очень быстро: достаточно выбрать нужный пункт в главном меню, воспользоваться контекстным меню или же нажать на соответствующую кнопку на панели инструментов или в панели типовых задач; далее указываете папку и имя для сохранения файла коллекции. Результат - новая коллекция с указанным именем.
Создание альбома
В зависимости от типа носителя используется либо первый, либо второй вариант сканирования. В случае использования DVD/CD-привода можно использовать для получения информации о диске сервис FreeDB, содержащий информацию о громадном количестве исполнителей и их альбомах. Результат сканирования как в первом, так и во втором случае можно отредактировать и сохранить в коллекцию.
Управление альбомами
После того как альбомы созданы, файлы упорядочены, можно приступать к доводке вручную. Программа позволяет в любой момент изменить все данные любого исполнителя (название, жанр, страну, биографию и еще порядка десяти параметров). Присутствует очень полезная функция - закачки обложки диска. Используя сервис Amazon, программа находит подходящие по названию обложки. Если же закачать обложку автоматически не удалось, то можно загрузить ее вручную. Таким же образом можно загрузить и фотографию исполнителя (группы или певца). Справедливости ради надо заметить, что при работе с русскими исполнителями найти автоматически обложку диска для русского исполнителя бывает непросто. Помимо автоматического упорядочивания треков можно воспользоваться старым добрым drug-n-drop, перетягивая треки из альбома в альбом.
Управление носителями
Точно так же можно использовать и понятие местоположение для того или иного носителя при помощи информационного тега "Место". Так, например, если размер коллекции очень большой, то можно уточнить место хранения носителя: полка № 3 или красный бокс для дисков.
Управление и манипуляция треками
И вот, наконец, вся коллекция создана, упорядочена. Но "Меломания" может больше. Для дальнейшей работы с коллекцией доступны следующие функции: проиграть треки коллекции, экспортировать в MS Exсel, напечатать список содержимого коллекции, экспортировать в формат HTML список содержимого коллекции.
Ну и естественно, что музыка скопилась в нашей коллекции не для того, чтобы на нее смотреть, а для того, чтобы ее слушать. Программа от Able Apples позволяет оперативно и удобно оперировать объектами коллекции. Пользователю в любой момент доступна функция прослушивания от одной композиции до всех треков, доступных в коллекции. Поддерживается оперативное создание листов воспроизведения (компиляций в терминах программы) на основе выбранных альбомов. Достаточно выбрать в списке исполнителей нужного и, используя сочетание клавиш или контекстное меню, добавить его в "Избранное". Сохранив компиляции треков для различных событий от дня рождения до взращивания собственной черной меланхолии, вы сможете проигрывать их в любой момент двумя движениями мыши.
Заключение
Какого бы возраста и пола ни был меломан, он рано или поздно придет к мысли, что коллекция его музыкальных сокровищ нуждается в наведении порядка. Учитывая весьма скромную цену, а также небольшой размер этого продвинутого меломана, его простой и функциональный интерфейс, мы считаем, что эта программа будет наилучшим выбором на поприще унификации и упорядочивания домашней музыкальной коллекции.
Данное руководство предназначено для того, чтобы с минимальными затратами привести аудиоколлекцию к максимально упорядоченному виду. В отличие от общедоступной информации, которую можно найти в Интернет, здесь также присутствует мой личный опыт (как положительный, так и отрицательный). В итоге получаем полностью пересортированную коллекцию. Все нижесказанное можно применять для любых коллекций, однако оптимальный вариант — если коллекция по большей части состоит из полных официальных альбомов, с минимальным содержанием разрозненных треков.
Этап 1. Предварительная чистка
Сразу оговорюсь, что описания всех этапов носят по большей части рекомендательный характер, и пользоваться ими шаг за шагом нужно только в том случае, если вы хотите переделать все с нуля и упорядочить по максимуму.
Для начала нам нужно пройтись по всем файлам и папкам и бегло их почистить. Выбросить все лишнее, что вы не слушаете и вряд ли будете. Например, у меня было много переизданий (т.е. фактически дублей), бутлегов, всяких Live-раритетов, которых я даже ни разу не слушал, а просто держал для коллекции… В общем — удаляйте на ваше усмотрение, по возможности оставляйте только полные и официальные альбомы. Это не критичный, но довольно важный этап. Впоследствии благодаря этому вы сможете здорово сэкономить время.
Этап 2. Распознавание альбомов и композиций
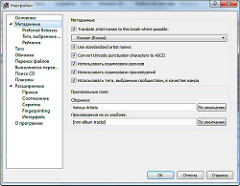
Этот этап — самый важный. Здесь выполняется распознавание и сортировка композиций. Для этого нам нужна будет программа MusicBrainz Picard.
Чтобы не делать одну и ту же работу два раза, на этом и всех последующих этапах обязательно внимательно просматривайте настройки всех программ.
Рекомендую начать все переделывать с чистого листа. Для этого в настройках MusicBrainz включаем перенос файлов и указываем папку назначения. Также я бы рекомендовал очистить всю старую информацию в тегах.
Небольшое отступление по поводу тегов ID3. Версия 2.4 является более продвинутой, но не все программы умеют корректно с ней работать. В частности, Windows Explorer и Windows Media Player (до 12-й версии включительно) не понимают кодировку. Так что, если хотите совместимости — включайте 2.3. Если хотите более прогрессивного формата с плюшками типа UTF-8 и расширенным набором тегов — ставьте 2.4. Я во всех программах выставлял версию 2.4 (забегая наперед — foobar2000 и Google Music понимают без проблем; Winamp тоже должен).
Программа распознает два типа альбомов: обычные и сборники (компиляции). Сборники — это когда в альбоме больше одного исполнителя. У меня из сборников обнаружились различные трибьюты и сборник «The Best of Classics». Сборники скидываются в одну папку (обычно она называется Various Artists), которую можно впоследствии рассортировать.
Обратите внимание на пункт настроек «Перенос файлов», в нем настраивается переименование и сортировка по папкам. Там используется небольшой скриптовой язык (такой же, как в foobar2000), с его помощью вы сможете настроить шаблоны, как вам захочется. Установки по умолчанию довольно универсальные, но для себя я их немного подправил:
Первая строка — для альбомов, вторая — для компиляций. Обратите внимание, что здесь переменная %date% обозначает дату издания (или переиздания), а не дату выхода альбома.
Указанные шаблоны генерируют имена, подобные этим:
После того, как мы убедились, что все настройки выставлены правильно, можно скармливать всю свою коллекцию и идти пить кофе. Ну или спать, в зависимости от размера коллекции. Работает программа довольно медленно, в минуту обрабатывается порядка 20 файлов. Чем больше информации можно извлечь из тегов и названия — тем быстрее будет происходить обработка.
Для статьи я проводил тестирование в «экстрим»-режиме: взял несколько десятков треков, поудалял из них все теги, и переименовал случайным образом. Результат виден на скриншоте.
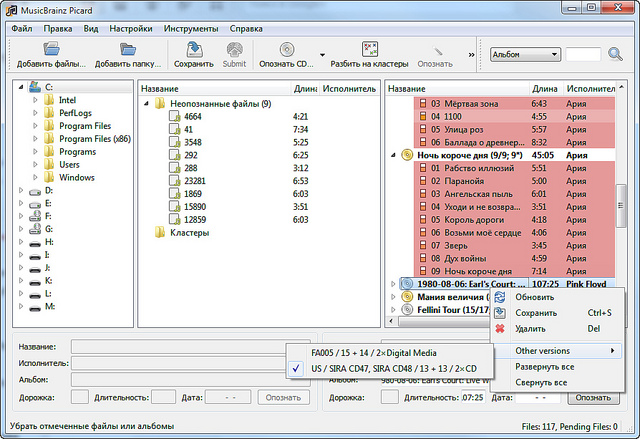
Справа отображаются опознанные треки, сгруппированные в альбомы. Но иногда нужно помогать программе распознавать треки. Файл может не опознаться, или в «кандидаты» на трек альбома может попасть несколько файлов. В этом случае придется выбирать вручную. Уровень совпадения обозначается цветом — от зеленого до красного. При проверке сравниваются некоторые теги и «fingerprint» трека.
Альбом помечается как золотой (в смысле, желтый :)), если в нем присутствуют все треки, и нет никаких множественных интерпретаций. Наша цель — добиться максимального количества золотых альбомов. Также обратите внимание, что содержимое альбома может меняться в зависимости от выпускающей студии, иногда ручное изменение редакции поможет добиться более точного соответствия. Обработанные альбомы периодически сохраняйте в папку назначения.
Этап 3a. Ручная доработка имен
Если бы мир был идеален, то кроме второго этапа нам больше ничего бы не понадобилось. Но увы, MusicBrainz может сделать довольно большую часть работы, но не всю. В его базе могут отсутствовать некоторые ваши альбомы. В этом случае у вас в исходной папке останется часть неотсортированной музыки.
Этапы ручной доработки довольно стандартные, так что воспринимайте написанное не более, чем как рекомендацию. Но я все-таки опишу их поподробнее, для целостности всего комплекса действий. Цель данного этапа — привести структуру файлов и каталогов к виду, который 1) был бы правильный, и 2) удовлетворял бы вашим требованиям.
Запускаем любимый файл-менеджер, идем в папку с оставшейся неотсортированной музыкой, и начинаем. Сначала мы должны привести структуру и названия к единому виду. Если у вас опозналась часть альбомов группы Чёрный кофе — проверьте, везде ли у вас одинаковое название группы. Если у вас в отсортированной музыке шаблон имени NN — Trackname.mp3 — переименуйте все оставшиеся файлы соответствующим образом. Для облегчения группового переименования можете воспользоваться Mp3tag. Как им пользоваться, я объяснять не буду. Мы должны добиться идеального соответствия структуры обеих папок, чтобы после их слияния нельзя было сказать, что откуда было.
После этого можно сливать две папки в одну. В принципе, на этом можно и закончить. Но многие захотят еще чуть-чуть дошлифовать файловую структуру. Например, по умолчанию сборники скидываются в папку Various Artists, но зачастую они в большей мере имеют отношение к какому-то одному исполнителю. Так что все содержимое из Various Artists можно смело раскидывать по другим каталогам. Также бывает, что альбомы слишком детализированы по исполнителям: Чиж, Чиж & Co, Чиж и Разные люди, Чиж и Паша, Чернецкий и Чиж, … Зачастую там находится всего по одному альбому. Меня это не совсем устраивало, поэтому я слил все подобные группы папок в одну.
Этап 3b. Ручная доработка тегов
- Посливал составные альбомы в один, прописав в тегах номер диска
- Конкретизировал всех исполнителей альбомов (там, где было Various Artists)
- Подкорректировал имена файлов, где служебные символы были заменены подчеркиванием
Этап 4. Определение жанра
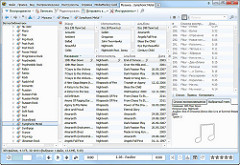
После обработки тег Genre будет незаполненным. И хотя в MusicBrainz была опция автоматического заполнения жанров, но у меня она, почему-то, не сработала. Так что, придется искать другие средства. Впрочем, этот пункт можно пропустить, если вас не интересует информация о жанрах.
Как оказалось, с автоматическим определением жанра все туговато. А с жанрами для русских песен — еще хуже. Но я постарался выбрать лучшее из худшего, и остановился на комбайне MediaMonkey. Кстати, есть portable-вариант установки. Для поиска жанров к нему есть скрипт, называющийся Genre Finder. Насколько я понимаю, этот скрипт использует Last.fm API, поэтому нужно очень внимательно отнестись к настройкам: их немного, но от них очень сильно зависит конечный результат. Вполне вероятно, что вы захотите сделать несколько пробных проходов с различными вариантами настроек.
Первое, что хочу посоветовать — да, можете делать множественное определение жанров, но всегда ограничивайте сверху их количество. Поверьте, лучше уж пропустить какой-то жанр, чем потом вычищать хардкор типа «THE BEST EVER SONG IN MY LIFE. 11» или «Kill me I cant hear it!». Также обратите внимание на возможность установки whitelists/blacklists. Я этим пренебрег, и потом потерял время при ручной чистке. Готовые белые списки можно найти на форуме по ссылке выше.
Рекомендую сначала определить 2-3 жанра в режиме поиска альбомов. Можете после этого добавить еще пару жанров, но уже в режиме поиска по отдельным трекам. Здесь же, в MediaMonkey можно параллельно смотреть и шлифовать получившийся список жанров.
Стоит сделать небольшое уточнение касательно foobar2000: так получилось, что он не распознает множественные значения в одном теге, разделенные точкой с запятой (как их пишет MediaMonkey). С другими проигрывателями вроде таких проблем нет. Но проблема решается с помощью того же foobar'а. Выделите весь список своих песен, нажмите Alt+Enter (команда Properties), кликните по тегу Genre, и затем выберите Tools — Selection — Split values. . Данная команда разобьет значения из одного тега на «правильные» множественные теги.
Этап 5. Обложки альбомов
Ну и последний этап — cover arts. Здесь все намного лучше, чем с предыдущим пунктом. Есть много программ, умеющих искать обложки. Некоторые из них позволяют заливать миниатюры обложек напрямую в теги файла (правда, я довольно прохладно отношусь к этой «фиче»). Но, по моему скромному мнению, самые широкие возможности у Album Art Downloader.
В настройках я бы порекомендовал поднять минимальный размер обложки (хотя бы до 50 px), и включить опцию «Automatically close after saving».
Нам нужно будет сделать два прохода (установлено экспериментальным путем; никакие другие источники, включая iTunes, не дают лучшего результата). Сначала отключаем все источники (область справа), кроме Last.fm, и сканируем всю нашу музыку. После процесса поиска и анализа у нас появится окно Queue Manager, где будет список всех найденных альбомов. На этом этапе можно спокойно запустить автоматический режим (ссылка в нижней части окна Queue Manager) и ждать завершения.
Если у вас после первого прохода остались нераспознанные альбомы, меняем источник с Last.fm на Google Images, и запускаем обработку оставшихся альбомов. Здесь я бы порекомендовал быть осторожнее и проверять каждый альбом вручную. Лично мне хватило этих двух проходов; остальные источники были для меня совсем неадекватными, но вы можете попробовать — у каждого из них своя специфика.
Ну, вроде бы и все. Но есть еще маленький нюанс. Дело в том, что часть альбомов имеет обложку в формате PNG. Как оказалось, Google Music понимает только JPEG, да и вообще, этот формат как бы более распространен. Так что при желании можно все сконвертировать в JPEG.
Только мне что-то не удалось быстро найти бесплатную утилиту, которая просто бы рекурсивно нашла все PNG-файлы, и переименовала их в JPEG. Если знаете таковую — пользуйте. Можете сделать пакетную обработку в Photoshop'е. Можете призвать на помощь продвинутый файл-менеджер. Я же просто оставлю здесь PowerShell-скрипт, который как раз это и делает — выбирает рекурсивно все PNG, и конвертирует их. Оригинальные файлы при этом остаются, можете потом удалить их вручную.
Вот, собственно, и все. Такой себе коротенький мануал получился :)
В общем, да, процесс нетривиален, и при большой коллекции может быть длительным; кнопки «Сделать все как надо» здесь нет. Но, во-первых, в любом случае, правила, вкусы и предпочтения у каждого разные, соответственно, и настройки тоже у каждого будут разные. Во-вторых, на протяжении всего процесса нам помогали мощные программы, которые в значительной степени автоматизировали работу. Ну, и в-третьих, не обязательно с точностью повторять прохождение всех этапов; думаю, каждый может найти для себя оптимальный путь.
- Единую упорядоченную структуру на уровне файловой системы
- ID3-теги, полностью заполненные (вплоть до композитора) по единым правилам
- Возможность сортировки по жанрам и другим меткам
- Обложки ко всем альбомам
- Эстетическое удовольствие от осознания факта, что у вас практически идеальный порядок :)
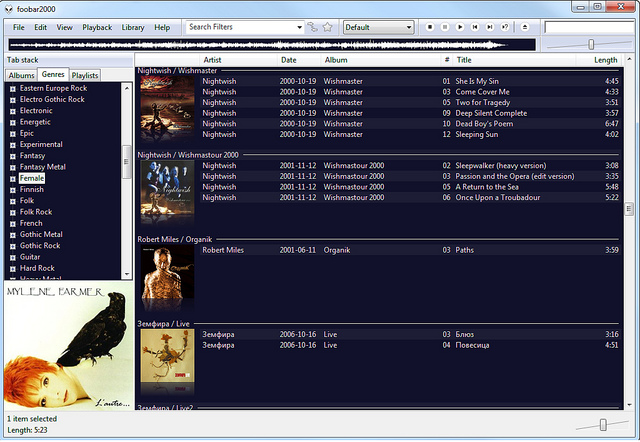
Теперь в таком виде коллекцию с радостью скушает любой медиакомбайн или Google Music.
Все указанные выше приложения бесплатны, все совпадения случайны, и конечно же, используйте данную информацию только в благих целях :)
mp3Tag Pro поможет вам загрузить теги из интернета для ваших музыкальных файлов (MP3, APE, FLAC, M4A, AAC и других), импортировать теги из текстовых файлов, создать списки произведения, получать теги из имен файлов и т.д. С другой стороны, вы можете использовать информацию из тегов, чтобы переименовать аудио-файлы, так что вместо названий типа track01 программа пропишет осмысленные имена файлов по заданному вами шаблону.
Сортировка музыкальных файлов непосредственно связана с переименованием. В соответствующей статье мы обсуждали, как изменить имена файлов, используя информацию из тегов. Но всё это можно также распространить на сортировку песен, если мы используем формат, создающий папки.
Мы возьмем группу файлов MP3, хранящихся в одной папке, и используем mp3Tag Pro для создания четкой структуры папок. Все песни будут отсортированы в соответствующие папки (по музыкальным альбомам). Другие поддерживаемые форматы можно отсортировать аналогичным способом.
Выбор песен
Как обычно, мы начинаем с выбора файлов аудио. В области "Каталоги" (1) выберите папку с файлами аудио, которые хотите сортировать.
Файлы из выбранной папки покажутся в главной области, справа. Если есть вложенные папки и вы хотите обработать аудиофайлы также из этих папок, нажмите кнопку "Сканировать подкаталоги".
Чтобы выбрать все отображаемые файлы, нажмите кнопку с зеленой птичкой (2) или Ctrl + A на клавиатуре.
После этого кликните "Переименовать" под списком файлов (3).
Переименование и сортировка MP3
mp3Tag Pro откроет новое окно. Все файлы, выбранные нами на предыдущем шаге, показываются вместе с их тегами в главной области окна:
Теперь нужно выбрать или ввести шаблон в поле "Формат" (1). Мы обсуждали это более подробно в статье о переименовании, но теперь мы дополнительно создадим папки. Как обычно, все переменные можно посмотреть в списке рядом с полем "Формат".
Чтобы создать папку, используйте символ обратной наклонной черты (бэкслеш) в поле "Формат":
Например, мы можем сортировать все песни по альбомам без изменения имен файлов:
Этот формат предписывает программе использовать названия альбомов (%L) для создания папок. Файлы каждого альбома будут отсортированы в соответствующие папки без переименования (%O означает "Old filename" - "старое имя файла", не путайте с %0 (нуль), что означает номер трека).
Если мы таким образом отсортируем наши музыкальные файлы, а затем откроем папку в Проводнике Windows, мы увидим папки альбомов, отсортированные по алфавиту. В большинстве случаев, однако, более естественной является хронологическая сортировка всех альбомов исполнителя, по году выхода.
Мы можем изменить формат выше, чтобы добавить годы выпуска:
Это создаст папки вида "1988 - Greatest Hits" и отсортирует песни по соответствующим папкам без переименования.
Но наши имена файлов не следуют какому-либо определенному шаблону, так что переименование, возможно, не помешает. Изменим формат еще раз:
Это переименует наши файлы по шаблону <Номер трека> - <Название>, так что реальные имена файлов будут выглядеть как "01 - Higher Place.mp3".
Теперь все наши песни сортированы по альбомам. Это уже лучше, чем несортированная кипа файлов, которая у нас была раньше. Но альбомы обычно выпускаются исполнителями, так что можно улучшить наш формат, дополнительно отсортировав альбомы по исполнителям:
Это создаст папку для каждого исполнителя (%A), в которую программа сохранит все альбомы данного исполнителя, отсортированные в хронологическом порядке.
Нажмите "Переименовать" (2), чтобы сортировать музыкальные файлы.
Окно переименования закроется, и наши MP3 теперь отсортированы.
Дальнейшие форматы
Вы можете запросто создавать собственные шаблоны для папок, аналогично тому, как создаете их для имен файлов. В нашем примере мы увидели, как создать двухуровневую структуру папок (Исполнители / Альбомы / Песни), но вы также можете создавать 3 и больше уровней. Например, мы можем дополнительно отсортировать всё по жанрам:
Вы всегда можете увидеть будущие имена файлов / папок в области предварительного просмотра окна переименования.
Как и с именами файлов, для имен папок можно использовать любую переменную из списка рядом с полем "Формат". Дополнительно есть специальный элемент для папок: ".." (две точки). Он используется для перехода на уровень выше в текущей структуре папок. Например, у нас есть структура папок, созданная на предыдущем шаге: Исполнители / Альбомы / Песни. Теперь, если мы хотим переместить все песни из отдельных альбомных папок в родительскую папку по отношению к "Исполнителям", мы можем использовать такой формат:
Обратите внимание, что правило "на уровень выше" действует для папки, выбранной в области "Каталоги" mp3Tag Pro. Если вы нажали кнопку "Сканировать подкаталоги", вы можете работать со всеми файлами из всех вложенных папок. Независимо от того, насколько глубоко находятся файлы в структуре подкаталогов выбранной папки, все они будут перемещены в родительскую папку.
Еще один специальный элемент для папок позволяет перемещать файлы из вложенных папок в текущую: "." (одна точка).
Если мы применим этот формат вместо предыдущего, все песни из отдельных папок альбомов будут перемещены в папку исполнителя (а не в родительскую по отношению к ней, что в нашем примере - "Unsorted").
С помощью описанных выше способов вы можете запросто сортировать и реорганизовать песни и другие аудиофайлы на ваших дисках.
Читайте также:


