Программа для сохранения батареи ноутбука при работе от сети
В современных реалиях производители ноутбуков проектируют устройства все меньше и тоньше, что приводит к ограничениям по объему батареи, размещаемой в корпусе. Постоянно пытаются выжать максимум производительности в своих "игровых" решениях и т.д. Многие совсем забывают про автономность и время работы от батареи. Некоторые из них и вовсе забивают на какую либо настройку своих "бюджетных" устройств. И это довольно большая проблема. Существует очень мало достойных статей или гайдов по этой теме, которые не ограничиваются простым "отрубить все что можно" или "все что возможно". Еще меньше таких статей на русском языке.
Так вот цель данной статьи собрать в себе все основные моменты по настройке и оптимизации энергоэффективности устройства, а не просто бездумное отключение всего подряд.
Конкретно мне удалось достичь увеличения автономной работы на своем Mi Notebook Pro GTX с 4-5 часов до 6-8, а некоторые "плохо" настроенные аппараты и вовсе удваивали свою автономность.
Многие из предлагаемых действий могут быть несколько продвинутыми и если вы не до конца понимаете что делаете, то лучше такие шаги пропустить.
Важно понимать из чего составляется энергопотребление и из чего рассчитывается время жизни аппарата. В общем всю активность работы устройства можно разделить на две части: простой и работа. В "режиме простоя" энергия уходит на поддержание работоспособности системы, простой процессора, оперативной памяти, жестких дисков, подсветки дисплея и т.д. "Режим работы" требует дополнительной энергии для CPU/GPU при выполнении задач пользователя. Однако, в достижении хороших результатов автономности именно режим простоя имеет значительное влияние.
Почему это важно. Задачей режима простоя является поддержание работоспособности системы. И именно данный режим занимает большую часть времени при работе не вашем ноутбуке. Пример энергопотребления в разных режимах представлен ниже.
Между скроллингом страниц в браузере, во время просмотра видео и т.д. устройство в той или иной степени находится в режиме простоя. Именно здесь и необходимы все те настройки и технологии экономии заряда, задачей которых является поддержание работоспособности системы с минимальными затратами энергопотребления.
Чтобы узнать так ли все хорошо с автономностью вашего ноутбука необходимо проверить его энергопотребление в режиме простоя. Это можно сделать, например, с помощью BatteryInfoView.
Данная программа замеряет разряд\заряд батареи в ваттах. Именно это нас и интересует. В зависимости от того какой у вас ноутбук показания могут быть разными. Вот примерные показатели при учете низкой яркости экрана:
- 13 дюймовые ноутбуки с 5ым поколением intel Y-серии должны потреблять около 2W.
- 15 дюймовые с 4ым поколением U\Y-серии около 3W.
- 15 дюймовые HQ\HK-серии могут доходить до 6-8W.
- Ноутбуки не имеющие поддержи Nvidia Optimus могут потреблять и того больше. А ноутбуки с десктопными вариантами CPU вообще вплоть до 10-15W.
- Ноутбуки с поддержкой G-SYNC также могут быть с высоким энергопотреблением. Для хорошей автономности у таких ноутбуков должна быть возможность отключать эту технологию, если ее нет, не ждите хороших результатов.
Если ваши показатели при простое ощутимо больше этих, значит есть что-то, что можно сделать.
Очевидно первым делом я бы советовал поотключать все "автозагрузки" и ненужные приложения в фоне. Но я думаю это и так знает каждый и вы здесь не за этим. Но все же сделайте это.
Конечно основными потребителем энергии являются CPU и GPU. Думаете вы. Но это не всегда так. Процессор также имеет специальные режиме простоя. Называются они Cx (C1, C2, . C6, C7, C8 и т.д.). Чем выше цифра, тем глубже состояние простоя и соответственно ниже энергопотребление. Так например, мой i5-8250U в состоянии простоя C8 потребляет до 0.4-0.5W. Что очень мало, в сравнении, например, с подсветкой дисплея. Потребление которой на многих ноутбуках доходит вплоть до 5W. Современные SSD накопители имеют не только высокую скорость. Но и высокое потребление, вплоть до 9W(!) в некоторых моделях. Именно более глубокие состояния простоя позволяют значительно увеличить время жизни батареи.
Самой огромной проблемой с автономностью в ноутбуке зачастую бывает то, что процессор попросту не переходит в более глубокие состояния простоя. А мешать ему сделать это могут как раз те самые SSD, USB устройства, всякие Wi-Fi и Realtek. Поэтому даже когда ваш ноутбук просто стоит на столе и его никто не трогает процессор может потреблять до 3-4W. Для того чтобы узнать что происходит с вашим аппаратом необходимо воспользоваться программой ThrottleStop. Именно ее функционал наиболее полно позволяет настроить работу процессора.
Открываем ее и смотрим на энергопотребление процессора в простое. Если ваши показания значительно выше 0.5-1.5W, а показания пункта "C0%" выше "1.5" значит есть проблемы. Зачастую высокий показатель "C0%" свидетельствует о нагрузке процессора какими либо программами, поскольку этот параметр указывает процент времени при котором процессор находится в состоянии активной работы. Также можно дополнительно посмотреть в каких состояниях находится ваш процессор при простое. Для этого нужно нажать кнопку Cx (C9 в моем случае) в ряду с кнопками FIVR, TPL, C9 и CLR. Откроется окно показывающее сколько процентов времени и в каком состоянии проводит процессор.
В режиме простоя 85% и более времени ваш процессор должен находиться в состояния C6 и выше. В моем случае большую часть времени процессор проводит в состоянии C8. Современные аппараты могут находиться и в С9 и даже С10. Однако это может зависеть от настроек производителя. Некоторые садисты на производителе вовсе блокируют более глубокие состояния чем С3 по неизвестным причинам, что приводит к автономности в 2-3 часа, хотя батарея может быть приличная.
Почему это важно. Зачастую процессору не дают перейти в состояние простоя другие устройства и он остается в С2 или С3 потребляя при этом энергию батареи впустую. Эти устройства могут быть даже USB мыши, клавиатуры, SSD диски, кривые драйвера производителя и многое другое. Именно в этой проблеме мы и собираемся разобраться.
Первым делом необходимо убедиться в активности "С1E". Данная настройка позволяет процессору задействовать "улучшенные" Enchanced состояния простоя если таковые поддерживаются. Данный параметр может находится в настройках биос, хоть и очень редко.
Далее необходимо убедиться во включенности Speed Shift - EPP. SpeedShift - это технология доступная начиная с 6-ого поколения Intel, по сути является более новой версией SpeedStep. Занимается она контролем частоты процессора и его состояний без задействования операционной системы. То есть, грубо говоря, управление данными параметрами будет осуществлять сам процессор. Безусловно это очень важная функция, которая сокращает время между сменой частоты, что повышает как быстродействие, так и снижает энергопотребление. Обычно она включена автоматически, но бывают и случаи когда нет. Эта настройка также может быть выведена в биос.
При корректной работе это функции, рядом с Speed Shift - EPP будет зеленая надпись "SST", если ее нет, скорее всего заблокировано управление питанием процессора и здесь необходимо искать решение на соответствующих форумах под конкретно ваш аппарат. Также рядом с этой надписью будет число, которые может быть изменено от 0 до 255. Это есть предпочитаемый уровень производительности. Именно эту настройку изменяют планы электропитания Windows (Максимальное быстродействие, сбалансированно и т.д.). Чем меньше число - тем более высокую частоту будет выставлять процессор. Так, если поставить "0", частота процессора всегда будет максимально возможная, если "255" - максимально низкая.
Соответственно, в зависимости от ваших потребностей и режимов работы можно настроить этот параметр под себя. ThrottleStop также позволяет создать несколько профилей работы. Я для себя создал 2 профиля. Один для работы от сети, другой для работы от батареи. Например, при работе от батареи я выставил "132", так как временами мне необходима высокая частота процессора при запуске каких-нибудь Visual Studio и т.д. В режиме работы от сети поставил "72" для повышенной производительности.
Более подробно ознакомиться с функционалом ThrottleStop можно из гайдов в интернете, ничего сложного в нем нет, хоть и выглядит на первый взгляд страшно.
Почти все современные аппараты имеют на борту SSD накопители. Как уже я говорил ранее, они имеют не только высокую скорость, но и высокое энергопотребление. Для снижения которого и существует эти режимы энергосбережения: Host-Initiated Power Management (HIPM), Device-Initiated Power Management (DIPM), and Device Sleep (DevSleep/DevSlp).
Жесткие диски также поддерживают HIPM и DIPM. Так владельцам жестких дисков также стоит убедиться в том, что они входят в эти режимы при простое.
Дело в том, что далеко не всегда настройки энергопотребления доступны в стандартном функционале Windows и тем более правильно настроены. Для этого необходимо получить доступ к данным настройкам через Regedit:
Win+R > Regedit > HKEY_LOCAL_MACHINE\SYSTEM\CurrentControlSet\Control\Power\PowerSettings\0012ee47-9041-4b5d-9b77-535fba8b1442\0b2d69d7-a2a1-449c-9680-f91c70521c60
Далее нужно сменить "1" в поле Attributes на "2"
Это позволит получить доступ к настройке в "Плане энергопитания Windows":
Необходимо чтобы в режиме работы от батареи стояло "Lowest". Что позволит SSD накопителю входить в режим DevSleep с энергопотреблением менее 0.05W. Конечно ваш SSD должен поддерживать данную функцию. Если такой функции нет, ставьте HIPM+DIPM. При настройке параметра в режиме работы от сети стоит понимать, что вхождение и выход из состояний простоя требует времени, что может сказаться на производительности и вызвать некоторые задержки при обращении к накопителю. Поэтому, если вам важна производительность от сети, ставьте "Active". Это запретит накопителям входить в какой либо режим энергосбережения.
Также существуют настройки времени перехода между этими режимами, которые точно также активируются через Regedit:
Попробуйте снизить данные параметры (но не до 0). На разных аппаратах может быть разное влияние.
Вообще существует множество скрытых настроек электропитания, в основном для тонкой настройки поведения процессора. Если вас интересуют другие помимо предложенных, то можно скачать специальный скрипт на GitHub, разблокирующий доступ к ним: Скрипт.
Данные манипуляции также могут не привести к желаемому результату. Некоторым помогает обновление прошивки SSD, драйвера ACHI, драйвера Wi-Fi, Realtek и т.д. Также никто не отменял что ваш SSD может быть попросту "плохим". Некоторые производители вовсе не заботятся об энергосбережении своих продуктов, поэтому постоянное потребление в 2 - 3W это обычное явление для них. А это может сократить жизнь устройства на час, а то и более.
Поэтому тем, кому не помогло изменение этих настроек и процессор все также отказывается входить в более глубокие состояния простоя, остается только танцевать с бубном и переустанавливать драйвера. Иногда даже отключать USB устройства (Они также могут не поддерживать режимы энергосбережения, что не позволяет процессору перейти в таковые).
Однако, существует небольшой способ, помогающий определить источник проблем. Для этого открываем CMD с правами администратора и вводим следующую команду:
Данная команда запустит средство анализа Windows которое попытается найти устройства потребляющие повышенное количество энергии. Например, я узнал что у моего Wi-Fi роутера в настройках не включена функция "WMM", что приводит к более высокому потреблению вообще всех устройств к нему подключенных. Хотя я давно подозревал что дело в нем, но грешил на качество покрытия. Включение этой опции в роутере увеличило автономность ноутбука и телефона на 10-15%.
В некоторых случаях USB устройства вовсе не поддерживают режимов энергосбережения. Вот, например, моя мышь.
Соответственно, при таком подключенном устройстве отличных результатов автономности можете не ждать.
Не менее важна настройка встроенной графики покуда именно она занимается отрисовкой интерфейса Windows, показом видео на YouTube и т.д. Важная настройка - режим питания. При работе от батареи необходимо ставить - максимальный срок работы батареи (Maximum battery life). При работе от сети рекомендуется ставить "Balanced". Поскольку максимальная производительность зачастую попросту заставляет работать GPU на максимальной частоте всегда, а это просто бессмысленно. Конечно если вам важны те 2 - 3% производительности стоит оставить "Максимальную производительность".
Между тем стоит сделать тоже самое и с вашей дискретной видеокартой Nvidia или Amd. Совсем не обязательно ставить "Предпочитать максимальную производительность" в случае с Nvidia. Лучше ставить "Адаптивный" режим. Разница в FPS составить всего пару процентов, зато это позволит работать видеокарте на более низких частотах когда не требуется максимальная производительность (Например, когда счетчик FPS достигает предела ограничения и т.д.), это позволит значительно снизить нагрев.
Также можно попробовать включить функцию Display Power Savings. Зачастую, многие современные дисплеи поддерживают аппаратные режимы энергосбережения, которые могут управляться этой настройки. Также эта настройка позволяет активировать "адаптивное" снижение яркости экрана в зависимости от картинки на нем. Данная настройка также позволит сэкономить час жизни батареи, а то и другой, если вы свыкнетесь с ее работой. Мне совсем не понравились скачки яркости дисплея, да и аппаратных режимов экономии энергии мой дисплей не имеет, поэтому я ее отключаю.
Также, забыл упомянуть важный момент. Не отключайте в диспетчере устройств вашу дискретную видеокарту. Если вы просто отключите ее там, это не будет означать что она выключена полностью. Так как технология Nvidia Optimus далеко не на каждом ноутбуке отключаема, видеокарта будет продолжать работать в пустую "отрезанная от внешнего мира". Поэтому если вы действительно хотите ее отключить, стоит делать это только в биосе. Если таковой функции там нет - не отключайте видеокарту.
Также, не оставляйте запущенным софт, который может определять\иметь доступ к дискретной видеокарте (Например, MSI Afterburner). Такой софт будет время от времени "пинговать" видеокарту на предмет наличие оной, что также значительно сократит время жизни вашего аппарата. Msi Afterburner вовсе не дает видеокарте уйти в режим простоя и в результате она всегда работает.
Система охлаждения также может сильно влиять на автономность устройства. На некоторых аппаратах работающие вентиляторы могут потреблять до 1W энергии даже на минимальной скорости вращения. Поэтому использование сторонних программ настройки работы системы охлаждения также может помочь.
Данный пункт также сильно важен для конечного времени жизни батареи, поскольку позволяет снизить энергопотребление, а следовательно и нагрев CPU / GPU без потери производительности. Например, мне удалось снизить энергопотребление моего i5-8250U с 48W до 37W при прохождении бенчмарка Cinebench R20 без потери производительности, что практически является 25%-ым снижением энергопотребления. Более того, если ваш процессор имеет ограничение TDP это может даже увеличить производительность вашего процессора.
Производитель процессоров часто выставляет значения напряжения значительно завышенными, для 100%-ой уверенности в работоспособности своего продукта "в среднем по больнице". Это означает, что конкретно ваш экземпляр может работать на более низком напряжении, потребляя при этом меньше энергии и производя меньше тепла. Достигается это путем манипуляций с тем же ThrottleStop.
Подробно описывать этот процесс я думаю не имеет смысла, поскольку существует множество готовых гайдов в интернете по этой теме. Оставлю только некоторые советы и информацию.
Не стоит ставить разные значения напряжения для CPU Core и CPU Chache. Также и для Intel GPU, iGPU Unslice.
Средние значения снижения напряжения, на которых работают 99% экземпляров:
Многие также узнают про Undervolt когда пытаются снизить температуру ноутбука в играх. Для этого также может помочь PROCHOT Offset в ThrottleStop. Находится он в настройках программы. Данный параметр отвечает за то когда начинается троттлинг процессора. Так, например, если ваш процессор поддерживает работу в условиях до 100 градусов, значение "6" будет означать, что процессор начнет снижать частоту уже на 94 градусах, а не на 100. Советую использовать этот функционал в замен "жесткого" ограничения частоты процессора и отключения турбобуста.
Не забудьте также установить стабильные настройки в автозапуск.
Можно сделать Undervolt вашей GPU с помощью MSI AfterBurner. Многие забывают об этом (даже те кто сделал Undervolt CPU) и теряют большую возможность снижения нагрева в играх.
Надеюсь данные действия и информация поможет вам увеличить время автономной работы вашего ноутбука. Многие из этих моментов почему то очень редко упоминают в каких либо гайдах и статьях, хотя они имеют значительное влияние на автономность аппарата. Даже многие обзорщики техники просто не учитывают эти моменты, что приводит к тому, что один ноутбук может работать 4 часа, а другой 8, хотя батарея у них схожая по объему, да и спецификации. Проблемы вызывающие такое поведение бывают разные, начиная от программ, заканчивая китайскими дешевыми SSD накопителями.
Для тех кто заинтересовался темой и хочет более подробно изучить аспекты, вкратце описанные в моей статье, оставлю список источников:

Battery Optimizer - утилита, позволяющая оптимизировать работу ноутбука с использованием систем диагностики и тестирования для получения наилучшего срока службы аккумулятора.
Данный инструмент гораздо более удобней, чем аналогичные программы мониторинга батареи, т.к. способен сообщать пользователю какой процент батарей можно сохранить изменением определенных аппаратных средств и услуг на ноутбуке. Эти настройки можно сохранить в виде профиля, так что в будущем их доступ будет быстрым и легким для использования в любое время.
Ключевые возможности программы:
- Точная оценка заряда батареи (приобретение и потеря) при изменении настроек ноутбука
- Расширенный мониторинг использования батареи с течением времени
- Показ времени работы аккумулятора при определенных настройках системы
- Простое и понятное управление использования аккумулятора
- Увеличение срока службы батареи ноутбука
- Возможность настройки предупреждения, когда использование батареи увеличивается до определенного уровня.
- Простой и понятный интерфейс, позволяющий управлять батареей даже не опытному пользователю быстро, легко и безопасно.
Таймер выключения - приложение, которое позволяет в заданное пользователем время.
SM Timer - бесплатная утилита, позволяющая в назначенное пользователем время выключить.
BatteryCare - удобная программа, которая производит мониторинг циклов заряда/разряда.
PowerOff - программный выключатель компьютера. Умеет выключать компьютер, а также.
BatteryInfoView - небольшая бесплатная утилита, которая отображает текущее состояние батареи.
Auto ShutDown - программа для автоматического выключения компьютера. Выключит ПК согласно.
Отзывы о программе Battery Optimizer
Сергей про Battery Optimizer 3.2.1.8 [10-07-2019]
Сергей про Battery Optimizer 3.2.1.8 [10-07-2019]
Сергей про Battery Optimizer 3.2.0.6 [12-04-2019]
Установил программу ,запускаю, на когда доходит до яркости экрана -то ноутбук полностью отключается "Чёрный экран" и после перезапуска батарея почти полностью оказывается разряженной ,почему.
3 | 8 | Ответить
Добрый день всем. Есть ноутбук, который всегда включен в сеть для заряда батареи. Мне нужна программа, которая бы сама переводила ноутбук на питание от батареи если заряд 100%, а допустим, после 20% остатка батареи снова переводила питание от сети. Есть ли у кого идеи на этот счет. Ноутбук MSI x370. Заранее благодарю
- Вопрос задан более трёх лет назад
- 993 просмотра
Оценить 4 комментария
IMHO, этим занимается операционка, а не программа, и оверрайдить настройки драйвера питания ОС программой будет проблематично.
Думаю нет такой программы.

Saboteur: да начинаю это понимать, возможно есть вариант прямого питания без батареи, это было бы предпочтительнее.

Saboteur: IMHO, этим занимается контроллер на материнской плате.
Вариант прямого питания без батареию - вынимаете батарею и работает напрямую. Ну или ковырять инженерно датчики и отключать их.

Не думаю, что такая есть, т.к. то, что вы хотите - бессмысленно
Вы что ли хотите целенаправленно за пару месяцев съесть весь ресурс циклов заряда-разряда батареи.
Обычный ресурс - 300 циклов. Разряд - часа 4 (автономная работа), заряд - часа 2. Итого 4 цикла в сутки, за 80 дней - 100% износ батареи.

Доступа к ноутбуку не будет и хочется сделать меньше износ батареи при постоянном подключении к сети. Либо возможно есть вариант прямого питания без батареи это было бы предпочтительнее.

Нет циклов разряда-заряда - нет износа аккумулятора (точнее, небольшой износ).
У ноутов Сони была софтина, поддерживавшая уровень заряда на уровне 50% - еще меньше износ.
Зарядить (разрядить) аккумулятор до уровня 50%, вынуть из ноута и положить в холодильник - совсем маленьний износ.
То есть можете вынуть аккум и пользоваться ноутом от розетки - всё будет работать.
Правда, аккумулятор выполняет функции бесперебойника - пропало электричество на несколько секунд или часов - ноут продолжает работать. У ноута в отличии от компа нет возможности снова включиться при появлении питания - ни разу такого не видел.

да вот это и подкупает, что можно как бесперебойник пользовать, но ответ на свой вопрос услышал, благодарю
Ноутбуки стали обычным явлением как для домашних пользователей, так и для студентов и рабочих. Таким образом, мы всегда можем получить доступ без необходимости подключения к электрической сети, благодаря использованию встроенной батареи. Вот почему всегда важно следить за своим здоровьем и, таким образом, знать все о своей работе, а также о возможностях, которые у нас есть в любое время. Поэтому сегодня мы увидим серию приложений, с помощью которых можно будет управлять и анализировать ее продолжительность.
И заключается в том, что аккумулятор является самым важным элементом любого ноутбука, поэтому удобно, чтобы мы максимально заботились о них, поскольку они не вечны и не всегда так здоровы, как в первый день. Поэтому желательно использовать инструменты, которые позволяют нам следить за вашим здоровьем.

Причины проверить состояние батареи ноутбука
Аккумулятор для ноутбука представляет собой химическое устройство с ограниченные ресурсы . Плохое состояние аккумулятора может существенно повлиять на производительность нашего оборудования, а также на время его работы, когда оно не подключено к электрической сети.
Периодически отслеживая состояние батареи, мы можем получить отправную точку для рабочего процесса по управлению питанием для различных рабочих нагрузок. Необходимо учитывать, что емкость аккумулятора может изменяться со временем, из-за чего индикатор заряда может показывать противоречивые показания , что укажет на необходимость повторной калибровки.
Любое неправильное использование нашей батареи может сократить ее срок службы, поэтому, регулярно отслеживая ее состояние, мы можем принять меры, которые помогут нам максимально продлить срок ее службы. Кроме того, это может помочь нам предотвратить определенные проблемы, такие как аккумулятор, который не заряжается, даже если он подключен к сети.
Приложения для управления состоянием батареи
Если у нас есть ноутбук, и мы хотим, чтобы батарея всегда контролировалась, чтобы продлить срок его службы, мы можем использовать одно из следующих приложений для Windows.
BatteryInfoView, получайте всевозможную информацию о батарее
Это небольшое приложение, предназначенное для использования на ноутбуках, которое будет показывать нам текущий статус нашей батареи. Он предлагает нам большой объем информации, такой как полная емкость заряда, состояние батареи, новый цикл зарядки и разрядки и т. Д. Он также имеет окно регистрации, из которого можно добавить новую строку регистрации с данные батареи в нужном нам временном интервале.
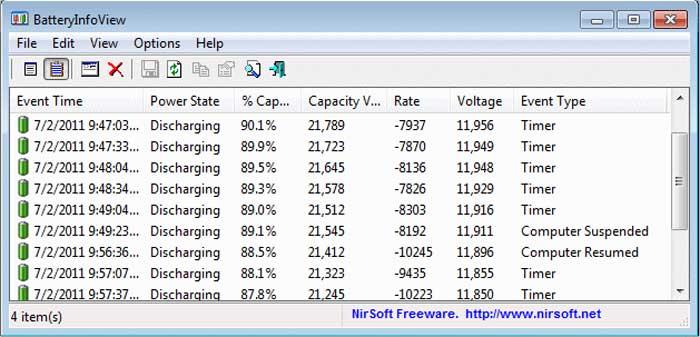
С помощью этого простого инструмента мы можем видеть данные о загрузке и разгрузке каждый раз, когда мы его используем. И каждый раз, когда мы приостанавливаем или возобновляем работу батареи, будет создаваться новая строка записи. Всю необходимую нам информацию мы можем экспортировать, чтобы иметь возможность распечатать или сохранить.
Мы можем бесплатно скачать BatteryInfoView с их веб-сайт Честного ЗНАКа .
BatteryCare, калибрует батарею каждый определенный период времени
Теперь мы говорим о приложении, которое позволит нам калибровать аккумулятор каждый раз, когда он завершает определенное количество циклов зарядки, чтобы мы могли оптимизировать его использование. После завершения этой процедуры программа позаботится о том, чтобы напомнить нам о последней выполненной калибровке, а также обо всех подробностях о ней. Кроме того, это также помогает нам контролировать наш жесткий диск и процессор.
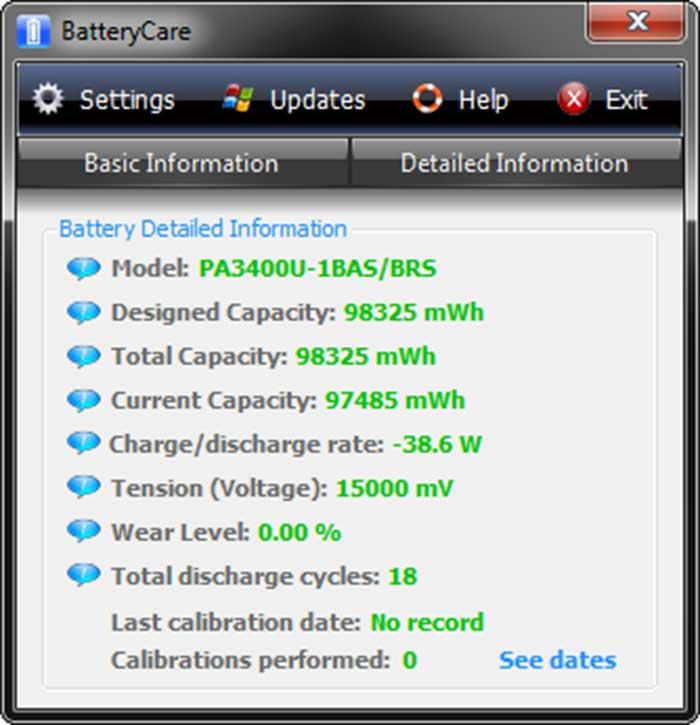
Этот полезный инструмент также предоставит нам статистические данные об оставшемся времени работы от батареи. Это то, что может быть очень интересно, если наш компьютер показывает только процент нагрузки. Таким образом, он покажет нам всевозможную важную информацию об аккумуляторе, такую как уровень износа, емкость, потребление, производитель и многое другое.
Мы можем бесплатно скачать BatteryCare с эту ссылку .
Оптимизатор батареи, постоянно отслеживайте срок службы батареи
Это приложение было разработано, чтобы помочь пользователям ноутбуков контролировать время автономной работы. С помощью этого инструмента мы можем запускать различные расширенные диагностические тесты, которые предложат нам рекомендации о том, как лучше использовать его, чтобы продлить срок его службы. Он также будет отвечать за то, чтобы сообщать нам о состоянии батареи с помощью точных оценок.
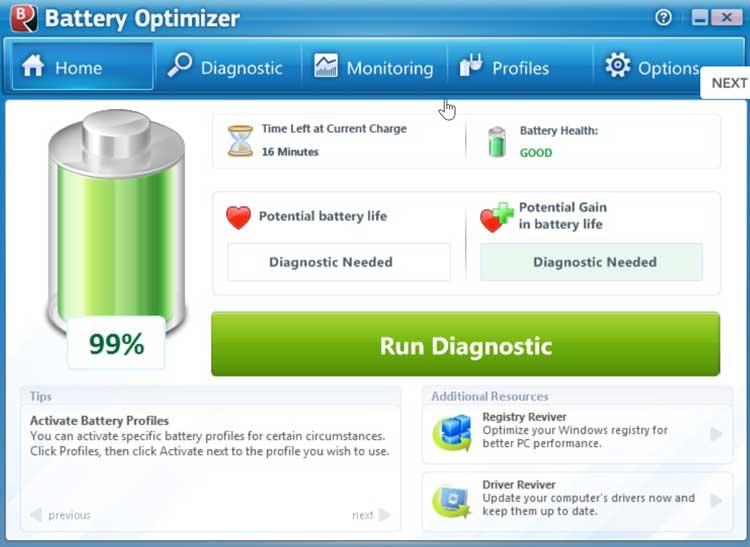
Таким же образом мы можем узнать, как улучшить состояние батареи, применяя различные режимы конфигурации. Он имеет расширенный мониторинг использования батареи с течением времени, и он покажет нам оставшееся время, если наша операционная система этого не сделает.
Battery Optimizer доступен бесплатно по адресу здесь.
Vista Battery Saver, экономия до 70% заряда батареи
Основная задача этой небольшой утилиты - сэкономить до 70% заряда батареи. Для этого он будет использовать деактивацию некоторых функций Windows, когда батарея опустится ниже определенного процента. Для этого он выбирает деактивацию Windows Aero и боковой панели в тот момент, когда мы используем аккумулятор, чтобы иметь возможность продлить срок его службы.
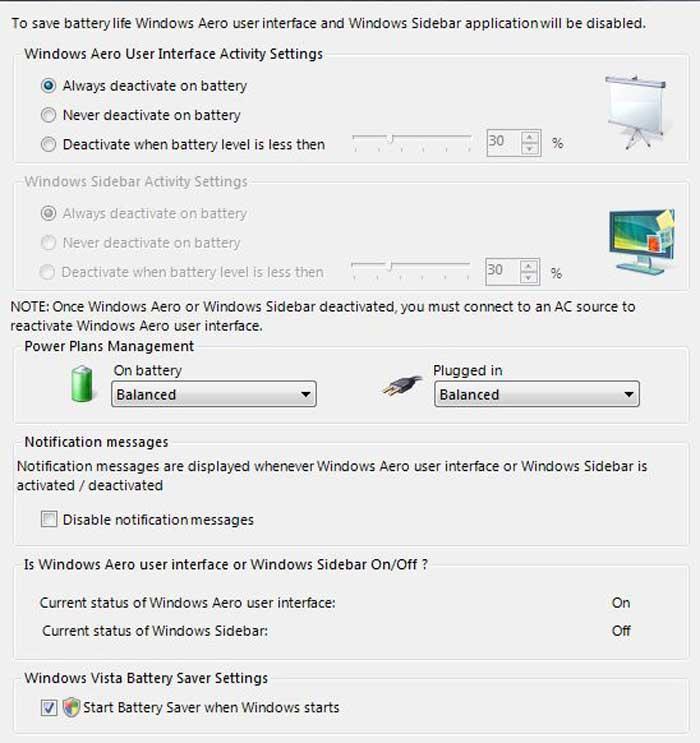
Программа также может быть настроена на автоматическое отключение как Aero, так и боковой панели, когда уровень нагрузки падает ниже ранее установленного предела. Приложение работает без проблем и не снижает производительность системы, а также не запрашивает у нас права администратора для его использования.
Мы можем скачать Vista Battery Saver со своего веб-сайт Честного ЗНАКа .
BATExpert, проводит диагностику аккумулятора нашего ноутбука,
Это программное обеспечение для диагностики аккумулятора нашего ноутбука, помогающее нам в любое время визуализировать его состояние. Он очень прост в обращении и может быть установлен на любой ноутбук с Windows. С его помощью мы получим подробные сведения о текущем состоянии аккумулятора, а также дополнительную информацию, такую как тип аккумулятора, производитель, напряжение, температура и т. Д.
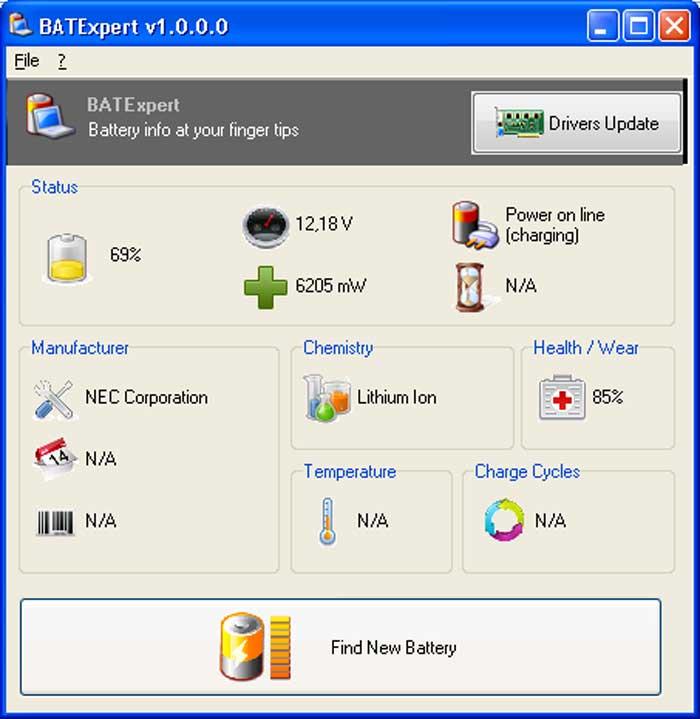
Приложение отличается простым и интуитивно понятным интерфейсом, что делает его простым в использовании инструментом. У него даже есть плагин, который предупреждает нас о возможном плохом состоянии батареи.
BATExpert - бесплатное приложение, которое можно скачать с эту ссылку .
BatteryBar Pro, отслеживает состояние батареи с течением времени
Это приложение представляет собой мощный и легкий измеритель заряда батареи, который поможет нам отслеживать его состояние с течением времени, делая точные вычисления и оценки. В нем есть индикатор заряда батареи, который подстраивается под ваше использование, чтобы рассчитать оставшуюся мощность на основе прошлой производительности. Он также имеет всевозможные функции, такие как угловой переключатель питания, графика, предупреждения и настраиваемые темы.
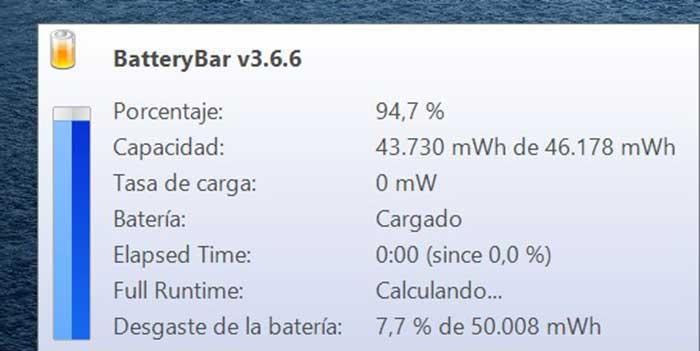
Мы можем настроить внешний вид индикатора заряда батареи с помощью пользовательских настроек и тем. Это позволит нам активировать предупреждения с разными уровнями предупреждений, позволяя параметрам энергосбережения поддерживать работу вашей системы.
BatteryBaar имеет базовую пробную версию, которую мы можем скачать со своего сайта . Если мы хотим воспользоваться всеми его функциями, мы должны пожизненно получить лицензию за 8 долларов.
BatteryMon, просмотр статистики использования батареи в виде графиков
Мы сталкиваемся с инструментом мониторинга аккумулятора ноутбука, который графически отображает статистику его использования, чтобы мы могли найти способы повышения его долговечности. Он может обнаруживать проблемы с элементами аккумуляторной батареи, сравнивать и измерять их производительность, а также отображать состояние каждого блока.
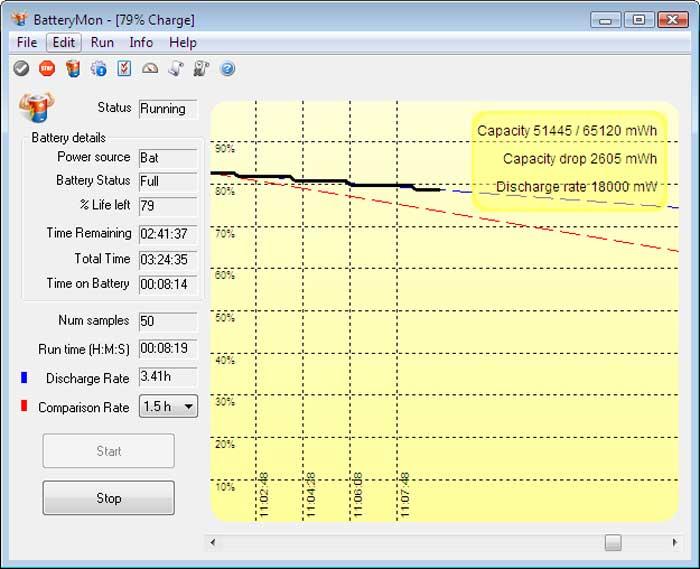
Приложение имеет привлекательный графический интерфейс, где мы можем просмотреть предыдущий рекорд производительности батареи, чтобы сравнить его с текущим.
Batterymon - это платное приложение по цене 28 долларов США. Оно также позволяет загрузить бесплатную пробную версию с сайта этой ссылке.
Настройки экономии заряда аккумулятора Windows 10
Для тех, кто не хочет загружать какое-либо программное обеспечение, Windows 10 включает в себя собственный интегрированный инструмент, с помощью которого мы можем закрывать или ограничивать фоновые процессы, чтобы максимально сэкономить время автономной работы. В нем мы можем найти раздел, в котором будут указаны приложения, которые потребляют больше всего энергии, выраженные в процентах, чтобы мы могли обойтись без них, если это возможно, при использовании батареи.
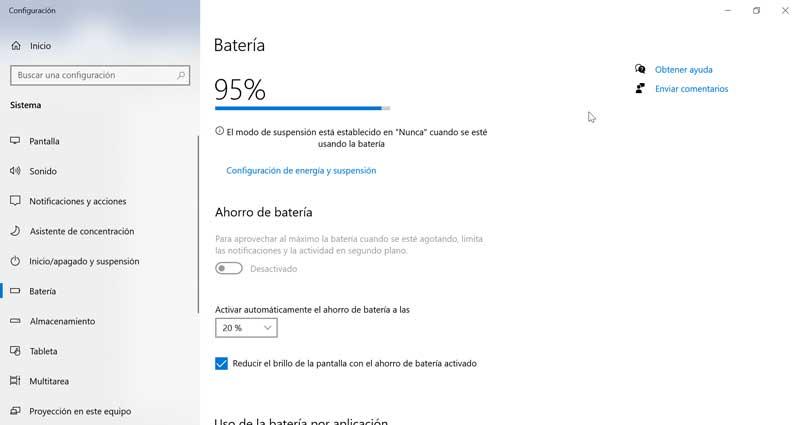
Другой вариант, который мы можем разработать, - это конфигурация запуска и выключения, а также приостановка ноутбука как на тот момент, когда он подключен к электрической сети, так и к батарее, чтобы мы могли экономить энергию. Мы можем получить доступ к этому разделу, написав Активировать или деактивировать экономию заряда батареи в поисковой системе.
Специальная программа для зарядки аккумулятора ноутбука обеспечит контроль за процессом электропитания и поможет отслеживать изношенность аккумулятора. Утилиты упрощают процесс работы с ноутбуком и способствуют увеличению продолжительности срока службы батареи. Таких программ существует несколько, большинство из них находятся в свободном доступе, и скачать их можно бесплатно.
Программа BatteryBar для управления батареей

После установки и запуска в нижней панели появится значок в виде батарейки, показывающий уровень оставшегося заряда. Степень разрядки отображается в процентах, а если навести на иконку курсор, программа покажет количество времени оставшегося до полной разрядки устройства. Открыв программу BatteryBar, вы увидите окно с полезной информацией. Программа покажет текущий уровень батареи в процентах, также вы получите информацию о наилучшем варианте изменения режима для экономии заряда.
Использование утилиты позволяет более точно определить время, оставшееся до разрядки батареи, она очень удобна для контроля за электропитанием.
Программа BatteryCare для ноутбука

BatteryCare - программа для лучшей зарядки аккумулятора ноутбука, она также выложена в свободный доступ. Эта утилита обладает следующими возможностями преимуществами:
- Контроль за циклами заряда и разряда батареи. По ним можно судить об оставшемся сроке использования.
- Информирование пользователя по всем вопросам, связанным с электропитанием. В окне программы можно увидеть расчетную емкость, степень изношенности, тип аккумулятора, данные о производителе и иные сведения.
- Автоматическое переключение планов питания. Эта возможность позволяет менять настройки при автономной работе и при подключении к сети.
- Расчет оставшегося рабочего времени и всплывающие подсказки. Это удобно для своевременного сохранения важных данных.
- Автоматическое отключение энергоемких служб и программ для обеспечения режима максимальной экономии.
Использование утилиты повышает время автономной работы устройства, кроме того, она позволяет обеспечить правильный режим зарядки.
Программа BatteryInfoView
BatteryInfoView - еще одно бесплатное приложение, позволяющее контролировать состояние аккумуляторной батареи. В отчет включается полная информация об аккумуляторе: его тип, производитель, название, дата выпуска, номер, расчетная емкость, степень износа, напряжение и другие полезные данные.

Использование программы дает возможность отслеживать уменьшение емкости и вовремя принять решение о смене аккумулятора. Утилита также ведет журнал событий, в котором фиксируются все важные изменения в работе батареи. Несмотря на то, что русской версии нет, интерфейс интуитивно понятен, поэтому никаких сложностей с получением информации и настройками не возникает.
Все эти и многие другие утилиты позволяют выстроить правильный режим зарядки и разрядки АКБ ноутбука для значительного увеличения его срока службы. В норме он составляет до 600 циклов зарядки и разрядки, однако неправильная эксплуатация способна в несколько раз сократить это значение. И наоборот, внимательное отношение к батарее обеспечивает ей стабильное использование в течение длительного срока.
Читайте также:


