Программа для смены канала обновления ms office
После развертывания Приложений Microsoft 365 вы можете изменить канал обновления с помощью групповой политики или средства развертывания Office (ODT). Например, можно переместить устройство из Полугодового канала (корпоративного) в Ежемесячный канал (корпоративный). При изменении канала Office обновляется автоматически без переустановки или скачивания полной версии. Дополнительную информацию о каналах см. в статье Обзор каналов обновления для Приложений Microsoft 365.
Только групповая политика и средство ODT являются поддерживаемыми методами изменения каналов обновления. При управлении обновлениями для Office с помощью Configuration Manager можно изменить канал, используя групповую политику или средство ODT в сочетании с Configuration Manager. Дополнительные сведения см. в разделе Изменение канала обновления с помощью Configuration Manager.
Изменение канала обновления с помощью групповой политики
Перед началом убедитесь в том, что на клиентских устройствах включена запланированная задача "Автоматическое обновление Office 2.0". Эта задача, при выполнении которой обновляется назначенный канал, является обязательной частью управления обновлениями для Приложений Microsoft 365 независимо от того, используется групповая политика, средство развертывания Office или Configuration Manager.
Воспользуйтесь файлами административных шаблонов групповой политики (ADMX/ADML) для Office, чтобы включить параметр групповой политики Канал обновления и выбрать новый канал. Этот параметр политики находится в разделе "Конфигурация компьютера\Политики\Административные шаблоны\Microsoft Office 2016 (компьютер)\Обновления".
Свяжите обновленную политику с подразделением, включающим устройства, канал которых нужно изменить.
По умолчанию групповая политика обновляется в фоновом режиме каждые 90 минут. Если необходимо сразу обновить назначение политики (например, при тестировании в лабораторной среде), можно воспользоваться командой gpupdate. Дополнительные сведения см. в разделе gpupdate.
После применения политики должна запуститься задача "Автоматическое обновление Office 2.0". В процессе выполнения задачи будет определена обновленная политика и обновлен назначенный канал. При ее повторном выполнении будет определен новый назначенный канал и с него до новой сборки обновлен Office. Обновленный канал не отображается в пользовательском интерфейсе Office клиентского устройства до тех пор, пока не будет установлена сборка Office с нового канала.
Изменение канала обновления с помощью средства развертывания Office (ODT)
Прежде чем начать, проверьте следующие элементы:
- Убедитесь в том, что на клиентских устройствах включена запланированная задача "Автоматическое обновление Office 2.0". Эта задача, при выполнении которой обновляется назначенный канал, является обязательной частью управления обновлениями для Приложений Microsoft 365 независимо от того, используется групповая политика, средство развертывания Office или Configuration Manager.
- Убедитесь, что канал обновления для целевого устройства не настроен посредством групповой политики. В противном случае параметр политики имеет приоритет над параметром средства развертывания Office и устройство останется в канале, указанном параметром политики. Тогда удалите параметр политики с устройства или используйте групповую политику для изменения канала.
Скачайте последнюю версию средства ODT (setup.exe) в Центре загрузки Майкрософт.
Создайте файл конфигурации, в котором будет указано имя нового канала. В примере ниже канал изменен на Актуальный канал. Дополнительные сведения об именах каналов см. в статье Атрибут канала в статье "Параметры конфигурации".
Разверните файл конфигурации, используя стандартные процессы.
После выполнения действий ODT должна запуститься задача автоматического обновления Office 2.0. Эта задача обнаруживает изменения и обновляет канал. После ее повторного выполнения будет определен новый назначенный канал и с него до новой сборки обновлен Office. Обновленный канал не отображается в пользовательском интерфейсе Office клиентского устройства до тех пор, пока не будет установлена сборка Office с нового канала.
Пример
Изменение канала обновления с помощью Configuration Manager
При управлении обновлениями для Приложений Microsoft 365 с помощью Configuration Manager канал обновления можно изменить с помощью групповой политики или средства развертывания Office, как описано выше. При этом процесс выполняется так же, с учетом следующих замечаний:
При использовании средства ODT его можно упаковать для доставки файла конфигурации, используя стандартный подход к развертыванию программного обеспечения и управлению им с помощью Configuration Manager.
Убедитесь в том, что сборка с нового канала доступна для устройства через точку обновления ПО в Configuration Manager.
После выполнения задачи автоматического обновления Office 2.0 и обновления назначенного канала новая сборка будет установлена при следующем выполнении цикла оценки развертывания обновлений ПО клиентом Configuration Manager.
При использовании Configuration Manager для управления обновлениями переход с канала с более новой версией Office на канал с более ранней версией Office не поддерживается. Например, с помощью Configuration Manager нельзя переместить устройство из Актуального канала в Полугодовой канал (корпоративный).
Вопросы, связанные с изменением каналов
При переходе с канала с более высоким номером сборки на канал с более низким номером сборки (например, с Актуального канала на Полугодовой канал (корпоративный)) бинарное разностное сжатие не применяется. В связи с этим обновление будет больше обычного, но не такое крупное, как полная установка Приложений Microsoft 365.
Для выполнения перехода устройства должны иметь возможность получить обновление из нового назначенного канала.
- Если ваши устройства автоматически получают обновления из Интернета, вы полностью готовы и дополнительных изменений не требуется.
- При использовании Configuration Manager для развертывания обновлений убедитесь, что обновление из только что назначенного канала развернуто на устройствах. Рекомендуем использовать динамические коллекции для упрощения таргетинга. На устройства будут загружены только необходимые обновления, поэтому можно смело назначать устройству обновления из разных каналов.
- При использовании общих папок следует загрузить и разместить соответствующее обновление в новом расположении или папке. Воспользуйтесь параметром групповой политики Путь обновления или средством развертывания Office, чтобы указать устройства в новом расположении.
После успешного назначения изменения канала в Приложениях Microsoft 365 сначала следует применить успешное обновление, чтобы принять дальнейшие изменения канала.
Если пакет Office был только что установлен или обновлен, изменение канала обновления может занять до 24 часов после применения новых параметров.
Обновленный канал не отображается в пользовательском интерфейсе Office клиентского устройства до тех пор, пока не будет установлена сборка Office с нового канала.
При переходе с канала с более новой версией Office на канал с более ранней версией Office будут удалены все функции, доступные только в более новой версии.
Офис изменений SCCM 365 Канал обновлений ProPlus. Используйте настройки соответствия в SCCM, чтобы изменить канал обновления в Офис 365 ProPlus путем изменения CDNBaseUrl в реестре. Протестировано с SCCM 1702 Текущий филиал.
Изменить офис 365 Обновить канал
1. Откройте консоль SCCM и перейдите к Актив и соответствие – Настройки соответствия – Элементы конфигурации;
2. Щелкните в верхнем меню или щелкните правой кнопкой мыши и выберите Создать элемент конфигурации;

3. Войти имя и нажмите следующий;

4. Выберите предпочтительный Поддерживаемые платформы, щелкнуть следующий;
5. В настройках, щелкнуть Новый;

6. Оставить по умолчанию (Значение реестра) и нажмите Просматривать;

7. Перейдите к HKEY_LOCAL_MACHINE SOFTWARE Microsoft Office ClickToRun Configuration Выбрать CDNBaseUrl ключ и выберите вариант Выбранный параметр реестра должен существовать на клиентских устройствах.. Нажмите Хорошо;

8. Перейдите к Правила соответствия вкладка;

9. Удалите существующие правила и нажмите Новый;

Список всех офисов 365 URL-адреса каналов обновления ProPlus:
По завершении, щелкнуть Хорошо;

11. Нажмите Хорошо;

12. Для настроек, щелкнуть следующий;
13. Для соблюдения правил, нажмите Nдоб;
14. Для Резюме, щелкнуть следующий;
15. По завершении, щелкнуть Закрыть;

16. Теперь создадим Базовый уровень конфигурации и добавляем ранее созданный Элемент конфигурации. Щелчок правой кнопкой мыши на Базовые параметры конфигурации и выберите Создание базовых показателей конфигурации;

17. Нажмите на Добавить и выберите Элементы конфигурации;

18. Выберите ранее созданный элемент конфигурации и нажмите Добавить;

19. Нажмите Хорошо;

20. Нажмите Хорошо;

21. Последний шаг, развернуть базовый план конфигурации. Выберите вновь созданный базовый план, Щелкните правой кнопкой мыши и выберите Развернуть;

22. Установите галочки (см. скриншот), выберите цель Коллекция, настроить расписание и нажать Хорошо;

23. На стороне клиента, вы можете оценить эту конфигурацию по запросу или дождаться времени планирования.
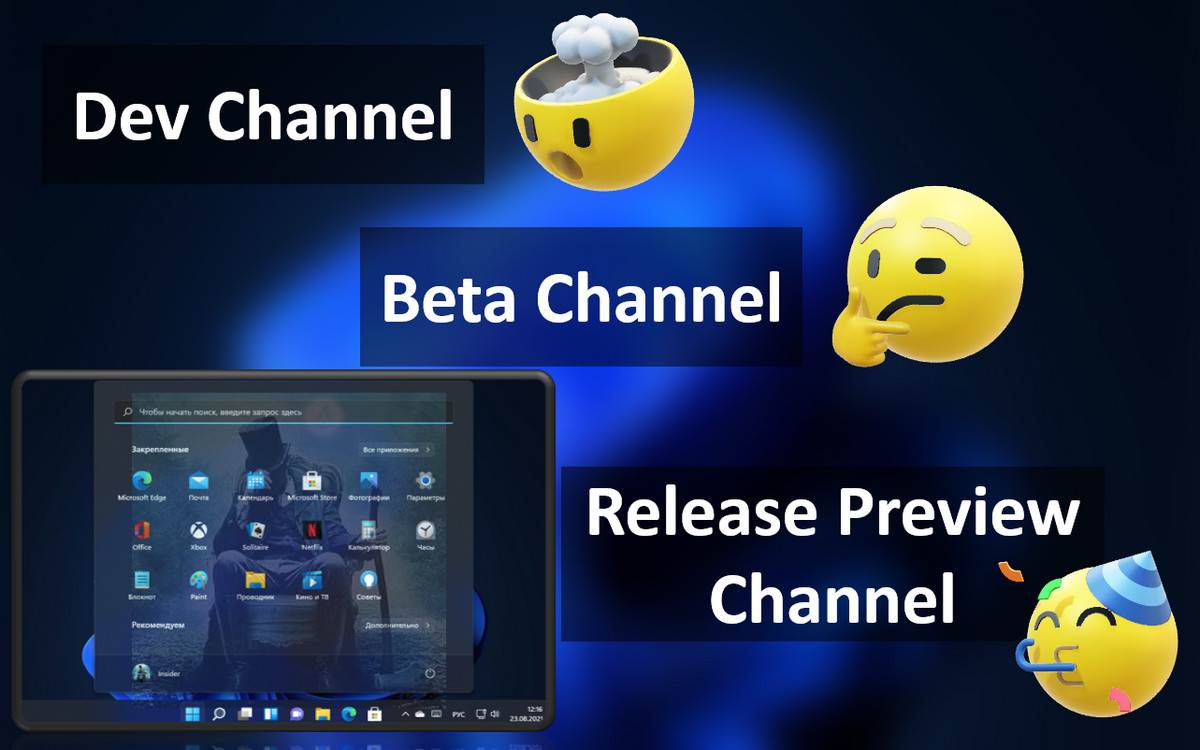
Друзья, эта публикация для инсайдеров Windows 11 – тестирующих новую операционную систему от Microsoft в рамках инсайдерской программы Windows Insider Program. Если вы установили на компьютер инсайдерскую Windows 11, у вас есть возможность выбрать другой канал программы - Dev Channel, Beta Channel или Release Preview Channel. И получать, соответственно, более ранние сборки, проходящие бета-тестирование сборки или относительно стабильные поздние сборки. Если вы устали от глюков Windows 11 после каждого обновления до новой сборки на канале Dev Channel, переходите на Beta или Release Preview Channel. А если у вас эти каналы, но вам не особо важна стабильность работы Windows 11, и вы хотели бы в числе первых быть свидетелями новых возможностей системы, переходите на канал Dev Channel. Как это сделать?
↑ Как в Windows 11 Insider Preview перейти на другой канал инсайдерской программы
↑ Каналы программы Windows Insider Program
Windows 11 унаследовала от Windows 10 всю кухню инсайдерской программы Windows Insider Program, а это, в частности, три канала программы, на которых поставляются сборки разной степени готовности к использованию:
И вот, друзья, если ваш текущий канал инсайдерской Windows 11 вас не устраивает, можете переключиться на другой. Как это сделать?
↑ Как переключить на другой канал программы Windows Insider Program
В системном приложении «Параметры» идём по пути «Центр обновления Windows > Программа предварительной оценки Windows».
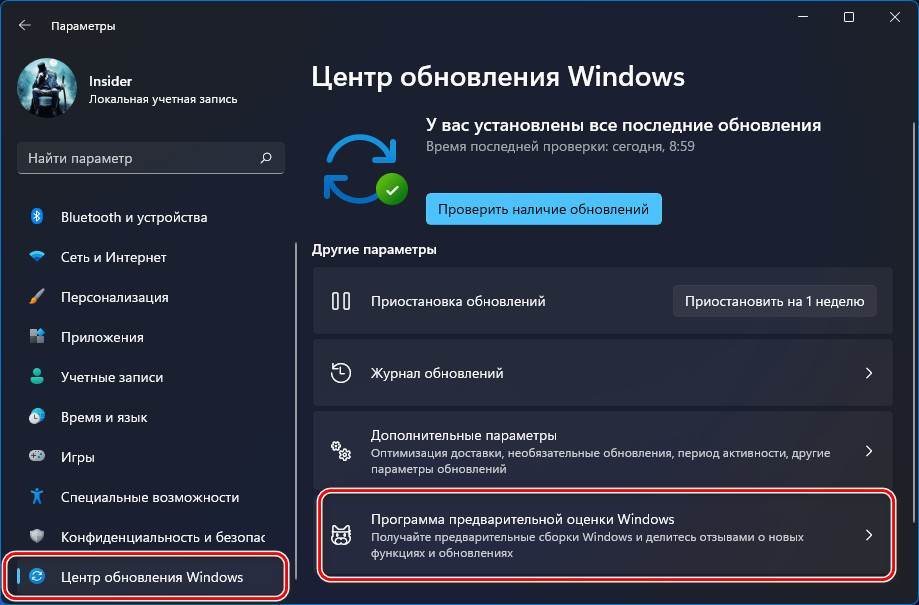
Здесь у нас будет указана текущая сборка Windows 11, а при раскрытии параметров инсайдерской программы увидим текущий канал поставки сборок.
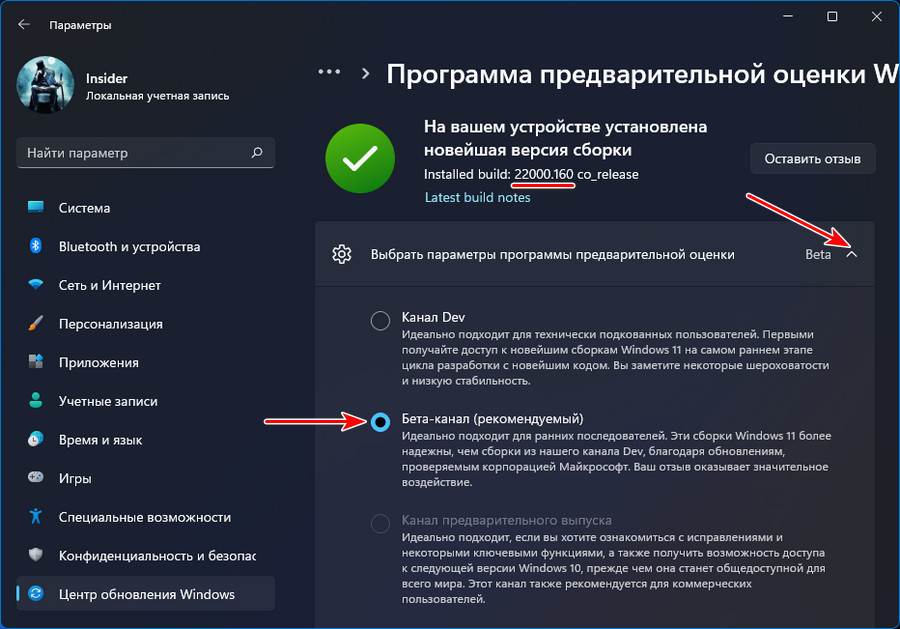
И здесь же можем сменить канал при необходимости, просто отмечаем галочкой тот канал, на который мы хотим переключиться.
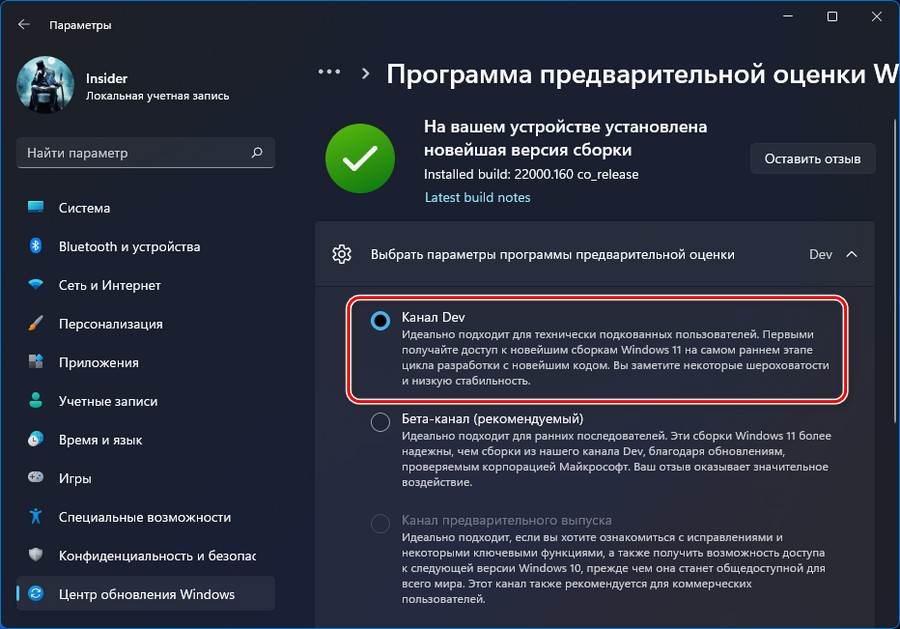
Далее необходимо запустить проверку обновлений, чтобы обновиться до сборки на новом канале. Такие обновления не всегда доступны сразу, чтобы они стали доступны, может пройти какое-то время.
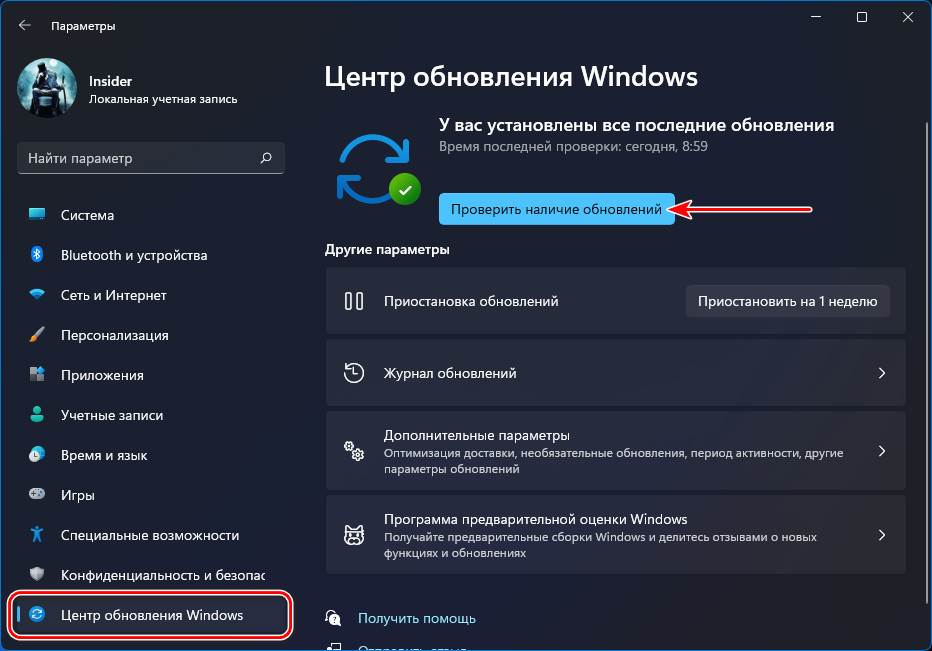
Но, друзья, так можно сделать при условии, что у нас номер сборки не выше, чем тот, что на канале, на который мы хотим переключиться. Актуальный номер сборки на любом из каналов можно узнать на странице Flight Hub на ресурсе документации Microsoft. И это значит, что в некоторых случаях мы не сможем переключиться с Dev или Beta Channel на канал Release Preview. И тогда нам нужно будет по новой установить Windows 11 Insider Preview и уже в новой системе настроить канал получения сборок Release Preview.
Ещё может быть так, что у вас в приложении «Параметры» по пути «Центр обновления Windows > Программа предварительной оценки Windows» не будет возможности переключиться на другой канал.
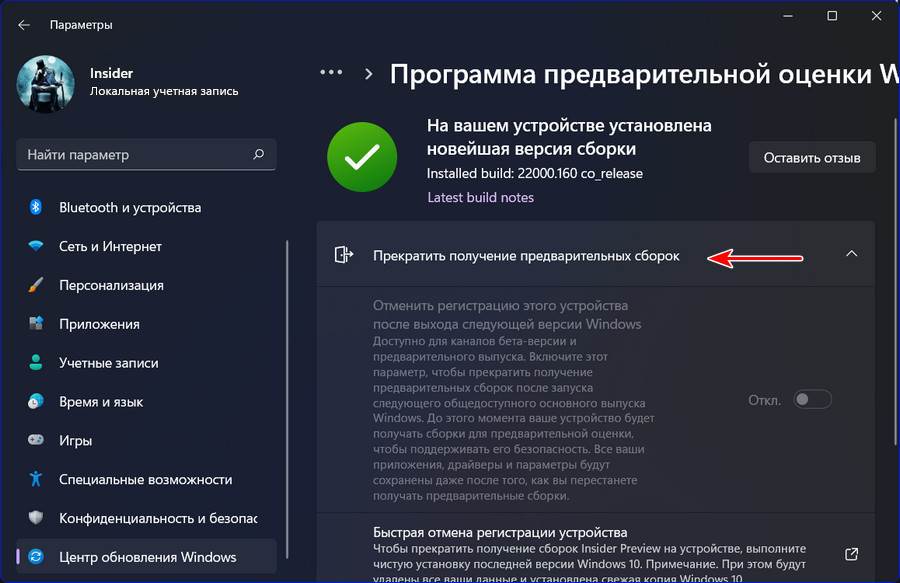
В таком случае можно использовать стороннее решение – утилиту OfflineInsiderEnroll с GitHub . Запускаем её от администратора.
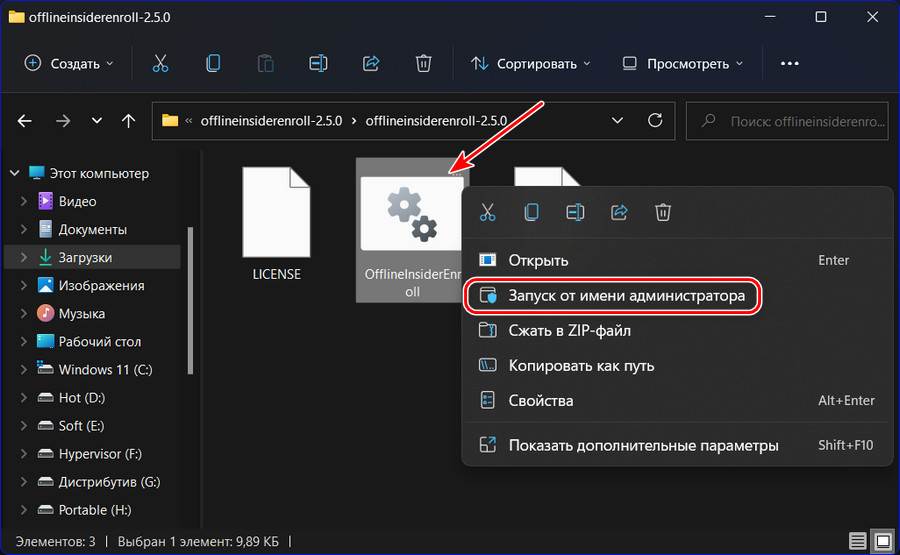
И переключаемся на нужный канал инсайдерской программы путём указания цифры. Например, для переключения на Beta Channel вводим 2 и жмём Enter. Далее нужно перезагрузиться, что, собственно, и предложит утилита, и ей нужно ответить либо да вводом «Y», либо нет вводом «N».

Пакет программ Майкрософт Офис активно используется как в частном, так и в корпоративном сегменте. И неудивительно, ведь он содержит в своем арсенале необходимый набор инструментов для комфортной работы с документами. Ранее мы уже рассказывали о том, как установить Microsoft Office на компьютер, в этом же материале речь пойдет о его обновлении.
Обновляем офисный пакет от Microsoft
По умолчанию все программы, входящие в состав Майкрософт Офис, обновляются автоматически, но иногда этого не происходит. Последнее особенно актуально в случае использования пиратских сборок пакета – они в принципе могут не обновляться никогда, и это нормально. Но бывают и другие причины – установка апдейта был отключена или в системе произошел сбой. Как бы то ни было, обновить официальный MS Office можно буквально в несколько кликов, и сейчас вы узнаете как.
Проверка наличия обновлений
Для того чтобы проверить, доступен ли апдейт для офисного пакета, можно использовать любое из приложений, входящих в его состав. Это может быть PowerPoint, OneNote, Excel, Word и т.д.
- Запустите любую программу Майкрософт Офис и перейдите в меню «Файл».




Включение и отключение автоматического обновления
Бывает так, что фоновая установка апдейтов в приложениях Майкрософт Офис отключена, и поэтому ее требуется активировать. Делается это по аналогичному вышеописанному алгоритму.
-
Повторите шаги № 1-2 предыдущей инструкции. Расположенная в разделе «Сведения о продукте» кнопка «Параметры обновления» будет подсвечена желтым цветом. Нажмите на нее.



В статье об установке офисного пакета, которую мы упомянули в начале данного материала, рассказывается в том числе и о том, где и в каком виде можно приобрести фирменное ПО Майкрософт. Один из возможных вариантов – покупка Office 2016 в Microsoft Store, который интегрирован в актуальные версии операционной системы Windows. Приобретенный таким образом пакет программ можно обновить непосредственно через Магазин, при этом по умолчанию Офис, как и любые другие представленные там приложения, обновляются автоматически.
Примечание: Для выполнения описанных ниже рекомендаций необходимо быть авторизованным в системе под своей учетной записью Майкрософт, и она обязательно должна совпадать с той, что используется в MS Office.
- Откройте Microsoft Store. Найти его можно в меню «Пуск» или через встроенный в систему поиск («WIN+S»).




и, если в их числе будут компоненты Майкрософт Офис, нажмите по расположенной вверху кнопке «Получить обновления».
Таким образом можно обвить Microsoft Office, если он был приобретен через встроенный в Windows Магазин приложений.

Решение распространенных проблем
Как уже было сказано в начале статьи, иногда с установкой обновлений возникают различные проблемы. Рассмотрим причины возникновения наиболее распространенных из них и то, как их устранить.
Отсутствие кнопки «Параметры обновления»
Бывает так, что кнопка «Параметры обновления», необходимая для проверки наличия и получения апдейта в программах Майкрософт Офис, отсутствует в разделе «Сведения о продукте». Такое характерно для пиратских версий рассматриваемого ПО, но не только для них.

Корпоративная лицензия
Если используемый офисный пакет имеет корпоративную лицензию, то обновить его можно только через «Центр обновлений» Windows. То есть в данном случае Microsoft Office может быть обновлен точно таким же образом, как и операционная система в целом. О том, как это сделать, вы можете узнать из отдельных статей на нашем сайте.
Подробнее: Как обновить Windows 7 / 8 / 10
Групповая политика организации
Кнопка «Параметры обновления» может отсутствовать, если офисный пакет используется в организации – в таком случае управление апдейтами осуществляется посредством специальной групповой политики. Единственное возможное решение – обращение во внутреннюю службу поддержки или к системному администратору.
Не запускаются программы из пакета MS Office
Бывает так, что Майкрософт Офис, точнее, входящие в его состав программы, перестают запускаться. Следовательно, установить обновления обычным способом (через параметры «Учетной записи», в разделе «Сведения о продукте») не получится. Хорошо, если MS Office куплен через Microsoft Store, тогда апдейт можно будет установить из него, но что делать во всех остальных случаях? Существует довольно простое решение, которое, к тому же, еще и применимо ко всем версиям ОС Windows.
-
Откройте «Панель управления». Сделать это можно следующим образом: комбинация клавиш «WIN+R», ввод команды «control» (без кавычек) и нажатие «ОК» или «ENTER».





Если выполнение описанных выше действий не помогло и приложения по-прежнему не запускаются, потребуется переустановить Майкрософт Офис. Сделать этом вам помогут следующие материалы на нашем сайте:
Другие причины
Когда не получается обновить Майкрософт Офис ни одним из описанных нами способов, можно попробовать загрузить и установить необходимый апдейт вручную. Этот же вариант заинтересует пользователей, желающих полностью контролировать процесс обновления.
-
Перейдя по вышеуказанной ссылке, вы попадете на страницу скачивания последних доступных обновлений для программ из пакета Microsoft Office. Примечательно, что на ней можно найти апдейты не только для версии 2016 года, но и для более старых 2013 и 2010. Помимо этого, там же представлен архив всех обновлений, выпущенных за последние 12 месяцев.


Примечание: Кроме обновлений для всего офисного пакета, можно отдельно скачать актуальную версию для каждой из программ, входящих в его состав – все они доступны в этой же таблице.







который займет буквально несколько минут.

Заключение
На этом можно закончить. Мы рассказали о том, как обновить пакет программ Microsoft Office, а также о том, как устранить возможные проблемы, препятствующие нормальному выполнению данной процедуры. Надеемся, эта статья была полезной для вас.

Отблагодарите автора, поделитесь статьей в социальных сетях.

Читайте также:


