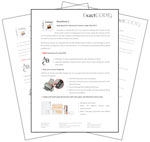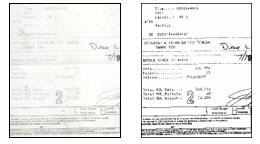Программа для сканирования mac os xerox
Вы ищете удобный способ хранить все бумажные документы в цифровом виде? Что ж, вы попали в нужное место! Наша сегодняшняя статья призвана помочь людям найти лучшее программное обеспечение для сканирования Mac.
Да, мы знаем, о чем вы, вероятно, думаете? «Мой принтер / сканер уже поставляется с комплектом программного обеспечения, так зачем мне программа сканирования? Что ж, проблема с предустановленной утилитой сканера в том, что она может работать не лучшим образом в мире. На рынке есть множество опций, предназначенных для оптического распознавания символов (OCR), беспроблемной обработки изображений и пакетного сканирования. С WeTheGeek вы можете рассчитывать на наиболее подходящий выбор для каждой соответствующей категории. Для справки вы можете ознакомиться с некоторыми из наших предыдущих 10 лучших статей о программном обеспечении и приложениях!
Зачем использовать программное обеспечение для сканирования?
Перечислены некоторые из простейших причин, по которым многие люди полагаются на «технологию сканирования».
- Экономит время и избавляет от хлопот.
- Позволяет сканировать бумажные документы и изображения и преобразовывать их в электронные документы.
- Практически все популярные инструменты сканирования позволяют легко обмениваться файлами.
- Почти все популярные программы для сканирования с легкостью поддерживают редактирование текста и изображений.
Теперь, когда вы знаете о некоторых привлекательных преимуществах использования программы сканирования, ознакомьтесь с исчерпывающим списком опций для Mac, которые будут использоваться в 2021 году.
Лучшее бесплатное программное обеспечение для сканирования на Mac (2021 г.)
Эбби была известна на рынке производством эффективных бизнес-ориентированных утилит, и благодаря FineReader, лидирующей на рынке программного обеспечения для сканирования, Эбби продолжает доказывать свою ценность. Приложение сканера позволяет пользователям редактировать, просматривать, защищать, сравнивать и конвертировать документы в несколько кликов. Он даже помогает добавлять комментарии и примечания к файлам PDF. Кроме того, его уникальная «функция сравнения документов» помогает определить, какие изменения были внесены в разные версии файла. Это еще больше помогает сэкономить время, которое вам нужно потратить на корректуру. Довольно полезно, правда?
Сканирование с вашего принтера на ваш Mac стало проще
Как сканировать документ на Mac с помощью Image Capture
Откройте Захват изображений . Вы можете найти приложение в /Applications/Image Capture.app на своем Mac или ввести имя в Spotlight of Finder.
Выберите свой сканер на панели слева. Если вы не видите свой сканер, нажмите Общий доступ слева, чтобы открыть общие устройства.
Если ваш сканер вообще не появляется, сначала переустановите сканер и посмотрите, появится ли он. В противном случае вам может потребоваться перезагрузить систему печати перед ручной переустановкой принтера или сканера на вашем Mac. Также убедитесь, что у вас есть все необходимое программное обеспечение или драйверы от производителя сканера, загруженные и установленные.
Захват изображения автоматически прогреет сканер. Если вы используете планшетный сканер, приложение также выполнит быстрое обзорное сканирование. Это всего лишь быстрый предварительный просмотр, а не ваше законченное сканирование.
Чтобы вставить поле выбора:
- Нажмите на область сканирования, не окруженную рамкой.
- Нажмите и перетащите, чтобы создать ограничивающий прямоугольник вокруг объекта, который вы хотите сканировать.
- Повторите столько раз, сколько необходимо, чтобы выбрать все ваши объекты.
Если вам нужно только одно сканирование, вы можете перетащить якоря на существующее поле выбора, чтобы изменить его размеры.
Нажмите Сканировать , чтобы начать сканирование.
Когда сканирование будет завершено, вы найдете отсканированный файл, сохраненный в указанном ранее месте.
Как только сканирующая головка вернется на свое место, откройте сканер и выньте документ. Если вы настроите PDF-файлы для объединения в один документ, следующие сканы будут прикреплены к концу созданного PDF-файла.
Параметры сканирования Mac в Захват изображения
- Вид . Выберите Цвет , Черно-белый или Текст . Изменение этого параметра обновит обзорный скан, чтобы отразить ваш выбор. Если ваш сканер правильно откалиброван, цвета должны быть очень похожи на исходный документ.
- Разрешение . Установите DPI или число точек на дюйм для сканирования. Каждая точка DPI представляет один пиксель. Чем выше DPI, тем больше пикселей на каждый квадратный дюйм.
- Размер . Установите размер поля выбора в дюймах.
- Угол поворота . Поворачивает поле выбора по часовой стрелке на определенное количество градусов.
- Автоматический выбор . Во время сканирования обзора программа захвата изображений автоматически определяет края документа и размещает вокруг них поле выбора. Если это не работает правильно, вы можете настроить свои параметры здесь.
- Определить отдельные элементы . Находит несколько элементов на ложе сканирования. Каждый элемент получает свое собственное поле выбора и свой собственный файл.
- Определить вложенный ящик : поместит один ящик, в который будут помещены все ваши документы. Все они будут отсканированы одновременно в одном файле.
Если вы выберете PDF, вы увидите флажок Объединить в один документ . Этот параметр объединяет все ваши сканы в один многостраничный PDF. Если вы забудете установить этот флажок, PDF-файлы также можно будет объединить в режиме предварительного просмотра после завершения сканирования.
![Иконка ScanLite]()
Данный производитель принтеров и сканеров очень известен на рынке. Вместе с устройствами поставляется программное обеспечение для сканирования документов из аналогового вида в цифровой. Иногда пользователь должен самостоятельно загрузить такое ПО с официального сайта. Для того чтобы вам не пришлось этого делать предлагаем бесплатно скачать программу сканирования для Xerox.
Инструмент подойдет для любых устройств, включая: Xerox Phaser, WorkCentre PE114E, 3025, 3225, B205, 3119, 3100, 3045, 3335, 3220, 3300, B2я05, B215, Xerox Copier Assistant, MFP и другие.
Описание и возможности
Программа отличается максимальной простотой и сразу после запуска переведена на русский язык. Тут присутствует несколько кнопок, а также управляющих элементов. Мы можем перейти к настройкам приложения, посмотреть информацию о нем или начать сканирование. Немного правее находится адресная строка и кнопка выбора места сохранения конечного файла. Для того чтобы запустить процесс сканирования документа, необходимо подключить сканер к компьютеру или ноутбуку, а затем нажать большую кнопку, находящуюся в центре окна.
![Программный интерфейс ScanLite]()
Как пользоваться
Дальше в виде подробной пошаговой инструкции в 2 этапа разберемся, где бесплатно скачать программу, а также как ее правильно установить. Некоторое внимание будет уделено и настройке.
Загрузка и установка
Сначала прокрутите страничку в конец этой статьи и найдите раздел с загрузкой. После этого скачайте архив с приложением и распакуйте его.
![Запуск установки приложения ScanLite]()
- Откроется окно, в котором нам нужно будет принять лицензионное соглашение. Устанавливаем кнопку в положение, отмеченное цифрой «1». Двигаемся дальше, нажав на «Далее».
![Лицензионное соглашение ScanLite]()
- Начнется установка программы и пользователю останется немного подождать.
![Установка ScanLite]()
С установкой покончено и теперь мы переходим к работе с программой. В первую очередь необходимо ее правильно настроить.
Инструкция по работе
Чтобы перейти к настройкам приложения для сканирования документов при помощи оборудования Xerox необходимо нажать отмеченную на скриншоте ниже кнопку. После этого пользователю станет доступным целый ряд опций:
- Настройка внешнего вида приложения при помощи сменных скинов.
- Выбор цвета картинки. Тут можно включить черно-белый режим, выбрать оттенки серого, цветное изображение или каждый раз запрашивать действие со стороны пользователя.
- В качестве выходного формата можно выбрать PDF или JPEG.
- Тут же устанавливается и качество готового изображения.
![Настройки ScanLite]()
Достоинства и недостатки
Любое приложение обладает характерными только ему сильными и слабыми сторонами. Точно так же дела обстоят и в случае с утилитой для сканирования документов.
- Минимальные системные требования.
- Простота использования.
- Пользовательский интерфейс, переведенный на русский язык.
- Достаточное количество настроек.
- По сравнению с более продвинутыми инструментами для сканирования документов тут не так много возможностей.
Похожие приложения
Рассмотрим еще несколько программ, способных сканировать документы при помощи оборудования от Xerox:
- ABBY FineReader.
- OCR CuneiForm.
- WinScan2PDF.
- Scanitto Pro.
- SimpleOCR.
- Readiris Pro.
- VueScan.
- PaperScan.
- RiDoc.
Системные требования
Приложение отличается минимальными системными требованиями и может корректно работать даже на самых слабых ПК и ноутбуках.
- Центральный процессор: от 1.6 ГГц.
- Оперативная память: от 512 Мб.
- Пространство на жестком диске: от 22 Мб.
- Платформа: Microsoft Windows с разрядностью 32 или 64 Bit.
По кнопке, которая находится сразу после таблицы, можно бесплатно скачать последнюю русскую версию программы для сканирования документов при помощи оборудования от Xerox.
Разработчик: Vinsoft Информация обновлена и актуальна: 2021 год Название: ScanLite Платформа: Windows XP, 7, 8, 10 Язык: Русский Лицензия: Бесплатно Пароль к архиву: bestsoft.club Видеообзор
Данное видео может оказаться весьма полезным.
Вопросы и ответы
Инструкция подошла к концу и теперь вы можете переходить к делу, а именно устанавливать приложение и приступать к сканированию. В случае возникновения вопросов напишите об этом нам, воспользовавшись имеющейся ниже формой комментирования.
ExactScan – современное решение для сканирования, в состав которого входит более 500 различных драйверов для сканеров документов от таких изготовителей как Avision, Canon, Fujitsu, HP, Kodak, Oki, Panasonic, Visioneer и Xerox. для которых изготовитель не предоставляет драйверы под операционную macOS, и, соответственно, без таких драйверов они не могут работать под ней. Кроме того, ExactScan обеспечивает возможность использования различных сканеров с TWAIN-драйверами, поскольку включает поддержку TWAIN-устройств.
Определение размера листа бумаги (автоматическая обрезка)
Функция автоматического определения размера листа бумаги опознает листы любых форматов и позволяет создавать многостраничные документы из листов различных форматов. Кроме того, эта функция обеспечивает возможность создания многостраничных документов с планшетных сканеров.
Выравнивание: функция устранения наклона (De-Skew)
![]()
Кроме того, приложение использует сложные алгоритмы работы с изображениями, позволяющие автоматически определить параметры обрезки и выравнивания изображения и документов.
Автоматическая оптимизация черно-белых изображений
Интеллектуальная система определения пороговых величин помогает оптимизировать процесс сканирования черно-белых документов и (совместно с функцией определения чистых страниц) способствует экономии значительного пространства памяти. В целом, приложение ExactScan действительно соответствует профессиональным требованиям.![]()
Определение чистых страниц
Приложение ExactScan выявляет чистые (пустые) страницы, что позволяет экономить пространство памяти и время редактирования.
- При помощи ExactScan Вы можете удалить чистые страницы, содержащиеся в Вашем документе, и уменьшить размер файла, - или -
- – Чтобы обеспечить исходную последовательность страниц в документе, ExactScan может оставить/вставить чистые страницы, которые будут служить для заполнения места в документе.
Чистые (сплошные) цвета
Приложение ExactScan включает опцию сглаживания однородных цветов фона, что позволяет уменьшить размер файла и придать более приятный вид изображению. Эта опция также обеспечивает возможность фокусировки на объектах переднего плана изображения.Простота сканирования: одним прикосновением
- Автоматическая функция «Сканирование в файл формата PDF» (Scan to PDF) или в файл иного формата
- Создание PDF-файлов с возможностью поиска по тексту в оперативном режиме
- Определение собственного профиля и, таким образом, приспособление ExactScan непосредственно под Ваш рабочий процесс!
Поддержка печати: функция «Сканирование на печать» (Scan to Print)
Делайте копии на своем компьютере Macintosh при помощи имеющегося сканера и принтера.
Индивидуальное наименование файлов
Приложение ExactScan использует современные элементы пользовательского интерфейса операционной системы macOS и обеспечивает удобство редактирования имен файлов, получающихся в результате сканирования:
Поддержка AppleScript
- Иметь прямой доступ к своему профилю;
- Самостоятельно задавать значение разрешения, цветовой режим, папку назначения, имя профиля и приложение;
- Отслеживать состояние обработки в программе ExactScan после выдачи задания на сканирование.
проворный развития
Мы очень гибкой и творческой командой и постоянно развивать и обновлять наши продукты, основанные на ценную обратную связь с клиентами.
Поддерживаемые форматы
PDF, TIFF, GIF, PCX, JPEG, JPEG-2000, BMP, PNG, PNM - ExactScan Pro: RTF, HTML, TXT
Оптическое распознавание знаков (для создания PDF-файлов с возможностью поиска по тексту)
В оперативном режиме, посредством лишь одного прикосновения, Вы можете создавать документы с возможностью поиска по тексту. Движок OCR engine поддерживает следующие языки:
Болгарский, хорватский, чешский, датский, голландский, английский, эстонский, финский, французский, немецкий, венгерский, итальянский, латышский, литовский, польский, португальский, румынский, русский, сербский, словенский, испанский, шведский, турецкий, украинский и норвежский.
Автоматический поворот изображения
Функция автоматического поворота изображения позволяет автоматически определять ориентацию каждого сканированного листа. Таким образом, отсутствует необходимость сортировать пачку листов вручную перед сканированием. Функция автоматического поворота работает независимо от функции OCR, но, при этом, способствует улучшению результатов OCR.
Полная автоматизация
Все в Pro версии происходит автоматически. Цвет и обнаружение источника избавляет от необходимости вручную переключаться между АПД, планшетным, цветным или черно-белым сканированием, что будет автоматически выбрано в качестве оптимального формата хранения для каждой страницы.
содержание de-skew
![]()
Содержание де-косой позволяет корректировать странице косой в зависимости от содержания страницы. Дальнейшее улучшение внешнего вида, хранения размеров, а также OCR результаты.
Определение штрих-кода
Движок работы со штриховыми кодами встраивает параметры штрих-кода в PDF-документ: это позволяет затем считать такие параметры (например, при помощи приложения Spotlight). Движок воспринимает даже проблемные изображения с цветным фоном, наложениями и искажениями.
Функция впечатывания: «Импринтер» (Imprinter)
![]()
Функция впечатывания (Imprinter) позволяет вносить различные дополнительные пометки в сканированный документ – например, дату сканирования или водяные знаки (УТВЕРЖДЕН (APPROVED), НЕДЕЙСТВИТЕЛЕН (VOID), ПРЕДВАРИТЕЛЬНЫЙ ДОКУМЕНТ (PRELIMINARY), КОНФИДЕНЦИАЛЬНО (CONFIDENTIAL) и т.п.).
Групповая обработка
Позволяет обрабатывать существующие файлы (как в формате PDF, так и растровые изображения) так, как если бы они поступали со сканера.
Языки, поддерживаемые интерфейсом
EПользовательский интерфейс приложения ExactScan переведен на следующие языки:
Английский, голландский, французский, немецкий, греческий, итальянский, японский, португальский, русский, испанский, китайский упрощенный и китайский традиционный.
Системные требования
Операционная система macOS 11.0, 10.15, 10.14, 10.13, 10.12, 10.11, 10.10, или 10.9
Читайте также: