Копировать вставить не работает в powerpoint

Вопросы, касающиеся Силовая установка редко говорят, но это не означает, что в программе нет проблем. В начале этого года несколько пользователей попали в особую проблему, когда речь заходит о PowerPoint - Copy Paste не работает, Проблема подняла свою уродливую голову после обновления.
Копировать Вставить не работает в PowerPoint

We’re sorry, something went wrong that might make PowerPoint unstable. Please save your presentations and restart PowerPoint.
Итак, вопрос в том, как можно обойти PowerPoint? Не волнуйтесь, есть несколько способов контролировать ситуацию, и мы поговорим о некоторых из них прямо сейчас. Если использование щелчка правой кнопкой мыши не помогает, попробуйте использовать Ctrl + C и Ctrl + V и посмотреть, не работает ли он. Если нет, читайте дальше.
1] Восстановить систему до более раннего времени
Здесь вам будет предложено выбрать точку восстановления. Может быть один или несколько; просто выберите тот, который имеет более раннюю дату. Наконец, выберите следующий, затем нажмите Конец и это все.
2] Ремонт Microsoft Office

Если это не сработает, то, скорее всего, Microsoft Office нарушен в большей степени. Ремонт Office - лучший вариант, если вам не нужна переустановка всего программного обеспечения.
Чтобы восстановить Microsoft Office, просто нажмите Windows Key + I для запуска настройки приложение. Выберите вариант, который говорит: Приложения и функции, затем прокрутите список приложений, пока вы не столкнетесь Microsoft Office.
Нажмите на него, затем выберите изменять, Отсюда вы должны увидеть Быстрый ремонт а также Интернет-ремонт, Выберите первый вариант, затем нажмите Ремонт и подождите, пока волшебство не выполнит свою задачу.
3] Отключить надстройки
Одна из причин, по которым копирование не может работать, может быть связано с установленными надстройками. Вам придется удалить все из них, а затем повторите попытку. Запустите PowerPoint в обычном режиме и перейдите к Файл> Параметры> Надстройки, Ниже диалогового окна обязательно измените управлять выпадающий вариант Надстройки COM и выберите Идти.
Наконец, снимите флажок для всех включенных надстроек COM, затем нажмите OK. Перезагрузите программное обеспечение и повторите попытку копирования-вставки.
4] Запустите PowerPoint в безопасном режиме
Это временное решение! Если вам не интересно проходить всю тяжелую работу с указанными выше параметрами, то как насчет запуска PowerPoint в безопасном режиме и работы оттуда до тех пор, пока время не представится для выполнения постоянного исправления?
Читать дальше: Устранение неполадок PowerPoint не отвечает, не зависает и не зависает.
В настоящее время мы можем использовать множество различных офисных решений. Некоторые из них бесплатны, как в случае с LibreOffice , а другие платные, как в случае с Microsoft Office.
Как многие из вас, возможно, уже знают не понаслышке, это пакет программного гиганта, состоящий из таких программ, как Word , Excel или PowerPoint. Его популярность была такой в течение многих лет, что теперь его используют миллионы пользователей по всему миру. Они проводят много часов, сидя перед своим компьютером, работая с одним из приложений, упомянутых ранее.

Скажем, Word ориентирован на работу с текстовыми документами, Excel умеет работать с электронными таблицами и PowerPoint с мультимедийными презентациями. Таким образом и в зависимости от типа использования, который нам нужен, мы можем использовать ту или иную из программ, включенных в тот же набор. Что ж, сказать, что в этих же строках мы выберем одну из хорошо известных, PowerPoint .
Это программа, которая существует уже много лет и может служить нам во всех типах сред. При этом мы хотим сказать вам, что он будет очень полезен в работе, связанной с образование , в личных проектах для досуга или для более профессиональной работы. Как мы уже упоминали, это программное решение, ориентированное на создание полностью настраиваемых мультимедийные презентации , отсюда и его широкое использование.
Проблемы, которые мы можем найти при использовании PowerPoint
За прошедшие годы программа не перестала улучшаться благодаря новым обновлениям, отправленным самой Microsoft. При этом мы постарались адаптироваться для всех типов пользователей, и для этого он предоставляет в наше распоряжение огромное количество интегрированных функций. Кроме того, мы не можем забыть об огромном количестве элементов, которые мы можем здесь использовать, многие из них включены в меню «Вставка» своего интерфейс .
Как мы говорим, PowerPoint - это приложение, которое является частью Microsoft Office для простого создания слайд-шоу. Здесь мы найдем все необходимое для их создания, от базовых проектов до более сложных. В то же время, как это часто бывает с Microsoft платформ и продуктов, PowerPoint позволяет пользователям связывать программу с другими Офисы приложения и ресурсы.
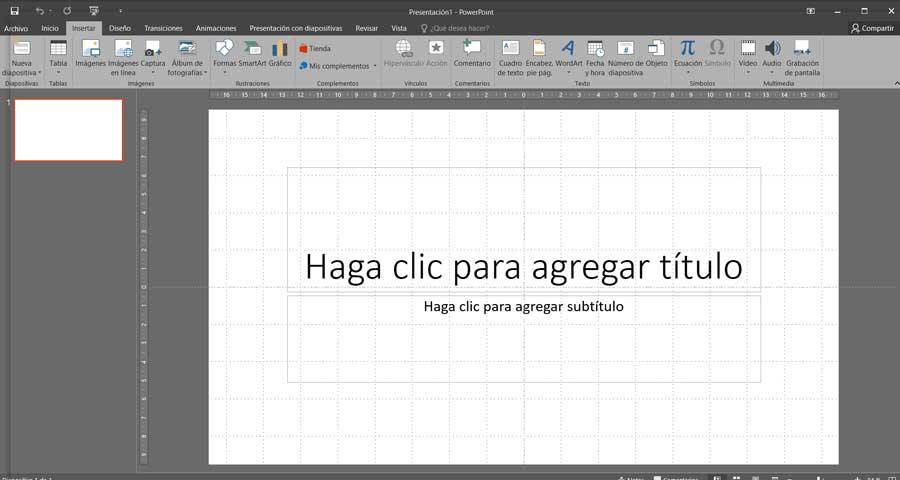
Но не все так красиво, как хотелось бы поначалу, так как это suite это не без потенциальных проблем. Таким образом, как правило, когда мы говорим о проблемах в Office, мы обычно находим их в Word. Но это не означает, что другие приложения в наборе, такие как PowerPoint, также могут иметь определенные сбои в работе, как мы увидим дальше.
В частности, в этих же строках мы хотим сосредоточиться на довольно распространенной проблеме, которая также может быть серьезной. Некоторые пользователи обнаружили, что при попытке скопировать информацию из Excel или Word в PowerPoint скользить приложение перестает отвечать. В частности, это означает, что на экране появляется ошибка, указывающая на то, что приложение перестало работать. При этом сам пользователь информируется о том, что программа перестает корректно работать и могут возникнуть проблемы, влияющие на ее стабильность. Вот почему в этих же строках мы дадим вам ряд возможных решения . Таким образом, если у вас возникли проблемы при копировании вставленного содержимого в PowerPoint, вот как вы можете их решить.
Перезапустите программу Office
Это ошибка, которая появляется внезапно, но когда дело касается нас, она может исчезнуть так легко. При этом мы хотим сказать вам, что может случиться так, что мы закроем и снова откроем PowerPoint, чтобы все снова работало нормально. Тогда мы узнаем, что прокомментированный сбой был чем-то конкретным и что все в порядке. заявление что мы обсуждаем.
Но, конечно, мы также можем обнаружить, что это не решает проблему и что программа перестал работать полностью. В этом случае придется искать другие решения.
Восстановить систему Windows
Имейте в виду, что функция копирования и вставки неявна в самой операционной системе, в данном случае Windows . Следовательно, если это что-то не работает в PowerPoint, возможно, проблема связана с самой системой. Поэтому мы можем попытаться восстановить его до предыдущего состояния. Таким образом, мы добиваемся отмены недавно внесенных изменений, которые привели к прекращению работы приложения.
Этого мы добиваемся, набирая Восстановление в поле поиска меню «Пуск», которое уступит место этой функции. Затем мы нажимаем на опцию «Открыть», чтобы восстановить систему, чтобы выбрать одну из точек, сохраненных в прошлом.
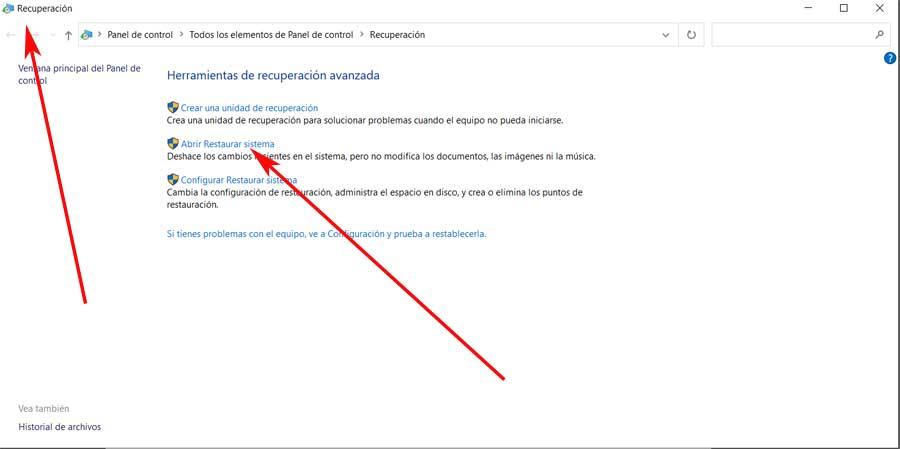
Восстановить офисный пакет
С другой стороны, также может возникнуть ситуация, что проблема исходит из собственного офиса Microsoft. Поэтому мы также можем попытаться отремонтировать пакет, прежде чем пытаться решить эту проблему, о которой мы говорим. Для этого из приложения Windows 10 Settings заходим в Applications. Далее мы переходим к списку установленных приложений и отсюда мы попробуем ремонт офиса с опцией, которая появляется после нажатия на «Изменить».
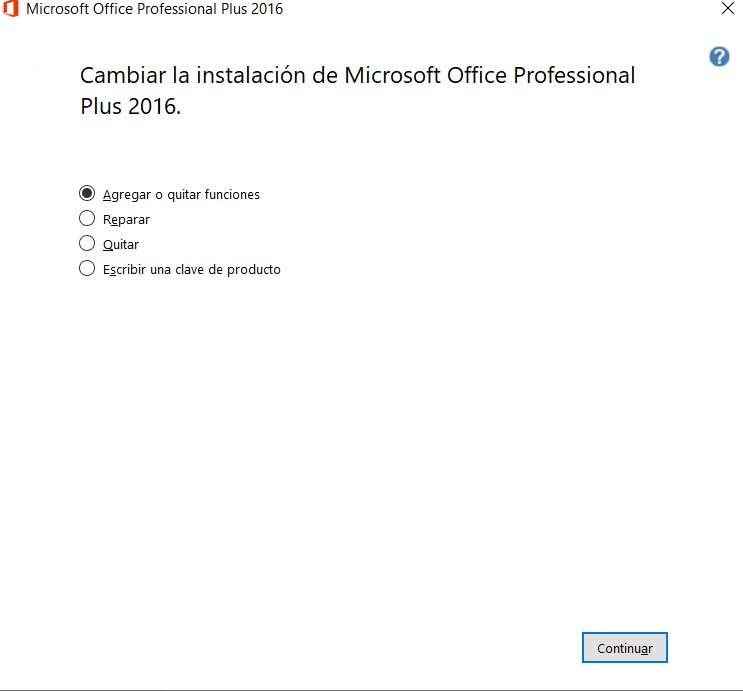
Отключить плагины PowerPoint
Если проблема не устранена и программа продолжает давать сбой, следующий вариант, который мы можем попробовать, - отключить установленный плагины . Это потому, что некоторые из них могут быть причиной неудачи, о которой мы говорили. Следовательно, для этого мы должны поместить вас в программу как таковую и перейти в пункт меню File / Options / Add-ons.
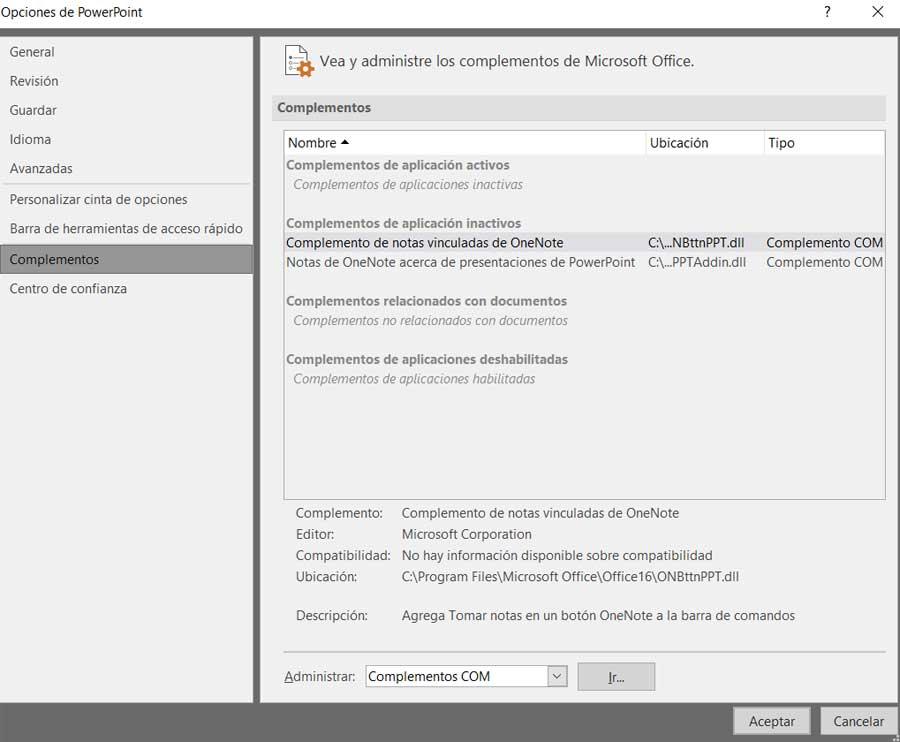
Затем у нас будет возможность отключить все надстройки, которые появляются здесь, чтобы попытаться решить недостаточность .
Откройте PowerPoint в безопасном режиме
Скажем, если все это не сработает, у нас также есть возможность открыть PowerPoint в безопасном режиме. Для этого нам больше не нужно искать исполняемый файл программы и запускать его, нажимая кнопку Клавиша CTRL в то же время . Итак, мы получаем, что программа работает в безопасном режиме, чтобы попытаться определить причину проблемы с функция копирования и вставки .
Копирование и вставка в PowerPoint в Интернете отличается от копирования и вставки в классическое приложение PowerPoint для настольных систем благодаря определенным ограничениям веб-браузера.
(Если вы используете веб-браузер Firefox для доступа к Веб-приложение PowerPoint, ознакомьтесь со сведениями о копировании и вставке текста или изображений с помощью Firefox или Safari ниже.)
Копирование и вставка изображений
Вы можете копировать и вставлять рисунки с одного слайда на другой в той же презентации или в другой презентации. Вы также можете скопировать рисунок из другого приложения, например Word в Интернете, и вставить его в Веб-приложение PowerPoint.

Выберите изображение, которое вы хотите скопировать, а затем на вкладке Главная нажмите кнопку буфер обмена и выберите пункт Копировать.

Щелкните в том месте, куда вы хотите вставить текст, а затем на вкладке Главная нажмите кнопку буфер обмена а затем выберите команду Вставить.
Если появится запрос на доступ к буферу обмена, нажмите кнопку Разрешить доступ.
Вы также можете копировать изображения с веб-сайтов и вставлять их на слайды, если у вас есть лицензия на изображение.
Щелкните изображение на веб-сайте правой кнопкой мыши и выберите команду Копировать , а затем перейдите в Веб-приложение PowerPoint, чтобы вставить изображение на слайд.
Веб-приложение PowerPoint не поддерживает вставку изображений, скопированных из Outlook. Если в Outlook есть изображение, которое вы хотите использовать в Веб-приложение PowerPoint, сохраните его на своем компьютере, а затем перейдите к разделу вставка > изображений в Веб-приложение PowerPoint.
Копирование и вставка текста
Сочетание клавиш для вставки: Ctrl + V

Выделите текст, который вы хотите скопировать, а затем на вкладке Главная нажмите кнопку буфер обмена а затем выберите команду Копировать.
Щелкните в том месте, куда вы хотите вставить текст, а затем на вкладке Главная нажмите кнопку буфер обмена и выберите команду Вставить.
Если появится запрос на доступ к буферу обмена, нажмите кнопку Разрешить доступ.
Копирование и вставка неформатированного текста
Сочетание клавиш для неформатированной вставки: Ctrl + Shift + V

Выделите текст, который вы хотите скопировать, а затем на вкладке Главная нажмите кнопку буфер обмена а затем выберите команду Копировать.
Щелкните в том месте, куда вы хотите вставить неформатированный текст, а затем на вкладке Главная нажмите кнопку буфер обмена и выберите команду Вставить только текст.

В настоящее время Вставить текст можно только в Chrome, Microsoft EDGE и Internet Explorer. И для Chrome вам понадобится расширение Office , чтобы использовать эту команду в Веб-приложение PowerPoint.
Копирование и вставка слайдов

В области эскизов слева выберите слайды, которые вы хотите скопировать, а затем на вкладке Главная нажмите кнопку буфер обмена и выберите пункт Копировать.
В области эскизов выберите слайд, который вы хотите вставить после, а затем на вкладке Главная нажмите кнопку буфер обмена и выберите команду Вставить.
Если скопированный слайд или слайды находятся в другой презентации и вы хотите сохранить исходное форматирование, нажмите кнопку (Ctrl) , которая появится в правом нижнем углу вставленного слайда, и выберите Сохранить исходное форматирование.

Если вы копируете и вставляете слайды в той же презентации, Сохранить исходное форматирование в настоящее время не поддерживается.
Копирование и вставка текста или изображений с помощью Firefox или Safari
Для копирования и вставки текста в браузере Firefox необходимо использовать сочетания клавиш. Хотя изображения можно копировать и вставлять так, как описано выше, вы также можете использовать для этого сочетания клавиш.
Выделите текст, который вы хотите скопировать, и нажмите клавиши CTRL + C.
Перейдите к слайду, в который вы хотите вставить текст, и нажмите клавиши CTRL + P.
Примечание: Эта страница переведена автоматически, поэтому ее текст может содержать неточности и грамматические ошибки. Для нас важно, чтобы эта статья была вам полезна. Была ли информация полезной? Для удобства также приводим ссылку на оригинал (на английском языке).
О проблемах, касающихся PowerPoint, говорят редко, но это не значит, что в программе нет проблем. Ранее в этом году несколько пользователей столкнулись с конкретной проблемой, связанной с PowerPoint: не работало копирование и вставка. Проблема подняла свою уродливую голову после обновления.
Копировать Вставить не работает в PowerPoint

По-видимому, пользователи утверждают, что они сталкивались со следующей ошибкой всякий раз, когда пытались опубликовать данные из Excel в PowerPoint.
Сожалеем, что-то пошло не так, что может сделать PowerPoint нестабильным. Сохраните презентации и перезапустите PowerPoint.
Итак, вопрос в том, как обойтись без капризов PowerPoint? Не волнуйтесь, есть несколько способов взять ситуацию под контроль, и мы собираемся поговорить о некоторых из них прямо сейчас. Если использование щелчка правой кнопкой мыши не помогает, попробуйте использовать Ctrl + C и Ctrl + V и посмотрите, помогает ли это. Если нет, читайте дальше.
1]Восстановить систему до более раннего времени
Здесь вам будет предложено выбрать точку восстановления. Может быть один или несколько; просто выберите тот, который более ранний. Наконец, выберите «Далее», затем нажмите «Готово» и все.
Подождите, пока компьютер перезагрузится, и проверьте, вернулась ли PowerPoint в нормальное состояние.
2]Восстановить Microsoft Office

Чтобы восстановить Microsoft Office, просто нажмите Windows Key + I, чтобы запустить приложение «Настройки». Выберите вариант с надписью «Приложения и функции», затем прокрутите список приложений, пока не найдете Microsoft Office.
Щелкните по нему, затем выберите «Изменить». Отсюда вы должны увидеть Quick Repair и Online Repair. Выберите первый вариант, затем нажмите кнопку «Восстановить» и подождите, пока волшебство сделает свое дело.
Одна из причин, по которой копировальная паста может не работать, может быть связана с установленными надстройками. Вам придется удалить их все и повторить попытку. Запустите PowerPoint в обычном режиме и перейдите в меню «Файл»> «Параметры»> «Надстройки». Обязательно измените раскрывающийся список «Управление» ниже диалогового окна на «Надстройки COM» и выберите «Перейти».
Наконец, снимите флажки для всех включенных надстроек COM, затем нажмите OK. Перезагрузите программное обеспечение и попробуйте действие копирования и вставки еще раз.
4]Запустите PowerPoint в безопасном режиме.
Это временное решение! Если вы не заинтересованы в выполнении всей тяжелой работы с указанными выше параметрами, то как насчет запуска PowerPoint в безопасном режиме и работы оттуда, пока не наступит время для окончательного исправления?
Чтобы перевести PowerPoint в безопасный режим, сначала необходимо закрыть все экземпляры программного обеспечения, затем щелкнуть правой кнопкой мыши кнопку «Пуск» в Windows 10 и выбрать «Выполнить». Когда появится окно «Выполнить», введите powerpoint / safe, затем нажмите «ОК».
Читать далее: Устранение неполадок PowerPoint не отвечает, зависает или зависает.

.
Читайте также:


