Программа для синхронизации музыки с двух телефонов
Ваше устройство Android обычно имеет более 8 ГБ памяти. Один MP3 обычно составляет около 3,5 МБ. Это означает, что в вашем телефоне достаточно места для хранения музыкальной коллекции! Добавьте мобильный интернет и Wi-Fi для беспроводной синхронизации и потоковой передачи, и вдруг у вас появится множество способов синхронизировать свою музыкальную коллекцию с вашим телефоном или планшетом на Android.
Хранить музыку на компьютере? Управлять этим с iTunes? Предпочитаете потоковую передачу песен из облака? Или вы поддерживаете курированную библиотеку в потоковом сервисе? Независимо от ваших предпочтений, вот как можно перенести музыку на телефон, чтобы вы могли слушать, куда бы вы ни отправились.
Можете ли вы синхронизировать с iTunes?
Начнем с самого популярного программного обеспечения для управления музыкой: iTunes. Как вы, вероятно, знаете, это программное обеспечение, произведенное Apple с целью синхронизации музыки, подкастов и других медиафайлов на iPod, iPhone или iPad.
Доступно несколько других приложений, но их репутация не так сильна. Между тем, если вы беспокоитесь о конфиденциальности, вы можете предпочесть синхронизацию вручную.
Управляйте своей музыкой вручную
Возможно, вы не используете iTunes, но собрали коллекцию файлов MP3
на протяжении многих лет (и нет, MP3 не умер
Вот где мы попадаем в область традиционной синхронизации рабочего стола. Хотя беспроводная синхронизация с вашего рабочего стола, вероятно, предпочтительнее, это невозможно без дополнительного программного обеспечения на вашем ПК и устройстве Android. С другой стороны, вы можете легко подключить свой телефон через USB.

Как только это будет сделано, ваш компьютер обнаружит устройство Android. Убедитесь, что экран разблокирован, и при появлении запроса нажмите на приглашение, чтобы выбрать опцию MTP для синхронизации мультимедийных файлов. На вашем компьютере теперь вы сможете просматривать содержимое вашего телефона или планшета. По крайней мере, вы должны иметь возможность открыть файловый менеджер (File Explorer в Windows 10, Finder в MacOS и любой другой предпочитаемый файловый менеджер в Linux.
Чтобы синхронизировать музыку с телефоном, откройте второе окно файлового менеджера и найдите, где хранится ваша музыкальная коллекция. Например, в Windows 10 это обычно будет музыкальная библиотека. Все, что вам нужно сделать, это выбрать нужные файлы и с помощью мыши перетащить их в другое окно файлового менеджера.
Подождите, пока файлы копируются. Когда все будет готово, отсоедините телефон или планшет от USB-кабеля. Подключите наушники, запустите музыкальный проигрыватель на устройстве Android
Беспроводная синхронизация с вашего ПК
Это можно настроить с помощью Resilio Sync (ранее известной как BitTorrent Sync), и он использует сеть BitTorrent для синхронизации данных между вашим ПК и телефоном.

Прежде чем отступить, вы должны знать, что использование BitTorrent в законных целях является законным
, Это проблема только тогда, когда вы пиратете защищенный авторским правом контент. Ваша библиотека MP3 принадлежит вам, и вы не делитесь ею ни с кем, кроме себя.
Мы рассмотрели настройку беспроводной синхронизации с помощью Resilio Sync
(ранее известная как BitTorrent Sync), поэтому обратите внимание на наше руководство, чтобы увидеть, является ли это решение, которое вы предпочитаете.
Поток через ваш облачный аккаунт
Не хотите возиться с перетаскиванием, падением и USB-кабелями? Почему бы не попробовать предпочитаемую учетную запись облачной синхронизации? Dropbox, Microsoft OneDrive и другие
может использоваться для синхронизации вашей музыкальной коллекции между ПК и телефоном или планшетом.

Все, что вам нужно сделать, это установить клиентское приложение на свой компьютер, убедиться, что оно установлено на вашем Android-устройстве, и убедиться, что свободного места достаточно для вашей музыкальной коллекции.
Если на вашем компьютере и устройстве Android установлено приложение Dropbox, просто скопируйте музыкальную коллекцию в каталог Dropbox. Начнется синхронизация с облачной учетной записью. Когда вы будете готовы к прослушиванию, убедитесь, что ваш телефон подключен к сети, откройте Dropbox, дождитесь завершения синхронизации и начните прослушивание.
Попробуйте сервис потоковой передачи музыки
Наконец, вы можете предпочесть использовать сервис потоковой передачи музыки для наблюдения за воспроизведением вашей любимой музыки.

Здесь так много вариантов, поэтому мы рассмотрим самые популярные.
Как только вы решили, какое из этих решений для потоковой передачи музыки вы хотите попробовать, просто установите приложение и зарегистрируйтесь!
Готовы синхронизировать вашу музыкальную коллекцию с Android?
Синхронизировать музыкальную коллекцию со смартфоном или планшетом на удивление просто. Вы можете:
- Используйте стороннее приложение для синхронизации с iTunes.
- Вручную скопируйте свои песни на устройство Android через USB.
- Беспроводная синхронизация с вашего ПК.
- Поток вашей коллекции MP3 через облачный аккаунт.
- Попробуйте программное обеспечение для потоковой передачи музыки, такое как Google Play Music или Spotify.
Как вы предпочитаете управлять музыкой на вашем Android-телефоне или планшете? А как ты любишь слушать? Наушники? Через динамик Bluetooth? Расскажите нам все о своих мобильных привычках и проблемах прослушивания ниже.

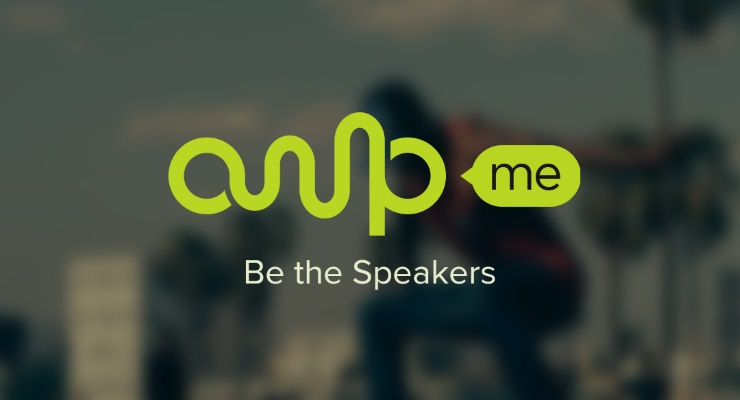
Конечно, качество звука в смартфонах и портативных колонках далеко от аудиофильского, тем не менее даже оно может быть приличным, если синхронизировать звуковой поток между несколькими устройствами. Это можно сделать с помощью приложения AmpMe для Android и iOS.
AmpMe позволяет выводить одну и ту же музыку на нескольких смартфонах с очень точной синхронизацией потока. В результате получается громкая многоканальная акустическая система.
Как работать с AmpMe:
1. Установите приложение AmpMe из Google Play или Apple App Store как минимум на два устройства (одно из них будет источником контента, а другие будут подхватывать поток, увеличивая громкость).
2. Запустите приложение на всех устройствах.
3. На главном устройстве нажмите кнопку «Start a new party» и выберите музыку. AmpMe воспроизводит треки, хранящиеся локально, и музыку из SoundCloud. Вы увидите код из 4 цифр — его нужно ввести на вспомогательных устройствах.

4. На остальных смартфонах нажмите кнопку «Join an existing party» и введите код, показанный на основном устройстве.
5. Теперь нужно синхронизировать поток. Для этого поднесите смартфоны близко друг к другу и подождите несколько секунд. Как только вызуализация звуковой волны пропадет — настройка завершена. Если в дальнейшем сихронизация собьется, ее можно настроить заново.

При переключении треков музыка синхронно меняется на всех устройствах. Приложение работает через Wi-Fi и мобильный интернет, но лучше всего, когда все смартфоны будут подключены к общей сети Wi-Fi.
Способов использования такой системы довольно много: например, вы можете во время прогулки или пикника «расшарить» свою музыку на смартфоны друзей, подключить лишние смартфоны к акустике по всему дому и управлять музыкой дистанционно или просто «улучшить» звук при прослушивании музыки в дружной компании.
Довольно длительное время я вручную скачивал музыку на телефон из соответствующей папки на домашнем компьютере. Не так давно у меня появился ещё один Android-девайс в виде магнитолы в автомобиле. Кроме того, давно имелся рабочий ноутбук, на котором музыки не было.
Переносить вручную все файлы на 2–3 других устройства при обновлении фонотеки — это очень долго. А настроить удобную, быструю и бесплатную синхронизацию вашей музыки между Android- и Windows-устройствами можно за полчаса.
Сразу оговорюсь, почему не использую Bluetooth в авто: не то качество, учитывая дорогую нештатную аудиосистему.
1. Выбираем облачное хранилище
Облачный сервис, который вы собираетесь использовать, должен обладать следующими характеристиками:
- достаточное количество пространства для всех наших треков и запас на будущее;
- возможность офлайн-доступа к целым папкам.
С первым пунктом, как правило, проблем не возникает. Даже если изначально объёма хранилища недостаточно, для всех сервисов есть способы его бесплатно увеличить.
Со вторым параметром несколько сложнее. Если на ПК он обеспечивается наличием Windows-приложения для хранилища, то на мобильных устройствах подобная функция доступна далеко не всегда. Рассмотрим несколько наиболее популярных в России сервисов.
Возможно, есть другие облачные хранилища, соответствующие нашим требованиям, однако среди этой пятёрки — только «Яндекс.Диск».
2. Выбираем музыкальный плеер на Android
У приложения должна быть возможность создавать свою медиабиблиотеку (многие плееры используют штатную библиотеку медиафайлов Android) из любой папки на устройстве. А именно — в настройках должен быть пункт «Выбор папок с музыкой» или подобный ему.
Я использую Poweramp — в поисках подходящего приложения перепробовал не меньше двух десятков популярных плееров, и всё получилось только с ним. Аналогичная возможность заявлена у некоторых других плееров, однако получить доступ к файлам, хранящимся в папках приложения для облачного хранилища, через них мне так и не удалось.


3. Настраиваем хранилище
Первым делом скачиваем приложение облачного сервиса на устройства, которые хотим синхронизировать. Если у вас нет доступа ко всем устройствам в данный момент, это нестрашно. Новый девайс можно будет легко добавить в нашу систему.
Загрузить папку с музыкой в хранилище будет проще всего с компьютера, однако если последняя версия вашей фонотеки хранится на телефоне или планшете и вы знаете, как с этих устройств загружать целые папки в облако, то этот способ ничуть не уступает загрузке с компьютера. Если не знаете — просто перенесите всю фонотеку со смартфона или планшета на ПК, подключившись по USB.
Для загрузки музыки в облако с персонального компьютера откройте папку облачного хранилища и перетащите туда вашу фонотеку.
Теперь на тех устройствах, на которых вы собираетесь слушать музыку, в свойствах папки с музыкальной библиотекой выберите офлайн-доступ (в мобильном «Яндекс.Диске» это иконка самолётика), чтобы все ваши треки скачались на девайс.
4. Настраиваем плеер на мобильном устройстве
Вся настройка приложения заключается в указании правильного пути к вашей медиатеке. На скриншотах — пример с Poweramp и «Яндекс.Диском».
- Откройте настройки аудиоплеера. Найдите раздел, в котором можно изменить папки с музыкой (он может называться «Медиатека», «Сканирование», «Выбор папок» и так далее), и выберите соответствующую функцию.
- Снимите все имеющиеся галочки и найдите папку, в которую сохраняет файлы ваше облако. Как правило, все файлы приложений сохраняются в папке Androiddata*Название приложения*… Например, для «Яндекс.Диска»: Androiddataru.yandex.diskfilesdisk*Ваша папка с музыкой*.
Теперь добавлять новые и удалять старые треки можно через выбранный облачный сервис на любом из устройств. После добавления/удаления трека просто запустите приложение облачного хранилища на другом устройстве, когда соберётесь послушать музыку. Оно само внесёт все изменения.
В музыкальном плеере найдите в настройках пункт «Сканировать папки с музыкой» или аналогичный, чтобы новые треки добавились в список. Poweramp сам мгновенно реагирует на изменения в папке с музыкой, что делает синхронизацию ещё проще.
Смартфоны давно вошли в современную жизнь, став неизменным атрибутом каждого человека. Наиболее распространенной операционной системой принято считать Android. В этих гаджетах порой хранится вся важная информация. А когда приходит время поменять смартфон, пользователь сталкивается с вопросом, как синхронизировать телефон с телефоном андроид. Подробнее обо всех способах в статье ниже.
Подготовка телефонов андроид к синхронизации
Синхронизация — это обмен данными между двумя устройствами. Как правило, все данные загружаются сначала в сетевое облако, а потом передаются на второе заданное устройство.

Обратите внимание! Очень часто приходится синхронизировать телефон с компьютером, планшетом или другим смартфоном.
Настройки по умолчанию позволяют синхронизировать следующие данные:
Все эти данные можно без проблем синхронизировать между двумя устройствами с помощью Гугл платформы. Но как включить синхронизацию аккаунта на андроид? Для начала необходимо подготовить оба смартфона. Сделать это очень просто, во-первых, стоит проверить уровень зарядки, чтобы в самый последний момент телефон не отключился. А в-вторых, подключиться к Wi-Fi-сети.
Важно! Если подключение будет через мобильный Интернет, то есть риск потратить слишком много трафика.
Включить синхронизацию андроид-устройства очень просто. Достаточно следовать простой инструкции:
- На главном экране смартфона нужно найти иконку «Настройки».
- После перехода в это окно найти раздел «Пользователи и аккаунты».
- Затем необходимо выбрать только нужный аккаунт. Если необходимо изменить настройки синхронизации с Гугл аккаунтом, то выбирать следует именно эту строчку.
- После того как будет выбран аккаунт, в нем можно настроить все параметры через раздел «Синхронизация».
Как включить синхронизацию между устройствами Android через аккаунт Google
Абсолютно все пользователи андроид-телефонов имеют Гугл аккаунт. Именно он во многом может ускорить процесс обмена данными между смартфонами. Как синхронизировать два андроида между собой? Для этого достаточно в настройках найти учетную запись и выбрать Google аккаунт. Дальше необходимо пометить все данные, которые должны быть перенесены. Затем нужно нажать на кнопку «Синхронизировать». Теперь данные находятся в облаке.
Далее необходимо создать резервную копию. Иногда эта функция настроена по умолчанию, но ее также можно включить вручную.
Чтобы настроить резервное копирование, нужно:
- Открыть настройки, в разделе «Система» выбрать «Дополнительные настройки».
- В открывшемся окне необходимо нажать на «Создание резервной копии». Также необходимо убедиться, что активирован переключатель «Загрузить на Гугл диск», а также указан верный адрес почты.
- Дальше остается только подтвердить действие с помощью кнопки «Продолжить».

Способ синхронизации через аккаунт Google
Теперь можно спокойно отложить старый смартфон и приступить к настройке нового. Для этого необходимо активировать устройство. В настройках в разделе «Аккаунты» нужно добавить почту со старого телефона. Возможно, нужно будет ввести пароль, чтобы подтвердить действие. Затем там же в разделе «Аккаунты», нужно выбрать необходимый и принудительно включить синхронизацию. После того как процесс прекратится, на новом смартфоне появятся все данные со старого смартфона.
Контакты
Книгу абонентов и контактов можно также синхронизировать отдельно от других приложений. Чтобы это сделать, необходимо:
- В настройках выбрать Гугл аккаунт.
- Через настройки выбрать необходимый почтовый адрес.
- Среди всех параметров нужно поставить галочку напротив строки «Контакты».
Останется только подтвердить действие, а затем дождаться окончания процесса.
Google Фото
Данное расширение помогает быстро передавать данные между двумя устройствами. Для начала необходимо подключить беспроводной Интернет, чтобы не тратить мобильный трафик. Далее необходимо, чтобы оба устройства были привязаны к одному Гугл аккаунту. Затем необходимо запустить расширение на двух смартфонах сразу.
Обратите внимание! Иногда может появиться окно, в нем нужно разрешить приложению доступ к файлам.
После этого на экране отобразится окно с автозагрузкой данных. Действие необходимо будет подтвердить. С помощью данного приложения перенесутся только кадры, сделанные на камеру. Чтобы перенести остальные файлы, нужно настроить это отдельно.
Если на смартфоне нет приложения Гугл Фото, его нужно будет скачать через Play Market.
Перенести фотографии, видеофайлы можно несколькими способами, например, через блютуз или с помощью облачного хранения («Яндекс.Диск» и т. д.).
Приложения
Синхронизация приложений Android также доступа благодаря простой инструкции:
- Для начала нужно включить «Резервное копирование», а затем синхронизировать все данные.
- На новом телефоне необходимо восстановить резервную копию со старого устройства.
Если существует необходимость перенести только приложения, сделать это можно через плэй маркет. В нем существует раздел «Мои приложения». Здесь будут сохранены все приложения, которые были установлены до этого на старом устройстве.
Обратите внимание! Чтобы скопировать приложение, нужно на обоих устройствах в плей маркете зайти в один аккаунт.

Синхронизация приложений через плеймаркет
Многие смартфоны, например, самсунг или хонор, поддерживают облачное хранение. С его помощью можно также передавать все данные через устройства.
Как синхронизировать два андроида между собой через сервис Dropsync
Данное расширение позволяет двусторонне управлять файлами. Достаточно просто выбрать любую папку, а затем связать ее с Dropsync. После этого любое изменение в папке, например, на телефоне, будет автоматически распространяться на файлы в сервисе.

Синхронизация через сервис Dropsync
Среди преимуществ проги выделяют:
- эффективность. Батарея используется по минимуму, а значит телефон разрядится не так быстро;
- расширение может спокойно функционировать даже при нестабильном интернет-соединении;
- простой, интуитивно понятный интерфейс.
Чтобы установить приложение, необходимо:
- Установить его через плей маркет. После установки необходимо выполнить подключение.
- После того как вход будет выполнен, приложение автоматически перенаправит на стартовую страницу. Там отобразится надпись «Dropsync аккаунт подключен». Дальше необходимо нажать на «Мастер синхронизации».
- После нужно выбрать кнопку «Создать свою синхронизацию».
- Через первый блок можно перейти в каталог файлов, через второй — в разделе «Локальная папка» откроется каталог смартфона. Здесь необходимо выбрать директорию синхронизации. Обратите внимание, что все данные будут переданы на сервер сразу.
- После того как файлы будут выбраны, нужно будет вернуться к странице «Параметры», а метод синхронизации изменить на «Двусторонний».
Важно! Нужно сохранить все изменения, а также убедиться, что переключатель синхронизации активирован.
Как синхронизировать андроид с андроидом через беспроводное соединение
Использовать кабель для передачи данных не всегда удобно так же, как иногда бывает неудобно скачивать сторонние приложения. Однако это совсем не проблема, поскольку осуществить передачу любого файла можно через беспроводную сеть. Вай-фай или блютуз станет прекрасной альтернативной для создания резервных копий.
Преимуществом всех андроидов является возможность передачи данных через Wi-Fi Direct. Если подключить два смартфона к этой функции, то они будут доступны для синхронизации. Чтобы это сделать, необходимо включить в настройках возможность передачи данных.

Передача данных через Wi-Fi Direct
Bluetooth
Обратите внимание! Иногда может потребоваться подтверждение действия вводом специального пароля.
Использование различных программ
Некоторые марки смартфонов выпускают свои собственные программы, которые помогают связать два телефона между собой. Среди наиболее популярных выделяют две — от кампании «Самсунг», а также «Хуавей».
Smart Switch для синхронизации двух смартфонов
С помощью данного приложения можно перенести данные не только с самсунга на самсунг, но и на любой другой телефон. Существует несколько способов передачи данных: через беспроводную сеть, с помощью кабеля USB, а также через ПК или облачное хранение.
Для использования приложения достаточно зарядить смартфон хотя бы на 50 %, скачать программу на оба устройства, выбрать новое и старое устройство, а также выбрать способ связки. Настройка займет не больше 10-15 сек. Затем останется только выбрать нужные файлы и нажать на отправку.

Smart Switch для синхронизации двух смартфонов
Phone Clone для синхронизации Huawei и другого Android-телефона
Для использования этого приложения не обязательно использовать телефон марки «Хуавей». С помощью данной утилиты можно связать два андроид-устройства. Приложение не тратит мобильный трафик, работая через Wi-Fi-сеть. Приложение позволяет быстро передавать данные, создавая защищенное соединение.
Синхронизировать два устройства андроид возможно несколькими способами. Можно выбрать любой из описанных выше, это все позволит безопасно синхронизировать данные между телефонами. Отключить опцию очень просто в настройках смартфона.
Читайте также:


