Программа для регулировки яркости экрана ноутбука

Мой Монитор - управление яркостью и контрастностью монитора
| Языки: | |
| Português | |
| Russian | |
| English | |
| Italian | |
| Korean | |
| Установка в папку Langs:(пример) С:\..\MyMonic\Langs | |
От автора: если MyMonic оказалась полезна Вам, поделитесь скромной суммой.
Безразличие не сделает MyMonic лучше а сайт безопасным.
Мой Монитор - Программа для изменения яркости и контраста экрана.
Монитор показывает слишком ярко?
Устают глаза при чтении с экрана?
Хотите настроить параметры вашего монитора без необходимости использовать его неудобное, неэффективное меню?
Приложения MyMonic для Windows поможет вам настроить дисплей прямо с рабочего стола.
Программа MyMonic, позволяющая легко и быстро регулировать яркость экрана монитора и видеокарты с помощью мышки, без необходимости вызова экранного меню монитора.
Главная особенность программы MyMonic в том, что благодаря связке из настроек яркости экрана монитора и видеосистемы компьютера, появляется возможность
сделать яркость экрана меньше минимального значения монитора.
После установки и запуска, программа добавляет значок в системный трей Windows, с помощью которого можно вызвать основное окно программы, для регулировки яркости экрана.
Основные возможности программы MyMonic.
На данный момент, программа имеет базовые функции управления экраном монитора.
- изменять настройки яркости, контрастности и подсветки монитора.
- дополнительные настройки яркости, контраста, гаммы видеосистемы,
сейчас все три параметра объединены в один сбалансированный регулятор, чтобы картинка не казалась неконтрастной и замыленной, что бывает при изменении одной лишь яркости .
- Get Display Brightness Control
- ПО SmartContrast MyMonic
В планах.
Постепенно функционал будет добавляться и улучшаться.
Кроме регулировки яркости, будут добавлены следующие возможности:
- изменять настройки резкости монитора.
- переводить монитор в режим пониженного энергопотребления.
- предустановленные профили для чтения, уменьшения усталости глаз.
- быстро создавать, и вызывать сохранённые профили настроек.
- использовать функцию поворота монитора.
- change the brightness of multiple desktop monitors.
О Мультимониторности
Обращение к тем, кто желает поддержку “Мультимониторности„
К сожалению, моему и наверно вашему, у меня всего один моник.
Был еще один 2001 года выпуска (не ЖК), но он испортился, и чинить его не нахожу времени, хотя наверно и можно.
Этот древний моник я тестировал, на первых (0.2-0.3) версиях MyMonic и он прекрасно работал.
Поэтому сейчас, все кто просит поддержку двух и более мониторов, я считаю недобитыми буржуями.
Так, что ждем, пока появится возможность снова кодить и тестировать под мультимониторность.
Спасибо всем тем кто оказал поддержку.
Все вопросы и предложения, пишите мне через форму, на странице контактов.
Удачи!
Яркость экрана это один из важнейших параметров по которым выбирают монитор или телевизор. От яркости зависит как комфортно вы будете видеть изображение при ярком свете или ярком солнце. Например при маленькой яркости экрана смартфона на улице при ярком солнце вы ничего не увидите. Многие не знают как увеличить яркость экрана на виндовс 10. Настройка яркости экрана Windows 10 на компьютере и на ноутбуке может производится с помощью стандартных средств системы, а также с помощью специальных программ которых создано очень много.
Как настроить яркость монитора на Windows 10 с помощью средств системы
Как настроить яркость экрана на компьютере в параметрах
Чтобы открыть параметры, нажмите на кнопку Пуск, а в открывшемся контекстном меню найдите шестерёнку и нажмите на неё. Перейдите в левой части Параметры – Система – Дисплей.

Как увеличить яркость монитора на Windows 10 в параметрах
В правой части вы увидите ползунок с помощью которого вы сможете увеличить или убавить яркость на компьютере Windows 10.
Как увеличить яркость на ноутбуке Windows 10 через Панель управления
Чтобы открыть Панель управления, нажмите сразу на две клавиши WIN+S которые откроют окно поиска. В нижнюю часть окна поиска впишите слово панель, а в верхней части окна нажмите на появившийся пункт Панель управления Классическое приложение. В результате откроется окно Панель управления. Перейдите Панель управления – Система и безопасность – Электропитание.

Как уменьшить яркость на компьютере Windows 10 через Панель управления
В самом низу окна вы увидите ползунок с помощью которого вы сможете сделать яркость на ноутбуке больше или меньше.
Как прибавить яркость на ноутбуке Windows 10 через центр уведомлений
Чтобы открыть центр уведомлений, наведите курсор на квадратик который расположен в нижней правой части экрана
нажмите левую кнопку мыши.

Как прибавить яркость на ноуте через Центр уведомлений
Откроется центр уведомлений в котором найдите значок в виде солнышка и наведите на него курсор. Чтобы настроить яркость экрана на ноутбуке, нужно будет нажимать на этот значок левой кнопкой мыши. Каждое нажатие будет увеличивать яркость на 25 пунктов. При 100% яркости нажатие левой кнопки мыши уменьшит яркость до 0.
Как прибавить яркость на компьютере Windows 10 через иконку заряда батареи
Иконка батареи находится в нижней правой части экрана, где расположены дата и время. Наведите курсор на эту иконку заряда батареи. Нажмите левую кнопку мыши, в результате откроется контекстное окно.

Через параметры батареи также можно прибавить яркость экрана на ноутбуке
В этом окне наведите курсор на квадрат на котором нарисовано солнышко. Чтобы сделать яркость экрана на ноутбуке больше, нужно будет нажимать на солнышко левой кнопкой мыши. При каждом нажатии будет увеличивать яркость на 25 пунктов. При 100% яркости нажатие левой кнопки мыши уменьшит яркость до 0.
Как уменьшить яркость экрана в Windows 10 через панель управления графикой
Чтобы открыть вашу панель управления графикой, нужно навести курсор на чистое место рабочего стола. Нажать правую кнопку мыши, а когда откроется контекстное меню, то найти и нажать в нём на пункт Графические характеристики. Перейдите в расширенный режим отображения настроек графики.

Как отрегулировать яркость экрана на ноутбуке через Панель управления графикой и медиа
В открывшемся окне перейдите в настройки цветности, в моём случае это пункт Повышение качества цветности. В результате перед вами появятся ползунки. С помощью одного из ползунков можно будет сделать яркость на компьютере больше или меньше.
Как снизить яркость экрана на Windows 10 через PowerShell
Чтобы открыть окно консоли PowerShell, нажмите сразу две клавиши WIN+S которые откроют окно поиска. В нижнюю часть окна поиска впишите команду PowerShell и в результате в верхней части окна появится пункт Windows PowerShell классическое приложение. Наведите курсор на этот пункт и нажмите правую кнопку мыши. Откроется контекстное меню в котором выберите пункт Запуск от имени администратора и нажмите левую кнопку мыши.
Как увеличить яркость на компе используя PowerShell
В открывшееся окно консоли вставьте команду вместе со скобками (Get-WmiObject -Namespace root/WMI -Class WmiMonitorBrightnessMethods).WmiSetBrightness(1,100). В этой команде вместо 100 можно вставить любой другой показатель яркости например 22 и тогда команда будет выглядеть так (Get-WmiObject -Namespace root/WMI -Class WmiMonitorBrightnessMethods).WmiSetBrightness(1,22). Таким образом можно настроить яркость на компьютере Windows 10.
Как понизить яркость монитора Windows 10 через центр мобильности
Чтобы открыть центр мобильности, нужно навести курсор на кнопку Пуск и нажать правую кнопку мыши. В открывшемся контекстном меню найдите и нажмите любой кнопкой мыши на пункт Центр мобильности.

Как снизить яркость на ноутбуке в центре мобильности
В открывшемся окне Центр мобильности Windows вы сможете с помощью ползунка изменить яркость экрана на ноутбуке.
Как уменьшить яркость экрана на ноутбуке горячими клавишами
За яркость экрана на клавиатуре обычно отвечают клавиши на которых нарисовано солнышко.

Как уменьшить яркость на ноуте с помощью клавиатуры
На клавиатуре ноутбука необходимо вначале нажать на кнопку Fn и удерживая её нажать на кнопку с солнышком. Таким образом вы сможете уменьшить или увеличить яркость экрана на ноутбуке.
Как повысить яркость на компьютере Windows 10 с помощью программ
Как на компе настроить яркость экрана Windows 10 программой MyMonic
Данная программа для регулировки яркости экрана ноутбука на русском языке. Программу MyMonic скачайте . Установите и запустите её. В правой нижней части экрана появится значок программы. Наведите курсор на этот значок и нажмите левую кнопку мыши.

В результате откроется окно в котором с помощью ползунков вы сможете поменять яркость на компьютере у монитора и у воспроизводимого видео, а также контрастность монитора. При первом запуске окна программы передвиньте первые два ползунка иначе они потом станут не активными и вы не сможете ими пользоваться.
Как поменять яркость на компьютере программой CareUEyes
Программа для регулировки яркости монитора компьютера CareUEyes на английском языке. Программу CareUEyes скачайте . Установите и запустите её. В правой нижней части экрана появится значок программы. Наведите курсор на этот значок и нажмите левую кнопку мыши.

Как снизить яркость на компьютере Windows 10 программой CareUEyes
В результате откроется окно в котором на вкладке Display с помощью ползунков производится настройка яркости монитора Windows 10. Чтобы увеличить яркость на виндовс 10, нужно передвинуть ползунок в сторону надписи More Bright. Чтобы понизить яркость на ноутбуке, нужно передвинуть ползунок в сторону надписи Less Bright.
Также с помощью ползунка можно настроить цвет от тёплого (красноватого цвета) 2000 до холодного (синеватого цвета) 6500 кельвинов. Если передвинуть ползунок в сторону надписи More Warm, то цвет будет сначала желтеть, а потом краснеть. Если передвигать ползунок в сторону надписи Less Warm, то цвет будет сначала голубым, а потом синим.
Как прибавить яркость на компе программой F.lux
Данная программа для увеличения яркости монитора ноутбука на английском языке. Программу F.lux скачайте . Установите и запустите её. В правой нижней части экрана появится значок программы. Наведите курсор на этот значок и нажмите левую кнопку мыши.

Как изменить яркость на компьютере Windows 10 программой F.lux
В результате откроется окно в котором с помощью ползунка вы сможете поменять яркость экрана Windows 10 от 1200 до 6500 кельвинов.
Как увеличить яркость на ноуте виндовс 10 программой RedShiftGUI
Увеличить или уменьшить яркость монитора Windows 10 программа RedShiftGUI поможет. Данная программа для изменения яркости монитора на английском языке. Программу RedShiftGUI скачайте . Установите и запустите её. В правой нижней части экрана появится значок программы. Наведите курсор на этот значок и нажмите левую кнопку мыши. В результате откроется окно программы.

Как уменьшить яркость на ноутбуке Windows 10 программой RedShiftGUI
При первом запуске программы будет производиться автоматическая регулировка яркости экрана Windows 10. Также можно изменить яркость на виндовс 10 вручную, но для этого нужно сначала отключить автонастройку поставив галочку у пункта Disable auto-adjust. После этого появится ползунок с помощью которого вы сможете настроить цвет, а нижним ползунком добавить или полностью убрать яркость на ноутбуке Windows 10 (Brightness).
Как настроить яркость экрана виндовс 10 программой Monitor Plus
Данная программа для настройки яркости монитора на русском языке. Программу Monitor Plus скачайте , распакуйте и запустите её с помощью файла Monitor.exe. Устанавливать программу не нужно. В правой нижней части экрана появится значок программы. Наведите курсор на этот значок и нажмите левую кнопку мыши.

Как прибавить яркость на мониторе компьютера программой Monitor
В результате откроется окно программы которое состоит из левой и правой части. В левой части выберите, что вы хотите настроить: просмотр текстовых документов, интернет через браузер, игры, фотографии, видео, проводник. В правой части установите по очереди яркость, контраст, цвет. Затем в левой части сделайте двойной клик по выбранной тематике. Таким образом вы сможете добавить или убрать яркость на компьютере Windows 10.
Как убавить яркость на ноутбуке Windows 10 программой DimScreen
Данная программа для повышения яркости монитора на английском языке. Программу DimScreen скачайте . Запустите её с помощью файла DimScreen.exe. Устанавливать программу не нужно. В правой нижней части экрана появится значок программы. Наведите курсор на этот значок и нажмите правую кнопку мыши.

Как повысить яркость на ноутбуке Windows 10 программой DimScreen
В результате откроется окно программы в котором вы можете установить на сколько процентов изменить яркость на компе. Если вы выберите пункт Setting (настройки), то откроется окно. В этом окне вы сможете вручную прописать необходимые клавиши которыми вы потом сможете регулировать яркость экрана в Windows 10.
- Startup dimming (регулировка яркости монитора компьютера в процентах).
- Increase dimming hotkey (нажмите клавишу которой вы хотите увеличить яркость экрана на компьютере).
- Decrease dimming hotkey (нажмите клавишу которой вы хотите уменьшить яркость на виндовс 10).
Как добавить яркость на компьютере виндовс 10 программой Gamma Panel
Данная программа для увеличения яркости экрана на английском языке. Программу Gamma Panel скачайте . Запустите её с помощью файла Gamma Panel.exe. Устанавливать программу не нужно. В правой нижней части экрана появится значок программы. Наведите курсор на этот значок и нажмите правую кнопку мыши.

Как понизить яркость на компьютере виндовс 10 программой Gamma Panel
В результате откроется контекстное меню в котором выберите пункт Setting. В окне программы с помощью ползунков производится настройка яркости и контрастности монитора ноутбука. Вы сможете убавить или увеличить Gamma, Brightness, Contrast. Вторым ползунком под названием Brightness вы сможете изменить яркость экрана Windows 10.
Как на ноутбуке регулировать яркость программой PangoBright
Данная программа для уменьшения яркости монитора на английском языке. Программу PangoBright скачайте . Запустите её с помощью файла PangoBright.exe. Устанавливать программу не нужно. В правой нижней части экрана появится значок программы. Наведите курсор на этот значок и нажмите правую или левую кнопку мыши.

С помощью программы PangoBright легко добавить яркость экрана на ноутбуке
В результате откроется окно программы в котором можно увеличить яркость экрана Windows 10 до 100 % или уменьшить яркость на компе до 20 %.
Monitor Asset Manager
Компактная утилита которая показывает подробную техническую информацию о мониторе.
MonitorInfoView
Простая программа с помощью которой можно узнать серийный номер, дату выпуска, идентификатор производителя и другую информацию о вашем мониторе.
Monitor Plus
Бесплатная программа для настройки монитора. С ее помощью можно легко настроить яркость, контраст и температуру цвета монитора.
Monitorian
Программа управления яркостью монитора из системного трея. Для настройки яркости просто переместите ползунок в нужное положение.
Free Monitor Manager
Программа для настройки яркости и контрастности монитора. Поддерживает стандарт DDC/CI и создание профилей с настройками.

dimmer
Простая утилита для изменения настроек яркости и температуры каждого из подключенных к компьютеру мониторов из системного трея Windows.

ControlMyMonitor
Просмотр и изменение VCP параметров монитора из графического интерфейса и из командной строки.
SunsetScreen
Программа для изменения цветового профиля монитора в автоматическом режиме. Автоматически изменяет параметры яркости и насыщенности в зависимости от времени суток.
Atrise Lutcurve
Программа для калибровки монитора. Позволяет откалибровать монитор компьютера или ноутбука без использования аппаратного калибратора. Работает с LCD, IPS, CRT, PVA и TN LCD дисплеями.
Calibrilla
Бесплатная программа для калибровки монитора с большим набором функций. Поддерживает работу с неограниченным количеством мониторов.
Dead Pixel Tester
Программа для тестирования жидкокристаллических мониторов на битые пиксели.
Defpix
Быстрая проверка ЖК-монитора на дефектные пиксели. Программа бесплатная и не требует установки (портативная).
MonitorTest
Мощная программа для тестирования монитора на производительность и качество. Позволяет проверить все типы мониторов - LCD, плазменные, CRT (ЭЛТ).
TIREAL TFT TEST
Тестирование TFT-монитора на цвет, градиент, RGB, интерференцию и видеошум.
Dual Monitor Tools
Сборник бесплатных утилит для работы с двумя и более мониторами. С их помощью вы можете быстро запускать приложения, перемещать активные окна, делать скриншоты и управлять обоями на каждом из мониторов.
MultiMonitorTool
Программа для эффективного управления несколькими мониторами. Позволяет быстро включить или отключить мониторы, установить максимальное разрешение и ориентацию монитора, установить монитор как основной и переместить все окна приложений на основной монитор.
HRC
Программа для быстрого изменения разрешения экрана компьютера или ноутбука. Просто создайте профили и меняйте разрешение экрана с помощью горячих клавиш.
Carroll
Настройка разрешения экрана для каждого пользователя компьютера индивидуально.

Fast Desktop Extender
Полезное приложение для тех, у кого два монитора. Позволяет быстро настроить разрешение экрана, частоту обновления и качество цветопередачи сразу для двух мониторов.

ScreenMonitor
Простая утилита с помощью которой можно посмотреть, что отображается на других мониторах с рабочего стола основного экрана.

Monitors
Бесплатная утилита для клонирования и одновременного включения / выключения всех мониторов подключенных к вашему компьютеру.
Display
Небольшая утилита которая позволяет управлять некоторыми свойствами монитора из командной строки.

Turn off display
Программа для выключения монитора ноутбука и стационарных мониторов у которых нет кнопки отключения питания.
Управление изображением на экране включает в себя не только регулировку яркости и контрастности, но и изменение температуры, в зависимости от освещенности помещения и длительности использования гаджета. Ниже представлены пять лучших программ для комплексной настройки изображения на мониторе.
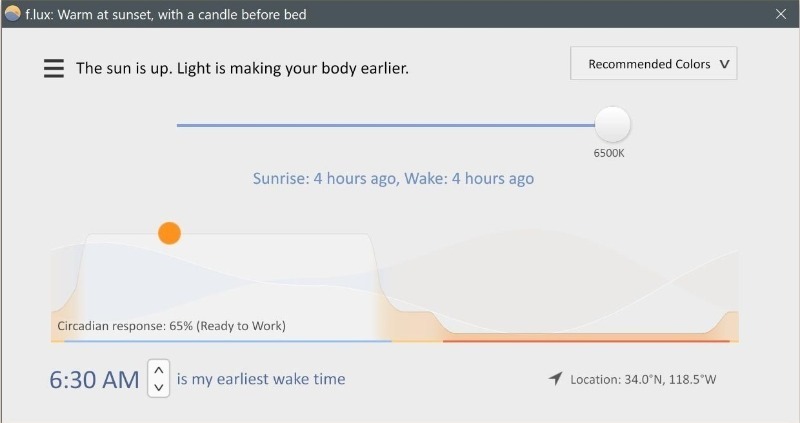
F.lux синхронизируется с географическим положением пользователя и, в зависимости от текущего времени суток, автоматически меняет цветовую гамму и температуру.
Например, ночью включается теплый желтый свет, которой меньше режет глаза, а днем, наоборот, холодный и яркий. Первоначальная настройка осуществляться за несколько движений: выбор температуры в определенных пределах (от 2700 К до 6500 К) и установка интервалов смены показателей.
- автоматическая смена цветности монитора, без участия пользователя;
- точное определение времени суток, благодаря привязки к географическому положению с помощью Google Maps;
- возможность ручной остановки действия программы, например, для просмотра фильма;
- точная настройка профилей под индивидуальные потребности пользователя.
CareUEyes
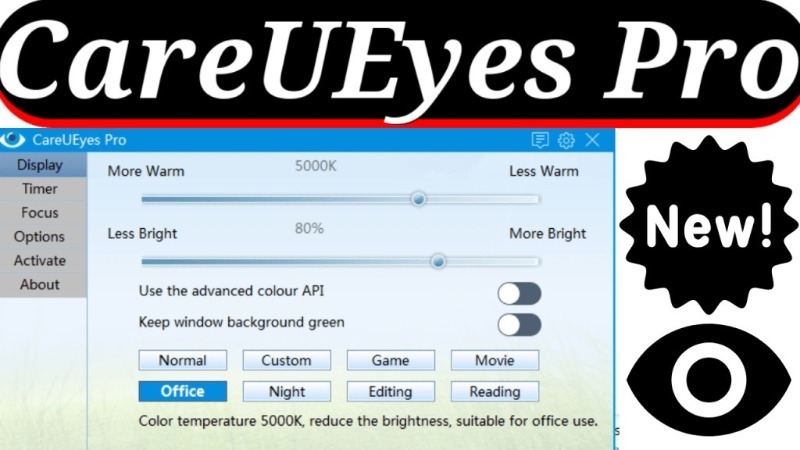
Основная задача CareUEyes – регулировка температуры изображения и яркости экрана. Дополнительно программа может напомнить пользователю о необходимости сделать перерыв в работе и дать отдых глазам. Удобно, что функция напоминаний о перерыве не включается во время использования полноэкранного режима.
- простота использования, без огромного количества опций и регулировок;
- возможность ручной настройки цветности и яркости изображения или использование готовых шаблонов;
- быстрый доступ к программе из контекстного меню;
- наличие таймера с обратным отсчетом, уведомляющего о приближении перерыва;
- функция отключения для досрочного доступа к монитору во время перерыва.
RedShiftGUI
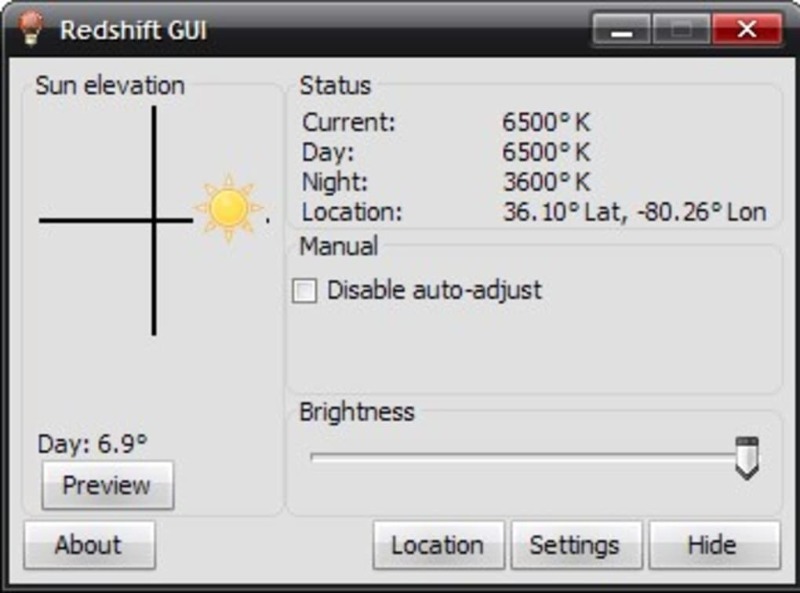
Небольшая программа Redshift поможет быстро и просто настроить монитор и минимизировать усталость глаз при долгом использовании компьютера. Особенно эффективно данный софт работает в ночное время.
Преимущества и отличия Redshift:
- автоматическое переключение режима «День/Ночь», основанное на привязке к географическому положению;
- три варианта определения местоположения: вручную, автоматически или с помощью внешнего IP-адреса;
- ручная корректировка настроек профилей «День» и «Ночь»;
- плавная регулировка температуры и яркости;
- функция временной остановки действия программы;
- доступность для установки в ОС Linux.
Gamma Panel

Gamma Panel позволяет отрегулировать сразу несколько параметров: гамму, контрастность и яркость. Особенность программы – изменение как полной цветовой модели, так и каждого канала по отдельности: красного, зеленого и синего.
Преимущества Gamma Panel:
- небольшой объем занимаемого места на жестком диске;
- ручная настройка каналов с графическим изображением произведенных изменений;
- возможность сохранения новых и изменения готовых профилей;
- присвоение профилю комбинации горячих клавиш, с помощью которых он может быть запущен за несколько секунд;
- сброс регулировок к стандартным значениям.
PangoBright
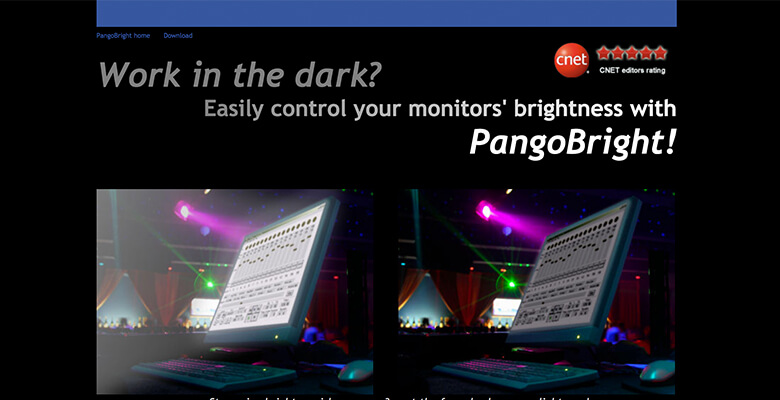
Программа PangoBright поможет затемнить экран монитора в несколько кликов мыши. Для работы с ней не требуется установка, в тоже время, приложение всегда доступно в трее для быстрого доступа. Looking for remote Front-End (Angular) developers ? Contact us.
Читайте также:


