Программа для просмотра подключенных устройств к wifi
Современные роутеры достаточно хорошо защищены. Однако ситуация, когда в вашей Wi‑Fi‑сети появляется незваный гость, не так уж невероятна. Злоупотреблять вашим соединением могут соседи, которым вы однажды сказали пароль. Или особенно упорные любители халявы, подобравшие нужную комбинацию с помощью набора приложений Aircrack‑ng.
Поэтому, если ваш интернет стал неприлично медленным и вы подозреваете, что им пользуется кто‑то помимо вас, стоит попробовать вот что.
Как обнаружить посторонние устройства
Посмотрите на светодиоды роутера
Самый простой, но не самый надёжный метод. Отключите все беспроводные устройства в доме, затем посмотрите на Wi‑Fi‑индикатор роутера. Если он продолжает мигать, значит, в сети есть посторонние девайсы.
Впрочем, у вас может быть много всяких устройств с Wi‑Fi помимо смартфона и компьютера — например, телевизор или игровая консоль. Отключать их все долго. Поэтому лучше обратиться к другому способу.
Используйте специальное приложение
Специальные программы для смартфонов умеют определять, сколько устройств подключено к вашей сети Wi‑Fi и что это за девайсы. Самое простое и удобное приложение для этой цели — Fing. Оно работает на Android и iOS.
Пользоваться Fing проще простого. Установите, откройте и увидите список своих девайсов. Проверьте его на предмет посторонних пунктов — все ли устройства в перечне вам знакомы.



Для Windows 10 можно воспользоваться простеньким приложением Wireless Network Watcher. Оно даже не требует установки.
Откройте домашнюю страницу приложения, прокрутите её вниз до конца и найдёте ссылку на загрузку в архиве ZIP. Скачайте, разархивируйте, запустите и через минуту увидите все подключённые к роутеру устройства.
Посмотрите в журнале роутера
Наконец, способ для тех, кто не ищет лёгких путей или не хочет ничего устанавливать. Зайдите в настройки роутера, набрав в браузере его адрес. Обычно это 192.168.0.1 или 192.168.1.1. Введите ваши логин и пароль — как правило, и там и там это слово admin. Если для вашего роутера это не так, загляните в прилагающееся к нему руководство или на наклейку на корпусе.
Теперь перейдите в раздел DHCP. Найдите там «Список клиентов DHCP» или пункт с похожим названием.
Откройте его и увидите устройства, подключённые к вашей сети.
Учтите, однако, такой нюанс. В списке будут отображаться только те устройства, что получили IP‑адрес от роутера. Если же хакер установит в настройках своего гаджета статичный адрес, он не будет виден.
Как закрыть доступ к своей сети
Измените пароль Wi‑Fi
Это первое, что нужно сделать. Зайдите в настройки роутера, отыщите раздел «Сеть Wi‑Fi» или «Беспроводная сеть» (Wireless) и откройте его. Вы увидите поле с паролем беспроводной сети. Если там его нет, значит, оно расположено в подпункте «Безопасность» или «Защита беспроводной сети» (Security) — на разных роутерах настройки немного отличаются.
Измените пароль и нажмите «Сохранить». Вам придётся заново зайти в сеть Wi‑Fi на всех ваших устройствах.
Настройте гостевой режим
Не нужно давать гостям и знакомым доступ к своей основной сети Wi‑Fi — создайте гостевую с ограниченной скоростью. Таким образом вы сбережёте скорость интернета для себя и не дадите посторонним возможности просматривать ваши файлы в локальной сети.
Зайдите в настройки роутера и найдите там пункт «Гостевая сеть» (Guest Mode). Введите её имя, придумайте пароль, установите ограничения скорости и нажмите «Сохранить». Теперь гости не смогут злоупотреблять вашей щедростью.
Делитесь Wi‑Fi посредством QR‑кода
Вместо того чтобы диктовать пароль от сети своим гостям, показывайте им QR‑код. Так они не смогут запомнить пароль и потом втихаря подключаться к вашему интернету. Конечно, более продвинутые пользователи смогут извлечь пароль из QR‑кода, но не особо подкованных халявщиков это отсечёт.
Устройства Xiaomi, например, могут делиться Wi‑Fi через встроенную функцию. Зайдите в настройки, нажмите Wi‑Fi и коснитесь сети, к которой вы подключены. MIUI покажет QR‑код.
Кроме того, создать такой элемент на любом устройстве можно с помощью сервиса QiFi.
Вам понадобится ввести имя сети и пароль, а также указать тип шифрования. Затем нажмите на кнопку Generate и распечатайте QR‑код либо сохраните где‑нибудь.
Убедитесь, что используете надёжную защиту
Загляните в настройки роутера и проверьте, какой протокол безопасности вы применяете. На самых старых роутерах это могут быть устаревшие WEP и WPA, однако они довольно небезопасны. Переключитесь на современный WPA2 и убедитесь, что вы используете WPA2‑AES (вместо менее надёжного WPA2‑TKIP). Для этого зайдите в тот же раздел настроек, где устанавливали пароль Wi‑Fi, и выберите нужный протокол из выпадающего списка.
Кроме того, стоит отключить WPS. Эта функция предназначена для удобного подсоединения к маршрутизатору: активируете Wi‑Fi в интерфейсе вашего устройства, затем жмёте кнопку на роутере, и девайс подключается к сети. Если на маршрутизаторе нет кнопки WPS, он предложит вместо этого ввести восьмизначный PIN‑код. Проблема в том, что этот код можно взломать.






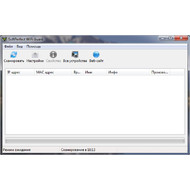
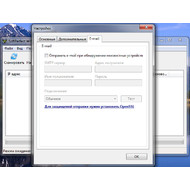
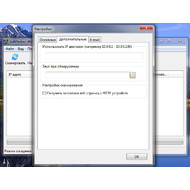
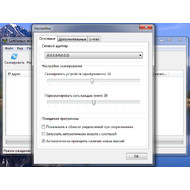
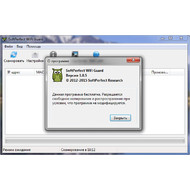


Основная информация о программе
Soft Perfect Wi-Fi Guard – сетевой сканер, позволяющий мониторить домашнюю сеть Wi-Fi и находить нелегально подключившихся злоумышленников. Эта небольшая, но крайне необходимая утилита для любого пользователя Wi-Fi сети, при условии, что он желает сохранить ее в безопасности.
На первый взгляд домашняя сеть Wi-Fi не нуждается в дополнительной защите, ведь доступ в нее надежно закрыт паролем. Но именно пароль может стать слабым местом сети, ему могут угрожать brute-force атаки, связанные с бесконечным подбором пароля или проблемы с шифрованием данных. Не стоит думать, что взломщик, получивший таким образом доступ к безлимитному Интернет-соединению, никого не грабит. Используя чужой доступ в сеть, он также получает возможность читать электронную почту пользователя и красть его конфиденциальные данные.
Wi-Fi Guard работает просто – в настройках программы нужно задать определенный промежуток времени проверки системы, следуя которому сканер будет раз за разом пинговать компьютер и другие, подключенные к сети устройства, и отображать полный список активных участников пожирания интернет-трафика и отмечать, какие компьютеры закрыты от сканирования межсетевым экраном. В составленном программой списке зеленым цветом будут отмечены разрешенные устройства, а красным – вероятные злоумышленники, незаконно подключившиеся к сети. Об их обнаружении Wi-Fi Guard незамедлительно известит владельца роутера, отправив тому timestamp с указанием имени хоста, посещаемого злоумышленником, а также его Mac и IP адрес.
Программа распространяется бесплатно, не содержит рекламного ПО и работает на ОС Windows, Linux и Mac OS X и не требует установки. Чтобы знать обо всех участниках домашней сети Wi- Fi ее достаточно скачать, запустить и настроить.
Одна из основных проблем, которые беспокоят пользователей домашних сетей, - это безопасность нашей сети Wi-Fi. Мы не хотим, чтобы сосед использовал наше Интернет-соединение, а также, если мы поделились некоторыми личными или мультимедийными файлами, они могут их просматривать. Один из способов проверить, кто подключен к нашей сети Wi-Fi, - посмотреть на них в соответствующем разделе роутера. Его недостаток в том, что это утомительно, а также сложно для тех, кто плохо разбирается в сетях. По этой причине у нас есть другие более простые альтернативы, такие как использование программного обеспечения для Windows. В этом руководстве мы узнаем, кто подключается к вашему Wi-Fi из Windows с помощью некоторых программ, и проверим наличие злоумышленников.

Мы собираемся начать говорить о причинах, по которым мы заинтересованы в контролируемых пользователях, которые подключаются к нашей беспроводной сети, и о том, как мы можем это сделать. Затем мы увидим серию программ для Windows, чтобы узнать, кто подключается к вашему Wi-Fi.
Причины узнать, кто подключается к вашему Wi-Fi
Без сомнения, самый правильный и точный способ узнать, кто подключается к вашему Wi-Fi, - это получить доступ к настройкам маршрутизатора. Там мы можем легко просмотреть его визуально или получить доступ к записям, где вы всегда можете видеть устройства, которые были подключены в любое время. Это будет наглядный пример устройств Wi-Fi, которые мы подключили к нашей беспроводной сети:

Здесь мы легко и точно видим подключенные устройства, скорость их подключения, используемый диапазон и многое другое. Проблема в том, что из-за недостатка знаний или лени мы, в конце концов, не проводим такие проверки. В этом смысле вы должны учитывать, что вы входите через браузер, вводя свой шлюз, затем вы вводите свои учетные данные и, наконец, ищете соответствующий раздел.
- Потеря пропускной способности нашего соединения в пользу злоумышленника.
- Они могут атаковать человека посередине или совершить какое-то нарушение, и ответственным лицом в первую очередь будет мы.
Для тех, кто хочет немного упростить, у нас есть широкий выбор программ для Windows, которые анализируют сеть в поисках того, кто подключается к вашему Wi-Fi. Кроме того, они обычно предлагают сканирование вашей локальной сети, в котором они также часто обнаруживают оборудование, подключенное сетевым кабелем. Следует также отметить, что обычно результат точный, но если вы заметили, что ваша сеть хуже, чем обычно, и вы ничего не можете найти с помощью этих программ, просмотр информации, предоставленной вашим маршрутизатором, может быть хорошим вариантом.
Программы, чтобы узнать, кто подключается к моему Wi-Fi для Windows
В настоящее время у нас есть большое количество совершенно бесплатных программ для проверки всех устройств, подключенных к нашей локальной сети, а также тех, кто подключен к беспроводной сети. Wi-Fi сети, хотя они не различают оборудование, подключенное через кабель и через Wi-Fi, поэтому мы должны принять это во внимание и просмотреть его позже в списке клиентов, подключенных к маршрутизатору, которые подключены через Wi-Fi.
Беспроводные сети Watcher
беспроводной Cеть наблюдатель от разработчика NirSoft - это небольшой бесплатный инструмент, который просканирует нашу сеть Wi-Fi и покажет нам список всех компьютеров и устройств, подключенных к нашей сети в данный момент. Если вы хотите получить информацию об этой утилите и загрузить ее, вы можете сделать это с помощью следующих ссылке . Это пример сканирования сети Wi-Fi, которое мы используем сейчас:

Таким образом, для каждого компьютера или устройства в нашей локальной сети, которое предлагает нам информацию о своем IP-адресе, MAC-адресе, производителе и, при необходимости, имени этого компьютера. Кроме того, он позволяет нам экспортировать список подключенных устройств в файл HTML / XML / CSV / TXT или скопировать его в буфер обмена, а затем вставить в документ Excel или другую программу.
SoftPerfect WiFi Guard
Мы можем определить SoftPerfect WiFi Guard как идеальный инструмент для тех, у кого есть сеть Wi-Fi и кто хочет знать, кто подключается к вашему Wi-Fi. В целом наши беспроводные сети хорошо защищены, однако иногда мы обнаруживаем уязвимости, которые могут поставить под угрозу наш пароль Wi-Fi. Некоторыми примерами этих недостатков безопасности могут быть уязвимости при шифровании и атаках методом грубой силы. По этой причине в этой статье мы рекомендуем обновлять сетевое оборудование до последней доступной прошивки и иметь надежный пароль. Это был бы пример программы, в которой мы могли бы видеть, кто подключается к вашему Wi-Fi:

Если вы хотите попробовать этот инструмент, вы можете сделать это, загрузив его с еговеб-сайт Честного ЗНАКа . Следует отметить одну особенность: это коммерческий тест неограниченной продолжительности, в котором показано не более 5 устройств. Это хороший способ проверить, не пытается ли кто-то получить несанкционированный доступ к нашей локальной сети и действовать под прикрытием.
Расширенный IP-сканер
Еще один инструмент, который мы можем использовать, чтобы узнать, кто подключается к вашему Wi-Fi, - этоРасширенный IP-сканер . Мы находим утилиту, которая работает как надежный сетевой сканер для анализа локальной сети, а также бесплатна. Если вы хотите загрузить этот инструмент, вы можете сделать это с его веб-сайта. Это будет пример, в котором в локальной сети обнаруживаются разные компьютеры:

Этот инструмент сканирует все сетевые устройства, а также может обеспечивать удаленное управление компьютерами. В этом случае его легко использовать, нам просто нужно указать весь диапазон сети, который использует наша домашняя сеть, чтобы увидеть, кто подключается к вашему Wi-Fi.
Angry IP Scanner
Angry IP Scanner это бесплатное программное обеспечение с открытым исходным кодом, которое работает как очень быстрый сканер IP-адресов и портов. Благодаря результатам, которые он предлагает, мы сможем проверить, кто подключается к вашей Wi-Fi и проводной сети. Если вы хотите попробовать эту программу, вы можете скачать ее с ее веб-сайт Честного ЗНАКа . Это будет пример использования локального диапазона IP-адресов, используемого маршрутизатором:

Этот инструмент может сканировать IP-адреса в любом диапазоне, а также в любом из своих портов. Также следует отметить, что он кроссплатформенный, так как его можно установить на Linux и MacOS. Он работает так: пингует каждый IP-адрес, чтобы проверить, находится ли он в сети, затем он разрешает свое имя хоста и сканирует порты.
Avast антивирус
В этом случае мы не рекомендуем выполнять эту конкретную задачу, поскольку есть более простые варианты, в которых нет антивируса. В бесплатной версии антивируса Avast предусмотрена возможность выполнения этой задачи. Вы можете скачать его с здесь но обычно это делается, если у вас нет антивируса или он уже установлен. Если вы хотите узнать, кто подключается к вашему Wi-Fi с помощью этой программы, мы дважды щелкаем по ее значку на панели задач и переходим в Protection .

Далее мы выбираем Инспектор Wi-Fi вариант, и мы увидим такой экран, где мы выберем АНАЛИЗ СЕТИ .

Далее мы выбираем тип выбранной сети домашняя дела .

Затем появится список с различными устройствами в нашей локальной сети. Те, что слева с красной стрелкой, - это смартфоны, а выше - ретранслятор и две умные розетки, все они подключены через Wi-Fi.

Кроме того, в Показать детали вы можете присвоить этому устройству имя, чтобы оно отображалось при следующей проверке.
Как вы видели, у нас есть несколько инструментов для Windows, которые позволяют проверять, кто подключается к вашему Wi-Fi, а также к вашей локальной домашней сети. Если у вас есть маршрутизатор, который позволяет вам использовать мобильное приложение для управления им, у вас может быть раздел, где он показывает вам список клиентов, которые мы подключили в настоящее время, и тех, которые подключались в прошлом. Производители маршрутизаторов, такие как ASUS, D-Link, AVM FRITZ! Box и многие другие имеют приложения такого типа, с помощью которых мы можем контролировать нашу сеть.

Разумнее всего просто сменить данные для подключения к роутеру WiFi, а не лазить в настройках, качать специальные программы для определения устройств. Но иногда действительно проще отрубить одного, двух или трех пользователей сидящих на вашей волне, нежели вводить на всех устройствах новые данные, тыкая в мелкие кнопочки попадая толстым пальцем не на ту, которая нужна. Удалять, вводить заново, при этом приговаривая плохие слова.
Как узнать кто подключён к моему wifi и отключить
Содержание
Wireless Network Watcher
Но для начала хотелось бы определить, какие устройства жрут ваш или наш трафик. Имя и фамилию, к сожалению, узнать невозможно, но тип устройства определим. В этом нам поможет софтина Wireless Watcher. Простая и легкая утилита распространяется бесплатно. На офсайте (ссылка ниже) можно скачать версию с установкой и без установки. Обе работают одинаково хорошо.
Качайте, запускайте, смотрите. Все как на ладони. Показаны все устройства принимающие WiFi с роутера.
Watcher способен работать в фоне, оповещая о новых подключениях к сети.
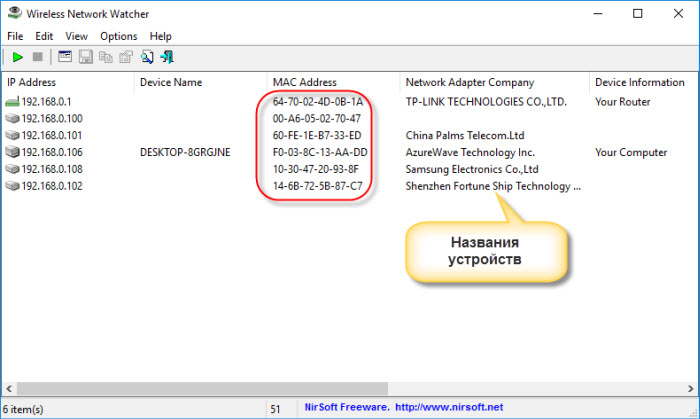
Одним минусом Watcherа является то, что он не русифицирован. Но это поправимо. На официальном сайте рассказывается как это сделать. Мы сделаем проще, в папку с программой закинуть файл (скачать ниже) и перезапустить программу.
Теперь все на русском языке.
Больше всего нужна колонка с MAC адресами. Каждое устройство, компьютер, планшет, смартфон имеют определенный, уникальный MAC. По ним и будем отключать чужих пользователей.
Смотрим MAC адрес устройств
Чтобы под горячую руку не попали свои устройства, определим их MAC и запомним.
Остальные устройства по аналогии.
Закрыть доступ WiFi чужим
Как говорил выше, закрывать доступ будем через панель настроек нашего роутера. В адресной строке браузера необходимо ввести IP устройства, его можно скопировать с программы.
Затем вводим два раза admin, если вы не меняли логин, пароль.
Открывается панель настроек (управления). Дальнейшие действия будут происходить на примере роутера TP-LINK. На других моделях практически все то же самое, отличие только по оформлению интерфейса.
Первым делом можно взглянуть на статистику подключений, где по аналогии с программой будут отображаться все подключенные устройства, только с MAC адресом.
А закрывать доступ будем через фильтр этих самых адресов “Фильтрация MAC …”.
Теперь ваш WiFi будет работать только для ваших устройств.
Написано много, а на самом деле все делается за пару минут и довольно удобно.
Читайте также:


