Программа для прошивки роутера d link
Нашёл мануал по заливке прошивки через DBG-console. Но вот беда — мануал на виндовых юзеров рассчитан, а винды под рукой нету, только Линукс праведный…
Ну, да ладно. Разобрался админ. Детали — под катом.
DBG-console
Есть у продутов от D-Link такая интересная фича — при включении железки в электросеть загрузчик на 2 секунды (значение по-умолчанию) поднимает сервер telnet на порту 9000.
Если за 2 секунды успеть залогиниться и послать железяке '^C' — процесс загрузки остановится и мы получим доступ в инженерную консоль, в которой можно всякие интересные штуки делать — например, залить неофициальную похаченую linux-based прошивку. Приступим.
Подготовка
Немного теории:
Оговорюсь сразу — я дёргал питание роутера раз 20, с паузами 10-20 секунд, пока смог таки заставить железяку отдать мне инженерную консоль. В принципе это безопасно — достаточно дождаться полной загрузки роутера, и питание можно снова выдёргивать.
Ещё нюанс — линуховая версия telnet напрочь отказывается слать '^C' по нажатию Ctrl-C вв момент подключения, пришлось включать моск — слать не один символ, а два, примерно так: при нажатом Ctrl жмём сначала V, потом C, отпускаем Ctrl.
И ещё — не бойтесь опечататься в инженерной консоли, все команды проходят валидацию, консоль просто не даст вам опечататься.
Приступим к практике:
Во-первых нам понадобится tftp сервер.
Ставим, кто как умеет (я юзал yum):
yum -y intall tftp-server
По-умолчанию tftp дёргается из xinetd, посему нужно немного подредактировать /etc/xinetd.d/tftp: выставить параметр disable = no и по вкусу отредактировать корневую директорию сервера (по-умолчанию — /tftpboot/, я её не менял).
Не забываем рестартануть xinetd.
Выдёргиваем из подопытного роутера все Ethernet-кабеля, отключаем всех WiFi-клиентов, втыкаемся в один из LAN-портов железки.
Назначаем своей машине статический IP 192.168.0.2, роутеру — 192.168.0.1.
Начинаем веселье
Дальнейшие действия требуют сосредоточенности.
Набираем в консоли
telnet 192.168.0.1 9000 (Enter пока не жмём, просто набираем для экономии времени — помните про 2 секунды?)
Выдёргиваем питание из роутера, ждём пару секунд, втыкаем питание, считаем до трёх, жмём Enter…
Далее идёт мой telnet session transcript, жирным выделено то, что я вводил в консоли, курсивом — мои комментарии.
Привет! Мы уже обсудили эту легендарную модель почти со всех сторон. И сегодня, пожалуй, остается последнее – поговорим про прошивку D-Link DIR-300. Только актуальная и проверенная лично информация для всех версий моделей этого прекрасного роутера. Начинаем!
Если у вас остались вопросы или что-то не получилось, напишите об этом в комментариях к этой статье. Я обязательно отвечу на него в ближайшее время!
Определяем версию
Да! DIR-300 один из самых популярных роутеров, и переизданий у него было тоже немало. А под каждую версию маршрутизатора будет идти своя отдельная правильная прошивка: прошьете от другой, как минимум ничего не получится. Так что для начала нужно определить, какая именно модель в ваших руках.
Сделать это просто – загляните на дно вашего роутера, и найдите наклейку с версией в H/W Ver:

Для справки – F/W – это версия прошивки на заводе. Здесь был установлен интерфейс 1.3.0.
Как видите, здесь у нас версия B7. Узнали? Переходим далее. Если не получилось найти, все равно идите дальше, в процессе подбора прошивки станет ясно, какие буквы вообще бывают и что искать.
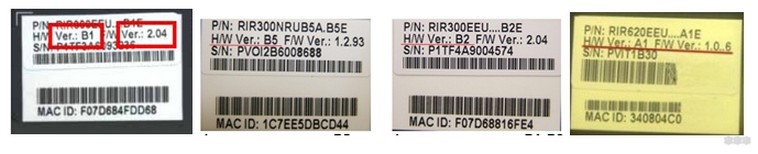
Скачиваем прошивку
Единственное правильное место, где стоит качать официальные прошивки – официальный репозиторий D-Link. Безусловно, вы можете качать и кастомные прошивки вроде OpenWRT, но это уже на свой страх и риск. Сам процесс обновления ничем не различается, так что наша задача здесь – добыть этот самый файл. И конкретно в этой статье для примера предлагаю обойтись официальными средствами.
На этой страничке вы увидеть папки с прошивками под все выпущенные модели устройств D-Link. Наша же задача найти прошивку под свою версию D-300, именно поэтому просил вас в первом разделе определить свою версию:
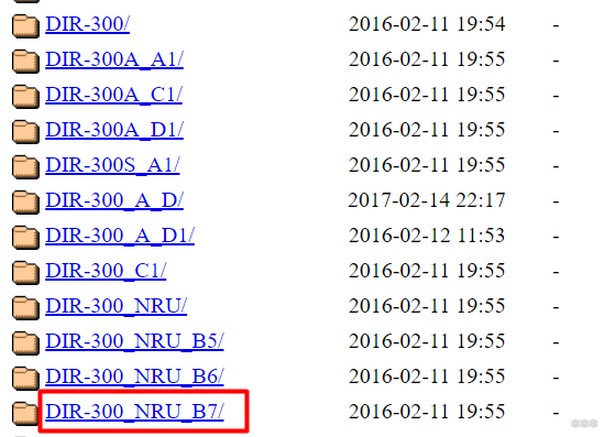
Ниже в разделе «Интерфейс 2» вы можете посмотреть видео с альтернативным вариантом поиска прошивки через сайт.
Обратите внимание сколько вообще существует вариантов для DIR-300. Так что если еще не определились, ищите похожие буквы у себя на наклейке, переходите по папкам и качайте нужный нам файл прошивки:
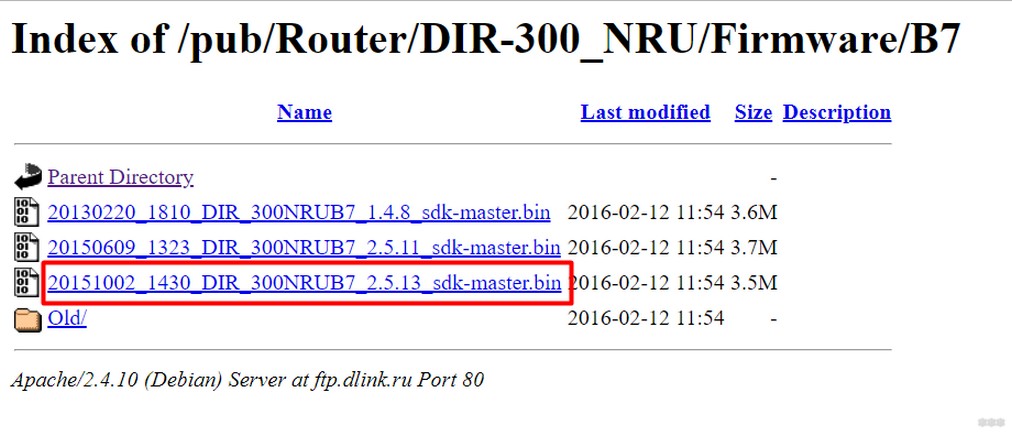
Для справки. В зависимости от версии, внутри может быть много разных папок и файлов. Прошивки обычно лежат в папке Firmware. Скачивайте самую последнюю версию по номеру. Если нужны старые – они лежат в папке Old.
Если в вашей папке вдруг не оказалось прошивок совсем, попробуйте найти ее в соседних под всю модель. В нашем случае в папке с B7 оказалось только руководство, так что пришлось зайти посмотреть общую папку DIR-300 NRU, где внутри лежали уже файлы для всех версий по папкам, включая и нашу B7.
Расширение нужного файла – «.bin»
Заходим в настройки роутера
Еще один предварительный этап. Прошиваются роутеры через их стандартный веб-конфигуратор (где настраиваются интернет и Wi-Fi). Так что если знаете как, сразу переходите туда и идите в следующий раздел. Если нет, коротко остановлюсь на этом.
Данные для доступа по умолчанию указаны на том же дне роутера:
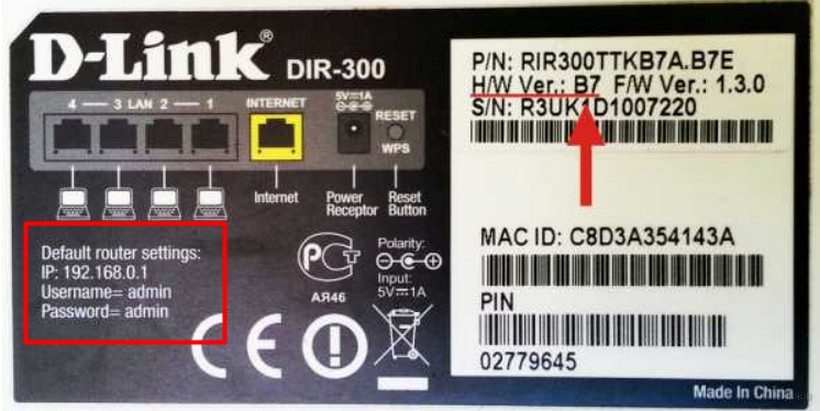
Здесь на картинке видно:
Адрес подключения: 192.168.0.1
Логин и пароль: admin
Переходите по ссылке или вбиваете этот адрес в браузере вручную, вводите логин и пароль. Попадаете в панель. Далее приступаем непосредственно к прошивке.
Если у вас не заходит со значениями по умолчанию, скорее всего на первой настройке вы меняли пароль доступа к маршрутизатору. Или вспоминайте, или сделайте сброс роутера к заводским настройкам (все равно в процессе обновления все настройки слетят). Для этого ищем кнопку Reset на задней стороне и нажимаем ее во включенном состоянии примерно на 10 секунд. DIR-300 перезагрузится, все доступы установятся в исходные. Можно пробовать заново!
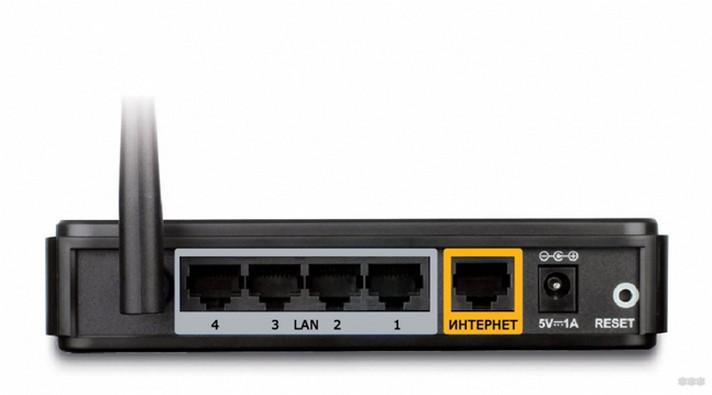
Обновление
Вот и все. Теперь можно приступить к прошивке. Сам процесс одинаковый для любой модели, но возможны некоторые отличия в интерфейсах. Общая суть:
- Переходите в нужный раздел.
- Закачиваете скачанный ранее файл на роутер через специальную форму.
- Ждете обновления (не выключаем роутер в процессе перепрошивки).
- Получаем обновленную версию или ошибку. Все!
А ниже лишь покажу разделы для разных интерфейсов, где нужно заливать файл прошивки. Если у вас другой интерфейс, просто перейдите в следующий раздел, пока не найдете похожий на свой. Языки английский и русский переключаются, я здесь дам свои настройки по умолчанию. Если что, на картинке сориентируетесь с местом.
Интерфейс 1 – темный – 1.4.0+
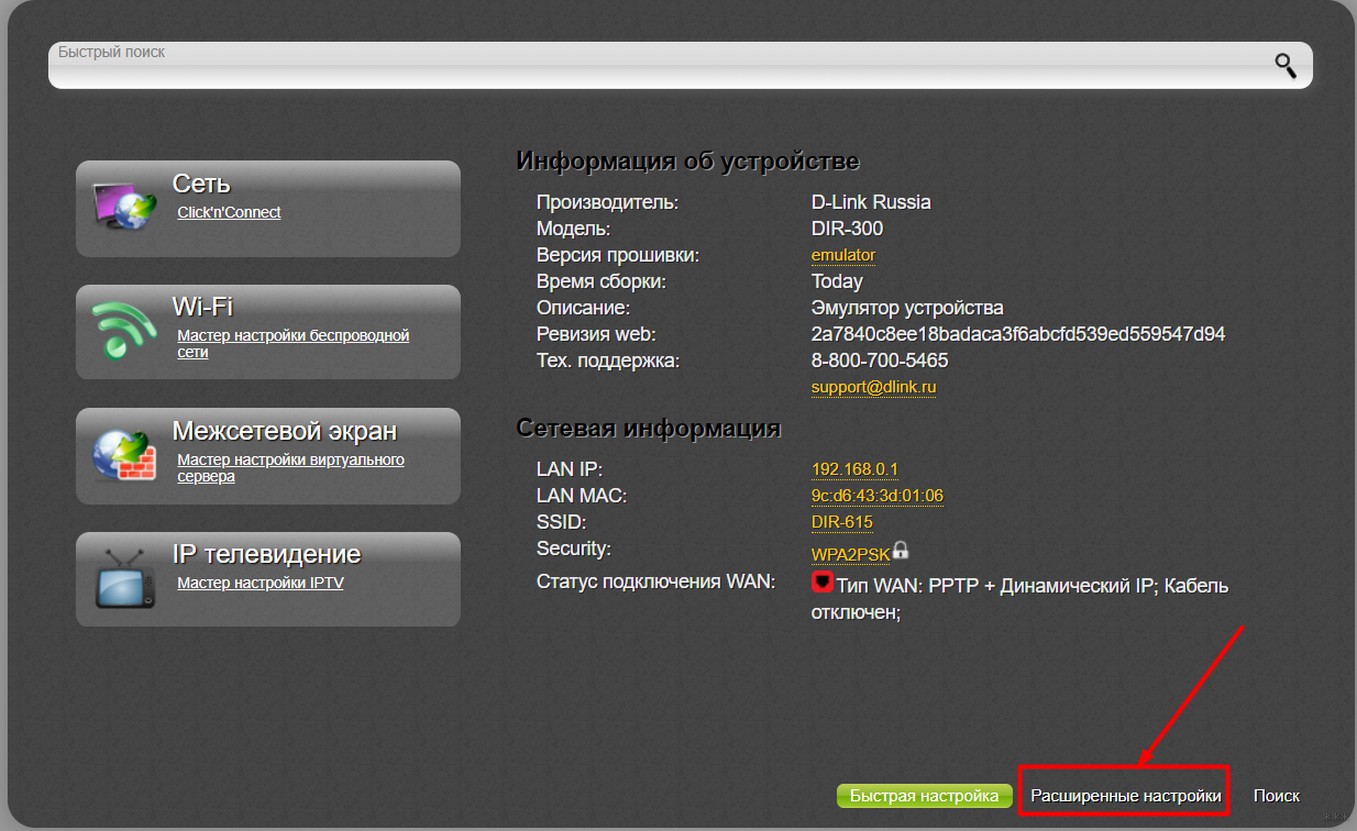
Далее в блоке «Система» щелкаем по стрелочке вправо:
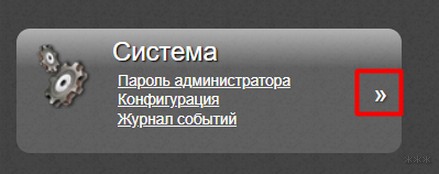
А тут выбираем «Обновление ПО»:
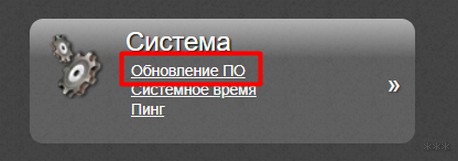
Здесь выбираем свой файл через кнопку «Обзор» и нажимаем «Обновить»:
Процесс обновления запущен. Не выключайте питания и просто ждите окончания обновления:
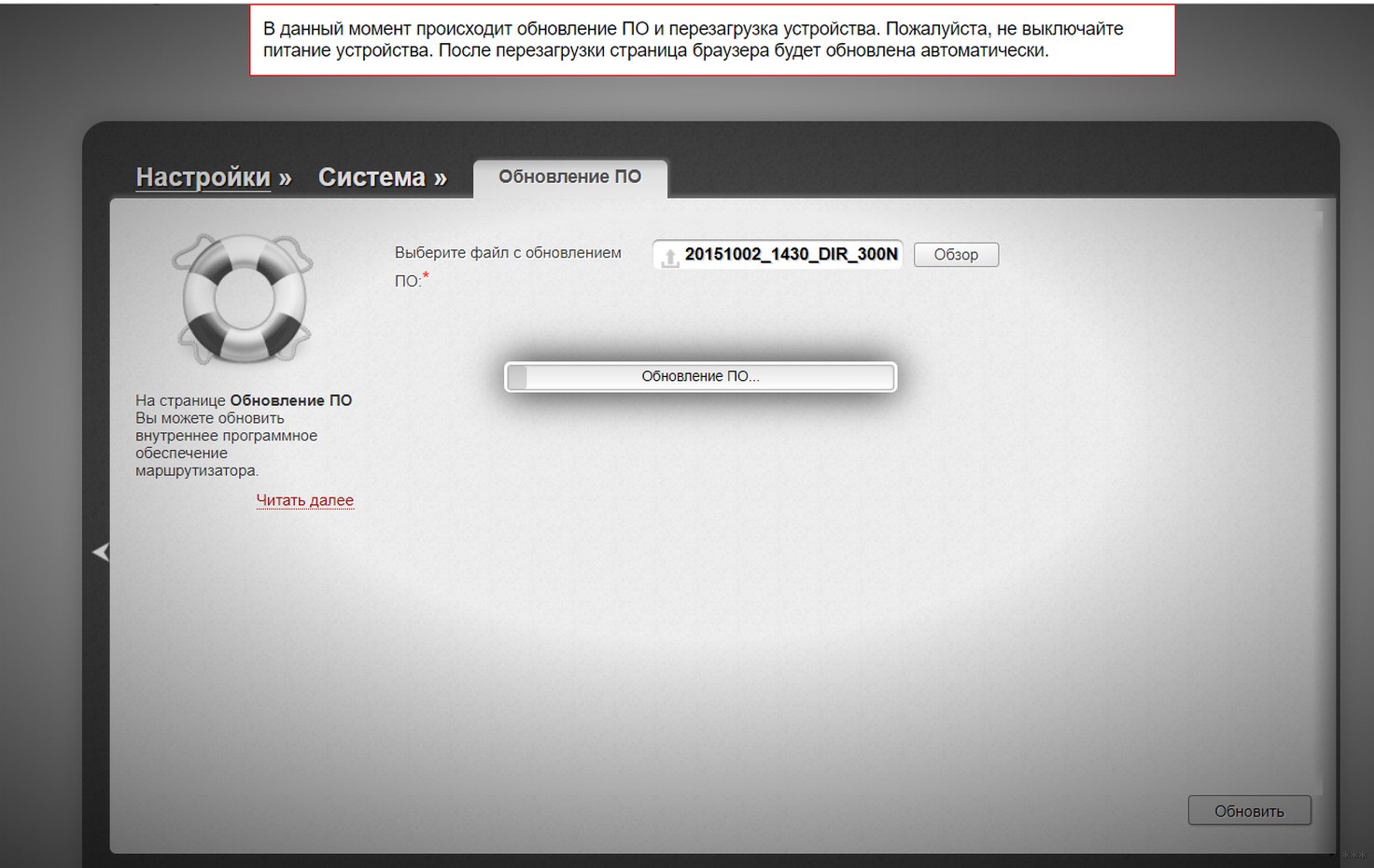
Интерфейс 2 – белый AIR
Так называемый AIR интерфейс для обновленной ревизии моделей DIR-300A и D. Здесь еще проще дойти до раздела обновления: в левом меню щелкаем по «Система», а там «Обновление ПО»:
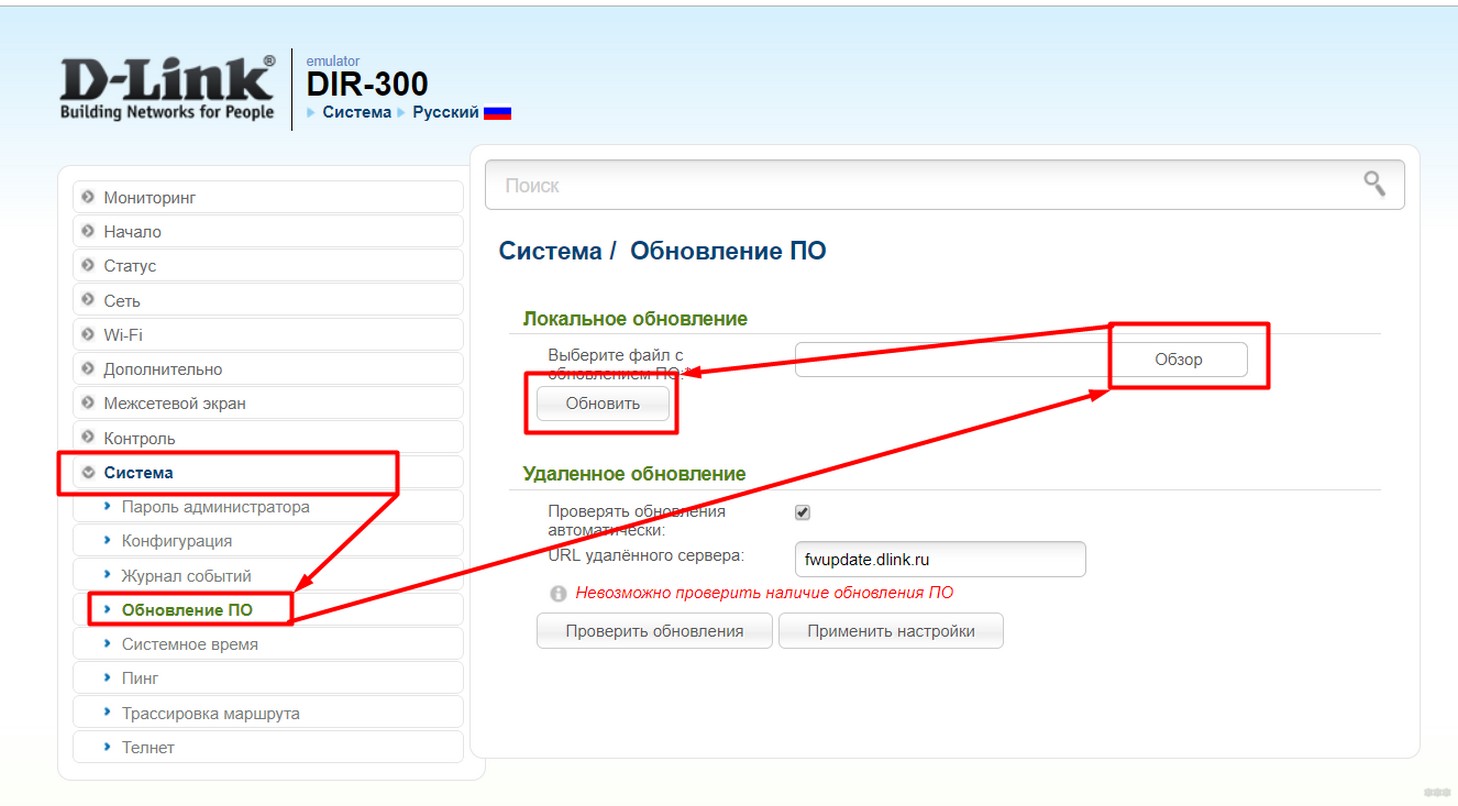
Обратите внимание, что тут появилась возможность и удаленного обновления, когда прошивка сразу же проверяется на сервере, так что даже скачивать ничего самому не нужно.
Здесь же оставлю видео с альтернативным вариантом поиска прошивки:
Интерфейс 3 – 1.3.x
Еще один похожий вариант на старенькой 1.3.0 для моделей DIR-300 NRU B1, B2, B3, B5, B6, B7. Все как и в предыдущем случае через меню:
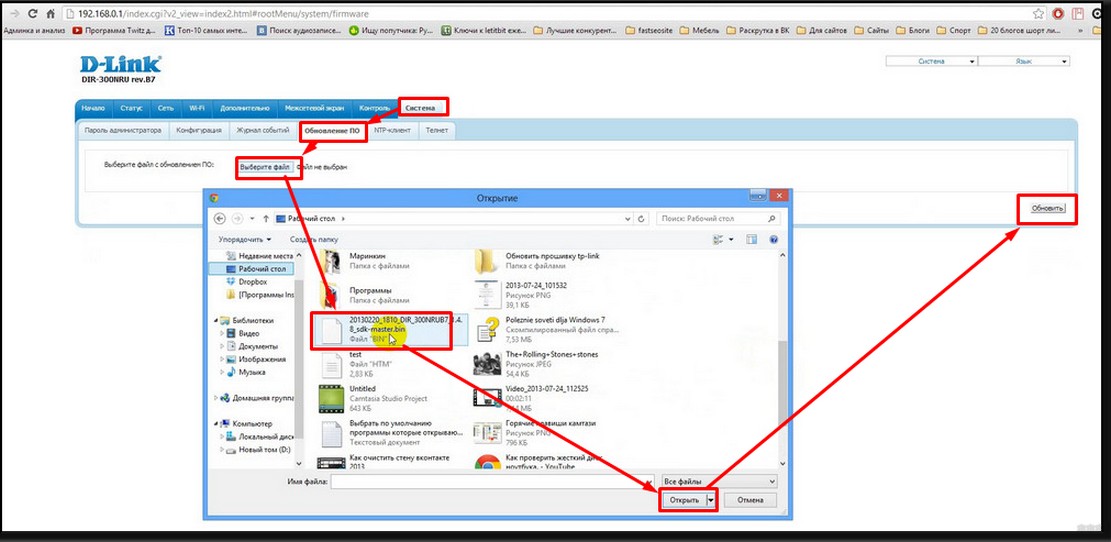
Интерфейс 4 – 1.2.x
Второе поколение прошивок. Аналогично:
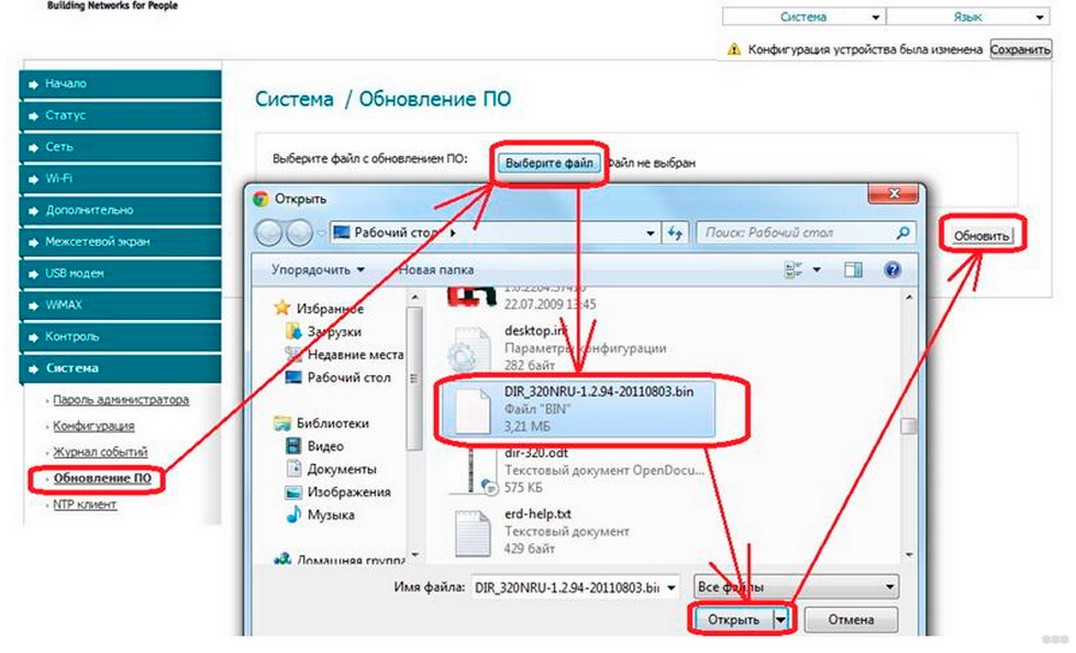
Интерфейс 5 – английский
Этот интерфейс был на самых первых версиях A1, C1, B1 и B2, и отличается он тем, что все там было на английском. Так что, если кто вдруг столкнется с таким, предлагаю посмотреть как тут можно обновить:
Maintenance – Firmware update – Обзор – Upload
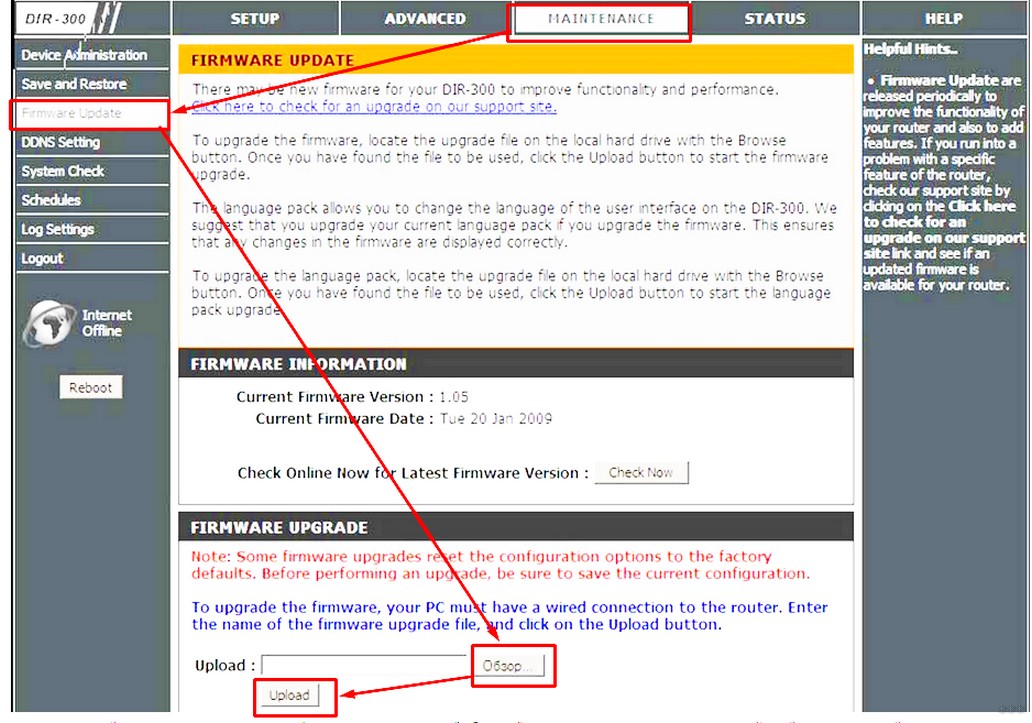
Дополнения
Здесь буду писать примечания, которые применяются на практике редко или же уже были описаны в других статьях на наших сайтах. Если появились вопросы по этим пунктам просто дайте знать.
Вот и вся наука. Возможно, существуют в природе и другие интерфейсы, но там скорее будет все как во втором случае через левое меню с теми же названиями. Основные различия лишь в цветах. Так что на них останавливаться даже не буду здесь.
Время от времени пользователи сети сталкиваются с необходимостью перепрошить свой роутер. Процедура эта может показаться трудновыполнимой, однако на самом деле ничего в этом нет. В этой статье мы разберёмся как обновить прошивку Wi-Fi роутера и как восстановить его работоспособность, если что-то пошло не так.
Зачем перепрошивать роутер
Чаще всего перепрошивка требуется для обновления версии встроенного программного обеспечения на актуальную. ПО обновляется регулярно, а завод в это время продолжает штамповать устройства с уже устаревшей версией прошивки. Поэтому даже если роутер только что куплен в магазине, не факт, что он прошит последней версией ПО.

Бывает в старой прошивке нет каких-либо нужных функций или они реализованы не полностью. Тогда тоже возникает необходимость в обновлении.
Есть и другие причины. Например, ваш роутер «зашит» под конкретного провайдера. Или просто глючит. Или нужны нестандартные возможности, которых нет в заводской прошивке.
И, конечно, прошивка может спасти устройство, которое вышло из строя из-за сбоя программного обеспечения.
Стандартные способы обновления прошивки
Возможность обновления прошивки роутера стандартными средствами предусмотрена производителями. Здесь мы расскажем об общих принципах, частные случаи могут отличаться в зависимости от модели вашего устройства.
Скачиваем прошивку
Для начала нужно скачать прошивку для роутера с официального сайта производителя.
Обратите внимание, что одна модель маршрутизатора может иметь несколько аппаратных версий. Прошивку следует выбирать с учётом аппаратной версии устройства. Попытка прошить Wi-Fi роутер неправильной прошивкой может привести к выходу его из строя.Подключаемся к роутеру
Будем считать, что прошивку вы скачали и распаковали в отдельную папку. Далее заходим в веб-интерфейс маршрутизатора. Как правило, для этого нужно набрать в строке браузера адрес 192.168.0.1 или 192.168.1.1 (могут быть другие варианты).
Обычно параметры подключения к маршрутизатору указываются на наклейке. Она расположена на его тыльной стороне.
Например, на фото ниже изображена наклейка маршрутизатора ZyXEL Keenetic. На ней указан IP-адрес по умолчанию 192.168.1.1. Для подключения потребуются логин и пароль. В данном случае они логин admin, а пароль 1234. На многих моделях логин и пароль по умолчанию одинаковый: admin/admin.

Прошиваем
Найдите в меню пункт обновления ПО. У роутеров TP-Link и D-Link он обычно так и называется: Обновление встроенного ПО. У моделей других производителей могут быть свои варианты. Например, «Обновление микропрограммы». Через «Обзор» указываем путь к файлу прошивки и жмём кнопку «Обновить». Ждём завершения процесса. В конце маршрутизатор перезагрузится. Прошивка обновлена.
Пока обновление не завершилась, нельзя выключать питание роутера и перезагружать компьютер.Пример TP-Link

Пример ZyXEL

Альтернативные прошивки
Кроме заводского ПО, прошить маршрутизатор можно прошивкой сторонних разработчиков. Однако следует иметь в виду, что таким образом вы теряете гарантию.
Рассмотрим основные причины использовать альтернативные прошивки для роутеров:
- Альтернативная прошивка может потребоваться в тех случаях, когда базовый функционал ПО производителя пользователя не удовлетворяет. Например, там нет каких-либо нужных функций.
- Бывает, что из-за замыкания или грозы выходит из строя WAN-порт. Большинство производителей роутеров не предусмотрели возможность переназначения портов и назначить один из портов LAN вместо него нельзя. Тогда возникает необходимость использовать нестандартную прошивку.
- У некоторых производителей встроенное ПО работает нестабильно — часто обрывается связь, не работают некоторые функции. К примеру, многие пользователи в этом плане недовольны роутерами Asus.
- Также часто пользователи, приобретая дешёвые китайские роутеры, сталкиваются с проблемой русификации прошивки. Приходится либо использовать специальные утилиты либо альтернативное ПО.
Альтернативных прошивок много. Часто они решают локальные задачи по устранению конкретных проблем.
Прошивка Padavan
Прошивка Padavan для роутеров, популярная среди пользователей сети, полностью заменяет базовый функционал заводской микропрограммы, улучшает работу устройства и расширяет его возможности.
Для прошивки роутера альтернативным ПО следует выполнить те же самые действия, что и в предыдущем пункте. Однако может потребоваться установить дополнительно последнюю версию браузера, поскольку Padavan использует HTML5, не поддерживаемый в старых версиях. Также рекомендуется отключить антивирус и другие программы, которые могут блокировать процесс.
Прошивку качаем для вашей конкретной модели. Если таковая не обнаружена, значит ваша модель не поддерживается. В этом случае не пытайтесь прошивать прошивку от подобных моделей — ничего не выйдет.
Обновление осуществляется через веб-интерфейс, пункт меню «Обновление встроенного ПО». После завершения процесса маршрутизатор перезагрузится. Обычно доступ в обновлённый веб-интерфейс осуществляется по адресу 192.168.1.1 или 192.168.0.1 со стандартной парой логин/пароль admin/admin. Могут быть другие варианты в зависимости от того, какую именно прошивку роутера от падавана вы использовали.
Как отвязать роутер от провайдера
Вы купили акционный роутер одного провайдера (например, Ростелеком), а потом решили подключиться к другому. При этом устройство в сети этого провайдера не работает.

Рассмотрим как перепрошить роутер под другого провайдера. Решение этой проблемы простое. Поскольку этот роутер не был изготовлен вашим провайдером, а всего лишь прошит им модифицированной прошивкой, которая не позволяет использовать его в сетях конкурентов, достаточно просто вернуть оригинальную заводскую прошивку. Таким образом, чтобы прошить роутер для всех операторов, используем процедуру описанную выше — качаем с официального сайта микропрограмму для вашей модели и перепрошиваем устройство. После перезагрузки всё будет работать.
Кстати довольно часто в таких случаях можно вообще обойтись без перепрошивки — достаточно с помощью кнопки RESET сбросить настройки до заводских.Разумеется, всё перечисленное выше применимо к маршрутизатору, который исправен и у вас есть доступ в веб-интерфейс. Если же во время обновления ПО что-то пошло не так и устройство перестало работать, то вернуть его в нормальное состояние будет уже сложнее.
Восстановление роутера после неудачной прошивки
Если обновление ПО прошло неудачно — например, в процессе отключилось электричество или роутер просто завис, то, в лучшем случае, у вас может не работать часть функций, отсутствовать доступ к веб-интерфейсу по стандартному адресу 192.168.0.1 или не работать интернет. В худшем — на роутере горят всего один или два индикатора и он не работает. Совсем плохо, если индикаторы не горят и устройство не подаёт признаков жизни.
Если роутер включается, но работает неправильно, не работает интернет после прошивки роутера или нет доступа к веб-интерфейсу, попробуйте для начала сбросить настройки с помощью кнопки RESET.
Возможно компьютер не может связаться с роутером и вы не можете войти в веб-интерфейс потому что изменился IP-адрес устройства и теперь он отличается от заводского. Узнать IP роутера можно несколькими способами.

Если это не помогло, переходим к следующему этапу.
Восстановление заводской прошивки роутера D-Link
Этот метод работает с большинством моделей роутеров D-Link, но может подойти и к некоторым другим устройствам.
Скачиваем заводскую прошивку на компьютер и распаковываем в отдельную папку.
В параметрах сетевой карты выставляем IP 192.168.0.2, маску сети 255.255.255.0, шлюз: 192.168.0.1, DNS: 192.168.0.1.
Соединяем роутер кабелем с сетевой картой компьютера. Кабель интернет-провайдера должен быть отключен.
Отключаем питание роутера. Зажимаем кнопку RESET на 10 секунд. Не отпуская кнопку, включаем питание и ждём ещё 20-30 секунд.
Запускаем браузер и вводим в адресной строке 192.168.0.1. Должна появиться аварийная страница восстановления, где, нажав кнопку «Обзор», нужно указать путь к файлу прошивки.
После завершения обновления не выключая роутер, зажмите кнопку RESET на 10 секунд. После того, как устройство перезагрузится, можно войти в веб-интерфейс обычным способом со стандартным логином и паролем.
Восстановление работоспособности роутера Asus с помощью утилиты Asus Firmware Restoration
Качаем с сайта заводскую прошивку для вашей модели роутера и фирменную утилиту Asus Firmware Restoration. Для вашей сетевой карты прописываем IP-адрес 192.168.1.2, маску 255.255.255.0 и шлюз 192.168.1.1. Соединяем роутер и компьютер кабелем. При этом кабель подключаем в четвёртый LAN-порт. Если при этом индикатор порта не загорелся, зажимаем кнопку RESET и, не отпуская её, отключаем и снова включаем питание. Роутер перейдёт в режим восстановления.
После этого запускаем утилиту и с её помощью прошиваем устройство заводской прошивкой.
Прошивка по Tftp
Tftp прошивка роутера может помочь восстановить работоспособность устройства. Этот способ работает с большинством роутеров TP-Link. Для начала качаем заводскую прошивку для вашей модели и распаковываем её.
Если таковой на сайте нет, значит ваша модель не поддерживает прошивку по Tftp.
Если нужная версия прошивки найдена, скачиваем утилиту tftpd32 или tftpd64. Tftpd64 используется только для 64-разрядной операционной системы. Если вы не уверены, что у вас 64-разрядная операционная система, то используйте для прошивки роутера tftpd32. Распаковываем её и в папку с программой копируем файл прошивки.
Для вашей сетевой карты прописываем IP-адрес: 192.168.0.66 и маску подсети: 255.255.255.0. Подключаем роутер к компьютеру сетевым кабелем. Питание должно быть отключено.
Запускаем программу от имени администратора, после чего включаем роутер. Если всё сделано верно, начнётся загрузка прошивки на роутер. После завершения процесса перезагрузите роутер и верните настройки сетевой карты к исходным. Всё должно заработать.
Если перечисленные выше манипуляции не помогли или ни один из способов восстановления вашим роутером не поддерживается, то без паяльника и переходника для аппаратной прошивки его не спасти.
Прошивка через UART
Этот метод не для новичков, поскольку требует навыков микропайки. Излишне говорить, что ни о какой гарантии после вмешательства в аппаратную часть роутера не может быть и речи.
Прошивка роутера через UART осуществляется с помощью заводского переходника USB-UART. Имея достаточно навыков, его можно спаять самому — схемы легко найти в интернете. Но проще взять готовый.
Вскрываем корпус роутера и ищем на плате четырёхконтактную площадку UART. Где именно — зависит от конкретной модели. Ищите описание или фото в интернете. Либо попробуйте отыскать на плате четыре контакта расположенных в ряд и проверить их мультиметром — на одном из них должно быть напряжение 3,3 В. К этим контактам нужно припаять контакты переходника. Распиновка разъёма — 1-TX, 2-RX, 3-GND, 4-VCC.
Устанавливаем драйвера на переходник. Скачиваем и запускаем программу PuTTY. Выбираем тип соединения: Serial. Указываем в настройках номер виртуального Com-порта, на котором находится переходник. Скорость порта устанавливаем 56600. Если возникают проблемы, пробуем менять на 19200, 28800, 38400.
Запускаем консоль, нажав в программе кнопку OPEN. Включаем питание на роутере. После этого очень быстро набираем команду tpl — на это отводится всего одна секунда. Если не получилось — пробуем ещё раз.
Если получилось — запускаем программу сервер tftpd. Соединяем роутер и компьютер сетевым кабелем. Командой tftpboot проверяем адрес tftpd-сервера, откуда роутер будет пытаться получить прошивку. Обычно это 192.168.1.100. Присваиваем этот адрес вашей сетевой карте.
Вводим поочерёдно следующие команды:
- Очистка памяти: erase 0x9f020000 +0x3c0000;
- Загрузка файла прошивки: tftpboot 0x81000000 1.bin (файл должен лежать в папке программы tftpd);
- Запись прошивки в память устройства: cp.b 0x81000000 0x9f020000 0x3c0000;
- Выполняем перезагрузку и проверяем работоспособность устройства.
Программатор
Если прошить через UART маршрутизатор не получилось, то остаётся последний способ — прошивка с помощью программатора. Этот способ восстановления прошивки роутера работает во всех случаях — когда устройство ведёт себя как кирпич, не видит кабель, не прошивается. Для этого понадобится приобрести программатор, выпаять чип роутера, подключить его к программатору и прошить. Разумеется, этот способ подходит только для тех, кто хорошо разбирается в электронике и имеет под рукой паяльную станцию. Для обычного пользователя путь один — нести его в сервисный центр.
Вы можете обновить внутреннее ПО маршрутизатора двумя способами: локально с жесткого диска компьютера или удаленно с сервера обновлений D-Link.
Предварительно скачайте файл с новой версией программного обеспечения на официальном сайте D-Link в разделе Загрузки.
Внимание! Скачиваемый файл с ПО должен соответствовать аппаратной версии маршрутизатора, которая указана на стикере на нижней панели устройства как H/W Ver.:
1. Подключите маршрутизатор к компьютеру, используя Ethernet-кабель.
2. Перейдите на Web-интерфейс маршрутизатора по адресу 192.168.0.1 (по умолчанию).
3. В разделе Система выберите пункт Обновление ПО.
4. В разделе Локальное обновление нажмите Выбрать файл и укажите путь к файлу с прошивкой. Далее нажмите Обновить ПО.

5. После нажатия кнопки Обновить ПО запустится процесс обновления, который займет несколько минут.
Внимание! Во время обновления не отключайте питание устройства и не отсоединяйте Ethernet-кабель!

6. После завершения процедуры обновления рекомендуем произвести сброс настроек маршрутизатора к заводским установкам. Для этого необходимо перейти в раздел Система, выбрать пункт Конфигурация и нажать кнопку Заводские настройки.

Для удаленного обновления ПО маршрутизатор должен быть подключен к Интернету.
1. В разделе Система выберите пункт Обновление ПО.
2. В разделе Удаленное обновление нажмите кнопку Проверить обновления, чтобы узнать доступна ли новая версия ПО, и, если доступна, нажмите кнопку Обновить ПО.
Примечание. Чтобы получать уведомления о доступности новых версий ПО на главной странице Web-интерфейса, убедитесь, что функция Автоматически проверять обновления включена.

3. После нажатия кнопки Обновить ПО запустится процесс обновления, который займет несколько минут.
Внимание! Во время обновления не отключайте питание устройства и не отсоединяйте Ethernet-кабель!

4. После завершения процедуры обновления рекомендуем произвести сброс настроек маршрутизатора к заводским установкам. Для этого необходимо перейти в раздел Система, выбрать пункт Конфигурация и нажать кнопку Заводские настройки.

5. После сброса настроек к заводским установкам потребуется произвести первоначальную настройку маршрутизатора в соответствии с данными, полученными от интернет-провайдера.
Читайте также:


