Как делать психоделические картинки в фотошопе
В этом уроке Фотошопа мы рассмотрим быстрый метод создания психоделического фона. Такой фон будет трудно нарисовать от руки, но при помощи этого трюка в Photoshop это можно сделать за несколько минут.
Категория: Дизайн
Сложность: Средняя
Дата: 07.10.2013
Обновлено: 11.08.2015
Финальный результатШаг 1
Откройте новый документ 800 на 800 px. Однако размер документа может быть любым, по вашему желанию. Автор открыл документ с прозрачным фоном, но вы можете использовать любой другой фон по вашему желанию.
Шаг 2
Выберете инструмент Gradient Tool (Инструмент «Градиент» / Клавиша «G») , а там какой-нибудь яркий, красочный градиент. Автор выбрал сине-красно-желтый градиент. Теперь используйте режим наложения слоя Difference (Разница). Это очень важно. Этот метод требует именно такого режима наложения слоя.
Ваше верхнее меню должно выглядеть так:
Вы можете использовать любой вид градиента. Экспериментируйте. Вы можете добиться интересных результатов.
Шаг 3
Теперь создайте свой первый градиент, протянув его в любом направлении. Автор выбрал прозрачный фон и протянул градиент от нижнего левого угла в верхний правый. Вот что получилось:

Это базовая основа. Однако он еще не так интересен, скоро будет лучше.
Шаг 4
Теперь тяните градиент в любом направлении и делайте его различной длины. Режим наложения слоя Difference (Разница) и послужит основой для быстрого создания эффектных картинок. Подобного эффекта автор достиг, 5 раз протянув градиент в разные стороны.

Заметьте, как меняется картинка светлых и темных цветов после каждого движения мышки. Рисование от руки подобных вещей заняло бы чрезвычайно много времени, а мы сделали это за несколько минут, используя такой быстрый метод.
Шаг 5
Отметьте для ваших будущих вариантов. Если получившиеся цвета будут очень темными, вы можете использовать Image - Adjustments - Invert (Изображение - Коррекция - Инверсия / Ctrl+I). Это инвертирует все ваши цвета. И вы сможете дальше протягивать ваш градиент куда пожелаете.
Вы можете также менять цвета градиента или выбирать любой другой цветной градиент. Автор инвертировал цвета и продолжил дальше протягивать градиенты, остановившись на понравившемся ему варианте.
Помните, что вы можете использовать любой другой основной фон вашего документа (Background). Это позволит вам получить, возможно, намного больше вариантов. Творите. Развлекайтесь.

Финальный результат
В этом уроке вы узнаете, как, с помощью градиентных карт и рисования, создать необычный неоновый постер с тигром в психоделическом стиле.

Шаг 1. Создаем новый документ в Фотошоп размером 5100х3300 пикселей с разрешением 300 dpi. Такой размер будет идеален для работы над деталями.

Разблокируем фоновый слой, дважды кликнув по нему на панели слоев. Используем Paint Bucket Tool (Заливка) (G), чтобы залить слой черным цветом.

Шаг 2. Импортируем изображение с тигром на рабочий документ. Используем Pen Tool (Перо) (Р), чтобы вырезать животное. Создаем контур вокруг морды тигра. Не нужно создавать слишком точный контур, на протяжении урока мы все равно будем дорисовывать шерсть.
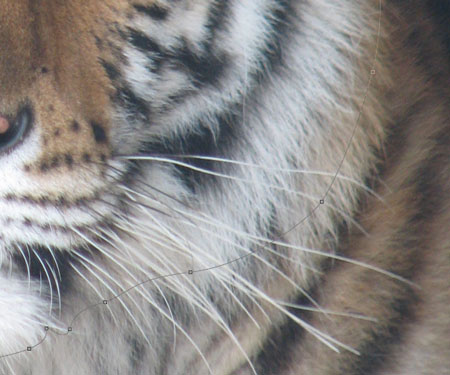
Завершив контур, кликаем по нему правой кнопкой мышки и выбираем Make Selection (Создать выделение). Feather (Растушевка) устанавливаем на 10 пикселей.

Шаг 3. Теперь мы будем работать с головой, придавать ей симметричный вид и создадим двойную морду, которая подчеркнет психоделическую атмосферу иллюстрации. Выбираем слой с головой и дублируем ее (CTRL+J). Затем переходим Edit - Transform - Flip Horizontal (Редактирование - Трансформация - Отразить по горизонтали).
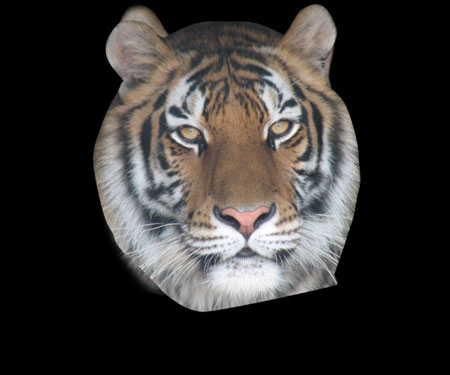

Добавляем слой-маску на дублированном слое, берем мягкую кисть (В) черного цвета размером 300 пикселей и закрашиваем левую часть морды, чтобы оба слоя выглядели как одно целое.
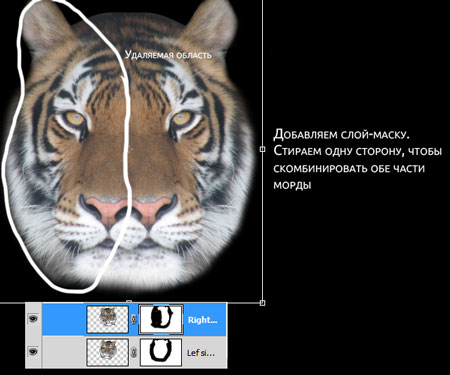
Шаг 4. Выбираем оба слоя и объединяем их вместе (CTRL+E). Перед тем, как добавить градиентную карту, мы сделаем несколько корректировок морды тигра. Переходим Filter - Sharpen - Sharpen (Фильтр - Резкость - Резкость) и применяем фильтр три раза (CTRL+F), чтобы избавиться от размытых областей.

Теперь добавим контрастности Image - Adjustments - Brightness and Contrast (Изображение - Коррекция - Яркость и контраст) с такими параметрами:
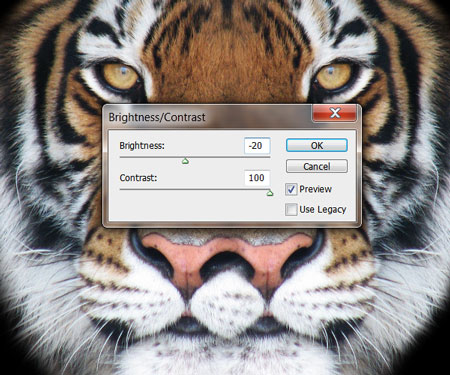
Контрастность головы стала лучше, но ее все еще необходимо сделать немного темнее. Переходим Image - Adjustments - Levels (Изображение - Коррекция - Уровни) (CTRL+L) и применяем такие параметры:
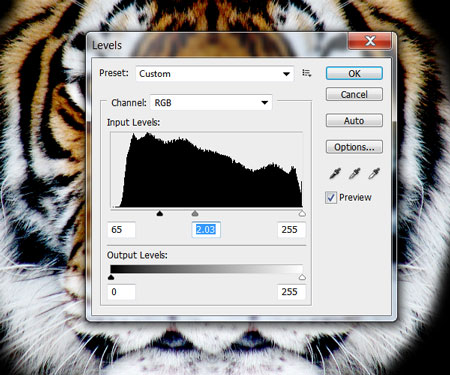
Я советую вам поиграть с настройками, чтобы получить наилучший результат перед добавлением градиентного слоя, так как от яркости и контраста зависит то, как он будет действовать на изображение.
Шаг 5. Создаем новый корректирующий слой Layer - New Adjustment Layer - Gradient Map (Слой - Новый корректирующий слой - Карта градиента) над слоем с головой тигра. Кликаем по градиентной полосе в окне настроек, чтобы перейти в редактор градиента.


Мы должны применить обтравочную маску к градиентному слою, чтобы он действовал только на голову тигра. Для этого зажимаем клавишу Alt и кликаем между двумя слоями на панели слоев:
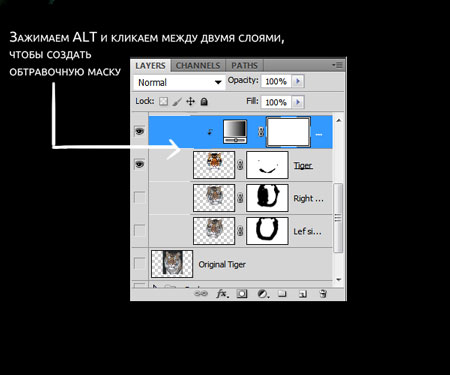
Вот так голова тигра должна выглядеть после применения обтравочной маски:

Шаг 6. Теперь мы начнем рисовать детали на морде тигра. Но для начала мы должны настроить кисть. Я буду использовать графический планшет для этой части урока, потому что он позволяет регулировать давление кисти.
Но вы можете добиться такого же результата, используя Pen Tool (Перо) (Р): создаем контур, кликаем по нему правой кнопкой мышки и выполняем Stroke Path (Выполнить обводку контура), в появившемся окне выбираем Brush (Кисть) (перед выполнением обводки настройте диаметр и жесткость кисти).
Второй способ займет больше времени, но финальный результат будет таким же.

Создаем новый слой и берем Brush Tool (Кисть) (В) круглой формы с hardness (жесткость) 100% и размером 4 пикселя. Переходим в окно параметров кисти (F5), затем Shape Dynamics (Динамика формы) и устанавливаем Control (Контроль) на Pen Pressure (Давление пера) (эта опция должна быть активирована и в том случае, если вы используете перо, вместо планшета).


Работая кистью, старайтесь менять ее диаметр, чтобы получить более интересный и разнообразный результат. При активном Brush Tool (Кисть) (В) зажимаем Alt, чтобы перейти в режим пипетки, и берем пробу необходимого цвета на изображении. Выбираем четыре разных оттенка основных цветов (два зеленых и два синих).
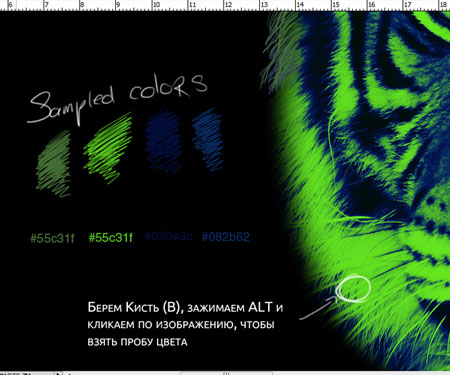
Начинаем рисовать на краях головы, делая короткие быстрые штрихи кистью руководствуясь цветом и направлением шерсти тигра.
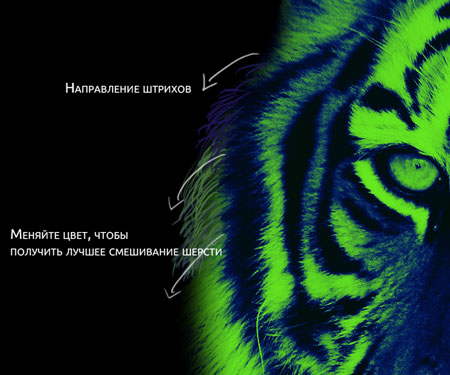
Уменьшаем размер кисти, чтобы нарисовать больше деталей. Работая, не спешите. Чем больше вы нарисуете волос, тем лучшим будет результат.


Если вы используете Pen Tool (Перо) (Р) в этом шаге, я советую вам создать штрихи в одной части изображения, затем дублировать (CTRL+J) слой и слегка переместить его, чтобы создать пучок шерсти, который в свою очередь вы копируете и располагаете вокруг головы тигра.

Шаг 7. Заполнив края головы тигра шерстью, мы перейдем к рисованию морды. Сначала мы детализируем ее теми же цветами, чтобы добавить акценты. Создаем новый слой, берем пробу ярко-зеленого цвета и начинаем рисовать короткие штрихи.

Теперь выбираем синий цвет и заполняем области, которые нуждаются в большей детализации.

Для удобства вы можете создать новый слой для каждого цвета или области морды. Не спеша, заполняем морду короткими штрихами, но будьте внимательны и не перестарайтесь! (Нам нужно всего лишь добавить больше деталей).

Обращайте внимание на направление шерсти, это поможет правильно расположить штрихи.
Шаг 8. Теперь мы должны выбрать более яркий цвет, чтобы добавить несколько деталей на морде.
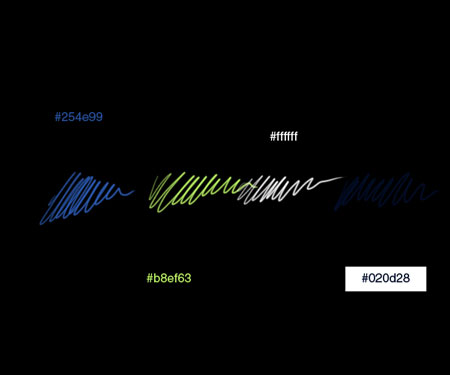
Создаем новый слой. Начинаем рисовать светло-зеленым цветом на более темных зеленых областях, чтобы создать акценты.

Я хочу, чтобы основным элементом композиции были глаза, поэтому в этих местах я добавлю больше деталей.

Продолжаем рисовать больше деталей на морде, меняя оттенки основных цветов:


Используем белый цвет, чтобы нарисовать блики на глазах и носу.

Увеличиваем размер кисти на пару пикселей и рисуем усы.

Чтобы добавить финальных штрихов, я использовал светло-синий цвет.

Шаг 9. В этом шаге мы будем создавать эффект плавления. Для этого мы настроим кисть. Выбираем круглую большую кисть (В) и в параметрах (F5) активируем Shape Dynamics (Динамика формы). Убедитесь, что Control (Контроль) установлен на Pen Pressure (Давление пера).
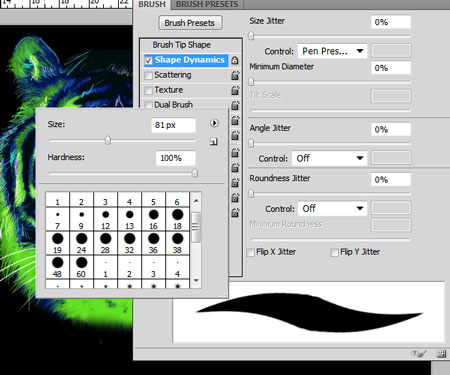
Теперь активируем Color Dynamics (Динамика цвета) и применяем такие значения:

Делаем то же с Transfer (Передача):
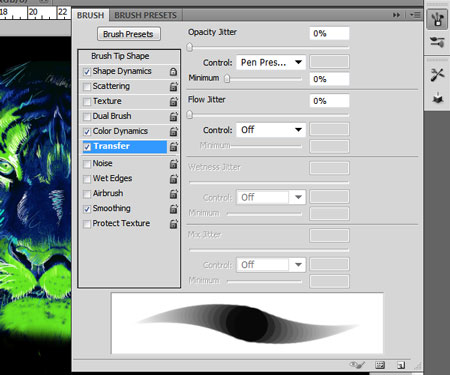

Рисуем на новом слое, который должен быть расположен над всеми слоями с деталями морды тигра. Во время рисования удерживаем Shift, чтобы получить прямую линию. Начинаем с нижней части морды, сначала надавливая кистью, а затем плавно отпуская.

Меняем размер кисти, чтобы добавить больше деталей на потеках. Уменьшайте ее диаметр до тех пор, пока не получите подходящие стекающие капли.

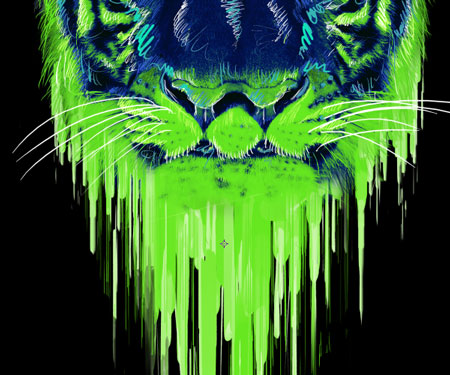
Если вы использовали несколько слоев в этом шаге, то объедините их в один (CTRL+E). Перетаскиваем текстуру бумаги на рабочий документ и располагаем на слое с потеками, которые мы только что нарисовали. Затем меняем режим смешивания текстурного слоя на Overlay (Перекрытие) и добавляем обтравочную маску.

Добавляем больше деталей возле усов и носа. Используем маленькую круглую кисть, темно-синий в качестве цвета переднего плана и черный в качестве фонового.

Шаг 10. Загружаем кисти Ink and Bleach (или любые похожие). Создаем новый слой под слоем с тигром и рисуем несколько клякс возле головы.

Закончив, дублируем (CTRL+J) слой и отражаем по горизонтали. Выравниваем оба слоя по центру.

Теперь добавим потеки на кляксах. Используем те же параметры кисти, что в предыдущем шаге, но непрозрачность уменьшаем примерно до 30%. Я использовал темно-синий цвет в качестве переднего плана и голубой в качестве фонового.


Шаг 11. Для финальных штрихов добавим фейерверк, чтобы сделать ярче композицию. Перетаскиваем стоковое изображение на рабочий документ и берем Lasso Tool (Лассо) (L). Создаем выделение и копируем (CTRL+J) выделенную область на новый слой.

Переходим Image - Adjustments - Hue and Saturation (Изображение - Коррекция - Цветовой тон и насыщенность).

Устанавливаем режим смешивания этого слоя на Screen (Осветление). Теперь дублируем (CTRL+J) его несколько раз, меняем размер и размещаем по полотну.


Автор: Edmar Cisneros
Переводчик: Макс Енин
Ссылка на источник

Создайте новый документ размером 5100x3300 пикселов с разрешением 300dpi. Этот размер идеально подходит для создания многодетального изображения.

Разблокируйте фоновый слой двойным кликом левой кнопкой мыши, в цветовой палитре установите черный цвет, и инстурментом Paint Bucket tool (G), заполните слой черным цветом.
Шаг 2
Откройте изображение тигра и перенесите его в наш документ. Используя инстурмен Pen Tool (P) отделите тигра от фона при помощи контура вокруг головы тигра.

Как только вы замкнете контур, кликните по нему правой кнопкой мыши и выберите пункт Make Selection. Радиус растушевки установите на 10 пикселов. Применение растушевки позволит нам в дальнейшем при добавлении меха к морде тигра.

Шаг 3
Для создания психоделического эффекта нужно сделать двойную голову тигра. Для этого, активизируйте слой с головой тигра и отразите его по горизонтали через меню Edit ? Transform ? Flip Horizontal.

К слою-дубликату головы добавьте слой-маску (Layer ? Layer Mask ? Reveal All) и, используя мягкую кисть среднего размера с черным цветом, закрасьте на слой-маске левую часть головы тигра, чтобы проявить под ней оригинальный слой с головой, тем самым, сделаете смешение слоев более плавным.

Шаг 4
Выделите оба слоя с головой и объедините их в один слой, нажав Ctrl + E. Теперь к слою с головой применим некоторую коррекцию, прежде чем добавим коррекцию Gradient Map. Войдите в меню Filter ? Sharpen ? Sharpen. Нужно применить этот фильтр 3 раза (для повторного применения данного фильтра нажмите Ctrl + F).

Теперь к слою с головой тигра добавьте контраста через меню Image ? Adjustments ? Brightness/Contrast:

Изображение теперь выглядит намого лучше, но нужно его немного затемнить. Войдите в меню Image ? Adjustments- > Levels и установите значения, которые показаны на рисунке:

Можете немного поэкспериментировать с настройками, т.к. карта градиента по разному воздействует на светлые и темные изображения.
Шаг 5
Создайте новый корректирующий слой Gradient Map (Layer ? New Adjustment Layer ? Gradient Map) поверх слоя с головой тигра и в корректиркющем слое Gradient Map кликните по редактору градиентов, чтобы задать цвет градиента, который мы будем использовать:


К слою с картой градиента нужно добавить Clipping Mask (Обтравочную маску) для того, чтобы карта градиента воздействовала только на слой с головой тигра, а не на все изображение. Для этого, удерживая нажатой клавишу Alt, кликните левой кнопкой мыши между слоями с картой градиента и с головой тигра, как показано на рисунке:

Вот, как выглядит голова тигра после применения карты градиента:

Шаг 6
Сейчас мы будем дорисовывать мех на голове тигра, но для начала нужно выбрать цвет и кисть. Для рисования я буду использовать графический планшет. Если у Вас нет планшета, Вы можете воспользоваться сочетанием инструмента Pen Tool (P) и Brush Tool (B). Нарисуйте контур (линию), затем кликните правой кнопкой мыши на холсте и выберите пункт Stroke Path. Кисть заранее должна быть настроена в палитре кистей (F5). Там нужно включить Smoothing (Сглаживание), а в пункте Shape Dynamics (Динамика формы) установите Control на Pen Pressure. Выберите кисть круглой формы с жёсткостью 100%.

Теперь начните рисовать мех, изменяя размер кисти для получения разных результатов. В качестве цвета для рисования мы будем использовать 2 оттенка зеленого и 2 оттенка синего. Цифровые значения этих цветов приведены на рисунке ниже:

Начните рисовать короткие штрихи по краям головы тигра по направлению роста меха.

Уменьшайте размер кисти для детальной прорисовки. Чем больше меха Вы нарисуете, тем лучше будем выглядеть изображение.

Если при рисовании Вы используете не графический планшет, а инстурмент Pen Tool (P), Вы можете копировать нарисованный мех и перемещать его на нужные места — этим Вы сэкономите время.

Шаг 7
Как только мех по краям головы тигра нарисован, переходим к рисованию на морде. Для начала, закрасьте голову теми цветами, которые использовали для рисования меха. а затем контрастными цветами начните рисовать на морде тигра.

Там, где морда тигра заполнена синим цветом, нарисуйте больше деталей:

Вы можете создавать при рисовании новые слои для каждого цвета или отдельной части, чтобы было удобнее работать.

Обратите внимание на мех тигра — старайтесь рисовать по направлению меха.
Шаг 8
Выберите яркие цвета для того, чтобы к морде тигра добавить акценты и детали:

Создайте новый слой и ярко-зеленым цветом закрасьте темно-зеленые участки, чтобы их подчеркнуть.

Я хочу сделать основной акцент на глазах, поэтому буду добавлять к ним больше деталей.

Добавьте больше деталей, изменяя цветовой оттенок:


Используйте белый цвет для того, чтобы добавить световые акценты к изображению. Также, акцентируйте внимание на глазах и носе тигра.

Увеличьте размер кисти на несколько пикселов и нарисуйте усы:

Для добавления последних штрихов, я использую оттенки голубого цвета и кисть разного размера:

Шаг 9
В этом шаге к голове тигра мы будем добавлять эффект стекающей краски — будет ощущение того, будто голова плавится. Для начала, нужно настроить кисть. Выберите большую круглую кисть и откройте палитру кистей (F5). В этой палитре выберите пункт Shape Dynamics и установите Control на Pen Pressure.

Теперь перейдите на вкладку Color Dynamics и установите следующие значения:

Перейдите на вкладку Transfer:


Рисуйте на новом слое, и поместите его поверх всех остальных слоев.

Изменяйте размер кисти для того, чтобы добавить более мелкие детали:


Если при рисовании у Вас получилось несколько слоев, объедините их в один, нажав Ctrl + E. Откройте текстуру бумаги и перенесите ее в иллюстрацию над объединенным слоем с краской. Измените слою с текстурой бумаги Blending Mode на Overlay и примените к нему Clipping Mask (Ctrl + Alt + G).

Добавьте больше капель краски вокруг носа и морды тигра. Используйте для рисования маленькую круглую кисть, в качестве цвета переднего плана установите темно-синий оттенок, а в качестве цвета заднего плана — черный.

Шаг 10
Загрузите кисть неоновых всплесков, создайте новый слой позади слоя с тигром и нарисуйте несколько всплесков вокруг головы тигра.

Дублируйте слой с всплесками и отразите его по горизонтали (Edit ? Transform ? Flip Horizontal).

Теперь нарисуйте стекающую краску со слоя с всплесками. Для рисования используйте кисть с непрозрачностью 30% и оттенки темно-синего и светло-синего.

Шаг 11
В заключительном шаге урока добавим искры от фейерверка. Откройте изображение фейерверка, перенесите его в иллюстрацию и инструментом Lasso Tool (L) выделите часть искр. Выделенные искры скопируйте на новый слой (Ctrl + J).

Войдите в меню Image ? Adjustments ? Hue/saturation и измените цветовой тон искр на светло-голубой.

Измените Blending Mode для слоя с искрами на Screen. Дублируйте слой с искрами несколько раз, изменяйте размер копий и поместите их в разных частях фона.

Конечный результат:

PSD файл






В случае копирования урока указывайте автора и ставьте активную гиперссылку на наш сайт. Более подробную информацию вы можете получить в разделе «Правовая информация».
В этом уроке я объясню, как сделать очень красивую абстракцию. Каждый раз, когда вы будете следовать этому уроку, результаты будут совершенно разными, но всегда очень красивыми.

Шаг 1.Создайте новый документ 1000 × 1000 пикселей с белым фоном. Это очень важно для этого урока, чтобы документ имел такую ширину и высоту.


Шаг 2. Затем с помощью Gradient Tool (градиент), выберите черно-белый линейный градиент (вы можете использовать различные виды градиента, это не имеет значения)и выставьте режим разница, залейте наш холст этим градиентом несколько раз.
Примечание: в выполнении данного шага вам может помочь урок Психоделический фон .


Шаг 3.Теперь давайте применим метод преобразования для создания формы абстракции. Дублируйте этот слой с помощью Ctrl + J, после чего переверните его по горизонтали с помощью Edit> Transform> Flip Horizontal (редактирование> трансформирование> отрозить холст по горизонтали) и измените режим слоя на Lighten (замена светлым) для этого слоя.

Шаг 4.Перейдем в Layer> Merge Layers (слои> объеденить слои) (Ctrl + E), чтобы объединить оба слоя в один. После того как слои будут объединены, снова дублируйте слой Ctrl + J. Установите режим слоя "замена светлым" на этот слой, и переверните его по вертикали, используя Edit> Transform> Flip Vertical (редактирование> трансформирование> отразить холст по вертикали).

Шаг 5.Слейте оба слоя в одном (Ctrl + E) и дублируйте слой еще раз (Ctrl+J). Скопированный слой поверните на 90 градусов по часовой Edit> Transform> Rotate 90 CW (редактирование> трансформирование> 90 по часовой), измените режим слоя на Lighten (замена светлым).

Шаг 6.Слейте оба слоя в одном (Ctrl + E) и дублируйте слой еще раз (Ctrl+J). Скопированный слой поверните на 90 градусов против часовой Edit> Transform> Rotate 90 CW (редактирование> трансформирование> 90 против часовой), измените режим слоя на Lighten (замена светлым). И наконец, объединить все слои в один.

Шаг 7.Я хотел бы добавить цвет к абстракции. Выберите Layer> New Fill Layer> Gradient (слои> новый слой-заливка> градиент) и нажмите кнопку да. Используйте те же цвета, как на картинке ниже, и не забудьте изменить стиль градиента на радиальный.



Шаг 8.Изменение режим смешивания на Linear Burn (линейный затемнитель) для слоя с градиентом.
Заключительное изображение

Вы закончили этот урок! Выглядит очень здорово, не правда ли?
Создание дополнительных вариантов абстракции
При использовании этого урока много раз, меняя цвета вы можете получить совершенно разные результаты:
Читайте также:


