Программа для переноса данных с айфона на самсунг
Всем привет! Конкурирующие операционные системы iOS и Android полны сходств и различий, рождающих и разгоряченные споры на тематических форумах, и проблемы технического характера. Нет обходится без сложностей даже перенос конфиденциальной информации с iPhone на Samsung.
Часто пользователям приходится прибегать к костылям и нестандартным сценариям действий с единственной целью – разобраться в том, как перенести данные с айфона на Самсунг, сэкономив время и не растеряв по пути контакты, заметки и мероприятия из календаря. Искать решение придется на наглядных примерах, описанных ниже.
Перенос контента и данных через Smart Switch
Официальный способ перехода с мобильной техники Apple на смартфоны и планшеты от Samsung связан с софтверным инструментом Smart Switch, способным в полуавтоматическом режиме вытянуть данные из iCloud и «перебросить» на внутреннюю и внешнюю память смартфонов и планшетов от Samsung. Весь порядок действий выглядит следующим образом:
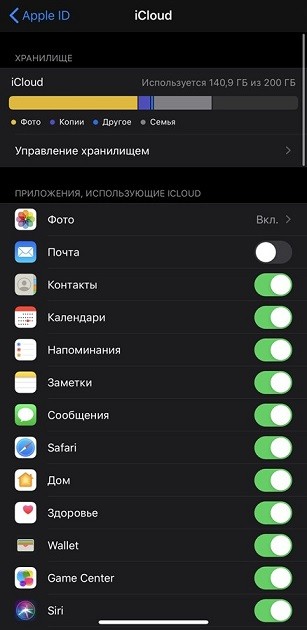
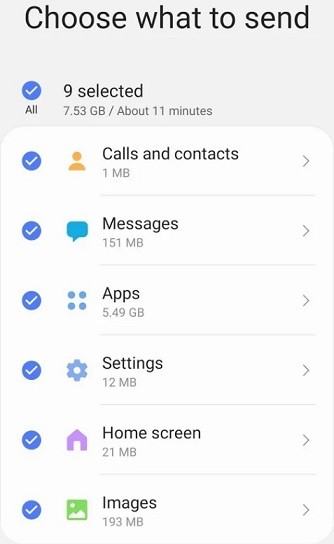
- Последний этап – выбрать информацию для переноса: изображения, настройки, история из браузера, некоторые сохраненные данные для автозаполнения, рингтоны, контакты. Многое останется нетронутым – те же сохранения из социальных сетей, кэш браузера или прогресс прохождения в играх. А потому с подобными мелочами придется разбираться уже вручную.
Обмен данными через Dr.Fone
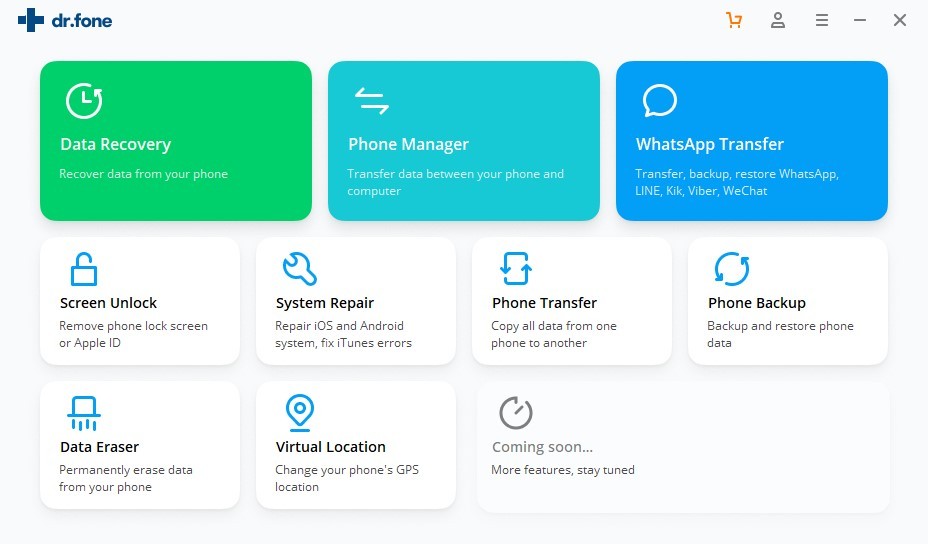
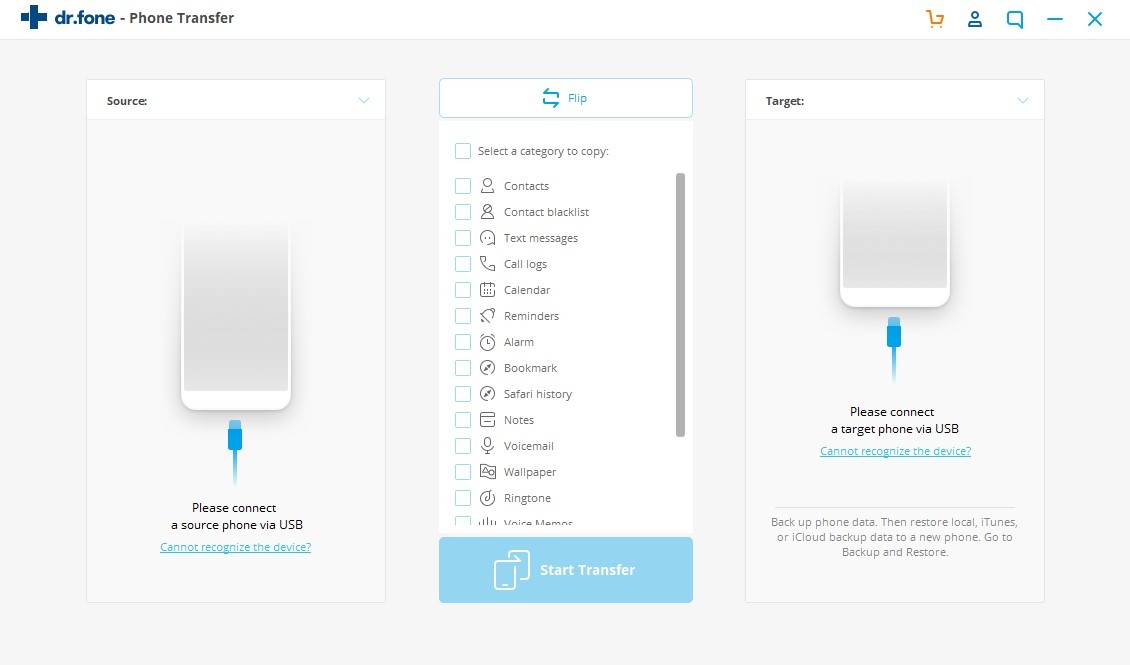
ПРИМЕЧАНИЕ! Перевод интерфейса на русский язык до сих пор не появился, но у разработчиков необходимое нововведение уже находится в ближайших планах.
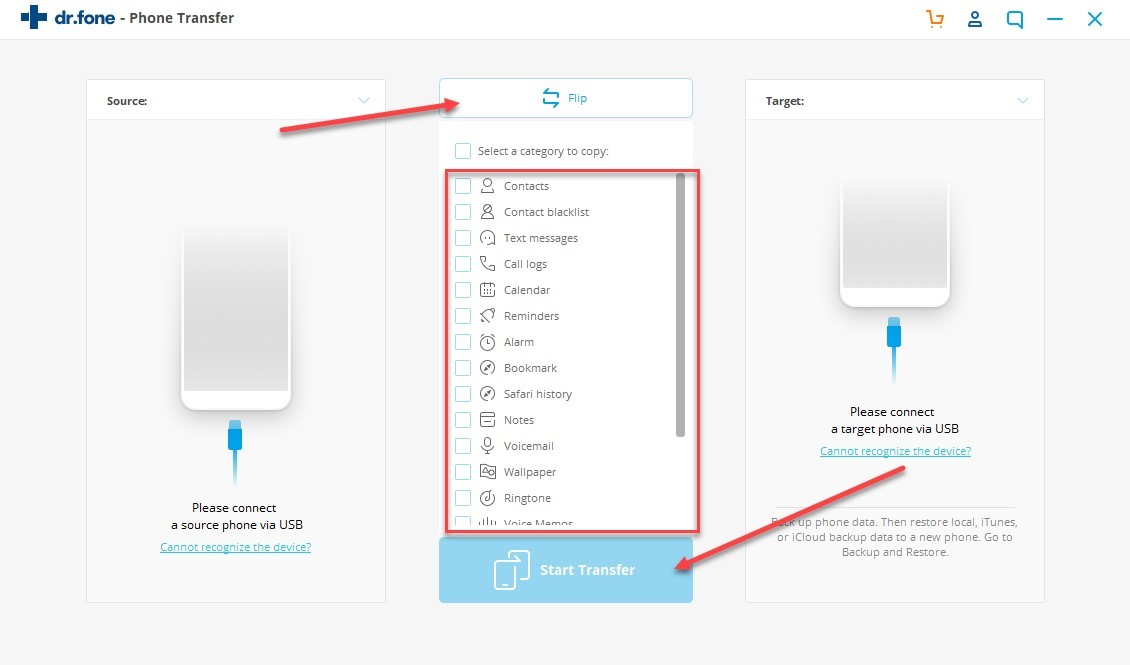
Как действовать дальше – подсказывают наглядные изображения. Сначала смартфоны на iOS и Android придется подключить к компьютеру с помощью USB-кабеля, затем – расставить галочки, а в конце – нажать на кнопку «Start Transfer».
Сколько времени займет процедура переноса – сложно даже рассчитать. Отталкиваться придется от количества занятого места и скорости передачи данных.
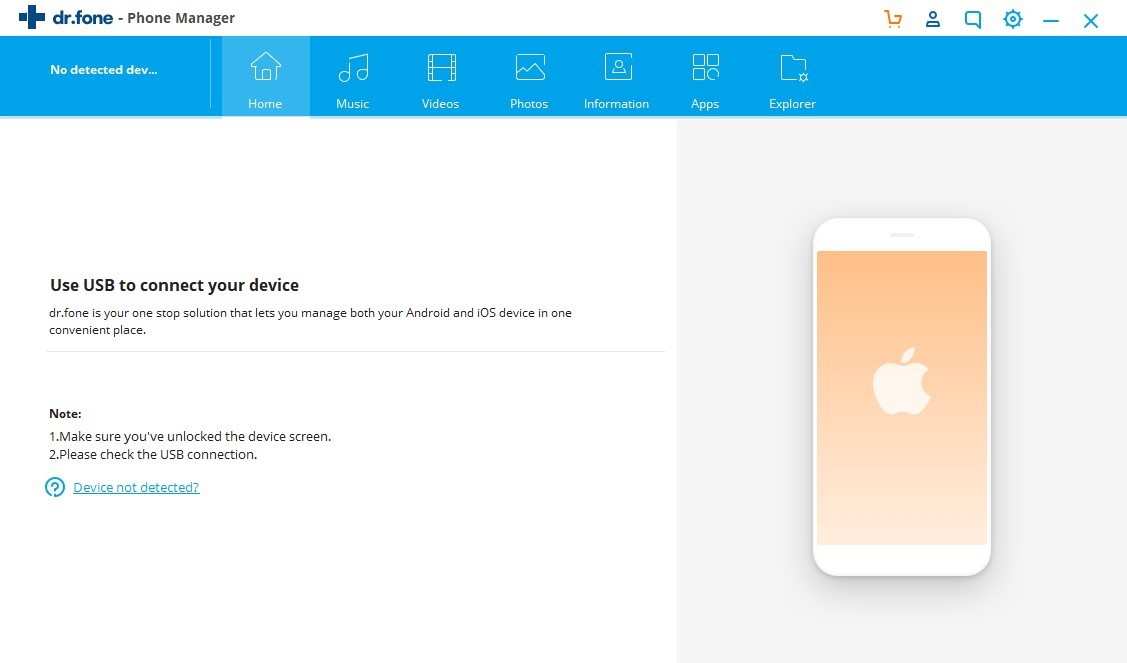
Не с «чистого листа»: перенос контактов, сохранений и параметров ПО
Кроме комплексного перехода с iOS на Android, нельзя не рассказать и о частичной передаче, накопившейся на iPhone или iPad информации. Скопировать разработчики из Apple разрешают многое, вплоть до заметок:
Перенос контактов
Привычный до появления Smart Switch метод переноса записей из «Адресной книги» начинается на официальном сайте файлового хранилища iCloud. После авторизации появится стандартное меню с кнопками, откуда придется перейти к пункту «Контакты».
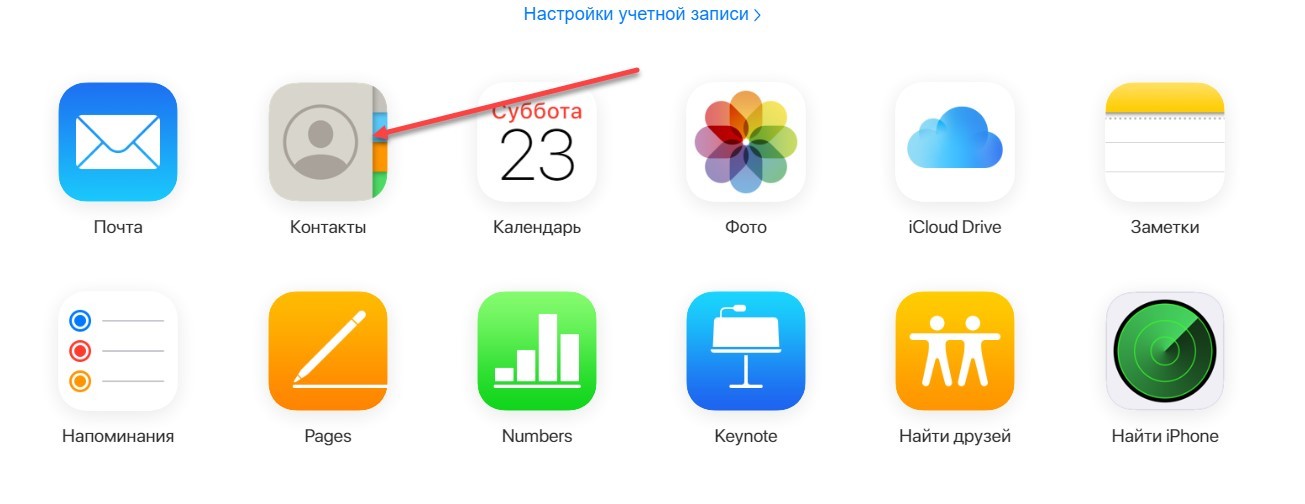
Справа – сразу появится список телефонных номеров, а слева внизу – шестеренка, разрешающая вызвать контекстное меню с параметрами.
Далее – выбор «Экспорта vCard» и сохранение выданного через iCloud файла на компьютере.
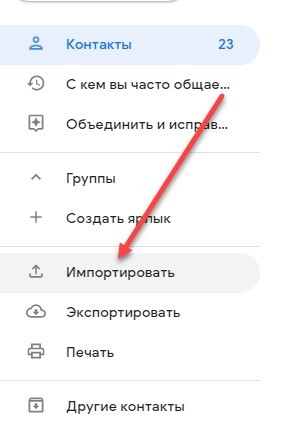
После предварительной подготовки остается открыть сервис «Google Contacts» и слева нажать на кнопку «Импортировать». В качестве источника телефонных номеров принимаются файлы с расширением CSV или vCard.
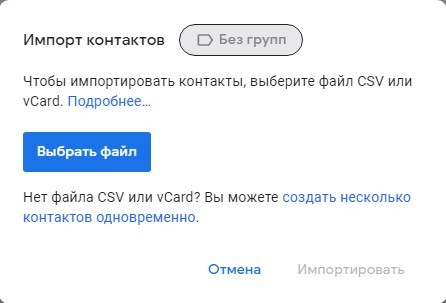
Процедура в среднем занимает от 5 до 10 минут. Проблемы могут возникнуть лишь с авторизацией на сайте iCloud, ведь там придется вводить 6-значный код, высылаемый на мобильную технику, привязанную к Apple ID.
И, если того же iPhone, iPad или Apple Watch под рукой не оказалось, то дальнейшие действия станут невозможны. Перенести контакты с айфона на Самсунг еще никогда не приходилось настолько легко!
Синхронизация почты, календаря и заметок
Альтернативный и полностью автоматизированный способ скинуть некоторые данные. Начинается все вновь с настроек iOS – в разделе «Пароли и учетные записи».
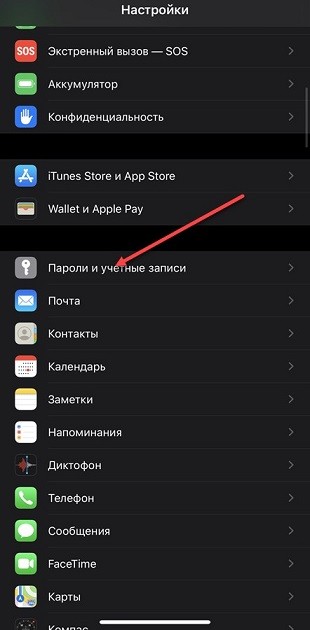
В открывшемся списке необходимо прикрепить новый профиль (Google), используя специальную форму, куда придется ввести логин и пароль, или же – пройти процедуру привязки через высылаемый на номер код.
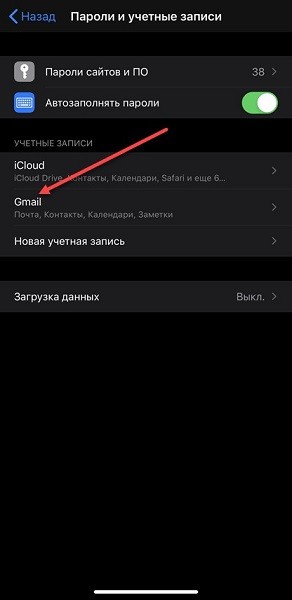
После подготовки учетной записи в iOS появится функция синхронизации со сторонними источниками. А уж какими типами данных придется обмениваться – зависит от желаемого результата. Из доступного: корреспонденция из почтового клиента, контакты, мероприятия в календаре и заметки.
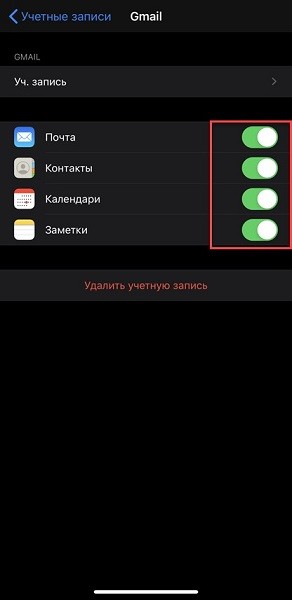
В результате в каждом тематическом приложении появится пункт Gmail, напоминающий о действующей синхронизации. И, если важно своевременно обмениваться данными с Android, то те же заметки лучше сохранять не на iPhone или в iCloud, а непосредственно в каталоге сервиса Google.
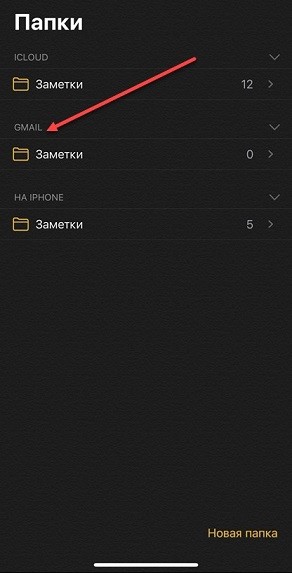
Резервное копирование чатов и сохранений
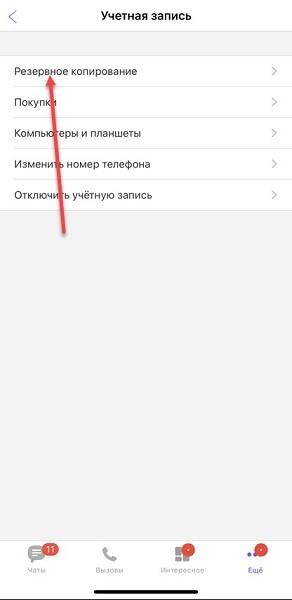
А в мобильных эксклюзивах и вовсе прогресс привязывается не к конкретной модели смартфона или планшета, а к подготовленному профилю или странице в социальных сетях. Как результат – банальной авторизации достаточно для спасения контента и восстановления виртуальных достижений.

Старый пользователь iPhone, он испытывает затруднения при переходе на новый телефон Android. Вы можете отказаться от высокопроизводительного устройства Android, такого как Samsung Galaxy S21 / S21 Plus / S21 ultra, если вы не знаете, как безопасно перенести все данные со старого устройства iOS на новый телефон Samsung. Поскольку мы профессиональная команда по передаче телефонных данных, мы собираем все эффективные решения в этой статье для вашей справки. Пожалуйста, ознакомьтесь как перенести данные с iPhone на Samsung Galaxy S21 / S21 Plus / S21 ultra без потери данных.
Метод 1: перенос данных с iPhone на Samsung Galaxy S21 (Ultra) через Samsung Smart Switch
Пользователи Samsung могут получить бесплатную помощь от компании Samsung при переходе на новый Samsung. А когда вы приобретете новый телефон Samsung, вы найдете эксклюзивный USB-разъем для переключения данных через Smart Switch. Если вы хотите передавать данные через Wi-Fi, он также работает.
Примечания: На самом деле Samsung Smart Switch передает только данные iPhone, хранящиеся в хранилище iCloud. Со стороны Apple существует множество ограничений. Если вам нужно перенести больше данных непосредственно с iPhone на Samsung Galaxy S21, вам понадобится профессиональная помощь из частей 2 и 3 этой статьи.
- Сделайте резервную копию вашего iPhone через iCloud. Если вы не загружали данные в iCloud на старом iPhone, вам необходимо немедленно создать резервную копию. Получите свой старый iPhone и перейдите в «Настройки»> «Apple ID»> «Резервное копирование в iCloud». Включите опцию резервного копирования iCloud прямо сейчас. Резервное копирование произойдет, дождитесь его завершения.
- Запустите Smart Switch на Samsung Galaxy S21. Теперь разблокируйте новый Samsung Galaxy S21 и откройте на нем Samsung Smart Switch. Если вам нужно установить его, перейдите в Play Store, чтобы загрузить его. После его запуска вы увидите основной интерфейс. После успешного резервного копирования вашего старого iPhone в iCloud вам необходимо переключиться на Samsung Galaxy S20 Ultra. Установите на него Samsung Smart Switch, если нет, а затем откройте его. Нажмите «Получить», «Беспроводная связь», выберите iOS, вам будет предложено войти в свой Apple ID. Затем введите проверочный код и нажмите ОК.
- Передача данных iCloud на Galaxy S21 по беспроводной сети. Отображается список содержимого для выбора данных iCloud. Установите флажки для желаемого содержания. Затем начните перенос данных iCloud на свой Samsung Galaxy S21.
Метод 2: напрямую синхронизировать все данные iPhone с Samsung Galaxy S21 (Ultra)
Если вам нужно напрямую перенести данные с iPhone на Samsung Galaxy S21, конечно, потребуется профессиональный инструмент. Syncios Data Transfer специально разработан для резервного копирования, восстановления и передачи данных телефонов iOS или Android.
Метод 3: перенос данных из iTunes или iCloud на Samsung Galaxy S21 (Ultra)
Когда вам нужно восстановить резервную копию iTunes или загрузить данные iCloud на устройство Android, вы не можете выполнить передачу напрямую из-за политики Apple. Но если у вас есть Syncios Data Transfer, вы можете просто восстановить данные из iTunes и iCloud на устройство iOS или Android.
- Откройте Phone Transfer. Точно так же откройте инструмент передачи по телефону в главном интерфейсе Syncios. Подключайте Samsung Galaxy S21 к компьютеру только через USB-кабель.
- Восстановите резервную копию iTunes на Samsung Galaxy S21. Перейдите в раздел «Восстановление»> «Резервное копирование iTunes». Если вы синхронизировали старый iPhone через iTunes на компьютере, Syncios обнаружит резервную копию iTunes и предоставит список резервных копий. Выберите желаемую резервную копию из списка, затем нажмите OK. Нажмите «Далее», чтобы перейти к следующему шагу. Выберите необходимое содержимое и нажмите «Далее», чтобы начать загрузку файлов из резервной копии iTunes. Чтобы начать перенос на Samsung Galaxy S21, просто нажмите «Далее» еще раз, чтобы начать.
- Загрузите данные iCloud на Samsung Galaxy S21. Выберите «Восстановить»> «iCloud», чтобы войти в свою учетную запись iCloud. Когда вы входите в систему, вы можете выбрать фотографии, контакты и календари из iCloud, а затем начать перенос на свой Samsung Galaxy S21.
Метод 4: перенос данных iPhone на Samsung Galaxy S21 (Ultra) с подробным предварительным просмотром
На самом деле, если вы хотите регулярно управлять, создавать резервные копии и восстанавливать данные телефона, вам следует попробовать другой инструмент Syncios, Syncios Mobile Manager. Он отличается от инструмента Syncios Phone Transfer. Он направлен на обеспечение полного управления устройствами iOS и Android.
Метод 5: резервное копирование iPhone в один клик и восстановление на Samsung Galaxy S21 (Ultra)
Если вам нужно переместить все содержимое с iPhone на Samsung Galaxy S21, вы также можете использовать Syncios Mobile Manager. Эта программа позволяет легко управлять всеми мобильными файлами на компьютере. Между тем, он предоставляет больше удобных инструментов, включая инструменты возврата одним щелчком и восстановления.
Видео: Как перенести данные с iPhone на Samsung

Как перенести данные с iPhone на Самсунг Galaxy. Приложение Smart Switch. В жизни может произойти всякое. Например, необходимость сменить свой iPhone на смартфон из серии Samsung Galaxy. В таком случае перед пользователем встаёт закономерный вопрос: как быстро перекинуть свои данные со старого телефона на новый при минимуме затраченного времени и усилий? Удобный и быстрый вариант решения этой задачи предлагает специальная утилита Smart Switch, которая за 10 минут, например, прямо в магазине, перенесёт данные с вашего старого смартфона на приобретенный только что Samsung Galaxy.
Надо сказать, что утилита умеет переносить информацию на смартфон Galaxy не только с мобильных устройств Apple, но и с любого Android-устройства, а также умеет связывать Galaxy и PC. Кроме того, поддерживается загрузка резервной копии iPhone из iCloud. То есть разработчики сделали всё, чтобы пользователи могли безболезненно перенести свои данные на Galaxy практически с чего угодно, очень быстро и максимально просто. В этом материале мы рассмотрим способ переноса информации, который требует соединения двух смартфонов с помощью кабеля OTG, при этом компьютер вам не понадобится.

Для выполнения этой операции вам понадобятся: два смартфона (в нашем случае — iPhone 6 и Samsung Galaxy) и OTG-кабель.
1. Зарядите батарею Galaxy хотя бы до 50% — это минимум, при котором мы советуем начинать операцию по переносу данных.
2. Установите утилиту Smart Switch на Samsung Galaxy, загрузив её из Google Play Market или отсюда.
3. Убедитесь в наличии необходимого объёма памяти на внутреннем накопителе смартфона Galaxy. Утилита Smart Switch делает это самостоятельно, пользователю искать статистику не нужно.
4. При первом запуске утилита предложит выбрать способ передачи информации — загружать резервную копию из iCloud или импортировать напрямую с iOS-устройства через кабель. Выберите второй вариант.


5. Возьмите оба смартфона и подключите их друг к другу с помощью кабелей Lightning ⇔ USB (со стороны iPhone 6) и USB ⇔ OTG (со стороны Samsung Galaxy). Связь установится за 10–15 секунд.


Есть одно ограничение: музыка, купленная в iTunes, скопирована не будет.

7. От запуска процесса до полного завершения импорта проходит, самое большее, десять минут. Galaxy за это время может потерять заметную часть заряда батареи (не зря в самом начале мы предупреждали о необходимости зарядить её как минимум до 50%), но это происходит, по большей части из-за того, что Galaxy по кабелю OTG подзаряжает смартфон-донор от своего аккумулятора.
Процесс переноса данных происходит достаточно быстро, даже если у вас в коллекции много фото - и видеофайлов. Как вы убедились, эта процедура, к тому же, максимально проста.

Как перенести данные с "Айфона" на "Самсунг" при помощи Google Drive?

Такой вариант подходит для всех владельцев системы Android. Он является базовым и максимально удобным для пользователя, поэтому есть смысл рассмотреть его подробней. Ведь немногие люди знают о переносе данных с "Айфона" на "Самсунг" при помощи Goodle Drive.
Подобное приложение находится в общем доступе для каждого пользователя и яблочной продукцией, и, собственно, Samsung. Здесь подробно будут показаны методы по переносу фотографий, календаря, контактов. Принцип основывается на том, что все сведения копируются в облако Google, а затем уже перетаскиваются на само устройство с системой Android.
Принцип действия
Процедура переноса данных с iPhone на Samsung базируется на нескольких достаточно простых шагах:
- В первую очередь пользователь должен получить доступ к приложению, поэтому его необходимо скачать на "Айфон" через AppStore. Когда установка закончится, в самой программе нужно зайти в свою учетную запись Google. Если таковой еще нет, то есть смысл создать. Важно сделать это именно на "Самсунге".
- Затем уже после авторизации пользователя нужно на "Айфоне" зайти в меню приложения. Затем из списка выбираем иконку шестеренки.
- Когда следующий раздел будет открыт, необходимо отыскать в нем "Резервное копирование". Нажимаем на эту надпись.
- После появится специальное меню, где пользователю необходимо выбрать все данные, которые должны быть впоследствии скопированы на "Самсунг".
- Затем уже процедура оканчивается тем, что человек нажимает "Начать резервное копирование". Все выбранные файлы будут помещены в облако Google.
Вот, как перенести данные с "Айфона" на "Самсунг" при помощи простой утилиты. Затем действия пользователя оканчиваются на том, что он через свой "Самсунг" заходит в облако. При этом учетная запись должна быть одной и той же. После уже можно скопировать на телефон все свои файлы. После завершения синхронизации документы будут уже доступны на "Андроиде". Если подобный способ кажется не до конца эффективным, и пользователь желает получить на другом гаджете и свою музыку, то необходимо переходить к следующему методу переноса.
Samsung Smart Switch

Основные шаги при переносе при помощи Smart Switch

Все современные модели телефонов, то есть которые поддерживают новейшую систему "Андроид", могут быть использованы для подобной операции. Этапы действий пользователя включают в себя:
Процесс происходит быстро, а также в итоге пользователь получает доступ почти ко всем своим данным, которые были на "Айфоне".
Дополнительная информация

Другие альтернативы

Необязательно использовать Google Drive, если нет желания. Когда нужно скопировать не все файлы, то каждый может применить любое облачное хранилище, которое доступно и для "Айфона", и для "Самсунга". Например, OneDrive, DropBox и прочие.
Читайте также:


