Программа для настройки клавиатуры corsair
Как и у других игровых брендов, у Corsair есть программное обеспечение, которое вы можете установить для управления своими устройствами Corsair. Вы можете перейти на сайт Corsair и в разделе поддержки первое, что вы найдете, - это вкладка загрузки. Просто откройте его, и вы увидите ссылку для загрузки iCUE вверху списка. Вы можете установить его, как и любую другую программу, и тогда вы сможете изменять различные настройки на своих устройствах Corsair.
Используя диспетчер устройств, вы можете удалить неисправное устройство, а затем перезагрузить компьютер, чтобы драйверы можно было переустановить автоматически. Вы можете получить доступ к диспетчеру устройств из строки поиска Windows или непосредственно из панели управления. В диспетчере устройств вам нужно щелкнуть устройства с человеческим интерфейсом, а затем перейти к Corsair Virtual Devices. На этом этапе просто удалите устройство и обязательно удалите связанные драйверы.
Пользователи нередко могут переключать свое устройство в режим BIOS, когда iCUE не может его обнаружить. Обычно клиенты, использующие клавиатуру с консолями, сталкиваются с этой проблемой, и все, что им нужно сделать, это выключить режим BIOS, чтобы iCUE обнаружил клавиатуру. Светодиодный индикатор в верхней правой части клавиатуры будет мигать. Это подтвердит, что ваша клавиатура находится в режиме BIOS, и вы закончили переключение режимов, если хотите, чтобы iCUE работал.
Помимо прочего, возможно, что сам iCUE не работает должным образом. Вот почему ваша клавиатура Corsair не отображается внутри интерфейса приложения. Итак, вы можете попробовать восстановить программу iCUE, снова запустив установщик, или полностью удалить ее из своей системы, а затем установить последнюю версию. Вариант восстановления не займет столько времени и может сработать для вас.
Просто не забудьте перезагрузить компьютер после ремонта или удаления iCUE из вашей системы. В противном случае клавиатура не обнаружится даже после загрузки последней версии iCUE. Профили Corsair, связанные с клавиатурой, должны начать отображаться на вашем iCUE на этом этапе, и у вас не должно возникнуть дополнительных проблем с обнаружением клавиатуры в вашей программе Corsair.
Иногда проблему можно решить, просто отсоединив USB-накопитель от порта, а затем снова подключив его. Не забудьте иметь клавишу выхода на клавиатуре Corsair. нажимается, когда вы снова подключаете клавиатуру к порту. Вы также можете попробовать изменить порт, который вы используете для своей клавиатуры. Порты на вашем ПК также часто перестают работать, и, следовательно, устройства, подключенные к этому порту, также начинают работать со сбоями. Итак, чтобы проверить, есть ли у вас неисправный порт, вам следует подключить клавиатуру к другому USB-порту.
Если вы считаете, что проблема связана с вашей клавиатурой Corsair, а не с программой iCUE, тогда вам следует перезагрузить клавиатуру, чтобы устранить незначительные проблемы. Для этого вам нужно будет удерживать клавишу Windows вместе с клавишей F1 на клавиатуре. Через несколько секунд клавиатура перезагрузится, и, если вам повезет, клавиатура начнет отображаться в вашей программе iCUE.
Ни одна из ваших конфигураций не будет затронута, если у вас есть профили, сохраненные в программе Corsair. Таким образом, вы можете выполнить этот метод, не думая о перезагрузке клавиатуры. Все ваши настройки сохраняются в программе iCUE, и когда ваша клавиатура будет обнаружена, вы сможете использовать все эти конфигурации, пока клавиатура подключена к программе.
Чтобы найти CorsairHID, вам нужно открыть диспетчер задач. Если вы видите какое-либо действие с именем CorsairHID, вам необходимо завершить этот процесс, а затем попробовать использовать программу iCUE в своей компьютерной системе. Вы можете использовать панель инструментов для доступа к диспетчеру задач, а затем развернуть список программ, чтобы найти CorsairHID из процессов, которые в настоящее время запущены в системе.
Еще одна вещь, которую вам следует попробовать, - это удалить все устройства, которые скрыты в диспетчере устройств. Существует небольшая вероятность того, что эти скрытые устройства вызывают ошибку для вас, и если ваше устройство не обнаруживается на этом этапе, удаление этих устройств может быть для вас подходящим вариантом. Итак, просто откройте диспетчер устройств и удалите скрытые устройства. После этого запустите программу iCUE от имени администратора, а затем проверьте, отображается ли ваша клавиатура Corsair на главной вкладке.
Если клавиатура не отображается Если вас обнаружат на этом этапе, вам следует связаться с профессионалом. Вы можете сделать это, перейдя на веб-сайт Corsair и щелкнув службу поддержки клиентов на вкладке поддержки в верхней части страницы. Сообщите им модель своей клавиатуры и версию iCUE, установленную на вашем компьютере. Они предложат вам различные решения, с помощью которых вы можете попытаться починить устройство.


CORSAIR iCUE - фирменное программное обеспечение, позволяющее настраивать и управлять периферийными устройствами и подсветкой от CORSAIR. С помощью одной программы вы сможете централизованно настроить мыши, клавиатуры, вентиляторы, наушники, а также управлять подсветкой комплектующих и вентиляторов производства CORSAIR.
Системные требования:
• Windows 8 / 8.1 / 10 (32/64-bit)
Торрент CORSAIR iCUE 4.14.179 подробно:
Управление подсветкой позволяет настраивать цветовые оттенки и эффекты как для отдельных устройств, так создавать общие цветовые схемы, которые будут применяться для всей подсветки. Также, можно создавать профили поведения для отдельных приложений или игр, подстраивая RGB-подсветку под события на экране или определённые действия.
С помощью панели мониторинга можно контролировать показатели температур, скорость вращения вентиляторов, значения напряжений и процентные значения нагрузки. Яркие графики позволяют визуально следить за показателями в реальном времени, а также их можно вынести в виде боковой панели виджетов рабочего стола.
Также, приложение CORSAIR iCUE позволяет менять настройки устройств, например DPI мыши, эквалайзер наушников и режим работы вентиляторов.
Возможности CORSAIR iCUE:
• Управление подсветкой и эффектами
• Синхронизация подсветки устройств
• Готовые профили подсветки
• Настройка чувствительности мыши
• Настройка макросов
• Переназначения клавиш устройств
• Эквалайзер для наушников
• Создание и переключение профилей
• Монитор температуры, нагрузки и напряжения
• Мониторинг и настройка режима вентиляторов
Поддерживаются следующие устройства CORSAIR:
• Клавиатуры
• Мыши
• Гарнитуры
• Подставки для гарнитур
• Коврики для мыши
• Блоки питания
• Модули памяти
• Вентиляторы и системы подсветок
Настройте свой ПК с помощью этого бесплатного инструмента
iCUE - это бесплатный унифицированный программный инструмент , позволяющий соединить все совместимые продукты CORSAIR в единый интерфейс. Разработанный высококлассным игровым провайдером для ПК CORSAIR, он является его официальным компонентным контроллером и в основном состоит из CORSAIR LINK и CUE. В отличие от двух, эта программа функционирует как инструмент «все в одном» для настройки вашего ПК и контроля его производительности - в комплекте с отличными элементами управления освещением RGB.
Это все собирается вместе
Если вы преданный поклонник продуктов CORSAIR, iCUE - одна из программ, которую вы можете использовать для лучшей аппаратной интеграции. Прежде всего, это системная утилита, которая позволяет вам динамически контролировать компоненты вашего ПК, такие как процессор, вентилятор, кулеры, блок питания и многое другое. Все это влияет на производительность вашего компьютера, особенно когда он перегревается, поэтому здорово быть в курсе всех событий, следя за этими частями и их статусами.
Эта программа также позволяет напрямую управлять настройками оборудования в сочетании с любыми проблемами, которые могут возникнуть. В отличие от другого программного обеспечения для мониторинга, вы можете регулировать скорости вращения вентиляторов и насосов для охлаждения и оптимизации производительности вашего ПК. Интерфейс довольно прост в использовании, поскольку он отображает все ваши поддерживаемые компоненты. Если у вас есть устройства CORSAIR с подсветкой RGB- LED, вы также можете настроить схемы освещения и эффекты для уникальной сборки ПК.
Эта функция также отлично подходит для игр. CORSAIR имеет игровую интеграцию с поддерживаемыми устройствами, позволяя их световым индикаторам реагировать на события внутри игры для более захватывающего опыта. Кроме того, программное обеспечение также имеет сложную переназначение клавиш и кнопок и многокомандные макросы для утомительного игрового измельчения. Эти настройки можно сохранить в игровых профилях, если в вашей библиотеке есть игры разных жанров, что делает каждую игру особенной.
Бренд-специфический инструмент
В целом, iCUE, безусловно, является шагом вперед по сравнению с предыдущими программами - не только по функциям, но и по поддержке устройств. Хотя это может показывать проблемы совместимости для определенного оборудования, самым большим недостатком является то, что этот удобный инструмент предназначен только для продуктов CORSAIR . Если у вас есть только несколько устройств для этой марки, эта программа может показаться слишком широкой для использования. Тем не менее, он имеет возможности аппаратной настройки для лучшего взаимодействия с ПК.
Что бы настроить подсветку, Вам необходимо запустить ярлык Corsair iCUE.
В открывшемся окне выберите устройство, на котором хотите изменить профиль подсветки. В зависимости от количества вентиляторов, этих устройств может быть несколько, на каждом можно будет настроить отдельный профиль.

После выбора устройства, необходимо будет выбрать тип вентиляторов, подключенных к данному устройству. Для этого откройте меню «Настройка подсветки»
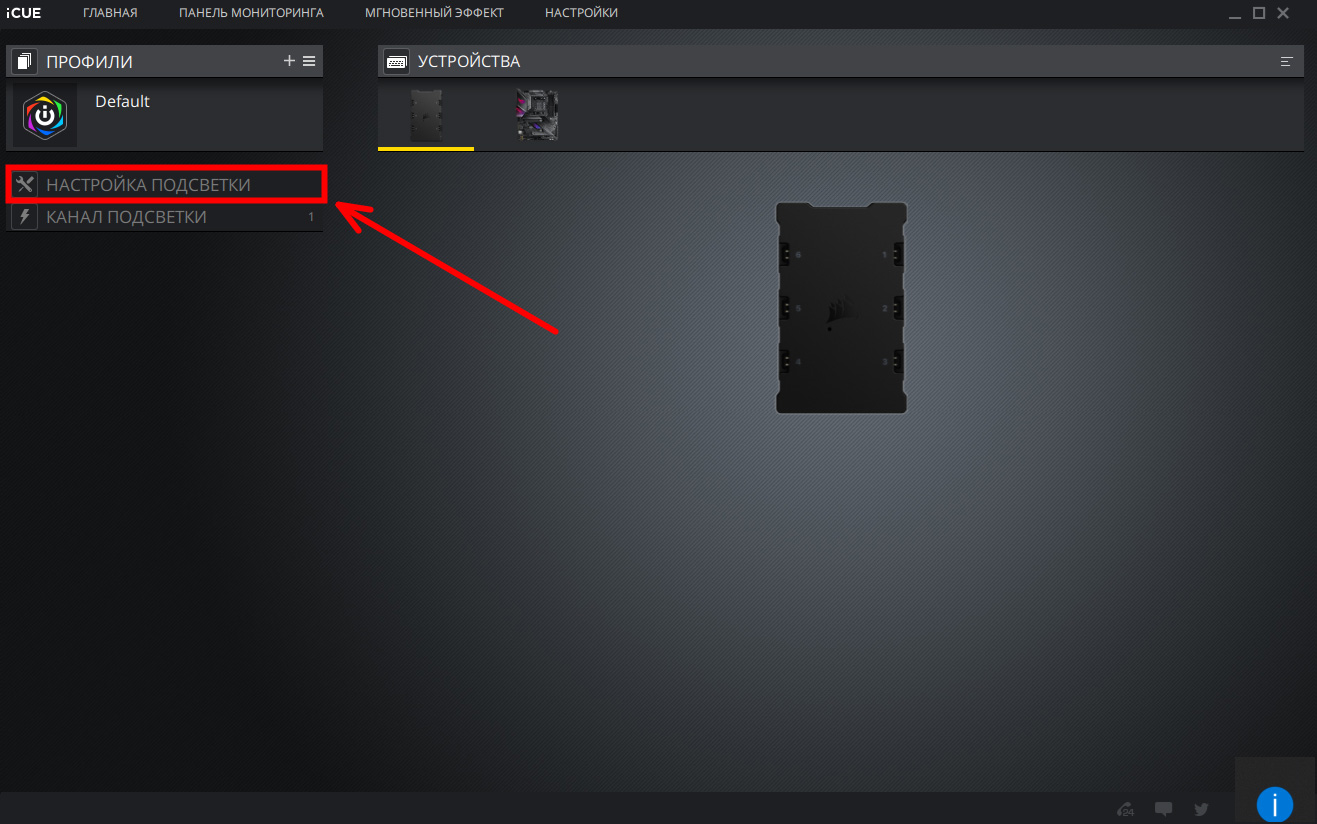
В открывшемся окне, в разделе «Канал подсветки» (2) можно выбрать количество и тип вентиляторов. В основном окне (1) видно какие и каким цветом сейчас подсвечены светодиоды. Это помогает понять правильно ли выбран тип вентиляторов в меню «Канал подсветки». Если картина в основном окне совпадает с картиной внутри корпуса, всё настроено верно.
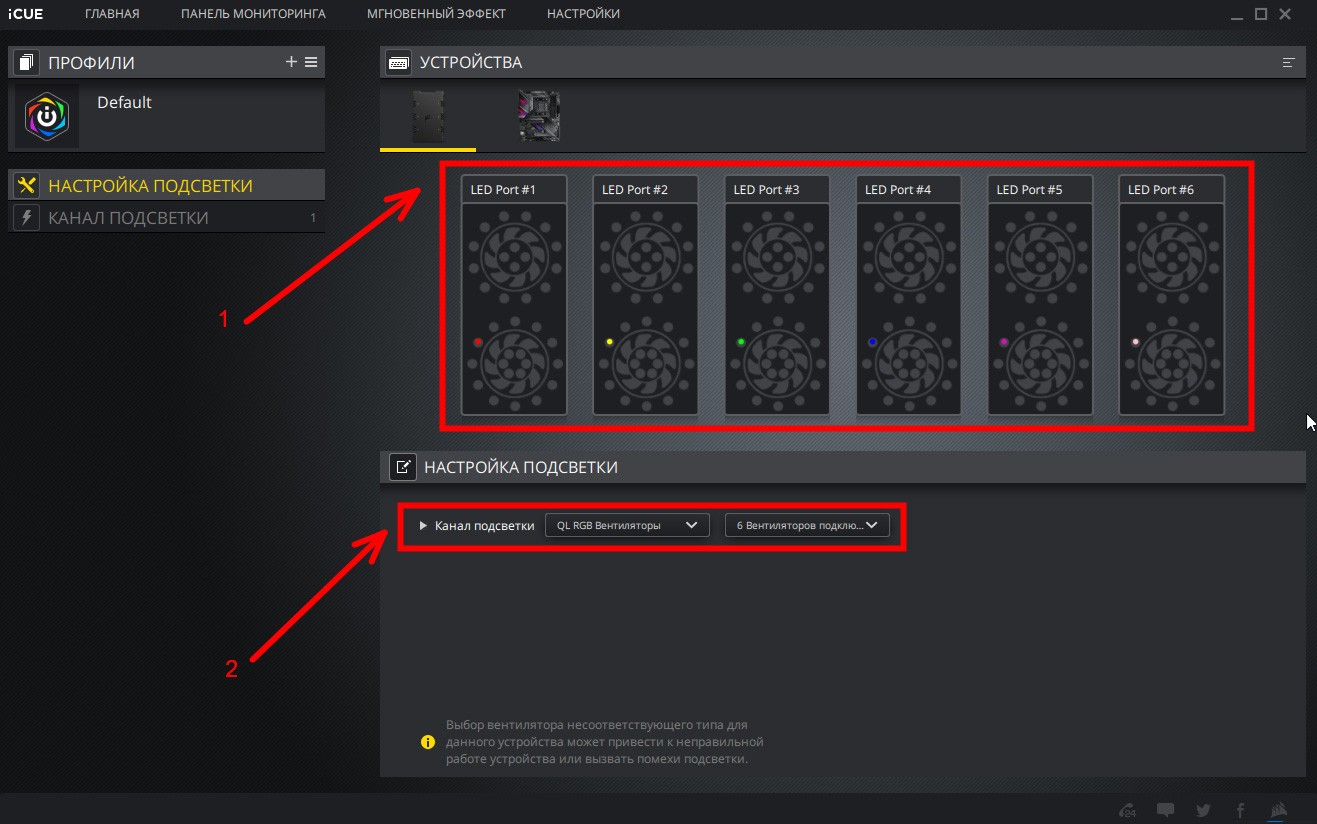
После выбора канала подсветки, переходим в меню «Канал подсветки».
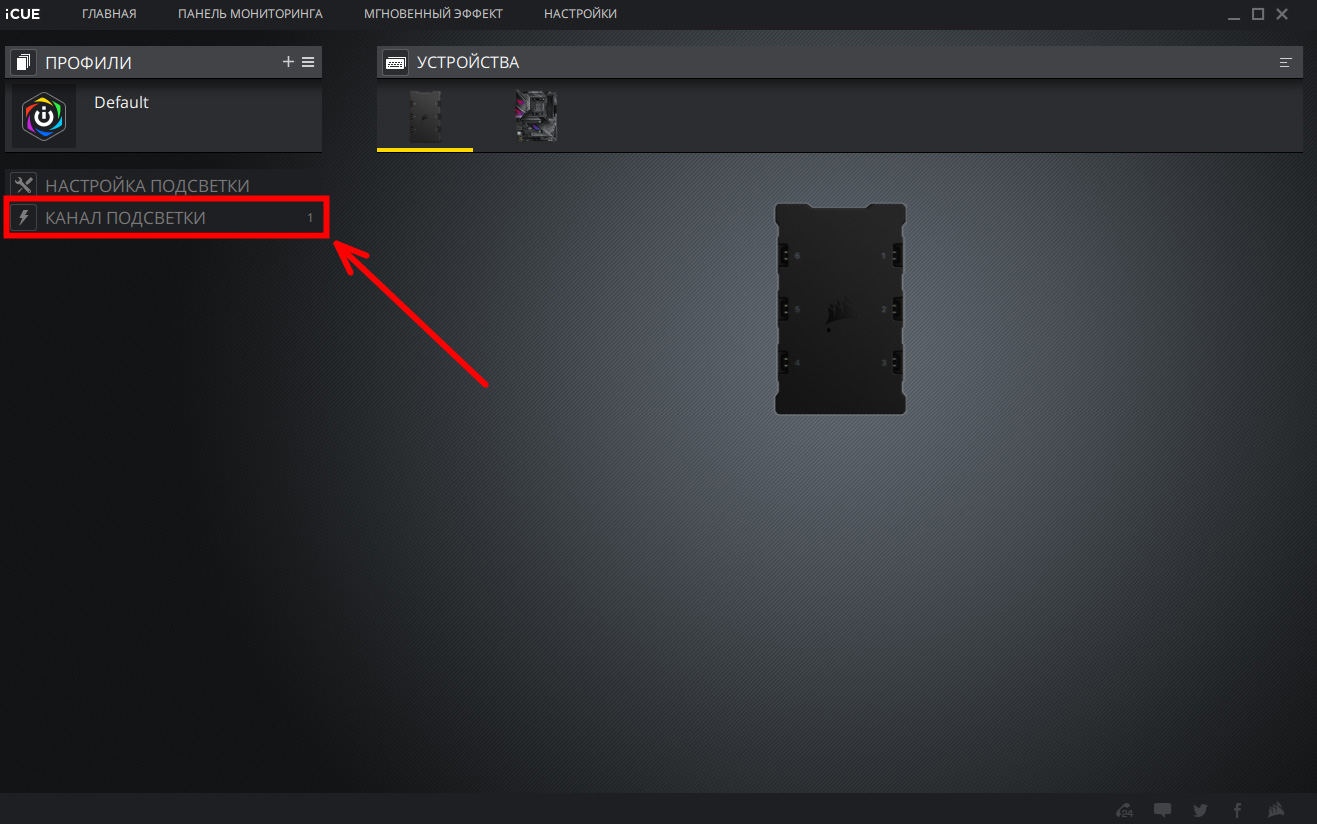
Что бы создать профиль для канала подсветки, необходимо нажать на «+».
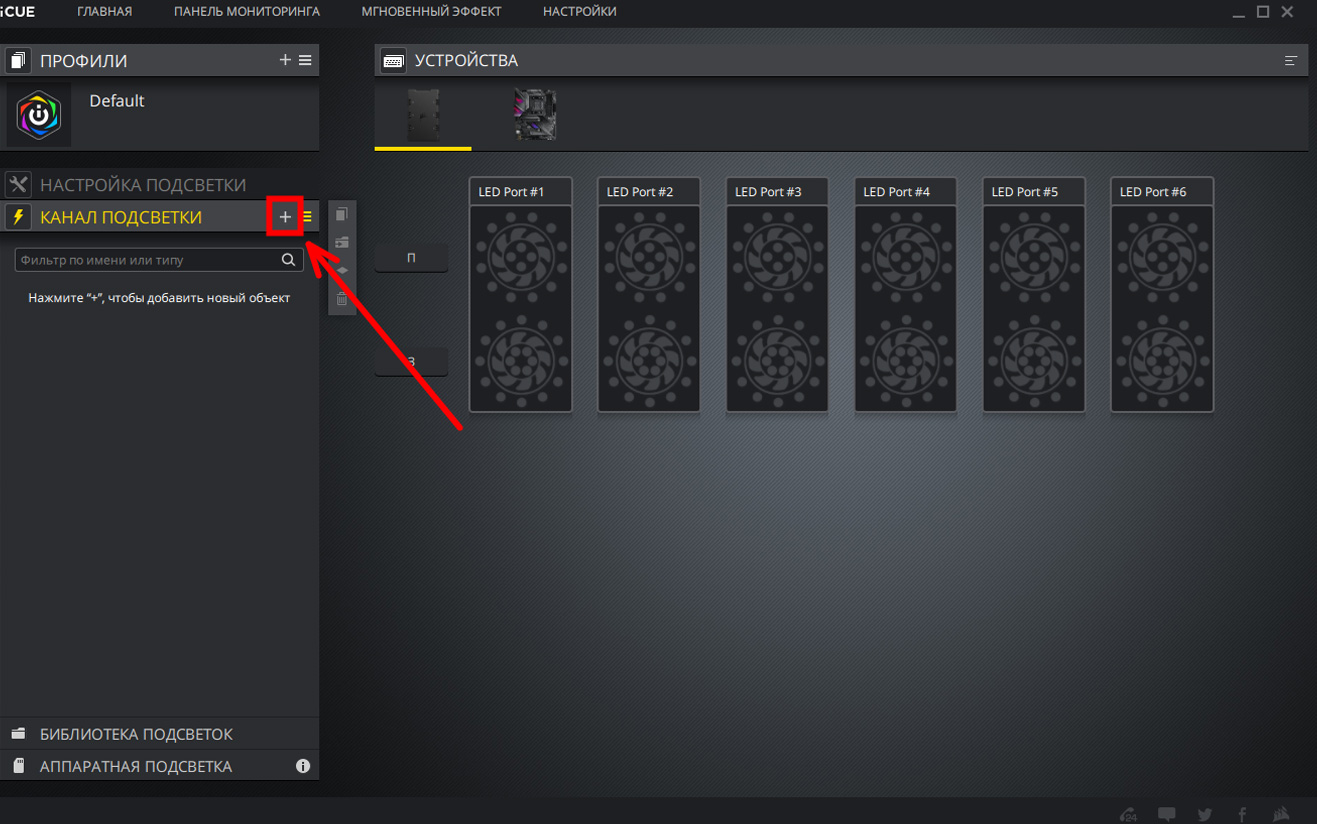
Если всё сделано правильно в основном окне (1) вы увидите зоны настройки:
- «П» - передняя
- «З» - задняя
- Так же если нажать на отдельный светодиод, можно настроить только его.
В меню под основным окном (2), можно выбрать режим работы светодиодов.
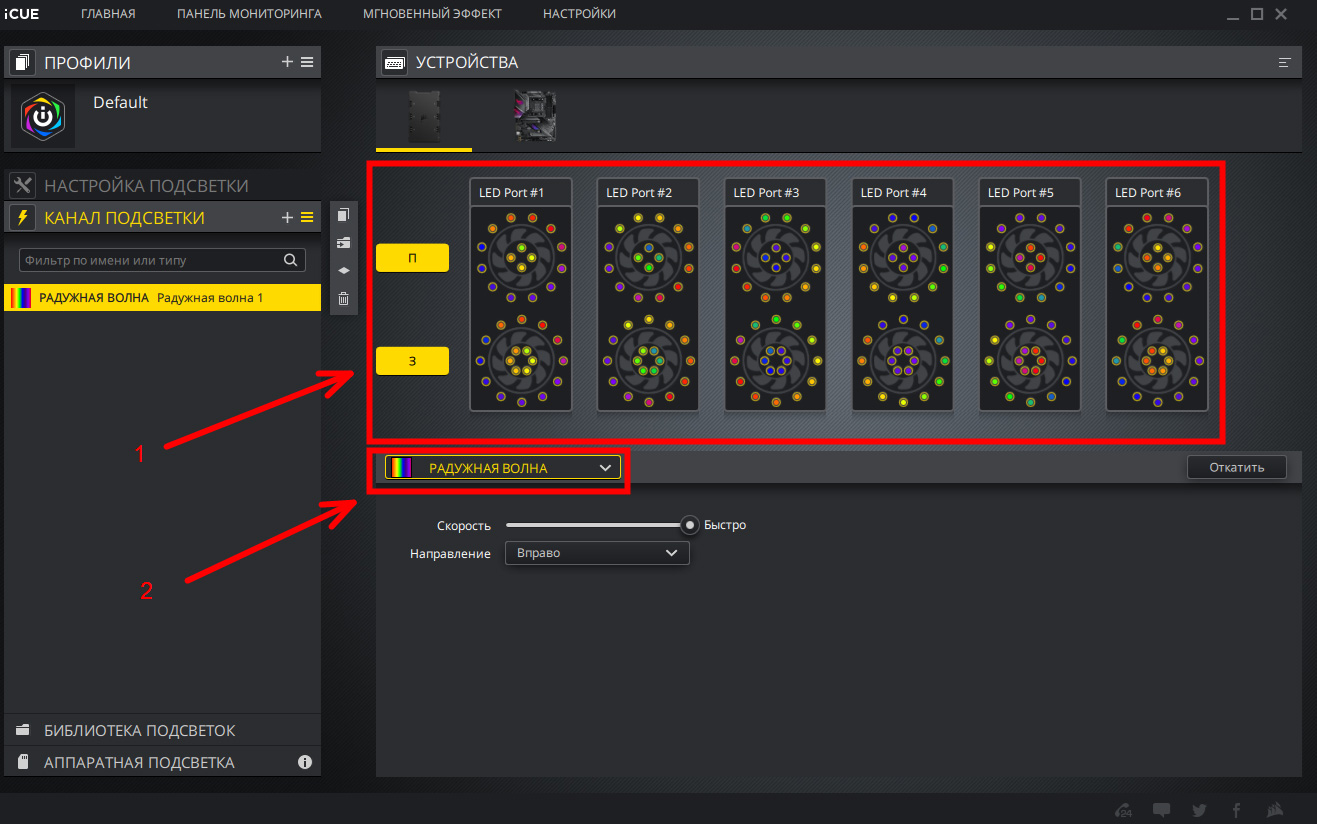
В открывшемся меню выбираем режим, который нам больше всего понравился.

После того, как режим выбран, появиться окно с настройками. В данном режиме можно настроить цвет, скорость и интенсивность подсветки по своему вкусу.
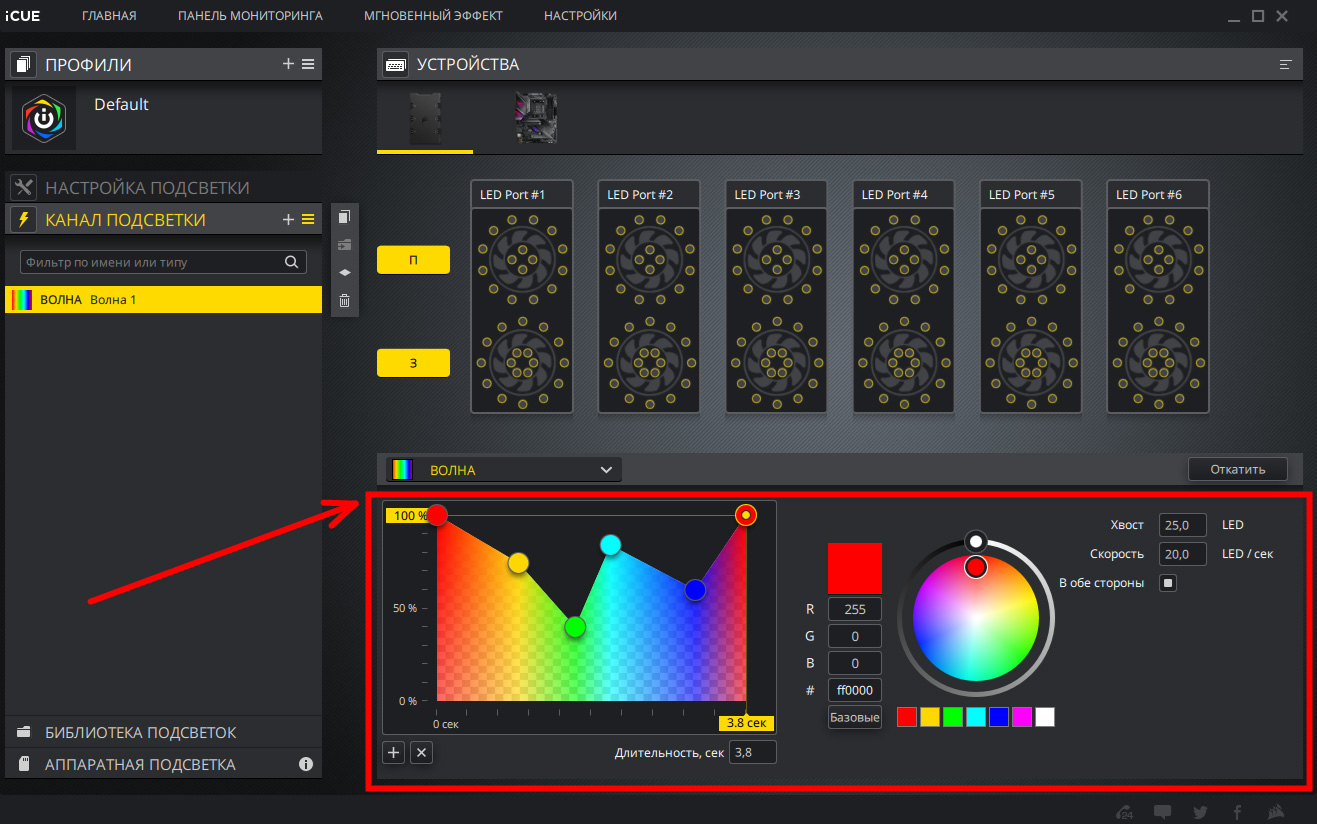
После того, как вы добились желаемого результата, можно закрыть программу. Подсветка будет работать в выбранном режиме последнего профиля.
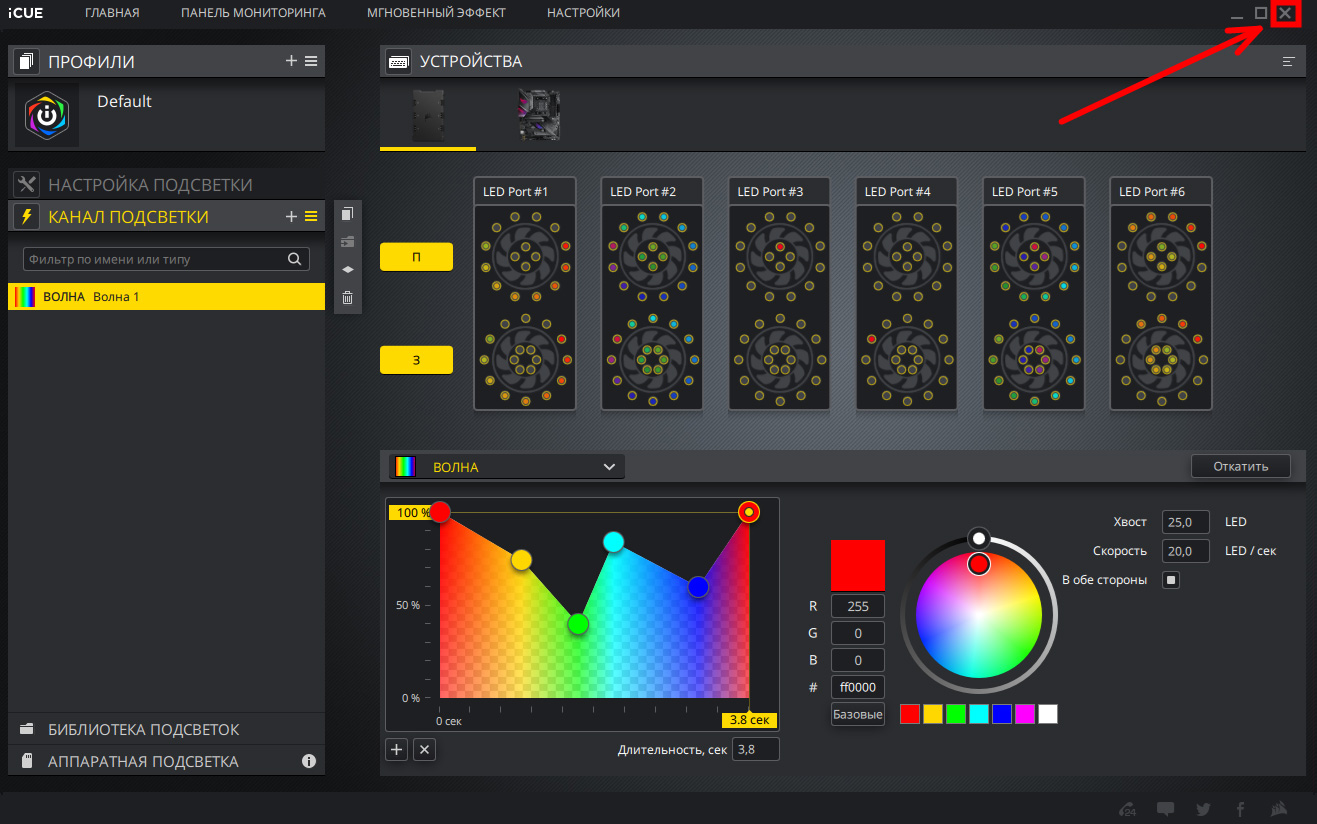
Начните вводить название своего города или выберите из списка ниже.
Москва , Санкт-Петербург , Новосибирск , Екатеринбург , Нижний Новгород , Казань , Челябинск , Омск , Самара , Ростов-на-Дону , Уфа , Красноярск , Краснодар , Пермь , Воронеж , Волгоград
Читайте также:


