Программа для квадрокоптера на компьютер
FPV дрон-симуляторы стали основополагающим аспектом хобби. По мере того как хобби росло, росло и количество доступных симуляторов. В этой статье мы расскажем всё, что вам нужно знать о FPV дрон-симуляторах, а также поговорим о доступных настройках виртуального дрона.
Зачем использовать FPV Drone Simulator?
Какие симуляторы доступны?
Существует множество FPV дрон-симуляторов. Ниже перечислены 7 лучших, которые получили признание многих пилотов, некоторыми из которых мы лично пользуемся или пользовались ранее. Согласимся с мнением, что выбора симулятора не главное, так как каждый из представленных вполне справляется с возложенной на них задачей. Важнее придерживаться одного симулятора и привыкать к его уникальным характеристикам полёта. Тем не менее, рекомендуем ознакомиться с функциями каждого доступного симулятора, чтобы определить, что лучше всего соответствует именно вашим предпочтениям.
1. The Drone Racing League (DRL) Simulator
DRL симулятор безусловно является самым профессиональным, потому что лучшие пилоты DRL симулятора выигрывают платный контракт и место реального пилота в лиге. Как и в других симуляторах, здесь также присутствует показательная физика, графика, возможность постройки дрона, треков, соревнования с лучшими из лучших, онлайн чат, результативные таблицы и многое другое. Визитная карточка симулятора — уникальные треки из DRL TV шоу.
2. Velocidrone
Симулятор Velocidrone — один из самых популярных в хобби симуляторов ставший для многих продвинутых пилотов основным тренажёром для подготовки к предстоящим соревнованиям. У этого симулятора отличная физика с высокой степенью настраиваемости. Благодаря доступным настройкам физики и скорости, Velocidrone легко можно подогнать под показатели реального квада. Графика не так хороша, как у других симуляторов, но для этого виртуального тренажёра в большей степени упор ставится на лётные качества.
3. FPV Air 2
FPV Air 2 — наилучшее соотношение цены и качества. Особенно рекомендуется для новичков. Обладает показательной физикой, приличной графикой и множеством настроек. Также в арсенале имеется «сверхнизкий» графический режим, позволяющий тренироваться практически на любом ноутбуке или ПК.
4. Liftoff
Liftoff, пожалуй, самый популярный тренажёр среди FPV дрон-симуляторов. У него потрясающая графика, хорошая физика и возможность выбирать компоненты для создания собственного квада.
5. FPV Freerider и FPV Freerider Recharged
FPV Freerider — один из первых доступных симуляторов с которого начинали если не все, то многие. Имеет полностью настраиваемую физику. В игре не так много предустановленных треков, однако это позволяет улучшать качество пилотирования путем многократного повторения. Freerider также имеет мобильную версию, которая является отличным способом практиковаться вдали от дома.
6. ROTOR RUSH Simulator
ROTOR RUSH Simulator — менее известный по сравнению с выше указанными симуляторами, но не менее полезен в отрабатывании навыков пилотирования. В арсенале тренажёра ряд беспилотных летательных аппаратов, от микро-миниатюрных Tiny Whoops и мини квадриков до больших дронов X-класса. Каждый из них был тщательно настроен профессиональными пилотами, чтобы дать вам максимально точный опыт пилотирования. Доступна пробная версия сроком на 2 недели с момента регистрации.
7. DCL – The Game
Требования к железу
Большинство симуляторов могут работать на достаточно простых компьютерах с минимальными настройками графики и физики, однако компьютер с новейшим процессором и графическим процессором будет предпочтительнее. Для компьютерных энтузиастов процессор Intel i5 9600K и графический процессор Nvidia GTX1060 вполне потянут все выше перечисленные симуляторы. Более новое компьютерное оборудование (например, Intel i9 или Nvidia RTX2080) позволит симуляторам работать с более высокой частотой кадров и улучшенной графикой. Более высокая частота кадров симулятора сделает движения более плавными и естественными. Однако если вы захотите имитировать реальный полёт от первого лица, вы всегда сможете ограничить частоту кадров до 30 кадров в секунду.

Пульты управления
Пульт управления является очевидным требованием для симулятора. Настоятельно рекомендуется использовать тот же пульт, с которым вы летаете или планируете летать на реальном FPV дроне. Такой подход позволит быстро адаптироваться между виртуальным и реальным пилотированием. Контроллеры могут подключаться к симулятору с помощью Trainer cable port, microUSB порта (посредством обычного кабеля), беспроводного ключа (wireless simulator dongle, например FrSky XSR-SIM), либо через приёмник вашего дрона. Все варианты наглядно доступны на YouTube. Как подключить ваш пульт к симулятору через дрон можно посмотреть здесь.

FPV очки
Некоторые FPV очки, такие как серия Fatshark Dominator, имеют встроенный HDMI вход. При подключении гарнитуры к компьютеру через HDMI, они могут заменить монитор компьютера. Это позволит вам летать в симуляторе с вашими очками максимально приближённо к реальности, так как по сравнению с монитором компьютера, очки более реалистичны и обеспечивают высокий уровень погружения. Тем не менее многие использую монитор, банально из-за удобства. Но мы призываем вас попробовать оба варианта и принять собственное решение.

Настройки симулятора
Независимо от уровня квалификации пилота, настройка симулятора важна. Настройка дрона в симуляторе эквивалентно настройке машины в гоночной игре. В идеале, вы должны настроить свой виртуальный дрон, так, чтобы он был таким же, как ваш реальный квад. Новичкам, которые пришли в хобби без собственных дронов, можно поэкспериментировать с настройкой, но большинство из них рекомендуется оставить по умолчанию. Настраивают виртуальный дрон в соответствии со своими предпочтениями, как правило это либо реалистичный, либо безумно быстрый полёт.

Rates
Значение Rates являются приоритетом номер один в симуляторе. Эти настройки отвечают насколько быстро будет отвечать дрона на перемещение стиков на аппаратуре более плавно или более острой агрессивно. Вам придётся поэкспериментировать с этими настройками прежде чем вы достигните лучшего результата. Если вы новичок, на первое время оставьте это значение по умолчанию.
PID являются основными переменными в управлении стабилизацией дрона. Настройка PID в симуляторе, как и в случае с настоящими дронами, может сделать виртуальный квад более плавным или более отзывчивым. Процесс настройки PID симулятора аналогичен обычной настройке PID. Если вы новичок, рекомендуется оставить значения PID по умолчанию.
Gravity
Gravity (Сила тяжести) — это одна из самых любимых настроек большинства пилотов, которую можно изменять, потому что большинство симуляторов по умолчанию обеспечивают довольно плавное перемещение виртуальной модели дрона. Рекомендуется поэкспериментировать с этой настройкой, чтобы найти свою идеальную силу тяжести.
Air Resistance
Air Resistance (Сопротивление воздуха) изменяет скорость, с которой дрон замедляется или ускоряется. Это одна из самых сложных настроек. Чтобы настроить эти параметры, вы должны знать, как воздушный поток влияет на ваш реальный дрон. Если виртуальный дрон замедляется в определенном направлении быстрее, чем ваш настоящий дрон, это указывает на то, что сопротивление воздуха в симуляторе слишком велико. Если виртуальный дрон не замедляется при опускании стика газа, сопротивление воздуха следует увеличить.

Weight
Weight (Вес) сильно влияет на инерцию дрона и на то, насколько он будет точен или вальяжен в полёте. Рекомендуется поэкспериментировать с этой настройкой, чтобы найти то, что наиболее подходит именно вам. Легкий квад будет очень чувствителен к элементам управления и будет точно прилегать к углам поворота, в то время как более тяжелый будет наиболее плавным в управлении, и его будет сложнее резко развернуть.
Thrust
Thrust (тяга) — настройка тяги изменяет мощность дрона и определяет максимальную скорость. Для настройки в пользу реалистичности будет лучшем её изменить, чтобы на выходе приблизиться к поведению вашего реального дрона. Профессионалы это значение сразу ставят на максимум. Новичкам рекомендуется оставить значение тяги по умолчанию, но со временем постепенно увеличивать её, поскольку виртуальный квад с большей практикой будет ощущаться в полёте всё медленнее и медленнее.

Air Grip
Air Grip (Воздушное сцепление) — это то, насколько эффективны используемые пропеллеры для создания тяги. Рекомендуется настраивать Air Grip, основываясь на том, как «круто» пропеллеры вашего реального дрона влияют на повороты. Высокие значения Air Grip приведут к крутым поворотам с наименьшим дрейфом, тогда как низкие значения приведут к широким дрейфующим поворотам. Фристайл-пилоты обычно хотят снизить значения Air Grip, а дрон-рейсеры — наоборот.
Как часто надо практиковать на симуляторе?
Практика в реальном мире — в силу нехватки свободного времени это то, чего нам больше всего не хватает. И тогда, чтобы восполнить этот недостаток на помощь приходит симулятор. Например большинство профи заблаговременно до дня гонки начинают практиковать в симуляторе, предварительно создав копию трассы. Хоть симулятор не так реалистичен, по сравнению с настоящим полётом, он отлично подходит для улучшения запоминания гоночного маршрута на подсознательном уровне.
Ну а для тех, кто только начал знакомиться с хобби, виртуальный тренажёр выступает тем спасательным кругом, благодаря которому вы исключаете из практики дорогостоящие краши и при этом преуспеваете в технике пилотирования. Поэтому для пилотов с нулевым опытом, практика в симуляторе должна быть в приоритете, особенно на первых этапах обучения. Из чего следует, что независимо от уровня полученного опыта, практикуя в симуляторе вы продолжаете развиваться во всех направлениях, и если реально полетать не получается, не стоит пренебрегать виртуальным тренажёром.

Являются ли FPV дрон-симуляторы дополнением к реальной мировой практике?
Несомненно «да», но не в полной мере». Симуляторы могут повысить ваши навыки, но всегда есть дополнительный процент развития этих навыков, который может быть достигнут исключительно в реальной жизни. Однако по мере развития технологий моделирования тренажеры всё же будут становиться наиболее вспомогательными. Ну а для начинающих, особенно на первых этапах, симулятор это вообще единственный способ быстро повысить кривую FPV обучения. Но опять же по мере развития этих навыков, необходимость практики в реальном мире, со временем также будет становится все более очевидной.
Подытожим
Подытоживая отметим, что технология симуляции стремительно совершенствуется и является отличным обучающим инструментом, который должен иметь в своем арсенале каждый пилот, не зависимо от уровня полученного опыта. Без симуляторов было бы значительно сложнее войти в это хобби и стать его частью. Мы надеемся, что эта статья была для вас полезна. Спасибо за внимание.
Это продолжение повествования об автономном дроне. В первой части говорилось про hardware, в этой речь пойдет про software. Для начала небольшой ликбез про взаимодействие оператора с коптером. Вот типичная схема у большинства самосборных дронов:

А вот схема у продвинутых дронов:

Так работают игрушечные дроны, которые управляются со смартфона:

Управлять дроном через интернет можно так (при наличии сим-карты со статическим IP-адресом):

Или так, если IP-адрес динамический:

Для надежности и резервирования каналов связи последний вариант можно развить до такого состояния:

Далее я буду описывать процесс настройки полетного контроллера Emlid Navio 2 и микрокомпьютера Raspberry Pi 3.

Но, с небольшими модификациями, эти настройки подойдут для любого полетного контроллера, с которым можно общаться по протоколу MAVLink в связке с любым компьютером на ОС семейства Linux.

Важно! Настройку необходимо делать с отключенным питанием на регуляторах оборотов, чтобы случайно не запустились двигатели.
ПО для управления дроном на ПК и планшетах
Для управления БПЛА используются специальные программы GCS (Ground Control Station). Далее по тексту я буду использовать эту аббревиатуру. Мне по душе пришлась QGroundControl, мультиплатформенная (Windows, Linux, MacOS, iOS, Android) GCS с открытым исходным кодом, которая стала частью проекта DroneCode. Но есть и альтернативы, бесплатные и коммерческие: APM Planner, MissionPlanner, UgCS, LibrePilot, OpenPilot, Tower (DroidPlanner) для Android, MAVPilot (iOS), SidePilot (iOS). А также консольная MAVProxy.
Установка образа ОС на SD-карту
Итак, скачиваем готовый образ Raspbian Stretch с предустановленными Ardupilot и ROS от Emlid со страницы оригинальной инструкции. И пишем его на карту памяти с помощью Etcher или любой подобной программы.
Чтобы сразу после включения Raspberry соединялся с вашей WiFi сетью, необходимо отредактировать файл wpa_supplicant.conf в корне SD-карты. В нем должны быть такие строки:
Можно настроить и без WiFi, подключив одноплатник к роутеру Ethernet-кабелем. Теперь вынимаем SD-карту из ПК, вставляем ее в Raspberry и включаем питание. Через полминуты он должен появиться в админке роутера на странице подключенных устройств (хостнейм navio).
Обновление дистрибутива и установка необходимых пакетов
Открываем SSH-клиент и соединяемся с Raspberry (локальный IP-адрес navio вместо RASPBERRY_IP_ADDRESS):
Стандартный пароль: raspberry. В первую очередь необходимо расширить файловую систему ОС на весь объем SD-карты:
После перезагрузки, соединяемся еще раз и обновляем дистрибутив:
Устанавливаем дополнительные пакеты:
и компилируем обертку gst-rpicamsrc для gstreamer и родной камеры Raspicam:
Проверим работает ли камера (создается видеофайл test.h264):
Если gstreamer запустился, подождите пару секунд, чтобы записалось видео. Прервать процесс можно клавишами Ctrl+C. Если видео есть, значит камера работает.
Настройка и запуск Ardupilot
Релизы новых версий Ardupilot немного запаздывают в сборке от Emlid. Если необходимый функционал доступен в самой последней версии, то установить ее из исходников можно по этой инструкции.
Разработчики Navio добавили в свою сборку простую и удобную утилиту Emlid tool для проверки датчиков и настройки Ardupilot. Сначала проверим, видит ли Raspberry контроллер Navio:
Если в ответ на эту команду выдает что-то вроде:
значит видит. Проверим состояние датчиков (покажет список и состояние):
и драйвера ШИМ-контроллера в ядре Linux:
0 = не работает, 1 = работает.
Прошивка ШИМ-контроллера обновляется так:
Теперь настроим Ardupilot:
В терминале откроется текстовый GUI с пошаговыми менюшками. Выбираем copter последней версии, тип arducopter, автозапуск при включении (On boot: enable), старт после настройки (Ardupilot: start).

Выходим через пункт меню Quit.
Проверим запустился ли Ardupilot:
Обратите внимание, файл запуска в systemd называется arducopter, так как настроен был вариант copter.
Теперь нужно настроить Ardupilot так, чтобы он отправлял нам телеметрию. Для этого отредактируем файл конфигурации:
В нем должны быть такие строки:
Сохраняем файл (Ctrl+X, затем Y) и перезапускаем Ardupilot:
Проверить состояние процесса Ardupilot можно такой командой:
С такими настройками Ardupilot будет транслировать телеметрию (пакеты MAVLink) в локальный UDP-порт 14550. Далее, скрипт MAVProxy (описание ниже) будет забирать оттуда телеметрию и передавать в GCS или скрипт, а также отправлять в обратном направлении пакеты с командами.
Вместо локального адреса и порта можно записать IP-адрес ПК или планшета в локальной сети и пакеты будут транслироваться сразу туда.

Однако, такой подход оправдан, если данные телеметрии больше нигде не используются и у устройства с GCS статический IP адрес. Иначе каждый раз в настройках Ardupilot придется прописывать новый. Чтобы общаться с автопилотом по TCP могли одновременно несколько GCS с динамическими адресами и еще какие-нибудь скрипты на самом бортовом компьютере, удобнее использовать MAVProxy.

Этот скрипт (написан на Python) может получать пакеты MAVLink на локальный UDP-адрес и ретранслировать их на несколько локальных или удаленных IP-адресов как по UDP, так и по TCP. Пакеты передаются в обоих направлениях Ardupilot ⇔ GCS. Кроме того, MAVProxy представляет из себя полноценную GCS, но с текстовым интерфейсом.
MAVProxy
MAVProxy уже установлен в образе Navio. Его также можно установить и на ПК (Windows, Linux, MacOS) для дальнейшего общения с автопилотом в консольном режиме.
Убедившись, что Ardupilot работает, запустим на Raspberry скрипт MAVProxy такой командой:
Установка связи с дроном в локальной сети
Остановим скрипт (Ctrl+C) и снова запустим его в таком виде:
С дополнительным параметром --out=tcpin:0.0.0.0:5762 MAVProxy будет слушать порт 5762 на входящие TCP соединения от GCS. Как только GCS соединиться, пакеты с данными начнут перемещаться между дроном и GCS. Попробуем подключиться с ПК:



Калибровка датчиков и настройка параметров автопилота
Калибровку автопилота можно сделать почти в любой GCS. В документации Ardupilot она описана во всех подробностях. Прежде всего устанавливаем тип рамы. У меня стандартная 4-х моторная компоновка, поэтому это Quad X.

Первый полет лучше все же сделать в ручном режиме. Подключаем и калибруем радиоуправление (приемник и передатчик).

Осталось откалибровать акселерометр и компас.

Для того, чтобы Ardupilot видел и учитывал данные с внешних датчиков, установим необходимые параметры:
FLOW_ENABLE = 1 (Enabled)
FLOW_ADDR = 0 (0 = вариант для стандартного адреса 0х42)
Для лазерного высотомера VL53L0X (инструкция)
RNGFND_TYPE = 16 (VL53L0X)
RNGFND_ORIENT = 25 (ориентация дальномера вниз)
RNGFND_ADDR = 41 (I2C-адрес в десятичном виде). Адрес датчика по-умолчанию 0x29, что в десятичном виде = 41.
RNGFND_SCALING = 1
RNGFND_MIN_CM = 5
RNGFND_MAX_CM = 120
RNGFND_GNDCLEAR = 15 (расстояние от датчика до поверхности, когда дрон стоит на земле)
PLND_ENABLED = 1
PLND_TYPE = 2
PLND_BUS = 1
Для сонара переднего обзора (инструкция)
RNGFND2_TYPE = 2 (MaxbotixI2C sonar)
RNGFND2_ORIENT = 0 (ориентация дальномера вперед)
RNGFND2_MAX_CM = 700 (макс дальность в сантиметрах)
Теперь перезапускаем Ardupilot из меню GCS, снова соединяемся с бортом и открываем окошко MAVLink Inspector, чтобы увидеть данные с датчиков.

К сожалению, показания IR-Lock тут не видны, для анализа его работы придется взглянуть на бортовые логи. Как это сделать описано здесь.
Осталось настроить параметры безопасности и можно запускать дрон:

Как настроить гироподвес и управление основной камерой в деталях я напишу в одной из следующих статей, основные моменты изложены здесь.
Видеотрансляция
Проверим как работает видеотрансляция в сети WiFi. Такой командой можно запустить видео в TCP-порт на Raspberry с использованием родной утилиты raspivid для камеры Raspicam:
А вот такой командой делается тоже самое, только с использованием ранее скомпилированной обертки rpi-camsrc для gstreamer:
В обоих случаях, трансляция в формате h264 доступна по IP-адресу Raspberry на порту 5001.
Посмотреть ее можно запустив на своем ПК такую команду (должен быть установлен gstreamer), вместо RPI_ADDRESS указываем адрес Raspberry в сети:
В результате должно открыться окошко с видео.
Практически в любую GCS встроен видеоплеер, который может показывать RTSP-видеопоток. Чтобы сделать из Raspberry RTSP-сервер можно использовать консольный плеер VLC. Установка:
Видеотрансляция запускается так:
Видео доступно по адресу (вместо RPI_ADDRESS, адрес Raspberry):


Адрес потока можно использовать для подключения нескольких плееров на разных устройствах, но, так как видеозахват и трансляция для Raspberry весьма трудоемкий процесс, то для нескольких потребителей видео лучше использовать внешний сервер (описание ниже).
Телеметрия через интернет
Чтобы GCS могла подключиться через интернет к дрону с динамическим IP-адресом, необходим промежуточный сервер со статическим IP, на котором будет запущен скрипт MAVProxy. Для этих целей я воспользовался арендой облачного сервера у одного из известных провайдеров. Для MAVProxy подойдет самая минимальная конфигурация, но так как у меня этот же сервер будет заниматься ретрансляцией видео, то я выбрал вариант с чуть большей памятью (одно ядро и 1Гб памяти, Ubuntu 18.04). Для минимальной задержки в прохождении данных между бортом и GCS, сервер должен располагаться в максимальной географической близости к дрону и GCS.

Устанавливаем MAVProxy на сервер. Сначала зависимости:
а потом и сам скрипт через PIP:
и запустим скрипт с такими параметрами:
MAVProxy слушает порт 15001 на входящие пакеты телеметрии от дрона по протоколу UDP, а порт 15002 на входящее TCP-соединение от GCS.
Запустим MAVProxy на Raspberry еще с одним параметром, чтобы телеметрия транслировалась еще и на сервер (вместо SERVER_IP адрес своего сервера):
Подключим GCS на ПК или планшете к серверу. Настройки соединения такие же как и для локальной сети, только вместо IP-адреса Raspberry указываем адрес сервера и порт 15002.

Теперь можно подключить 4G USB-модем к Raspberry и оценить с какой задержкой реагирует авиагоризонт на экране.
Видео через интернет

Для ретрансляции видео установим на сервер VLC плеер:
После установки, запустим его как ретранслятор c UDP порта 5001 в RTSP канал SERVER_IP:8554/live:
На борту запустим видеотрансляцию с камеры на сервер по UDP (вместо SERVER_IP адрес сервера):
Адрес потока теперь можно использовать как источник видео в настройках GCS или открыть в любом плеере, поддерживающим этот протокол.
Теперь можно спланировать маршрут полета и запустить дрон через интернет, предварительно его включив, например, с помощью помощника по телефону.
Очевидно, что из-за относительно большого времени путешествия видео и телеметрии по сети, такой способ вряд ли подойдет для FPV-полетов в ручном режиме между препятствиями.

В этой статье мы сравним лучшие симуляторы для гоночных FPV коптеров. Симуляторы существуют уже десятилетия, но только недавно стали появляться версии, специально разработанные для гонок на дронах и для FPV фристайла, среди них есть даже бесплатные!
Зачем нужен FPV симулятор?
FPV симуляторы позволяют вам тренироваться на компьютере в любое время дня и ночи, при любой погоде, не ломая коптер.
Это самый лучший способ наработки навыков. Неважно, вы всё ещё учитесь как не падать или уже осваиваете акробатические трюки; симулятор будет полезен как начинающим, так и опытным пилотам.
Прежде чем выбирать симулятор
Для начала нужно выбрать аппаратуру управления.
Конечно, вы можете использовать джойстик от игровой приставки или даже клавиатуру! Однако, я настоятельно рекомендую использовать аппаратуру управления моделями, это позволит получить максимум от тренировок и поможет развить моторную память.

Есть два варианта подключения аппаратуры управления к компьютеру:
- некоторые пульты управления работают с симуляторами прямо из коробки, а есть и такие, которым требуется специальный адаптер.
Вот список популярных передатчиков для гоночных коптеров, они совместимы со всеми симуляторами, которые будут описаны в этой статье. Это не полный список, но в нем указаны все самые популярные модели.
Купить на:

Важна ли физика в симуляторе?
Популярные симуляторы FPV гонок
Я перечислил наиболее известные симуляторы, разработанные именно для FPV гонок и фристайла.
| Цена | Настраиваемая физика | Мультиплеер | Редактор карт | Платформа | Ссылка | |
| FPV Air 2 | $5 | Да | Есть | Нет | Windows | Купить в Steam |
| FPV FreeRider | $5 | Да | Нет | Нет | Windows, Mac, Linux | Купить |
| Liftoff | $20 | Нет | Есть | Есть | Windows, Mac | Купить, есть в Steam |
| VelociDrone | $25 | Да | Есть | Есть | Windows, Mac | Сайт |
| DRL Racing Simulator | $20 | Нет | Есть | Нет | Windows, Mac | Есть в Steam |
| RotorRush | £4 в месяц | Да | Есть | Нет | Windows | Сайт |
| AccuRC 2 | Неизвестно | / | / | / | Windows, Mac, Linux | Есть в Steam |
tltr: Если лень читать весь текст, выбери один из этих симуляторов!
Я попробовал почти все доступные симуляторы, больше всего мне понравились FPV Air 2, Velocidrone и Liftoff.
Дальше я опишу их достоинства и недостатки более подробно.
FPV Air 2
Я рекомендую этот симулятор в первую очередь для новичков. Это один из самых дешевых симуляторов. Физика достаточно реалистичная для и для совсем начинающих, и для отработки трюков.
Качественная графика, множество настроек, включая параметры физики; интерфейс похожий на Betaflight, есть поддержка мультиплеера. В нём есть практически все необходимые функции, которые ожидаешь увидеть в современном симуляторе. Он не такой вылизанный как другие симуляторы и тут не так много трасс, но это один из самых дешевых симуляторов, всего $5.

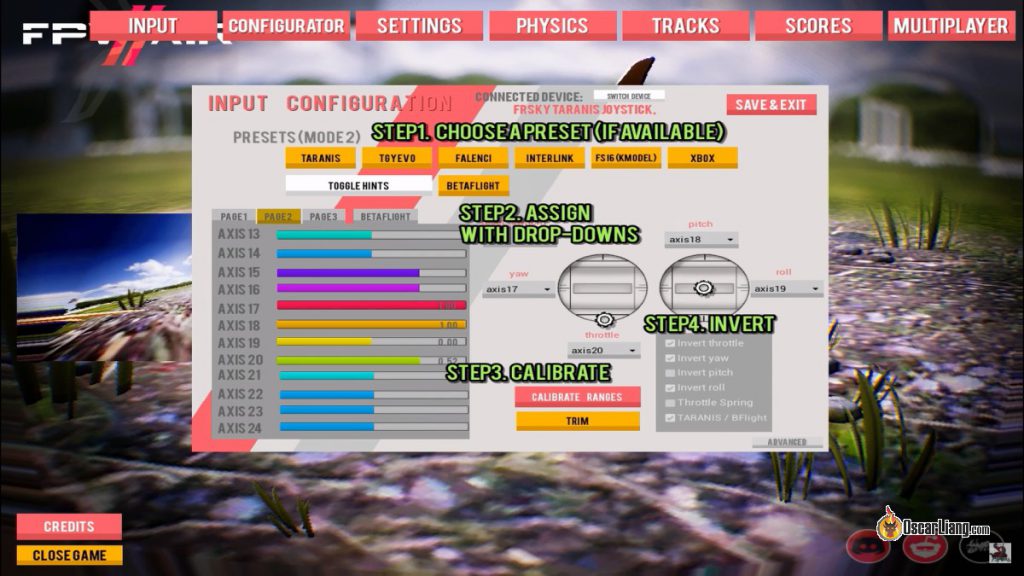
1. Выбираем имеющийся пресет (если он есть) 2. Используем выпадающий список 3. Калибруем 4. Инвертируем (если нужно)
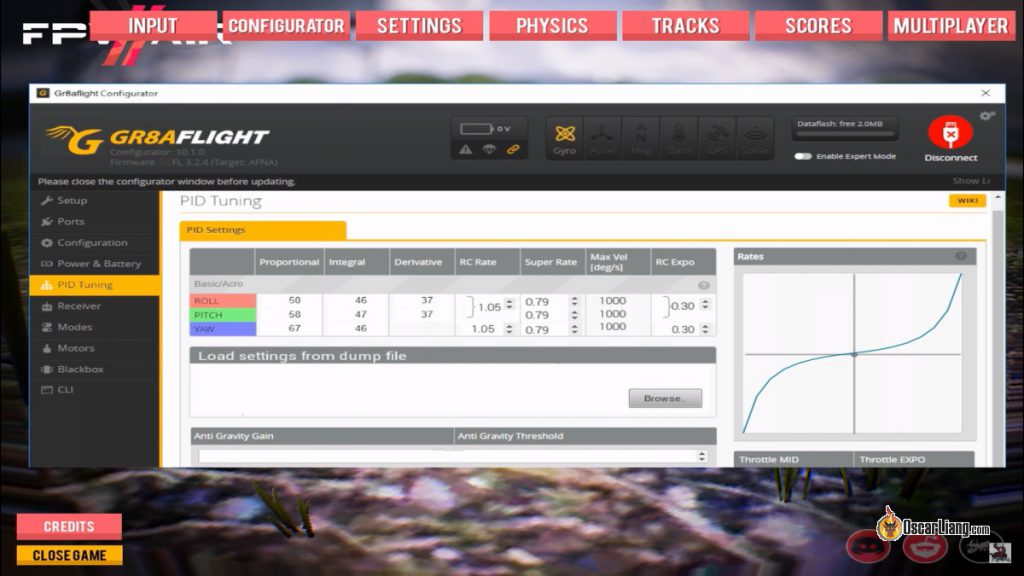
LiftOff
Более проработанный симулятор с частыми обновлениями и большим количеством контента, но для запуска требуется очень мощный компьютер.
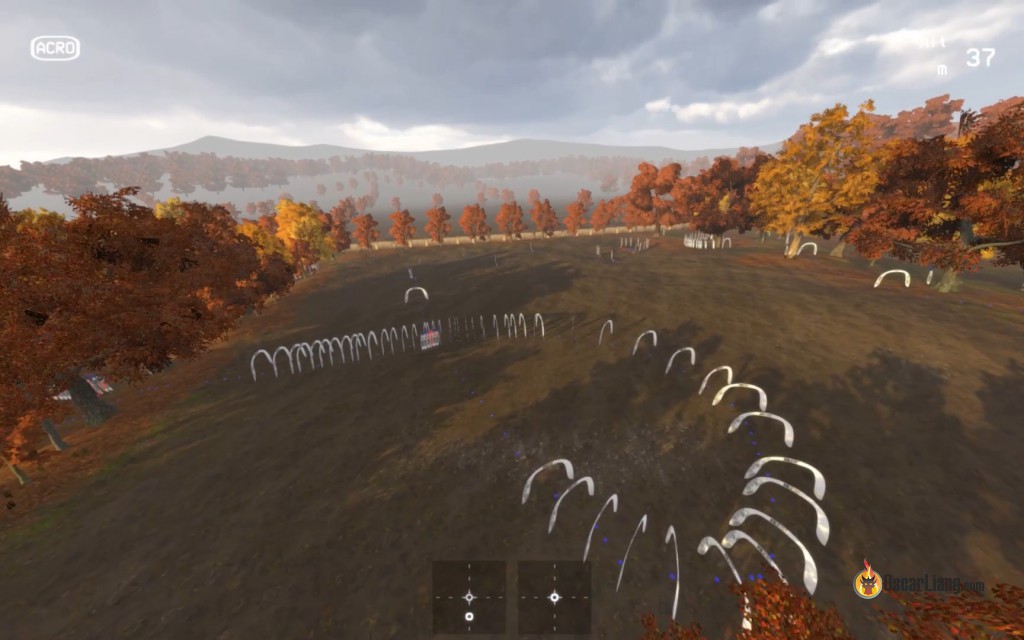
Более продвинутым пилотам я рекомендую обратить внимание на LiftOff. Это симулятор с наиболее реалистичной графикой и с самым длинными списком возможностей. Объем контента впечатляет, сотни моделей и тысячи треков, созданных энтузиастами. Первый симулятор, у которого есть система комплектующих, что позволяет менять компоненты коптера и его настройки, как в реальном мире. Хотя предстоит проделать еще очень много работы, чтобы правильно эмулировать разные части дронов.
К сожалению, во время игры нельзя менять настройки физики. Кроме того, не очень хорошо работает отслеживание крашей, т.е. приходится снимать очки, тянуться к клавиатуре и перезапускать игру. Это небольшая проблема, но все равно раздражает.

Вот видео моего полета в симуляторе. Таранис и очки подключены к компьютеру. Видео записано писалкой, встроенной в очки.
VelociDrones
Отличный FPV симулятор с наиболее реалистичной физикой. Графика не самая детальная, зато работает на слабых компьютерах.
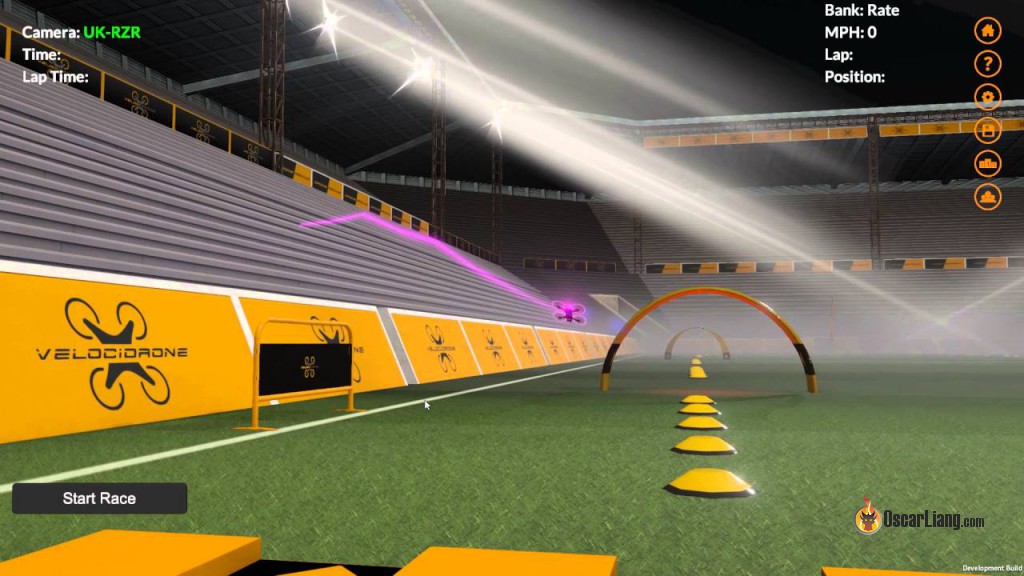
Если у вас слабый компьютер или ноутбук, то посмотрите на Velocidrone.
В VelociDrone можно выбрать коптер из большого числа реально существующих моделей. Во время игры можно менять настройки физики, например: гравитацию, ветер, мощность коптера и т.д.
В нем одна из лучших реализаций физики и куча изменяемых параметров. Благодаря этому я легко настроил модель так, чтобы она вела себя как мой реальный коптер. Хочу ещё раз отметить реалистичность поведения моделей, возможно лучше всех других симуляторов из нашего списка.
По всей видимости они используют код Betaflight, и, как в настоящем Betaflight вы можете менять рейты и ПИДы. Кроме того, можно выбрать FOV камеры, угол её установки, а диапазоны стиков всегда используются по полной, без настройки смещений (Offset) и потери разрешения.
Графика не такая крутая как в других симах, но преимущество в том, что требуется менее производительный компьютер; меню, треки, всё грузится значительно быстрее. Имеется отличный редактор карт, в мультиплеере можно летать как в гонках, так и фристайл, есть голосовой чат и всё в одном сеансе, без перезагрузок.
Однако его нет в Steam, поэтому обновление немного сложнее, хотя это даже к лучшему, никто не заставляет вас его постоянно обновлять.
FPV FreeRider
Дешевый симулятор, подойдет новичкам, но несколько устарел

Пожалуй, это один из первых FPV симуляторов, специально разработанных для гонок на мультикоптерах.
Дешевый и популярный симулятор, имеется бесплатная пробная версия. Можно менять некоторые физические параметры: гравитацию, характеристики коптера и т.д. Ещё можно настроить камеру (угол наклона, FOV). В бесплатной версии эти настройки недоступны, а карта всего одна.
Более того, кажется, что имеется задержка реакции на стики. Это не серьезная проблема, но я чувствую эту задержку!
Хорошо подойдет новичкам, чтобы понять, что такое FPV, но вы быстро вырастите, тогда захочется большего.
The Drone Racing Racing Simulator
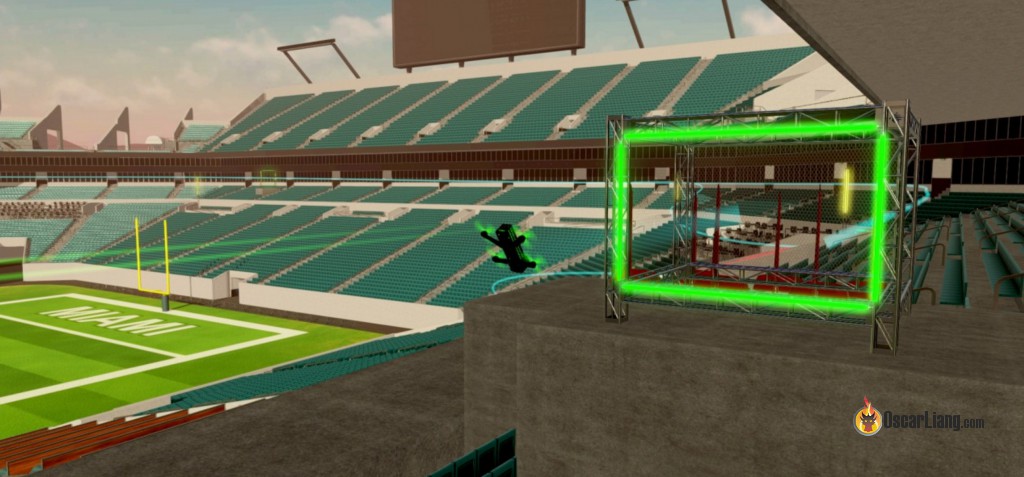
Очень интересный симулятор, в нем проводятся соревнования, и пилоты могут выиграть оплачиваемый контракт на участие в реальных соревнованиях.
Физика не самая точная, но сильно улучшена по сравнению со старой бесплатной версией. Они улучшили поведение при разворотах, но квадрикам всё ещё не хватает мощности. По ощущениям получается, что летишь на очень тяжелом коптере с мелкими моторами (дополнение: по всей видимости DRL сделали модели на основе реально существующих и участвующих в их гонках, там вес коптера более 1 кг).
Очень понравился новый режим, в котором вы будете соревноваться с призраком-пилотом примерно вашего уровня. Система мотивирует продолжать игру, совершенствовать свои навыки.
RotorRush
Слишком дорогой симулятор
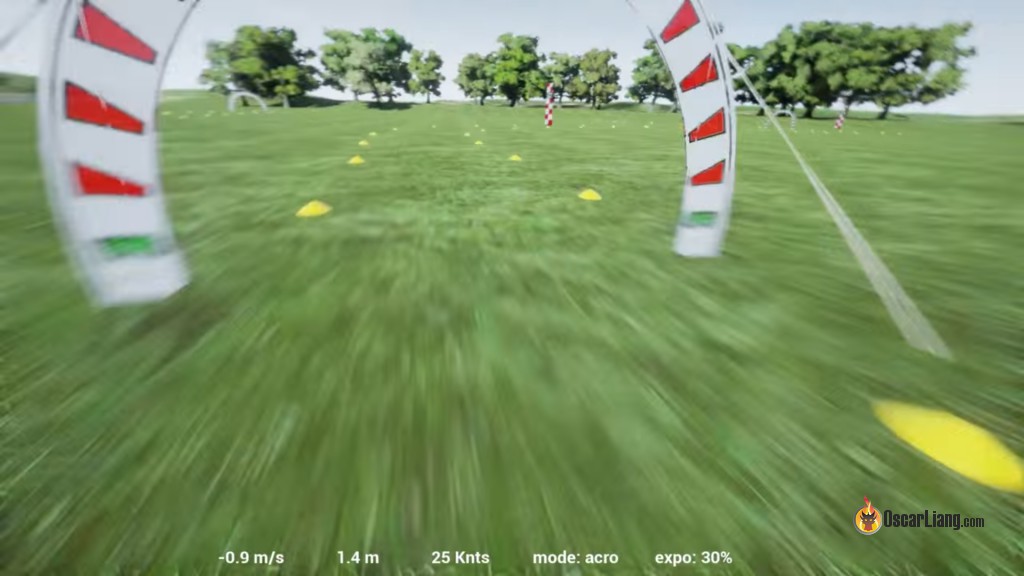
Другие симуляторы
DCL The Game
Ereadrone
Новый симулятор, в процессе разработки. Я его уже тестировал и отправил отчет разработчикам. Можно найти в Стиме.
HOT Props
К сожалению, поддержка и разработка Hot Props прекращена, следовательно, мы исключаем его из нашего списка. Печально, это был один из немногих бесплатных симуляторов.
Симуляторы для полетов в поле зрения (вид с одной точки)
Если все же хотите попробовать, то:
- В Velocidrone можно переключиться в LOS при помощи колеса на мышке
- В FPV Freerider тоже есть возможность переключиться в LOS
Настраиваем симулятор
Если вы только начинаете летать, я рекомендую вам оставить всё по умолчанию, за исключением вещей, которые вам совсем не подходят (например угол установки камеры, прим. перев). Главное настройте для себя рейты и экспоненты (rates, expo), они отвечают за чувствительность управления коптером. Подробнее читайте тут.
Использовать ли шлем/очки в симуляторе?
Кто-то спросит, есть ли смысл практиковаться в своем FPV шлеме/очках, лично я считаю, что особой разницы нет, возможно в очках получится лучше сконцентрироваться, но не факт. Я летаю, глядя в монитор.
Большинство современных очков для FPV типа Fatshark имеют HDMI вход. Т.е. монитор можно продублировать в очках или использовать очки как внешний, дополнительный монитор.
Попробуйте сами и тогда определитесь.
Если вы можете быстро летать в симуляторе, то это не значит, что в реальной жизни получится также, на настоящем коптере тоже нужно тренироваться.
Следует признать, что симуляторы в основном нужны для тренировки моторной памяти при управлении коптером и для изучения новых трюков 🙂 Они становятся всё лучше и лучше, но никогда не превзойдут полеты в реальности.

SТаким образом, вы провели весь свой день, снимая потрясающие аэрофотоснимки с вашего дрона. Теперь вам нужен приличный видеоредактор для съемки Дронов, который позволит вам получить максимальную отдачу от ваших кадров.
Само собой разумеется, что не все программы для редактирования видео для дронов поставляются с одинаковыми функциональными возможностями, поэтому вам нужно программное обеспечение для редактирования видео дронов, чтобы ваши кадры превратились в волшебство.
В этой статье мы расскажем вам о 10 лучших программах для редактирования видео дронов от начального, среднего до продвинутого уровня.
Лучшее программное обеспечение для редактирования видео для беспилотных видео-FilmoraPro
Если вы хотите легко снимать видео с дронов, здесь мы рекомендуем использовать FilmoraPro.
Он включает в себя более 20 звуковых эффектов для беспилотных видео. Вы также можете добавить свою собственную музыку на Медиапанель.
Вы можете синхронизировать аудио с видео и автоматически корректировать цвет без потери времени. Вы также можете добавить различные встроенные шаблоны заголовков/текстов, чтобы выделить вашу ключевую информацию.
Он также поддерживает базовое редактирование видео, такое как резка, обрезка и ускорение видео. Вы также можете создавать различные эффекты, чтобы ваше видео выделялось. Бесплатно скачайте его, чтобы попробовать.


Часть 1: Лучшее Программное Обеспечение Для Редактирования Видео Дронов-Начальный Уровень
2. Windows Movie Maker - Бесплатно

Многие люди любят выбирать Windows Movie Maker в качестве входа, хотя его обновление было прекращено. Это программное обеспечение для редактирования, которое является частью пакета программ Windows Essential, предоставило бы вам возможность создавать и редактировать видео и делиться ими на YouTube, Vimeo, Facebook, OneDrive или Flickr. Захваченное видео можно отбросить в любое место временной шкалы, после чего его можно разделить и отредактировать. Даже если Windows Movie Maker не поддерживается в Windows 10, вы все равно сможете скачать и использовать его.
3. GoPro Studio - Бесплатно

Этот инструмент редактирования, запущенный компанией GroPro, является одним из самых полных инструментов редактирования кадров беспилотных летательных аппаратов. Он включает в себя различные яркие пресеты наряду с большим количеством полезных функций, таких как слияние, поездка, slo-mo и fast-mo. GoPro Studio позволит вам загружать свои визуальные творения на различные социальные медиа-платформы, такие как YouTube, Vimeo, UHD4K и другие. Это позволит вам выделить эпические части видео, чтобы вы могли создавать интересные короткие видеоклипы, которыми можно поделиться со всем миром. Одна из лучших особенностей этого программного обеспечения заключается в том, что оно совместимо как с Windows, так и с Mac, и владельцы GoPro могут использовать его бесплатно.
4. iMovie для Mac - бесплатно или $15

Это одна из самых простых в использовании программ, которая предлагает пользователям максимальную возможность редактирования. Если вы с нетерпением ждете выполнения некоторых основных работ по редактированию кадров вашей экшн-камеры, то вам следует использовать iMovie для компьютеров Mac. Он поставляется с большим количеством пошаговых руководств, которые расскажут вам все о редактировании Футей с помощью iMovie. Интуитивно понятный интерфейс сделает задачу редактирования легкой и беспроблемной. iMovie позволит вам редактировать даже видео с разрешением 4K, и вы можете продолжить процесс редактирования на своем iPad или iPhone. Однако, если вы не являетесь владельцем нового Mac (который включает в себя это программное обеспечение), вам придется приобрести его за 15 долларов.
Часть 2: Лучшее Программное Обеспечение Для Редактирования Видео Дронов-Средний Уровень
5. Wondershare Filmora


Этот видеоредактор для Windows и Mac не только многофункциональен, но и очень прост в использовании. Он включает в себя 3 режима для редактирования видео: простой режим, предназначенный для новичков, поможет вам создать видео со встроенными темами. Полнофункциональный режим предлагает расширенные возможности редактирования временной шкалы для организации, редактирования и добавления полировки к видео. Мгновенный резак и инструмент экшн-камеры-это функции, специально разработанные для съемки экшн-камер и аэрофотоснимков.
Новичок в мире редактирования видео? Проверьте это руководство как редактировать видео, чтобы узнать, как редактировать видео шаг за шагом.
6. Wevideo- $69/год

WeVideo-это одно из тех общих онлайн-программ для создания видео, которое подразумевает, что более одного человека могут работать над одним видео в любое время. Коллективная среда, которая подчеркивается этой программой, может стать отличным стимулом для Ваших возможностей создания видео. Одна из самых крутых функций этого программного обеспечения-приложение Google Drive. Вам больше не нужно беспокоиться об уменьшении пространства вашего жесткого диска, так как с помощью WeVideo вы можете сохранять все свои видеоработы непосредственно в своем аккаунте Google Drive.
7. Lightworks - $179.99/ год

Lightworks-это еще один мощный редактор кадров для беспилотных летательных аппаратов, совместимый с Mac, Windows и Linus OS. Это программное обеспечение было использовано для блокбастеров, таких как "Миссия невыполнима", "Криминальное чтиво", "Бэтмен", "Хьюго" и т. д. Один из самых крутых аспектов этой программы заключается в том, что вы можете скачать ее бесплатно, проверить и сделать покупку, если вы убеждены. Если вы не уверены в использовании этого профессионального инструмента редактирования, то вам лучше использовать бесплатную версию этого программного обеспечения.
Часть 3: Лучшее Программное Обеспечение Для Редактирования Видео Дронов-Продвинутый Уровень
8. Adobe Premiere- $19.99 ежемесячно

Этот инструмент редактирования предлагает множество уникальных функций, хотя вам нужно платить ежемесячную плату за использование приложения через облачный сервис Adobe. Последняя версия этого программного обеспечения была создана, чтобы дать вам более быстрый рабочий процесс при редактировании. Adobe Premier Pro CC обязательно оценят как профессиональные редакторы, так и новички. Некоторые новые функции этого приложения - это живые текстовые шаблоны, поддержка новых форматов, автоматическое резервное копирование в Adobe cloud, расширенные возможности отслеживания и маскировки, а также возможность экспорта во многие стандартные отраслевые форматы.
9. Final Cut Pro- $399.99

Те из вас, кто занимается профессиональным редактированием, наверняка знакомы с этим программным обеспечением. Интуитивно понятный интерфейс позволит вам провести множество экспериментов с редактированием для создания высоко настроенного видео. Однако вам придется выложить почти 400 долларов за то, чтобы получить окончательное решение для ваших требований к редактированию. Final Cut Pro поддерживает большинство форматов файлов и может помочь пользователям легко переключать инструменты редактирования. Любой профессиональный редактор наверняка хотел бы поэкспериментировать с расширенными опциями редактирования Final Cut Pro. Он позволяет очень немногим сторонним плагинам сделать ваш опыт редактирования приятным. Пожалуй, единственным недостатком этого приложения является то, что оно не поддерживает популярный формат файлов MP4.
Часть 4: Часто задаваемые вопросы о программном обеспечении для редактирования видео дронов
1. Какое самое лучшее программное обеспечение для редактирования видео для съемки дронов?
Лучшее программное обеспечение для редактирования видео с дронов для съемки с дронов-это Adobe Premiere Pro.
Это хорошо известный ход событий, основанный на программировании изменения видео, которое устанавливает стандарт, который пытается координировать Программирование друг друга. Он может иметь дело примерно с той позицией видео, которую вы бросаете на него - они даже включили изменение исходной пленки и лучшую полезность мультикамеры.
4K уже довольно давно является стандартом. Для клиентов беспилотников это гигантская договоренность. Вы можете сэкономить бесчисленные длительные периоды изменения и безупречно нарезать от Земли до приподнятой пленки и обратно еще раз.
Оценка LUTs делает вашу запись замечательной без необходимости быть звездой в обзоре затенения. Вы можете включать бесконечные видео-и звуковые дорожки, покрывать их, включать воздействия, таким образом, значительно больше.
Составление краткого изложения с возможностями будет занимать много страниц.
2. Как я могу редактировать видео DJI на своем компьютере?
Создание отснятого материала дрона DJI требует больших усилий, и когда вы создали этот идеальный снимок и хотите продолжить редактирование, вы можете воспользоваться большим количеством программного обеспечения для редактирования видео DJI, которое может быть доступно как для Windows, так и для Mac.
iMovie, Blender, Zs4 Video Editor-Это одни из самых полезных инструментов для выбора и использования. Есть много случаев, когда вам нужно отредактировать видео DJI drone.
Одним из них может быть более обширный интерфейс, который может быть предоставлен только во время работы на ПК. Или, если вы хотите сохранить видео DJI в режиме HD, его редактирование поможет вам.
3. Как перенести видео из приложения DJI Go на компьютер?
Вы можете сделать это различными способами. Самый простой способ-воспользоваться помощью карты памяти, установленной в камере.
Вы можете просто вынуть его и подключить к компьютеру (Mac или Windows), и вы можете идти.
Обязательно сохраните видео в каталоге / DCIM / 100MEDIA, а затем скопируйте файлы из этой папки на свой компьютер.
Вывод
Если вы хотите легко сделать потрясающее беспилотное видео, попробуйте использовать FilmoraPro. Скачай его прямо сейчас!
DJI Assistant 2 - это программа для обновления и калибровки квадрокоптеров фирмы DJI и в этой статье мы расскажем как с помощью неё обновить свой дрон, откалибровать сенсоры или откатить прошивку.
DJI Assistant 2 v1.2.5:
DJI Assistant 2 v1.2.4:
DJI Assistant 2 для Phantom V2.0.7:
DJI Assistant 2 For Mavic v2.0.7:
После установки DJI Assistant 2 подключите квадрокоптер фирмы DJI к компьютеру через USB кабель и запустите программу. Чтобы включить русский язык нажмите в программе кнопку выбора языка и выберите Русский.
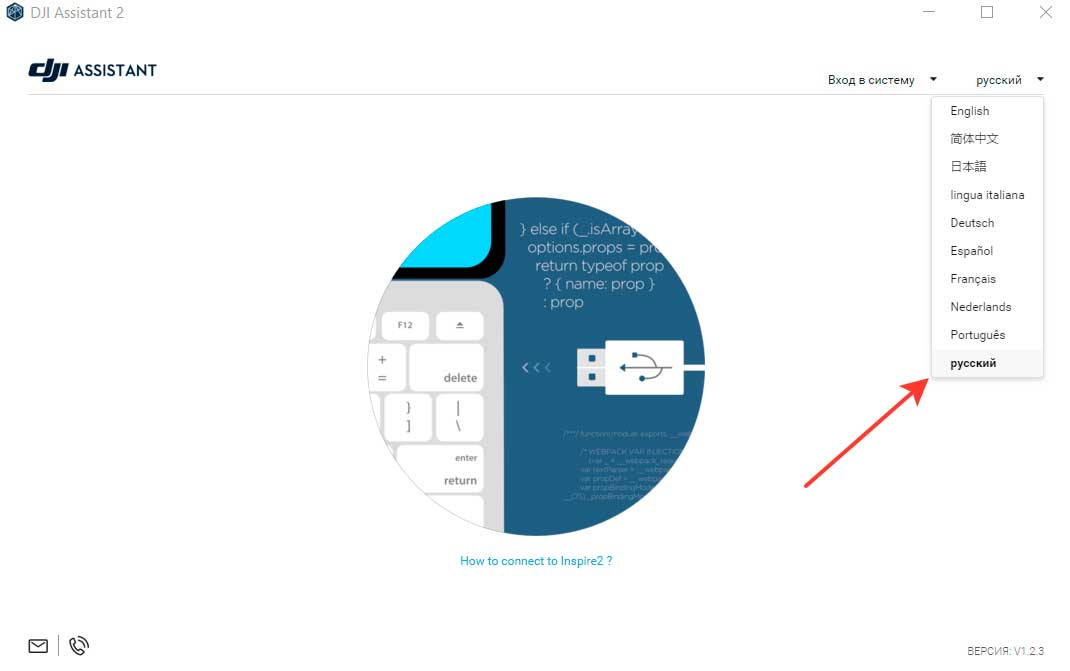
Обновление прошивки квадрокоптеров с помощью DJI Assistant 2
В разделе Обновления (первый пункт в левом меню) вы можете обновить ПО дрона до последней версии, сбросить настройки до заводских и установить более раннюю доступную версию прошивки.
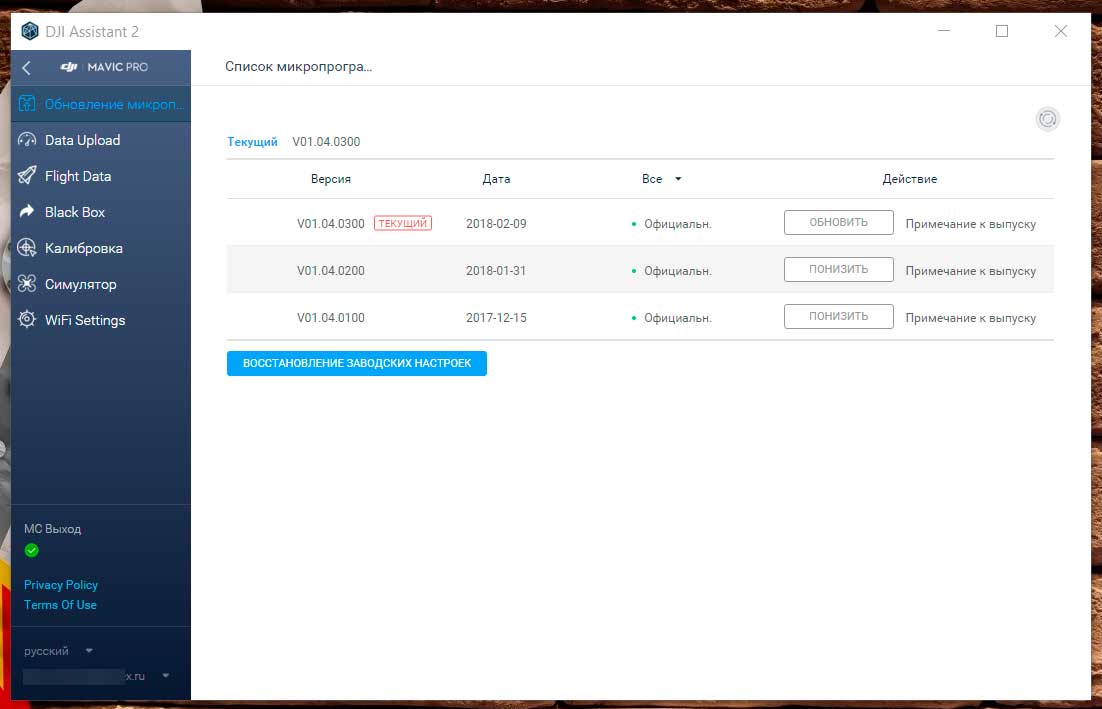
Перед обновлением дрона убедитесь, что уровень заряда батареи больше 50%. Пошаговый процесс обновления квадрокоптера мы уже описывали в статье про Phantom 4. Точно также с помощью DJI Assistant 2 можно обновить DJI Mavic Pro/Platinum, Spark, Mavic Air, Inspire 1/2.
Загрузка полетных данных на компьютер
В разделе Data Upload вы можете загрузить на компьютер данные с пульта управления в формате .DAT на локальный компьютер. Анализировать вы их можете в разделе Flight Data приложения DJI Assistant 2.
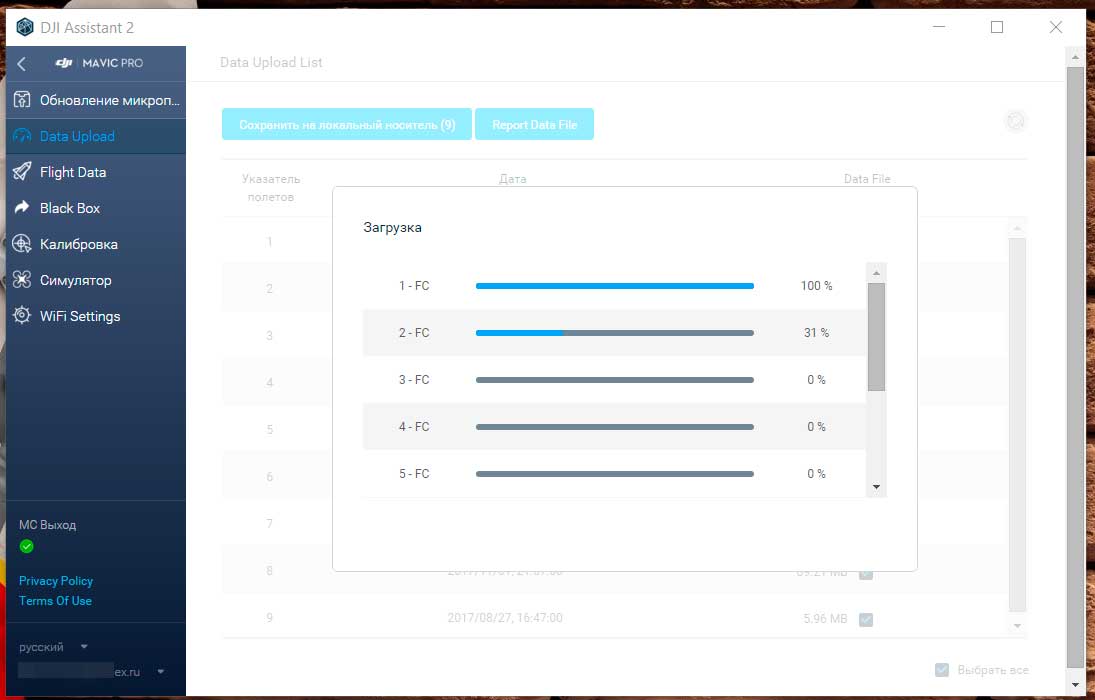
Просмотр данных о полетах с помощью Data viewer
В разделе Flight Data нажав на кнопку Open Data viewer можно просматривать данные о своих полетах и логи пульта управления. Для этого импортируйте в программу файл с логами полетов дрона DJI в формате .dat, которые хранятся в приложении DJI GO на вашем устройстве iOS или Android в папке FlightRecords.
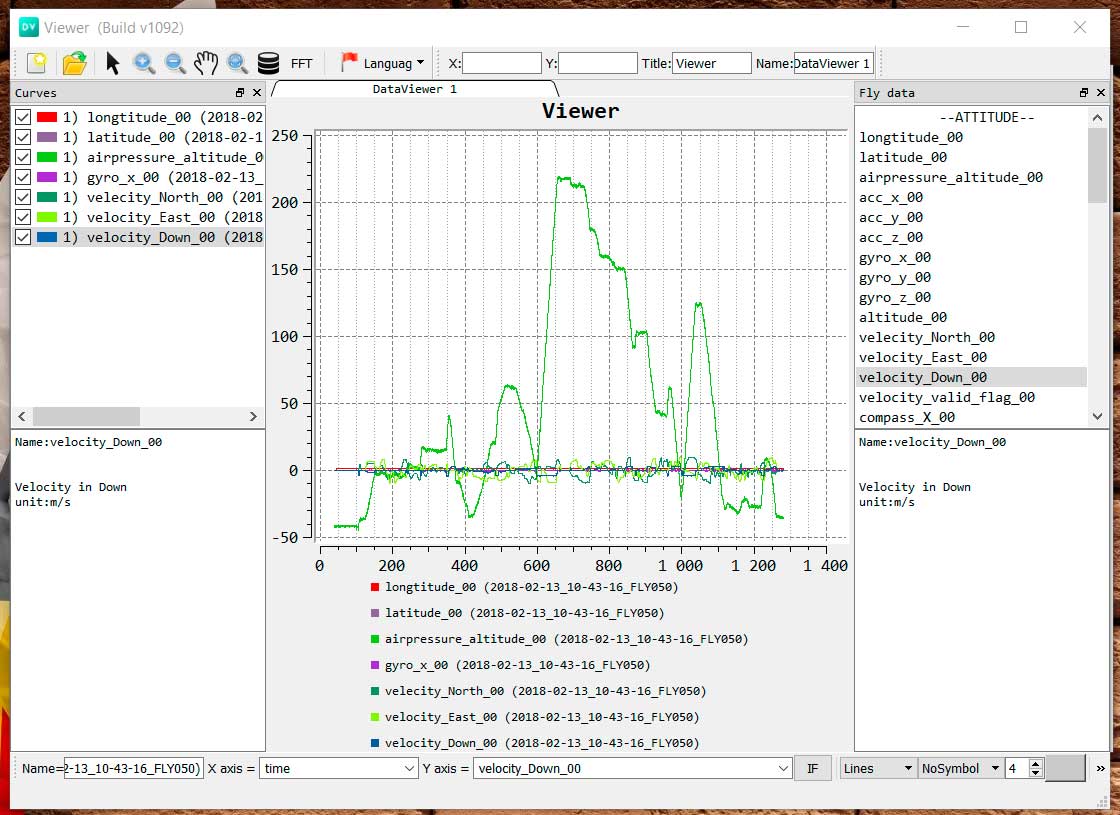
Анализировать полетные логи логи онлайн можно прямо на нашем сайте и для этого вам не нужен квадрокоптер! Вам только потребуется подключить свой аккаунт DJI к профилю пилота.
Black box
В этом разделе вы также можете экспортировать логи на компьютер, но они зашифрованы.
Калибровка сенсоров квадрокоптеров DJI
Если в приложении DJI GO вы увидели предупреждение о необходимости откалибровать сенсоры (Vision Sensors) то вам в раздел Калибровка. Там посмотрите 3 обучающих слайда и нажмите Начать калибровку. Держите квадрокоптер передними камерами к экрану компьютера и строго следуйте инструкциям, которые будут появляться по ходу калибровки. В начале калибруются передние камеры, затем нижние.
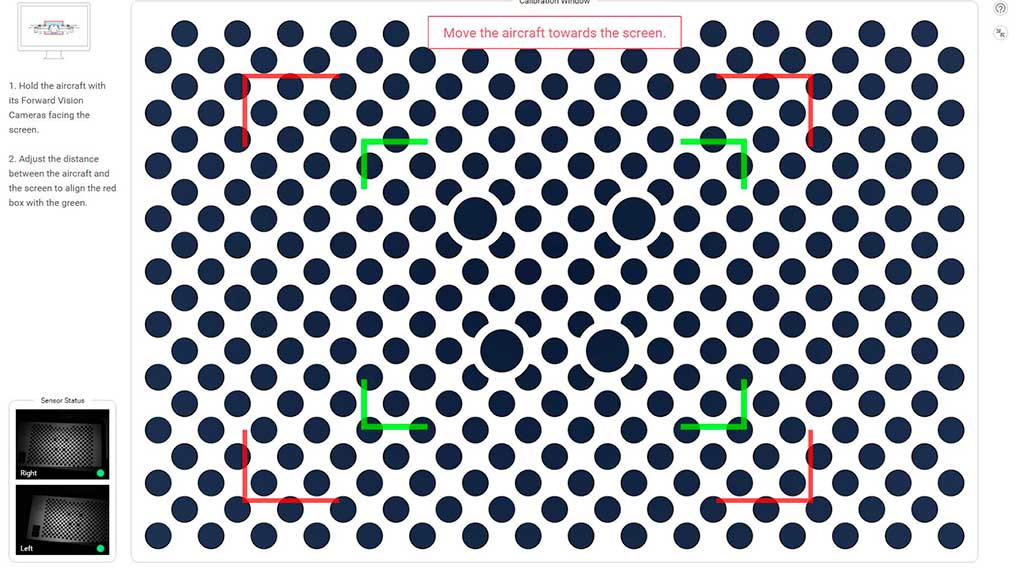
Симулятор полета на квадрокоптере
Чтобы управлять дроном в разделе симуляции вам понадобится включить пульт и дождаться соединения. Управление точно такое же как в реальном полете.
Читайте также:


