Как сохранить презентацию с анимацией в powerpoint
Вы можете анимировать текст, рисунки, фигуры, таблицы, графические элементы SmartArt и другие объекты презентаций PowerPoint.
Эффекты позволяют оформить появление, исчезновение и перемещение объектов. С их помощью можно менять их размер и цвет.

Можно также просмотреть похожее видео об анимации текста.
Добавляйте эффекты анимации к тексту, рисункам, фигурам и другим объектам в презентации.
Выделите текст или объект, к которому нужно добавить анимацию.
Откройте вкладку Анимации и выберите эффект анимации.
Управление анимацией и эффектами
Анимацию можно запускать несколькими способами:
Чтобы настроить запуск эффекта анимации по щелчку на слайде, выберите По щелчку.
Чтобы эффект анимации запускался одновременно с предыдущим эффектом, выберите С предыдущим.
Чтобы анимация воспроизводилась сразу после предыдущего эффекта, выберите После предыдущего.
С помощью поля Длительность можно сделать эффект более длинным или коротким.
В поле Задержка введите задержку перед запуском эффекта.
Добавление дополнительных эффектов к анимации
Выделите объект или текст с анимацией.
Изменение порядка воспроизведения анимации
Выберите маркер анимации.
Выберите нужный вариант:
Переместить назад, чтобы анимация выводилась раньше в последовательности.
Переместить вперед, чтобы анимация выводилась позже в последовательности.
Добавление анимации к сгруппированным объектам
Вы можете добавить анимацию к сгруппированным объектам, в том числе тексту.
Удерживая нажатой клавишу CTRL, выделите нужные объекты.
Выберите Формат > Группировать > Группировать, чтобы сгруппировать объекты.
Откройте вкладку Анимация и выберите эффект анимации.
Добавление анимации к объекту
Выделите объект, к которому нужно добавить анимацию.
На вкладке ленты Анимация в группе Анимация нажмите кнопку Дополнительно и выберите необходимый эффект анимации.
Отобразятся самые популярные эффекты. Чтобы просмотреть другие варианты, нажмите кнопку Дополнительные параметры в нижней части коллекции.
Щелкните заголовок раздела ниже, чтобы открыть подробные инструкции.
Скорость эффекта определяется параметром Длительность.
Выделите на слайде эффект анимации, который хотите изменить.
На вкладке Анимация в группе Время показа слайдов в поле Длительность введите необходимое число секунд.

(Максимум: 59 секунд. Минимум: 0,01 секунды. Вы можете ввести значение длительности с клавиатуры или установить его с помощью стрелок вверх и вниз.)
Выделите на слайде эффект анимации, который хотите изменить.
На вкладке Анимация в группе Время показа слайдов откройте список Начало и выберите один из трех описанных ниже параметров.
Способ запуска эффекта анимации
При щелчке слайда.
С предыдущим
Одновременно с предыдущим эффектом анимации из списка. (Одним щелчком запускаются несколько эффектов анимации одновременно.)
После предыдущего
Сразу же после завершения предыдущего эффекта анимации из списка. (Такой эффект анимации запускается без дополнительных щелчков мышью.)
Настройка промежутка времени между эффектами анимацииПараметр Задержка определяет промежуток времени перед запуском определенного эффекта анимации. Этот промежуток начинается после щелчка мышью или после завершения предыдущего эффекта.
Выделите на слайде эффект анимации, который хотите изменить.
На вкладке Анимация в группе Время показа слайдов в поле Задержка укажите промежуток времени в секундах.
Изменение порядка воспроизведения эффектов анимации на слайдеЧтобы изменить порядок, в котором воспроизводятся эффекты анимации на слайде, выполните указанные ниже действия.
Откройте область анимации: на вкладке Анимация в группе Расширенная анимация нажмите кнопку Область анимации.
В области анимации выделите эффект, для которого нужно изменить порядок анимации.
На вкладке ленты Анимация в группе Время показа слайдов в разделе Изменить порядок анимации выберите одну из указанных ниже команд.
Чтобы переместить эффект на одну позицию вверх в порядке анимации, выберите команду Переместить назад.
Чтобы переместить эффект на одну позицию вниз в порядке анимации, выберите команду Переместить вперед.
При необходимости эти команды можно выбирать несколько раз, чтобы переместить выделенный эффект анимации на соответствующую позицию в порядке анимации.
Когда вы назначаете объекту определенный эффект анимации, слева от этого объекта появляется небольшой маркер в виде числа. Он свидетельствует о наличии эффекта анимации и указывает его место в порядке анимации на текущем слайде.
Выберите число возле анимации, которую нужно удалить.
Нажмите клавишу DELETE на клавиатуре.
Применение нескольких эффектов анимации к одному объектуВыделите текст или объект, к которому необходимо добавить несколько эффектов анимации.
На вкладке Анимация в группе Расширенная анимация выберите команду Добавить анимацию.
После добавления одного или нескольких эффектов необходимо убедиться в правильности их работы. Для проверки работы эффектов анимации выполните указанные ниже действия.
На вкладке Анимация в группе Просмотр выберите команду Просмотр.

Чтобы не настраивать одинаковые эффекты анимации для нескольких объектов, скопируйте их с помощью инструмента "Анимация по образцу". Более подробные сведения и видеоролик вы найдете в статье Дублирование эффектов анимации с помощью анимации по образцу.

Применение эффектов анимации к тексту, объекту или диаграмме
Выделите элемент, который нужно анимировать, откройте вкладку Анимация и выберите один из следующих эффектов:
Действие, которое нужно применить к объекту
Команда на вкладке "Анимация"
Появление на слайде
(Щелкните стрелку вправо, чтобы увидеть другие варианты.)
Исчезание со слайда
Перемещение по определенному пути
К одному объекту можно применить несколько эффектов анимации. Просто выделите объект еще раз и примените дополнительный эффект.
Каждый эффект анимации представлен на слайде числом () рядом с объектом, которое обозначает его номер в последовательности воспроизведения. Если два эффекта анимации должны воспроизводиться одновременно, они обозначены стопкой из чисел: .
Изменение эффектов анимации
Вот как можно изменить или удалить эффекты анимации, а также изменить порядок их воспроизведения.
Выберите нужный слайд и щелкните на нем номер эффекта анимации, который вы хотите изменить.
В области анимации, отображаемой справа, будут показаны все эффекты анимации, которые есть на слайде.

Доступные в этом разделе настройки:
изменение порядка и удаление эффектов анимации в разделе Воспроизвести;
изменение самого эффекта анимации и добавление звука в разделе Параметры эффектов;

изменение способа запуска анимации и продолжительности эффекта в разделе Время показа слайдов.

Чтобы вывести в начале анимации пустую диаграмму, выберите эффект анимации в области анимации и в разделе Анимационные эффекты диаграмм установите флажок Запустить анимацию, нарисовав фон диаграммы.

Чтобы просмотреть результат изменений, нажмите Воспроизвести с.
Дополнительные сведения
Добавление эффекта анимации
Выделите на слайде объект или текст, к которому нужно добавить анимацию.
В этом контексте объект — это любой элемент на слайде, например рисунок, диаграмма или текстовое поле. При выделении объекта на слайде вокруг него появятся маркеры изменения размера. (В целях анимации абзац в текстовом поле также считается объектом, но при его выделении маркеры изменения размера отобразятся для всего текстового поля, а не для одного абзаца).
На вкладке Анимации откройте коллекцию эффектов анимации и выберите нужный вариант.
На вкладке Анимации откройте список Параметры эффектов и выберите нужный вариант. Параметры эффектов доступны для текста, а также для выбора направления и интенсивности эффектов анимации. (Параметры есть не у всех эффектов анимации.)
Чтобы просмотреть анимацию, на вкладке Слайд-шоу ленты нажмите кнопку Воспроизвести с начала.
(Если вы отключили упрощенную ленту, вкладка Слайд-шоу не отображается. Используйте вместо нее вкладку Вид, чтобы начать слайд-шоу.)
Для воспроизведения эффекта анимации щелкните слайд в режиме слайд-шоу.
Удаление эффекта анимации
Выделите анимированный объект.
На вкладке Анимации откройте коллекцию эффектов анимации и выберите вариант Нет.
Изменение порядка воспроизведения эффектов анимации
Когда вы назначаете объекту определенный эффект анимации, слева от этого объекта появляется небольшой маркер в виде числа. Он свидетельствует о наличии эффекта анимации и указывает его место в порядке анимации на слайде. Эти маркеры отображаются, если на ленте выбрана вкладка Анимации.
На слайде выделите анимированный объект.
На вкладке Анимации в группе Время нажмите кнопку Переместить назад или Переместить вперед.
При каждом нажатии место объекта в порядке анимации будет меняться на единицу. Номера на маркерах анимации будут меняться в зависимости от порядка эффектов.
Такая проблема возникла у меня когда я проводила много лекций в формате online. Обычно в веб комнату загружается презентация именно в этом формате. Но при переформатировании, анимация, созданная в PowerPoint, не отображается.

Можно понять любого лектора, который старается донести смысл своего выступления поэтапно. Сопровождая речью визуализацию, которая появляется на экране и соответствует смыслу сказанного, воспринимается лучше, чем выложенный слайд с полной информацией, которая будет отвлекать слушателей.
Поэтому мне пришлось как то выкручиваться из этой ситуации. Оказалось все очень просто. И я решила написать эту статью, так как после своего недавнего выступления, руководитель компании, который меня пригласил, поинтересовался в какой программе я делала презентацию. И после разговора с ним, я поняла, что этот вопрос, как ни странно, актуален.
Итак, давайте пройдемся по шагам.
Шаг 1. Создаем презентацию в PowerPoint
Просто выкладываем полностью свою тему в виде презентации в PowerPoint. При этом не используем анимацию, которую нам предлагает редактор. Просто раскрываем тему лекции.
Шаг 3. Дублируем слайды
На этом шаге как раз и создается очень простая анимация, без всевозможного маштабирования, выскакивания текста или рисунка. Здесь наша задача просто создать возможность для слушателя увидеть текст или поясняющее изображение в нужный момент.
Это можно достичь просто созданием нового слайда. Но если на слайде должна отображаться схема из нескольких этапов, то оптимально, что бы зритель видел развивающуюся схему на одном слайде. Для этого надо продумать сколько шагов необходимо сделать до полного отображения и продублировать в таком же количестве слайд.
Понять не просто, но и объяснить достаточно сложно без сопровождения. Поэтому подробности я все покажу в видео. Сейчас могу только сказать, что на первом слайде можно будет меньше всего текста. Каждый последующий будет дополнен новой строкой. И так до последнего, на котором будет изображен весь текст.
Дублируем мы слайды исключительно для того, что бы новый контент появлялся без сдвига уже отображенного.
Шаг 4 Проверяем презентацию и исправляем ошибки.
После полной подготовки презентации, обязательно проверьте ее на просмотре слайдов. Сразу будут видны все недочеты. Исправьте их
Шаг 5. Конвертируем презентацию в формат PDF
Точнее, просто сохраняем файл в формате PDF. Все готово.
А теперь смотрите видео. Я надеюсь, что в нем я смогу объяснить более понятно.
Автор: Цыбанова Галина Анатольевна,
преподаватель ГБОУ СПО «Тверской торгово-экономический колледж», г. Тверь.
Описание: Мастер класс рассчитан школьников, студентов, педагогов дополнительного образования, воспитателей, учителей и преподавателей, которые решили сделать эффектную оригинальную презентацию.
Уровень сложности: Простой. Время выполнения, 15 - 20 мин.
Назначение: Повысить наглядную сторону презентации и оживить демонстрацию в программе Microsoft PowerPoint.

Цель: Настроить анимацию и параметры демонстрации презентации ко Дню Победы
Задачи:
- продолжить ознакомление с технологией работы в Microsoft PowerPoint;
- развивать творческие способности;
- воспитывать аккуратность.
Алгоритм работы:
1. Откройте файл с презентацией.
2. Определите последовательность появления объектов.
3. Откройте вкладку Анимация, выберите команду Настройка анимации.
4. Установите Начало и Параметры эффектов для выбранных объектов слайда.
5. Выполните аналогичные действия на остальных слайдах.
6. Настройте параметры демонстрации презентации.
7. Установите продолжительность слайдов.
8. Сохраните презентацию в нужном формате.
Предисловие
Анимация является заключительным этапом создания презентации, она позволяет настроить переход между объектами и слайдами. Появляющиеся и исчезающие изображения и надписи оживляют презентацию, делают ее более интересной.
В программе PowerPoint можно анимировать любой объект: рисунок, картинку, текст. Можно сделать так, что изображения один за другим, или все сразу, будут появляться, двигаться, исчезать.
Я не большой знаток программы, постигаю все самостоятельно, поэтому представлю свое видение презентации, опубликованной в предыдущем посте: «Как сделать свой фон в презентации PowerPoint»
/blogs/ciba/kak-sdelat-svoi-fon-v-prezentaci-powerpoint-poshagovaja-instrukcija-s-foto.html.
Убедительная просьба - не забывайте правила безопасности при работе на компьютере.
Переводите глаза вдаль во время работы за монитором. Чаще моргайте. Регулярно давайте отдых своим глазам. Прерывайте работу каждый час на 5-10 минут для выполнения несложных упражнений.
Ход работы:
1. Откройте файл с презентацией, которую хотите усовершенствовать.
2. Определите последовательность появления объектов.
3. Откройте вкладку Анимация, выберите команду Настройка анимации. При этом в правой части окна программы откроется одноименное окно.

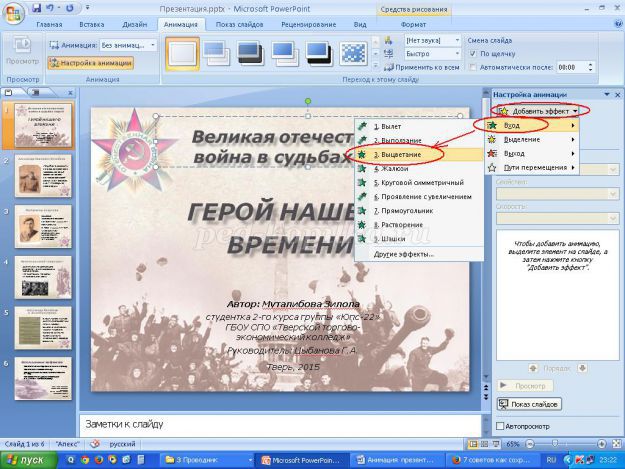
Мне нравится Выцветание. Теперь установим Начало – После предыдущего, потому что сохранять презентацию
я собираюсь в режиме демонстрации.
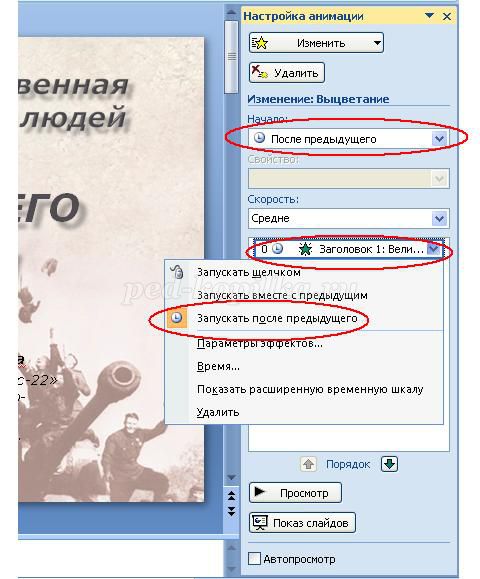
Щелкните правой клавишей на объекте анимации. Из контекстного меню выберите команду Параметры эффектов. Откроется новое окно с активной вкладкой Эффект. Укажите нужный, например Ветер.
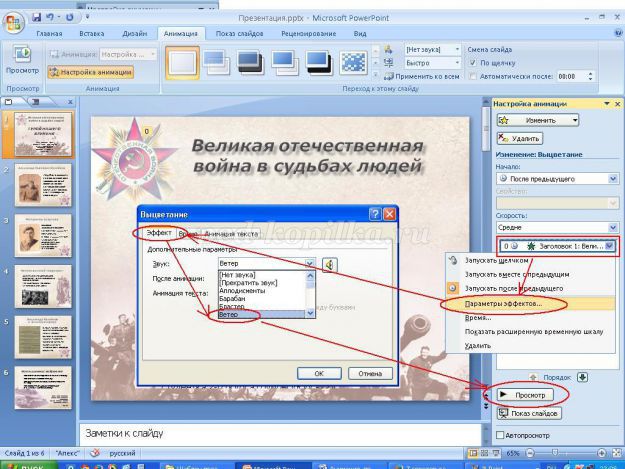
Перейдите на вкладку Время. Установите задержку и скорость.
Я установлю небольшую задержку, в полсекунды, чтобы зрители рассмотрели фон презентации, не зря же
я трудилась над ним. Скорость установлю в положение 2 секунды, чтобы зрители настроились для просмотра.
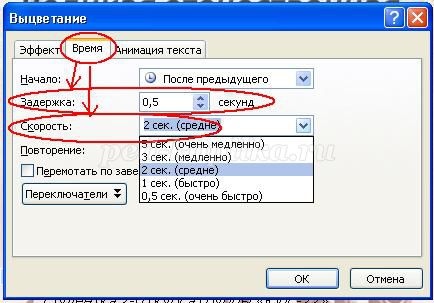

5. Теперь я хочу поставить акцент на названии презентации, поэтому постепенно уберу со слайда остальные текстовые блоки. Выделяю блок с данными автора, выбираю Добавить эффект – Выход – Выцветание.
Устанавливаю задержку в 0,5 секунды, чтобы успели прочитать текст блока и определяю скорость выхода.

Здесь возможно изменить группировку текста.
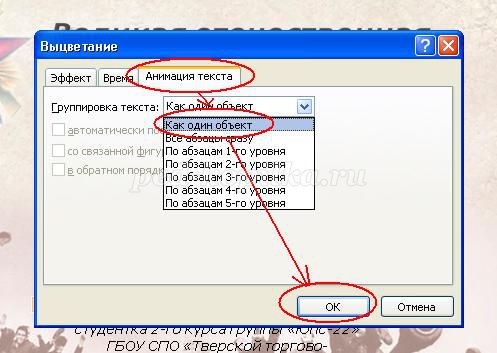
Можно удалять текст по абзацам 1 уровня в обратном порядке.
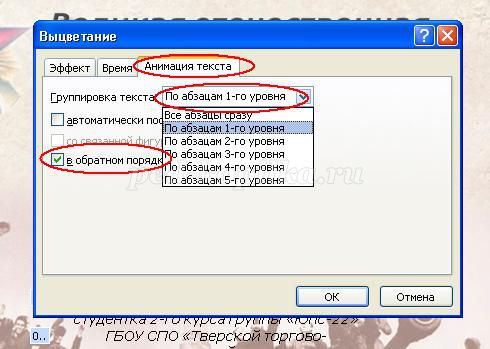
6. Выделяю название презентации. Выполняю команду Добавить эффект – Выделение – Изменение размера.
При необходимости устанавливаю параметры эффекта. После этого для этого же объекта выбираю эффект на Выход.
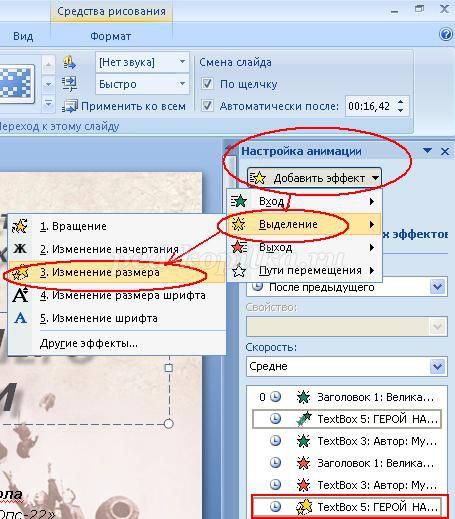
7. Перехожу на следующий слайд.
Поочередно выделяю блоки и произвожу с ними действия, указанные выше, каждый раз устанавливаю
Начало – После предыдущего
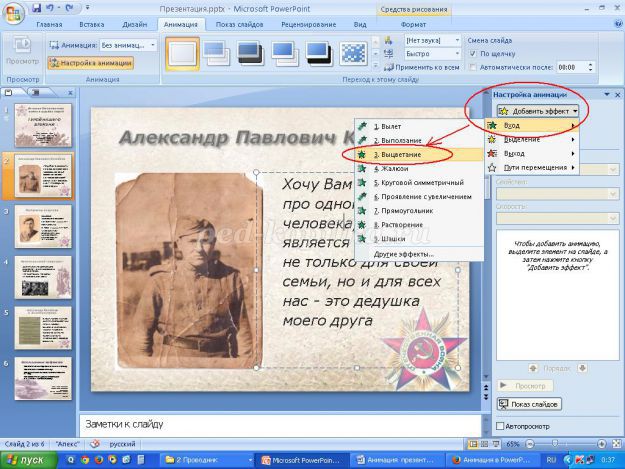
Или С предыдущим и, если необходимо, задержку.
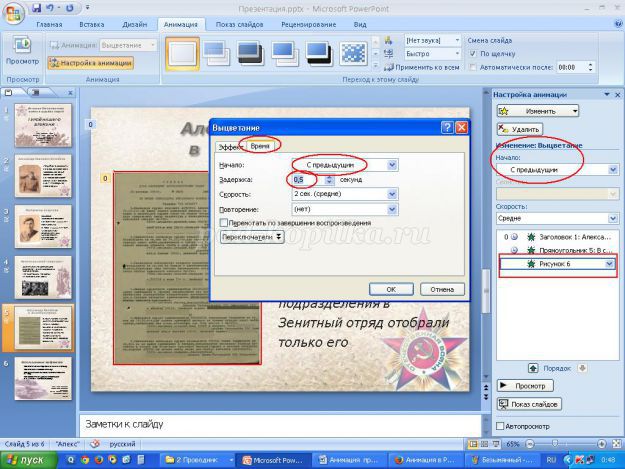
8. Следующий этап – Настройка демонстрации. Эта команда находится на вкладке Показ слайдов.
В окне Настройка презентации выбрать
Показ слайдов – автоматический, Слайды - все, Смена слайдов – по времени.
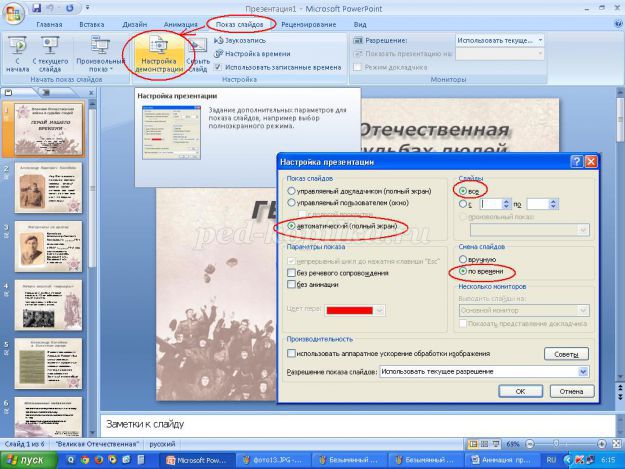
Если же вы планируете самостоятельно управлять презентацией, устанавливайте смену слайдов
(и, при необходимости, объектов – по щелчку) Вручную, а Показ слайдов – управляемый докладчиком.
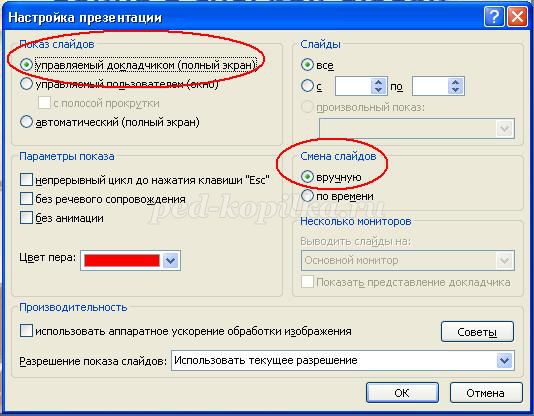
9. При желании можно настроить спецэффекты переходов, подходящие под стиль презентации.
Их можно найти на вкладке Переходы
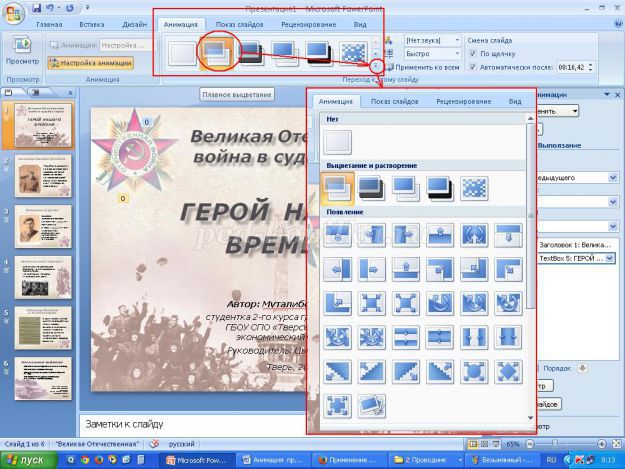
10. Для установки продолжительности слайдов на вкладке Показ слайдов выберите команду
Настройка времени и в режиме Репетиция задайте время для каждого слайда.
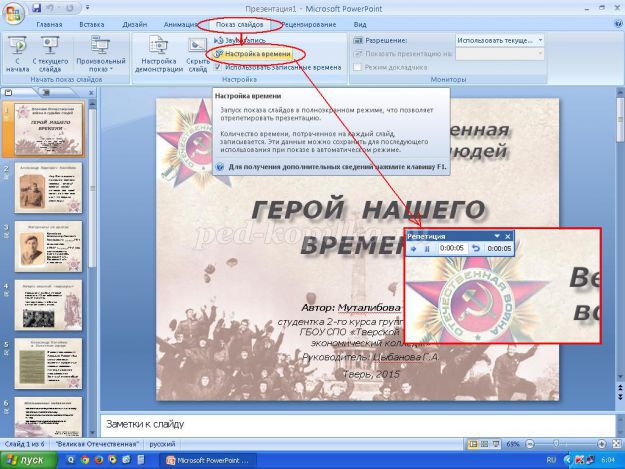
После настройки времени окно программы примет такой вид
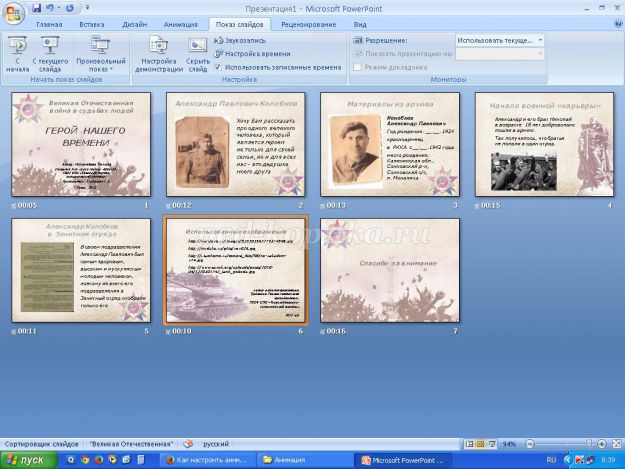
11. Теперь важно правильно сохранить презентацию. Я изначально планировала сохранить презентацию в режиме демонстрации, чтобы при открытии файла сразу начинался показ, и презентация демонстрировалась без остановок, как слайд-шоу. Поэтому в окне сохранения выбираю тип файла - Демонстрация презентации.
При проведении мультимедийной презентации мы обычно используем популярную программу PowerPoint. Это, как известно, часть MicrosoftОфисный пакет. Он имеет множество встроенных функций, поэтому теперь мы увидим, как создать анимированный GIF из PowerPoint .
Имейте в виду, что когда мы говорим о различных офисных решениях, которые мы можем использовать, у нас есть выбор. Во всем и в этом правда заключается в том, что наиболее популярными и используемыми во всем мире являются вышеупомянутые Офисы Редмонда. В нем мы находим популярные приложения Word, Excel или PowerPoint, на чем мы сейчас и остановимся.

Несомненно, большинство из вас видели или вынуждены редактировать и создавать тексты с помощью Word, программы, которая фокусируется на этой работе с текстовыми документами. То же самое происходит с Excel, который делает это с электронные таблицы и числовые данные. С другой стороны, мы находим PowerPoint - мощное программное решение, которое позволяет нам создавать собственные мультимедийные презентации.
Способы использования, в которых PowerPoint важен
Когда мы говорим о PowerPoint, мы на самом деле имеем в виду мощное решение, которое существует уже много лет. Таким образом, со временем он адаптировался к потребностям большинства, и поэтому сегодня он может служить нам в любых условиях и режимах работы. Среди них мы можем найти те, которые связаны с образованием, с профессиональными бизнес-проектами или даже с проектами досуга.
Мы уже говорили вам, что многие из вас также знают, что эта программа фокусируется на создании настраиваемые мультимедийные презентации через независимые слайды. Таким образом, PowerPoint предоставляет в наше распоряжение большое количество функций, которые в значительной степени облегчают эти задачи. И конечно же, в свою очередь, следует отметить, что у нас под рукой огромное количество дополнительных элементов, которые мы можем здесь использовать.
Среди них мы можем найти такие объекты, как графика, фотографии, видео, таблицы и т. Д. Как легко представить, все это будет очень полезно при создании гораздо более полного мультимедийного проекта. Таким образом, в создаваемую нами презентацию мы постепенно добавляем слайды, которые будут частью набора. Но как только мы закончим работу над проектом, может случиться так, что мы не захотим создавать обычные собственный файл PPTX этой программы.
Как создать анимированный GIF из презентации PowerPoint 2016
При этом мы хотим сказать вам, что при определенных обстоятельствах нас может заинтересовать создание, например, анимированного GIF. Таким образом, мы получили бы анимацию, которая создавалась бы из слайдов, которые являются частью проекта как такового. Кроме того, это дало бы нам возможность поделиться этим Анимированные GIF через социальные сети, WhatsApp , И т.д.
Создание и сохранение мультимедийной презентации
Что ж, если на ПК установлена версия офисного пакета 2016 года и, следовательно, PowerPoint, нам придется выполнить следующие действия. Первым и основным делом будет создание презентации с соответствующим ей слайдах , как всегда. Таким образом, мало-помалу мы разрабатываем проект большей или меньшей важности. Скажем, создание этой презентации, в зависимости от ее сложности, может занять от нескольких минут до нескольких дней.
Дело в том, что мы не сможем создать или, по крайней мере, это не самый рекомендуемый анимированный GIF, пока мы полностью не завершим презентация . После того, как все будет готово, мы переходим в меню «Файл» и нажимаем «Сохранить как».
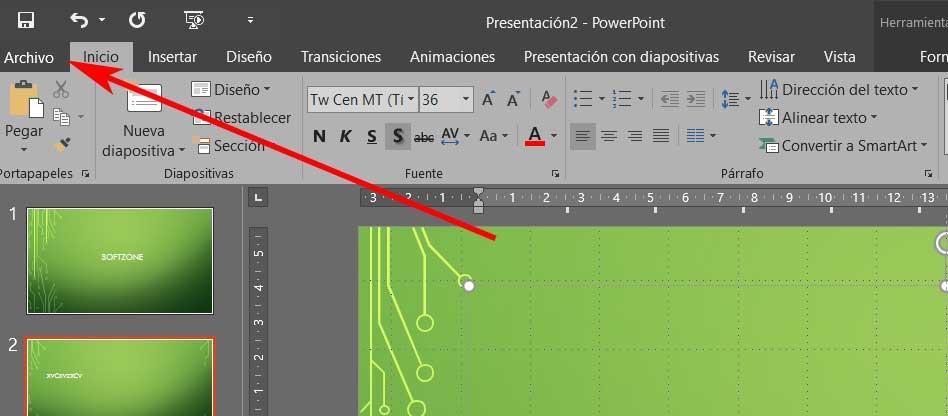
После того, как мы выбрали место на диске, где мы собираемся сохранить презентацию, в обычном окне сохранения мы смотрим на раздел «Тип». Здесь мы находим обширный список форматов, поддерживаемых программой. Поэтому в данном конкретном случае мы выбрали формат обмена графикой GIF.
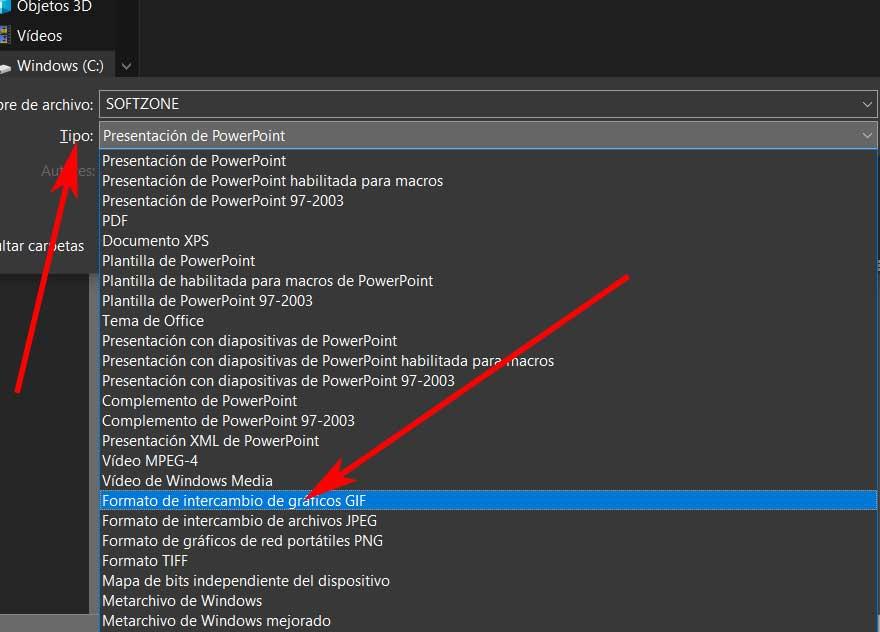
Таким образом, мы действительно достигаем того, что PowerPoint создает новую папку на диске. Таким образом, создается отдельный фотографический файл в формате GIF для каждого из слайдов.
Создайте анимацию с внешней платформой
Конечно, в этом смысле PowerPoint 2016 не может больше, поэтому для этого нам придется использовать стороннюю платформу для создания анимированного GIF. Это очень просто, поскольку у нас есть файлы фотографий, созданные Microsoft запрограммировать ранее.
Поэтому существует множество решений такого типа, которые мы можем использовать в Интернете сегодня. Пример - один из самых известных, таких как Гифи, к которому мы получаем доступ из эту ссылку .
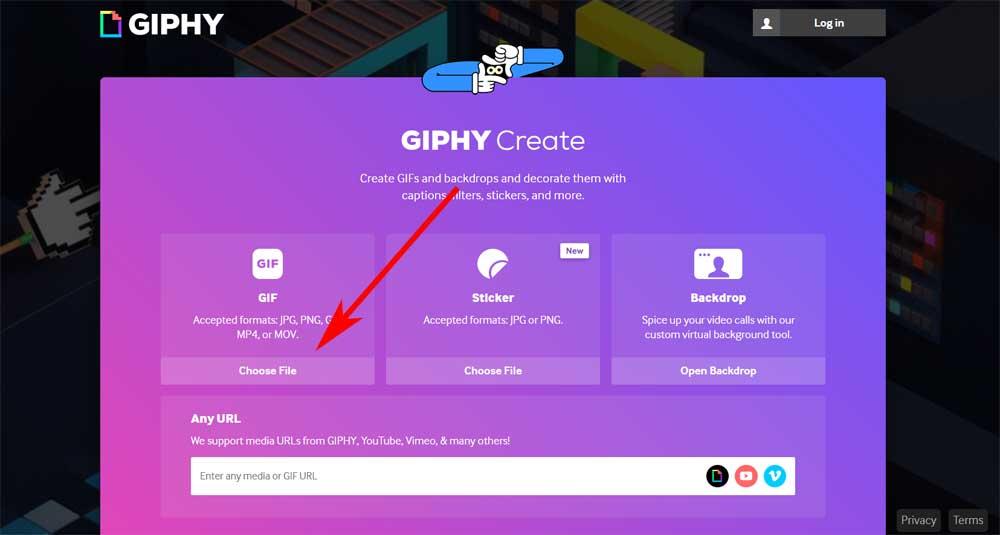
Здесь нам нужно будет только выбрать файлы, созданные ранее, и загрузить их в веб-приложение, чтобы анимированный GIF создавался автоматически. Теперь мы можем загрузить его, чтобы использовать там, где нам это нужно.
Создайте анимированный GIF с помощью PowerPoint 365
Как только мы полностью завершим проект, мы сможем получить анимированный GIF напрямую, без посредников. Для этого заходим в Файл меню. Но в этом случае мы выбрали опцию «Экспорт», где находим кнопку с надписью «Создать анимированный GIF». Понятно, что это тот, который нас сейчас интересует. Кроме того, сам PowerPoint позволяет нам указать качественный в котором будет создаваться анимированный GIF, по умолчанию средний. Таким же образом у нас будет возможность выбрать минимальное количество секунды вкладывается между каждым слайдом, все зависит от предпочтений каждого из них.
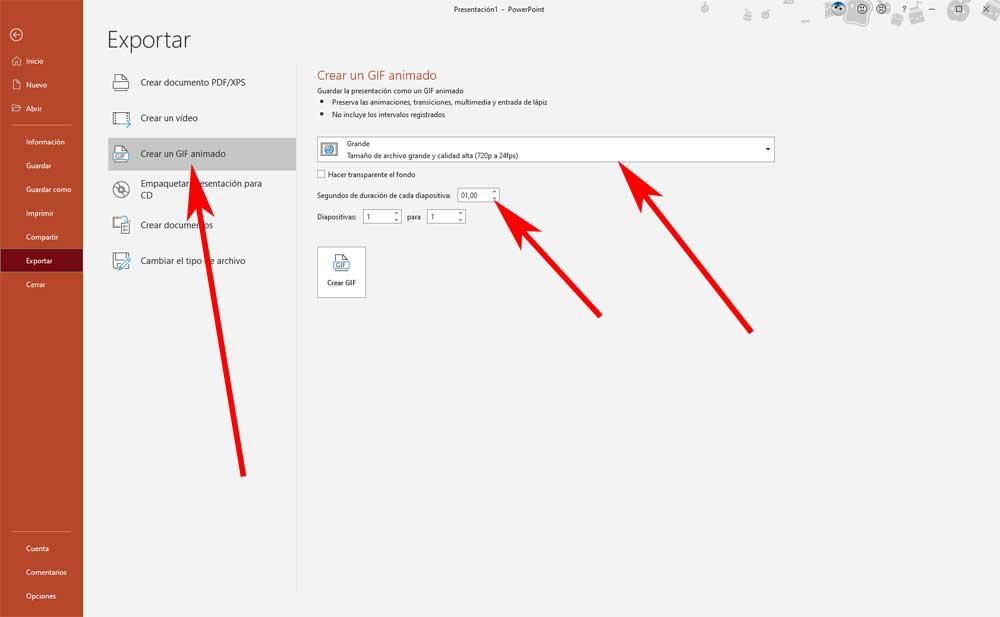
Когда мы закончим, PowerPoint сохранит презентацию как Анимированные GIF , что может занять несколько секунд.
Читайте также:


