Программа для калибровки монитора


Atrise Lutcurve
Это еще один софт, способный помочь в калибровке. Настройка монитора происходит в несколько этапов с последующим сохранением и автоматической загрузкой файла ICC. Программа умеет выставлять точки черного и белого, совместно корректировать четкость и гамму, определять параметры для выбранных точек кривой яркости, но, в отличие от предыдущего участника, работает только с одним профилем.

Natural Color Pro
Эта программа, разработанная компанией Samsung, позволяет настроить параметры отображения картинки на экране на бытовом уровне. В ее состав входят функции коррекции яркости, контраста и гаммы, подбора типа и интенсивности освещения, а также редактирования цветового профиля.

Adobe Gamma
Этот простенький софт создан разработчиками компании Adobe для использования в их фирменных продуктах. Адобе Гамма позволяет настраивать температуру и свечение, корректировать отображение цветов RGB для каждого канала, регулировать яркость и контраст. Таким образом можно отредактировать любой профиль для последующего применения в приложениях, которые используют ICC в своей работе.

QuickGamma
КвикГамму калибровщиком можно назвать с большой натяжкой, тем не менее она способна менять некоторые параметры экрана. Это яркость и контрастность, а также определение гаммы. Таких настроек может оказаться достаточно для субъективного улучшения картинки на мониторах, не предназначенных для работы с фотографиями и видео.

Программы, представленные в данной статье, можно разделить на любительские и профессиональные. Например, CLTest и Atrise Lutcurve являются наиболее эффективными инструментами калибровки ввиду возможности тонкой настройки кривой. К любительским относятся остальные участники обзора, так как они не имеют таких возможностей и не позволяют точно определить некоторые параметры. В любом случае стоит понимать, что при использовании подобного софта цветопередача и яркость будет зависеть только от восприятия пользователя, поэтому для профессиональной деятельности все-таки лучше воспользоваться аппаратным калибратором.

Отблагодарите автора, поделитесь статьей в социальных сетях.

Большинство пользователей ПК проводят много времени перед своим монитором. Для того чтобы работать или играть было максимально комфортно, стоит позаботиться о правильных настройках своего монитора. Ведь на ощущения влияет не только дополнительное освещение, но и сама техника.

Зачем нужна калибровка монитора
Откалибровать монитор — значит, изменить настройки его яркости, добавить контраста, сделать более чёткой передачу цветов. Такие действия большинство пользователей выполняют для того, чтобы изображение на экране было максимально красивым, чётким. Для этого можно воспользоваться различными программами.
Как происходит калибровка ноутбука или ПК:
- Настройка самого дисплея начинается с организации рабочего места. Здесь важно, чтобы освещение было правильно выставленным и постоянным. Основными являются два пункта:
- чтобы свет не был направлен в глаза пользователю;
- чтобы он не создавал блики на экране.
- Многие профессионалы рекомендуют использовать либо люминесцентные, либо обычные лампы.
- Заэкранный фон должен быть выдержан в спокойных, нейтральных тонах.
- Обязательно калибровать нужно монитор, который уже хорошо прогрелся (проработал от 30 минут до полутора часа). Это поможет добиться максимально точных показателей.
- С матрицей TN + Film нужно быть особо внимательным, ведь качество изображения может зависеть от угла наклона.
- Крайне важно, чтобы во время всей калибровки угол наклона был одинаковым, чтобы не исказить итоговый результат.
- Для калибровки монитора нужно использовать специальные программы, которые для этого предназначены.
Лучшие программы для калибровки
В рейтинг лучших вошли несколько программ для калибровки монитора.
Adobe Gamma
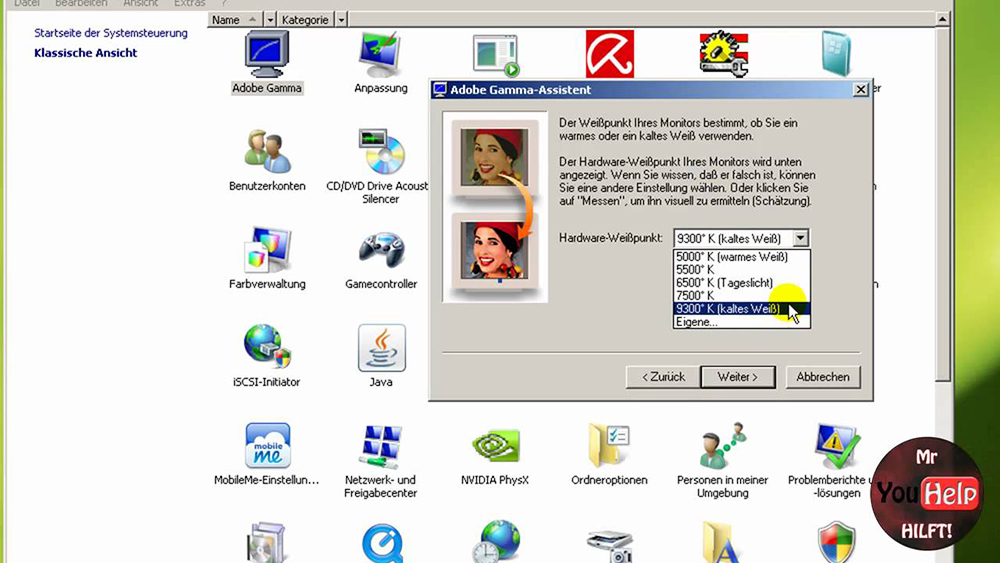
Adobe Gamma – простая программа, которую выпустили создатели Adobe. С этой утилитой можно настраивать температуру, корректировать цвета RGB, выбирать яркость и контрасты.
Atrise Software Lutcurve

Atrise Software Lutcurve – отличный софт, с которым калибровка монитора будет простой задачей. Для получения оптимального результата лучше работать в несколько этапов. А также при этом каждый раз не забывать сохранять выставленные настройки, с загрузкой файла ICC. Эта утилита может сама выставлять чёрные и белые точки, а также настраивать чёткость и подбирать гамму. Но её минусом является то, что она работает только с одним профилем. Её предпочитают другим утилитам из-за большого количества функций, связанных с выставлением необходимых изменений. Прежде чем приступить к работе с ней, следует прочитать инструкцию (она есть только на английском языке), это поможет и с тем, чтобы использовать данную утилиту по максимуму. Утилита поддерживает sRGB цветовое пространство.
К минусам этой программы можно отнести отсутствие аппаратного датчика. Большинство настроек за основу берут заводских, что не всегда является лучшим вариантом, тем более для уже не новых мониторов.
Преимуществом этого подхода является возможность выставить во всех 256 точках всю цветовую гамму всего по 3 деталям.
Такую программу придётся использовать не раз и не два, так что следует набраться терпения, чтобы получить качественную настройку, лучшее изображение.
CLTest
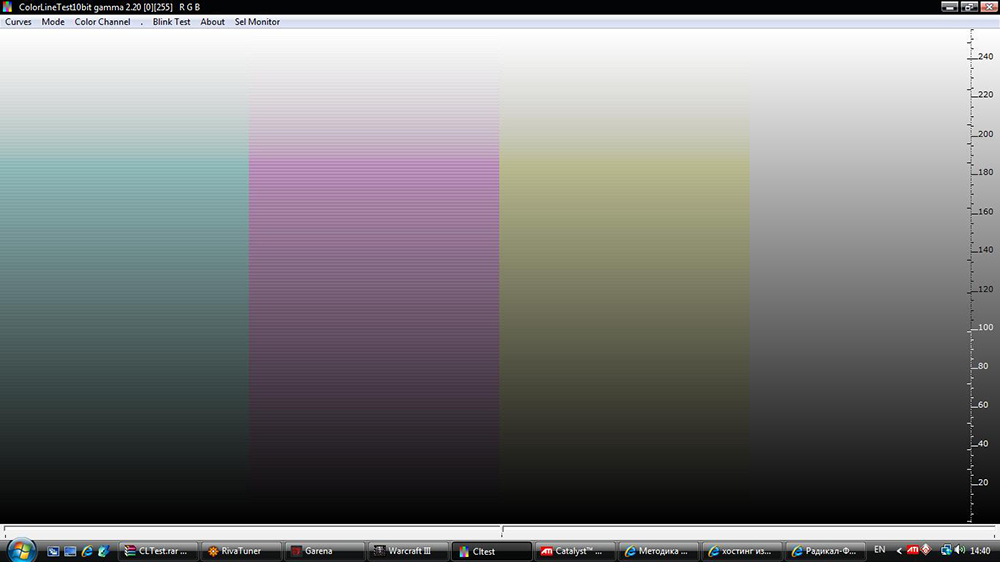
С помощью этой программы можно добиться высокой точности в калибровке. Есть функция определения чёрного и белого, а также 2 режима калибровки.
Natural Color Pro
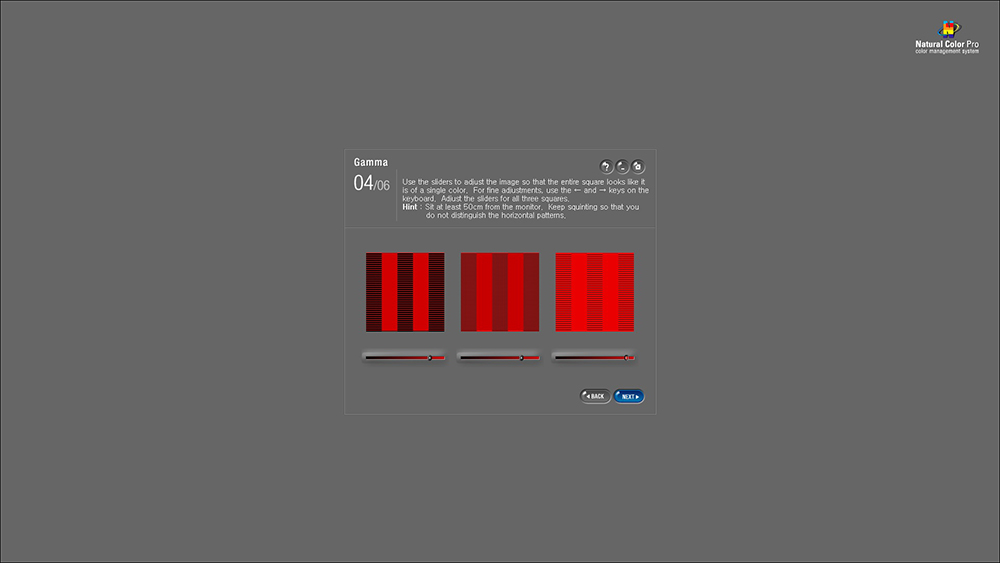
Создателями этой утилиты является компания Samsung. С её помощью можно настроить качественное изображение любой картинки. Также имеется возможность изменять яркость, цветовую гамму, подбирать тип, а также интенсивность освещения, даже редактировать цвет профиля.
UltraMon
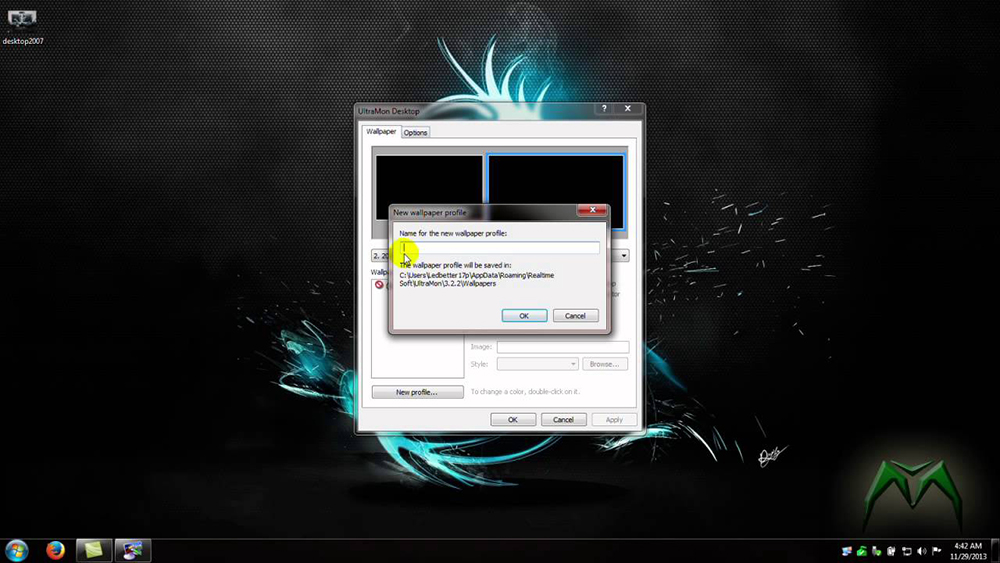
UltraMon – функциональная и понятная программа, которую очень хвалят пользователи. Она проста в работе, и всегда с её помощью можно добиться максимально точных настроек, а также получить лучшее изображение. Есть бесплатная пробная версия. Именно её часто выбирают, чтобы откалибровать мультимониторные системы, поскольку она позволяет копировать или сохранять рабочие столы.
Эта утилита отлично справляется с изменениями цвета, расширением, а также имеет отличный функционал.
Среди минусов пользователи отмечают большое число настроек, которые нужны лишь для самых высоких профессионалов и крутых ПК. И конечно же, платная лицензия также многих огорчает.
QuickGamma
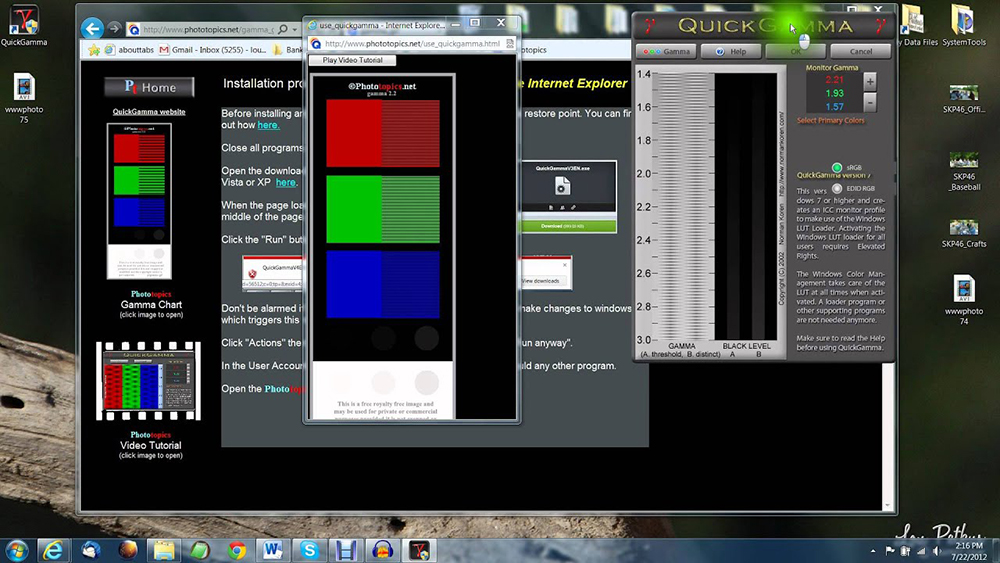
Эту программу сложно назвать той, которая применяется для калибровки монитора. Но при всём при этом с её помощью можно всё же вносить некие изменения в параметры экрана: яркость, контраст, гамму. Чаще всего такого минимума достаточно для того, чтобы улучшить изображение, даже для работы с фото или видео материалами.
UD Pixel
![]()
Программа работает на бесплатной основе, что не может не радовать. Её можно использовать не только для компьютеров, но и для телевизоров. Чаще всего эта утилита помогает восстановить залипающие или битые пиксели, но, к сожалению, не во всех случаях это возможно. С ней легко и понятно работать, так что справится даже новичок.
Преимущества: одна из немногих программ, которые умеют восстанавливать повреждённые пиксели; небольшая нагрузка на ресурсы ПК; бесплатная версия.
Минусы: нет режима мультимонитора, хотя не для всех пользователей он необходим. Чтобы сделать самые важные настройки, нужно потратить много времени, но при этом всегда можно параллельно работать на компьютере по другим задачам.
Конечно, все эти программы больше можно назвать любительскими, но часто даже профессионалы прибегают к их помощи.
Нужно помнить, что калибровка монитора – это довольно тяжёлый процесс для глаз, тем более в момент использования цветных подложек. Такую работу никак не удастся сделать за один или два раза, поскольку на это потребуется довольно много времени. Но, при этом не стоит забывать давать небольшой отдых глазам. Ведь их усталость может даже исказить восприятие работы. Да и к тому же все эти настройки — это очень индивидуально. И для каждого пользователя могут быть свои оптимальные и самые лучшие изменения. А если же калибровка монитора нужна для профессиональной деятельности, тогда лучше воспользоваться аппаратным калибратором.
Многие специалисты утверждают, что обычному пользователю и вовсе не стоит браться за калибровку монитора самостоятельно. Ведь зачастую это может стать причиной ухудшения его работы, а не настройки лучшей яркости и т. д. Профессионал знает, что и для чего нужно изменять. А простой юзер чаще всего действует наугад методом проб и ошибок. Так что лучше продолжать пользоваться теми настройками, которые были выставлены при создании монитора или ноутбука, если в этом не силён. Тем более это касается устаревшего дисплея, который используется годами.
Пользовались ли вы калибровщиками монитора, и если да, то какую программу для этого использовали? Пишите в комментариях о своих впечатлениях о работе с ней, что было полезным, а что и вовсе не понравилось, если такое было.
Сейчас становится всё более важной проблема качества работы монитора. Особенно актуален вопрос для профессионалов: фотографов и специалистов по видеомонтажу. Ведь малейший сбой при выставлении цветовой гаммы, и ретуширование будет сделано неправильно. В результате на других мониторах фотографии и видеоролики будут смотреться иначе, чем было задумано.
Возникли проблемы? Используйте одну из утилит для настройки и калибровки экрана, проверки на наличие ошибок и повреждённых пикселей.
Ultra Mon

С помощью Ultra Mon вы получаете возможность раздельного вывода на мониторы визуальной информации в различных спектрах. Таких спектров три: XYZ, RGB, CMYK. Эта программа — настоящая находка для экспертов в области фотографии и дизайна. Встроенный плагин позволяет отрегулировать параметры вывода информации в одном из двух вариантов:
- Упрощённая калибровка — следуйте рекомендациям «Мастера настройки».
- Настройка вручную. Применяя этот способ, вы можете пошагово с большой точностью выставить необходимые параметры вывода.
Если вы хотите посмотреть, как снимки будут отображаться на остальных экранах, запустите эмуляцию уменьшенной цветовой гаммы. Есть лишь один недостаток — утилита платная, начиная с 11-го дня работы (до этого 10 дней действует пробная версия приложения).
PassMark Monitor Test

Это одно из лучших приложений для проверки качества работы экрана с множеством функций. Вы сможете проверить:
- Быстродействие матрицы;
- Разнообразие цветов на мониторе;
- Системную поддержку цветовых спектров.
Работая с PassMark Monitor Test, начните с проверки изображения на разных уровнях цветности — от 8 до 32 бит. Таким образом определяют наличие дефектов благодаря фактору возникновения градиентных переходов в условиях понижения цветового спектра.
Dead Pixel Tester

Хотите выявить битые пиксели на большинстве типов матриц? Стоит использовать приложение Dead Pixel Tester, работающее даже с труднотестируемыми OLED- и VA-экранами. Нет необходимости установки приложения в систему.
После включения вы увидите, что автоматически запущен ряд тестов, определяющих наличие сбоев на матричном уровне. Софт совместим с дефолтными драйверами Windows — необязательно инсталлировать графические драйвера.
Если у вас не TFT, OLED или LCD монитор, то эта статья не для вас. Ведь проблема битых или застрявших пикселей актуальна только для этих моделей. А если вы «счастливчик», добро пожаловать под кат. All-In-One Person Константин Докучаев
Nokia Monitor Test
Данное приложение автоматически проверяет монитор и видеокарту. Кроме этого, можно выполнить настройку сравнения с эталонами в различных спектрах.
Из интерфейса вы не можете напрямую варьировать режим работы экрана, а конкретно — менять глубину цветовой гаммы и разрешение, задать, как часто будут обновляться данные. Вам надо будет настраивать эти опции с помощью панели графического адаптера.
Power Strip

Даёт возможность настройки монитора по множеству параметров (их более двухсот). Среди них есть и настройки, которые по умолчанию не поддерживаются. Например, Power Strip позволяет менять расположение изображения, когда вы работаете на ноутбуке с «родной» видеокартой Intel.
Дополнительные функции Power Strip:
- Плавная настройка частоты мерцания;
- Снижение количества потребляемой энергии при работе на OLED-мониторе. Это можно сделать путём полного отключения пикселей, таким образом вы вытесняете серый спектр в чёрный;
- При одновременном использовании нескольких адаптеров графики есть возможность отдельно настраивать цветовую гамму, яркость или контрастность для каждого из подключённых дисплеев.
- Платная лицензия.
- Изображение надстраивают на программном уровне, так что Фоновое использование снижает производительность.
Actual Multiple Monitors

С её помощью можно улучшить работу с несколькими мониторами. Задайте для каждого дисплея личный файл настроек. Вы сможете переключаться между ними, когда понадобится. Программа оптимальна для работы на ноутах с возможным подключением внешних экранов. Вам не придётся настраивать их заново при повторном использовании, софт будет обращаться к сохранённым настройкам. Есть также ряд полезных дополнительных функций:
- Свободное размещение панели управления — на двух мониторах из трёх;
- При необходимости вывода изображения на все экраны, пропорции фиксируются синхронно на всех мониторах.
- Свободное расположение меню «Пуск».
Время работы trial-версии — месяц, ПО бесплатное условно.
IsMyLsdOK

Необходимо проверить качество подсветки на LCD- и LED-мониторах? Используйте софт IsMyLsdOK. С помощью проги вы сможете найти засвеченные места и проблемные зоны, возникшие из-за неправильного распределения подсветки. Для TFT- и TN-мониторов есть даже автоматический режим поиска и устранения битых пикселей. Не панацея — помогает не всегда. ПО можно запустить с помощью файла exe.
TFT Монитор Тест

Бесплатное российское ПО. Содержит все тесты, которые необходимы для глобальной проверки самых важных характеристик дисплея. Среди них — цветность, уровни яркости и контрастности. Также, запустив ПО, можно получить сведения об устройствах данного компьютера, которые отвечают за изображение.
Подводя итоги, можно сказать, что нет ни одного ПО, которое можно считать универсальным в области диагностики и калибровки монитора. Одни программы оптимальны для поиска битых пикселей, другие — для настройки цветовой гаммы. Для того чтобы повысить качество «картинки» на любом дисплее, следует приложения использовать совокупно, но с умом.

Нужно ли калибровать монитор? Кто-то скажет: «Конечно, да!» Другой возразит: «Зачем тратить деньги и время, если и так все хорошо?» И оба будут по-своему правы. Сегодня мы рассмотрим различные виды калибровки и узнаем, зачем она нужна и как пользоваться калибратором.
Кому и зачем нужна калибровка
В первую очередь калибровка нужна профессионалам, работающим с цветом. Это могут быть фотографы, дизайнеры, видеографы, полиграфисты и т. п.
Главная цель — правильное отображение цветов на мониторе. Чтобы другие пользователи смогли увидеть именно то, что хотел показать автор, устройство должно быть откалибровано.

Во-вторых, если камера, монитор и принтер профессионального фотографа откалиброваны и имеют одинаковый цветовой профиль, при итоговой печати на бумаге будут получены именно те цвета, которые были в видоискателе и на экране.

В-третьих, калибровка позволяет привести все дисплеи пользователя к единой цветовой настройке. Рабочий экран дизайнера и фотографа должен соответствовать их домашнему собрату и/или ноутбуку.

Обратите внимание: даже после калибровки картинка на двух устройствах может немного различаться ввиду индивидуальных особенностей матриц.
В-четвертых, с помощью данной процедуры можно нивелировать изменения, которые произошли со временем. С годами все мониторы теряют яркость и получают небольшие цветовые сдвиги.
Желаемые итоги калибровки:
- оптимальное отображение цветов;
- отсутствие цветовых сдвигов;
- максимально возможная детализация в темных и светлых областях.
Вопрос: Все ли мониторы можно откалибровать?
Ответ: Откалибровать можно любой монитор, однако смысл такого действия, например, с TN-устройством с цветовым охватом 70 % sRGB, небольшой. До идеальной цветопередачи такие дисплеи довести невозможно.
Некоторые считают, что калибровать мониторы не нужно, потому что эту процедуру они проходят еще на заводе. Действительно, в большинстве случаев для обычного домашнего дисплея вполне достаточно калибровки от производителя.
Калибруем «на глаз»
Каждый человек воспринимает цвета по-разному и видит свой набор оттенков, поэтому калибровка без использования специального оборудования — это скорее процедура для «приведения в чувство» яркости, контрастности и гаммы монитора. Не более того.
Обычно пользователи не любят заходить в настройки монитора, опасаясь что-нибудь испортить. Бояться экспериментов не стоит — всегда можно вернуться к заводским установкам. Как минимум, нужно постараться сделать монитор комфортным для зрения.
Для калибровки «на глаз» существует множество различных сайтов и программ. С помощью предлагаемых тестовых изображений можно отрегулировать настройки монитора, значительно повысив качество картинки, но полноценной калибровкой это назвать нельзя.

На некоторых интернет-ресурсах, посвященных калибровке, можно увидеть следующее.

Но редко, кто указывает, что масштабирование ОС и браузера должны составлять при этом строго 100 %. И владельцы 2К- и 4К-мониторов часто хватаются за голову и начинают пытаться калибровать монитор, хотя по факту не так все и страшно.
Мы же в этой главе пойдем по самому простому пути — «откалибруем» монитор через встроенную утилиту операционной системы Windows 10. Для этого в «Поиске» вбиваем слово «калибровка» и следуем пошаговой инструкции.

Шаг первый — настройка гаммы.
Шаг второй — настройка яркости.
Шаг третий — настройка контраста.
Шаг четвертый — настройка цветового баланса.
Поздравляем, калибровка произведена!

При должной усидчивости и терпении результат будет неплох. Есть одна загвоздка — такая настройка напрямую зависит от особенностей зрения калибровщика и условий внешнего освещения. Соответствует ли теперь монитор всем требованиям для работы с изображениями? Разумеется, нет!
Калибруем монитор с помощью прибора
Чтобы откалибровать монитор, проще всего вызвать специалиста на дом. Стоимость услуги зависит от региона, профессионализма мастера, вида используемого оборудования и может составлять от 500 до 3500 рублей.

Калибратор — устройство для настройки правильной цветопередачи монитора. Представляет собой программно-аппаратный комплекс, состоящий из датчика измерения цвета и специального ПО. Программа отображает на дисплее набор цветов с известными значениями, а прибор измеряет полученное изображение. Затем софт сравнивает эталонные цвета с показаниями датчика и вносит изменения в LUT видеокарты.
Look-Up Table (или просто LUT) — справочная таблица, которая используется монитором в качестве эталона. Сигнал от ПК соотносится с таблицей и выводится видеокартой на экран. В обычной LUT цветовые значения (или координаты R, G, B) сведены в три одномерные справочные таблицы (отдельно для каждого канала R, G и B). Высокоразрядная 3D-LUT — это одна трехмерная таблица, которая включает в себя все цветовые координаты сразу.

Многие фотографы и дизайнеры рано или поздно задумываются о покупке собственного калибратора. И тут начинаются муки выбора. Рынок потребительских приборов сегодня делят два производителя: Datacolor и X-Rite (Pantone). Каждый из них работает в этой сфере много лет и успел выпустить несколько поколений калибраторов, из чего можно сделать вывод, что ребята знают, чем занимаются. Несмотря на минимальные расхождения в результатах, священные войны между поклонниками обеих марок на просторах интернета идут не прекращаясь.

Базовые модели калибраторов доступны по цене от 150 долларов, просты и быстры в использовании. Зачастую вся процедура отнимает всего 15-20 минут, не считая предварительного получасового прогрева матрицы.
Дорогие калибраторы имеют больше возможностей и позволяют дополнительно калибровать телевизоры, проекторы, смартфоны. Автор подозревает, что калибраторы одной линейки полностью идентичны по начинке, а деньги с нас дерут именно за специализированное ПО, поэтому для простой калибровки монитора достаточно иметь самый бюджетный вариант.

Перед процедурой калибровки нужно провести несложную подготовку:
- Расположить дисплей на планируемом месте работы.
- Убрать от монитора направленные источники света. Калибровку лучше проводить при том же освещении, при котором обычно работает пользователь. Если требуется использовать монитор и при искусственном, и при естественном освещении, можно сделать несколько цветовых профилей.
- Прогреть монитор минимум 30 минут.
- Установить родное разрешение монитора и нейтральное фоновое изображение в серых тонах на рабочий стол.
Давайте рассмотрим, как проходит процедура калибровки на примере Datacolor SpyderX Pro, который относится к последнему поколению приборов компании. Софт для калибратора скачивается только на официальном сайте и активируется комплектным ключом. ПО SpyderXPro 5.6 отлично русифицировано, каждое действие снабжено подробными комментариями. Первая страница предлагает провести подготовку.

Далее выбираем тип дисплея.

После этого программа предлагает ввести название производителя и модель монитора.

Устанавливаем способ регулировки яркости.

Определение типа подсветки матрицы может вызвать некоторые затруднения, а потому производитель подготовил несколько подсказок. В крайнем случае предлагается выбрать вариант «Общие».

Устанавливаем параметры калибровки. При желании пользователь может задать свои значения гаммы, точки белого и яркости.

После этого прибор замеряет уровень освещенности помещения и рекомендует оптимальные значения яркости и точки белого (обычно эталоном считается 6500 К, фотографы используют 5000 К). Для работы расхождение цветовой температуры монитора с температурой внешнего освещения больше, чем на 500 К, нежелательно. Если программа выдает яркость выше 120 кд/м 2 , следует затемнить комнату и повторить замеры.

На следующей странице показано, в какой части экрана следует разместить калибратор. После нажатия на кнопку «Далее» поступает указание ненадолго закрыть прибор крышкой, а потом настроить на мониторе оговоренное выше значение яркости.

После калибровки, которая длится около десяти минут, программа предложит сохранить новый цветовой профиль, который описывает цветовые характеристики монитора и способ их преобразования в стандартное цветовое пространство. После калибровки устройства создается файл с расширением *.icc /*.icm, который в дальнейшем используется системой в качестве загрузочного.

Чтобы пользователь оценил результаты калибровки, ему демонстрируют, как выглядит один и тот же набор тестовых изображений до и после процедуры.
Самым любознательным софт предлагает посмотреть, насколько монитор соответствует основным цветовым пространствам, и замерить яркость, контрастность и точку белого при различных уровнях яркости.


После создания цветового профиля регулировка яркости монитора допускается в пределах не более 10-15 %, иначе можно уйти от настроенной точки белого.
Вопрос: Как часто нужно калибровать монитор?
Ответ: По словам специалистов, один раз в полгода/год вполне достаточно. Хотя программа предлагает делать это каждый месяц.
Альтернативное ПО для калибраторов
Для тех, кто уже перерос автоматическую пошаговую калибровку и хочет дотошно руководить процессом, есть более сложный и, что не менее важно, бесплатный софт. Он существенно расширяет возможности любого калибратора, однако перед работой придется почитать мануалы и форумы, так как подружить калибратор с такими программами иногда бывает непросто.
ArgyllCMS — открытое программное обеспечение для построения профиля ICC с помощью калибратора. Своеобразный универсальный «драйвер».
ColorHCFR (HCFR Colorimeter) — великолепная (не побоимся этого слова) французская программа, которая предоставляет пользователю полные отчеты о возможностях монитора, телевизора, проектора. Софт недружелюбен ко многим моделям калибраторов, но танцы с бубном окупаются возможностями программы. Для работы требуется установка ArgyllCMS и базовое знание английского языка. Последняя актуальная версия на 2020 год — HCFR Colorimeter 3.5.2.

DisplayCAL (ранее dispcalGUI) — самая известная программа для калибровки, профилирования и тестирования мониторов. Также требует наличия ArgyllCMS. Обладает огромным количеством настроек и дает возможность делать более точную калибровку за счет увеличения количества измерений. Процедура может длиться от нескольких минут до нескольких часов. Софт проще, чем HCFR, лучше проработан визуально, легко находит калибратор и имеет русский интерфейс.


Процесс настройки точки белого и яркости

На просторах мировой сети есть множество видеоуроков по настройке мониторов с использованием DisplayCAL.
Заключение
Калибровать нужно:
- мониторы профессиональных фотографов, дизайнеров, видеомонтажеров. Когда работа связана с цветом, оправдана даже покупка собственного калибратора;
- дисплеи с возможностью аппаратной калибровки — странно не пользоваться функцией, за которую отданы немалые деньги. При таком типе калибровки происходит более точная настройка цветопередачи, а изменения вносятся в 3D-LUT самого монитора. Таких моделей на рынке немного и все они для профи.

Если ваш дисплей выглядит немного нечетким, не обязательно слишком ярким или слишком тусклым , но, возможно, с некоторыми цветами, не такими точными, какими они должны быть, тогда вы можете настроить его самостоятельно с помощью подходящего программного обеспечения для калибровки цвета дисплея .
Вы также можете откалибровать свой дисплей с помощью колориметра.
Это устройство также называется калибратором цвета, и вы должны вставить его перед экраном, чтобы калибровать цвета .
Но если у вас нет такой машины, вы можете эффективно использовать инструмент калибровки цвета, и мы выбрали пять лучших инструментов для калибровки цветов вашего дисплея.
Показать инструменты калибровки цвета для использования сегодня
Calibrize

Этот инструмент не будет ничего делать для других настроек вашего дисплея, но он сможет откалибровать цвета монитора вашей системы.
Это бесплатное программное обеспечение, которое настраивает цвета вашего монитора в три очень простых шага. Он способен придать вашей системе надежный цветовой профиль, а также поддерживает точность цветопередачи в вашей системе.
Проверьте лучшие функции, которые включены в эту программу:
- Калибровка работает быстро, надежно и эффективно, даже если вы ничего не знаете о калибровке экрана.
- Это очень хорошо подойдет для ЭЛТ-мониторов, ЖК-мониторов и проекторов.
- Этот инструмент способен считывать данные о цвете с монитора.
- Calibrize создает профиль монитора ICC.
- Он устанавливает профиль в соответствующую системную папку.
- Этот инструмент может загрузить набор скорректированных значений в таблицу соответствия вашей видеокарты.
- Calibrize также предоставляет справочную информацию обо всем процессе.
- Он может безупречно взаимодействовать с другим графическим программным обеспечением.
Вы можете проверить больше возможностей этого программного обеспечения и получить Calibrize с официального сайта.
QuickGamma
QuickGamma — это небольшая служебная программа, которая может откалибровать монитор, не покупая все виды дорогих аппаратных средств.
Вы можете проверить лучшие функции, включенные в этот инструмент ниже:
Windows 7 включает в себя мастер визуальной калибровки, который можно использовать для калибровки дисплея, но изображения, которые используются для оптической калибровки, не идеально подходят для работы.
Здесь QuickGamma входит в картину.
Этот инструмент поставляется с превосходными гамма-изображениями Нормана Корена, и теперь он создает профиль монитора с тегом vcgt, который включает данные LUT.
Профиль устанавливается автоматически, а функция калибровки дисплея Windows 7 включается автоматически.
Проверьте больше основных моментов QuickGamma и получите этот инструмент от официального сайта.

С помощью этого инструмента вы сможете проверить реакцию своего монитора и изменить настройки, чтобы получить идеальную калибровку. Вы должны сделать свой экран достаточно широким, чтобы видеть обе стрелки на линии, которая показана на первой странице этой программы.
Посмотрите на наиболее важные функции, включенные в этот инструмент калибровки цвета:
- Вы получите несколько вариантов для калибровки цветов с вашего монитора.
- Минимальное количество цветов должно быть 256.
- Вы также сможете настроить гамму, яркость и контрастность монитора.
- Цель настройки монитора может использоваться для оценки того, настроен ли ваш монитор для наилучшего просмотра или нет.
Цель «Настройка монитора» была разработана для того, чтобы пользователи компьютеров могли регулировать контраст и яркость монитора своего компьютера, чтобы графические изображения, такие как фотографии и сканы, карты, текстовые документы, выглядели наилучшим образом.
Вы можете ознакомиться с дополнительными функциями этого инструмента, а также воспользоваться W4ZT для калибровки монитора.
CalMAN ColorMatch

CalMAN ColorMatch — это бесплатный инструмент для калибровки цвета, который может быстро и легко пройти тест на неудачу для любого монитора или дисплея, который поставляется с рядом широко используемых стандартов цветового пространства и гаммы.
Это программное обеспечение для калибровки цвета потребует колориметр для правильного выполнения всех своих испытаний.
Проверьте лучшие возможности этого программного обеспечения:
- Вы сможете извлечь выгоду из средней и максимальной ошибки в градациях серого и баланса белого.
- CalMAN ColorMatch способен отобразить все данные на одной всеобъемлющей странице, и это займет всего три-пять минут.
- В ходе процесса автоматически выполняется более 100 изменений рисунка, а сотни критических значений цвета выбираются одним нажатием одной кнопки.
CalMAN ColorMatch — это бесплатная программа SpectraCal для проверки точности мониторов, которая предоставит вам простой пятиминутный тест на прохождение или неудачу цветовых характеристик эталонного монитора, информируя пользователей, когда и нужно ли их калибровать мониторы.
Вы можете проверить больше возможностей этой программы на официальном сайте SpectraCal .
ЖК-монитор Lagom

Инструмент тестирования ЖК-монитора Lagom предоставляет тестовые изображения в режиме онлайн, которые можно использовать для простой настройки параметров монитора с целью получения наилучшего качества изображения .
Есть также несколько дополнительных тестовых изображений, которые помогут вам оценить качество изображения монитора.
Посмотрите на более впечатляющие функции, которые упакованы в этом инструменте для калибровки монитора:
- Вы можете посмотреть на изображения, представленные на веб-странице, а также поместить их на USB-накопитель, чтобы попробовать их на своем компьютере.
- Тестовые страницы более показательны в отношении недостатков монитора, чем обычные фотографии.
- С помощью первых изображений вы сможете откалибровать монитор, отрегулировав настройки контрастности, яркости, резкости и гаммы для вашего монитора.
Если в вашей ОС или в драйвере видеокарты активна какая-либо система управления цветом, рекомендуется сначала отключить ее, прежде чем использовать этот инструмент.
Сначала вам нужно будет отрегулировать настройки монитора, чтобы ваш дисплей вел себя как можно ближе к вашему идеальному изображению, которое вы имеете в виду.
Только тогда рекомендуется использовать инструмент управления цветом, чтобы компенсировать любые мелкие проблемы.
Вы можете проверить дополнительные функции, которые включены в ЖК-монитор Lagom, и попробовать этот инструмент, загрузив его с официального сайта.
Это пять лучших инструментов для калибровки цвета вашего монитора, которые вы можете найти в Интернете в эти дни. Калибровка монитора — это шаг, который люди обычно забывают или даже игнорируют.
Калибровка вашего монитора обеспечит правильное и точное отображение цветов, а также их постоянную настройку на каждом дисплее и даже при их печати.
Инструменты калибровки цвета для вашего монитора действительно важны, потому что они сделают ваш дисплей максимально приближенным к реальному.
Ознакомьтесь со всеми этими пятью инструментами и перейдите на их официальные веб-сайты, где вы сможете увидеть и проанализировать все их наборы функций, а после этого обязательно выберите тот, который лучше всего подходит для ваших задач калибровки цвета.
Читайте также:


