Программа для калибровки батареи ноутбука sony vaio
Калибровка батареи ноутбука исправляет ошибки в работе контролеров и позволяет дольше держать заряд батареи. Практически каждая модель современного ноутбука комплектуется литий-ионными аккумуляторами разных емкостей в зависимости от конкретной аппаратуры. Такой подход дает возможность обеспечивать длительную работу устройства за один цикл зарядки, чем и ценно портативное оборудование. Так или иначе, любая батарея со временем постепенно теряет свою емкость и разряжается быстрее, особенно при больших нагрузках на центральный процессор, видеокарту и жесткий диск. Однако если эксплуатировать ноутбук грамотно, то порог снижения эффективности работы в автономном режиме будет происходить очень медленно.

Зачем нужна калибровка батареи ноутбука и как часто?
Как определить нужна ли калибровка аккумулятора

Прежде чем что-то делать нужно обязательно выяснить, а нужно ли это делать? С калибровкой аккумулятора ноутбука та же история. Чтобы определить нужна ли калибровка аккумулятора нам понадобится программа AIDA64. Данная софтина весьма распространенная и хорошо зарекомендовавшая себя, которая умеет многое, в том числе и протестировать батарею вашего ноутбука на износ и необходимость калибровки.
Скачиваем программу, запускаем, заходим в раздел КОМПЬЮТЕР, выбираем пункт Электропитание и смотрим все характеристики вашей батареи. В стандартном отчете будет доступна следующая информация:
- Модель и емкость батареи.
- Износ батареи.
- Паспортные характеристики батареи.
- Время работы и/или время до полной зарядки.
Специальной опции для калибровки в программе пока отсутствует, но можно прогнать тест “Тест системы на стабильность”, который покажет нужны ли калибровка батареи ноутбука в принципе.
Для запуска теста нужно зайти в меню “ИНСТРУМЕНТЫ“ и в нем выбрать “Тест системы на стабильность”, отключить ноутбук от сети 220 вольт и нажать кнопку старт.
Если ваш ноутбук отключится при выполнении данного теста без попытки уйти в спящий режим – аккумулятору вашего ноутбука точно нужна калибровка, или даже замена.
Калибровка батареи средствами Windows 7/10
- Вставьте зарядное устройство и дождитесь окончания зарядки;
- Отключите ноутбук от сети;
- Проверьте в настройках электропитания уровень батареи.
В том случае, если сразу же после отсоединения зарядного блока из гнезда процент меньше, чем 100, то вам необходимо откалибровать батарею.
- Полная зарядка батареи;
- Отключение блока питания и разрядка до 0;
- Подсоединение к сети.
Программы для калибровки батареи ноутбука
Калибровка батареи ноутбука ASUS в большинстве случаев осуществляется в BIOS, поскольку данный производитель не редко интегрирует необходимое приложение в виде технологического инструмента материнской платы. Чаще всего такая возможность присутствует в Phoenix BIOS, но проверить это можно самому:
- Отсоедините адаптер питания от ноутбука;
- Перезагрузите или включите устройство, а затем нажмите F2 (иногда другая F-ка);
- Зайдите во вкладку BOOT и найдите меню Smart Battery Calibration, запустите процесс.
Примечание: Поискать данный пункт рекомендуется во всех раздела BIOS, а его название также может отличаться, но в нем обязательно присутствует слово Battery. Если пункта нет, то лучше произвести калибровку вручную по схеме, описанной в предыдущем разделе статьи.
Небезызвестный производитель Lenovo выпустил для своих ноутбуков линейки Idea профильную утилиту с названием Energy Managment. Она довольно многофункциональна касательно калибровки батареи, наделяет пользователя всеобъемлющей информацией и средствами корректной настройки аккумулятора. Перед началом процедуры подключите блок питания, закройте работающие приложения и фоновые процессы, а также не пользуйтесь гаджетом во время действия.

Каждый опытный пользователь портативных гаджетов уже знает и придерживается общепринятых советов о том, как же избежать или, хотя бы, максимально оттянуть срок кончины аккумулятора. В первую-очередь, не используйте его. Это отнюдь не шутка, ведь когда вы работаете за устройством и рядом есть розетка, то батарею нужно вытащить и подключить адаптер питания в разъем, таким образом, когда автономная работа действительно понадобится, времени у вас окажется гораздо больше. Это связано с тем, что любая батарея имеет заданное количество циклов и энергоемкости, которая в любом случае теряется в процессе естественной эксплуатации.
Далее, если вы не пользуетесь аккумулятором, то целесообразнее всего оставлять его на 60-70 процентах. Наверняка вы никогда не обращали внимания, однако новый гаджет, будь-то смартфон или ноутбук, всегда при первом включении показывает именно такой уровень заряда. Литий-ионные батареи не любят перезарядки и полного истощения. И последнее, всегда старайтесь соблюдать рекомендуемые условия эксплуатации, то есть, не допускайте перегрева гаджета, не используйте ноутбук в помещениях с высоким уровнем влажности или при низких температурах. В общем, в инструкции все эти советы изложены на понятном и доступном языке.
Смотри наши инструкции по настройке девасов в ютуб!Еще 3 полезных статьи:
Как понимать, сколько сможет продержаться батарея без питания на вашем ноутбуке? С помощью простой программы…
Утилита Battery Calibration разработана для управления процессом расхода энергии мобильным устройством. Чтобы заряд расходовался правильно,…
Смартфоны и планшеты работающие на базе ОС Android, имеют одну схожая проблему у многих пользователей.…
4 комментария
Спасибо огромное. Я уж, было, думал новую батарею покупать. У меня Lenovo Ideapad. Установил програмку, которую Вы рекомендовали, и вот оно счасчтье. Все заработало. Еще раз СПАСИБОю
Удивительно, но после теста аккума ноута прогой HP Support Assistant он сам откалибровался и стал дольше держать заряд, спасибо!
Все отлично, но автор не предложил читателям утилиты, которые могут произвести калибровку батареи на всех моделях ноутбуков. Что делать тем, у кого не HP, а, например, Acer?

Развитие индустрии аккумуляторов привнесло в мир техники новое свойство — автономность. Чем меньший показатель энергопотребления устройства и вместительнее батарея, тем оно менее привязано к месту подзарядки. А значит, владелец чувствует себя свободнее. Поэтому важно, чтобы в системе, с которой работает гаджет, правильно отображался уровень заряда. Чтобы это обеспечить, иногда приходится проводить калибровку батареи ноутбука.
Причины проведения процедуры
Есть очень распространённая в старых моделях ситуация, когда уровень заряда, который показывает операционная система, не совпадает с реальным положением дел. Причём различия могут быть в обе стороны, что приводит ко множественным проблемам.
Например, если настроен автоматический перевод в спящий режим, при уровне заряда в пять процентов это будет сделано. Но при этом реальный уровень находится на отметке 30 или больше, то есть устройством ещё можно было без опасения пользоваться некоторое время. Или, наоборот, владелец следит за показателем, надеется проработать ещё час или два, а на уровне 50 процентов устройство просто выключается, не успев сохранить важные данные.

Это происходит из-за того, что контроллер заряда, встроенный в батарею, считывает из неё неправильные данные. Причиной этому могут быть:
- Эффект памяти. В современных литий-ионных моделях его воздействие на отображаемый уровень заряда совсем незначительно, но в никель-кадмиевых и никель-металл-гидридных было очень ощутимым и приносило множество неудобств.
- Изношенность модулей. Множественные циклы заряда-разряда могут искажать показатели из-за потери изначального качества электролитом и изолирующими прокладками.
- Слишком долгая работа с подключённым блоком питания. Старые модели очень чувствительны к ситуациям, когда при полном заряде шнур внешнего питания от них не отключался. В результате возникал перезаряд, который усиливал скорость износа.
- Глубокий разряд. Если батарея была извлечена и не использовалась долгое время, уровень её заряда в таком состоянии может быть ниже допустимого, в результате чего возможны искажения всех показателей.
Стоит отметить, что одной из причин могут быть ошибки при проектировании системы охлаждения и перегрев модулей. В старых моделях VAIO от Sony и некоторых Toshiba Satellite радиаторы имели практически прямой контакт с батареей, что повышало её рабочие температуры и ускоряло выход из строя. Чтобы выяснить, требуется ли откалибровать аккумулятор ноутбука, сначала нужно выяснить степень деградации его банок.
Способы определения реальной ёмкости
Для того чтобы принять решение о калибровке, нужно сначала понять, насколько сильно отличается видимая пользователем ёмкость от настоящей. Это делается несколькими способами, которые могут включать в себя как использование стандартных средств операционной системы, так и стороннего программного обеспечения. Некоторые версии таких утилит платные, так что перед их скачиванием лучше поинтересоваться условиями предоставления полного доступа к функциям.
Рекомендуем: Какой аккумулятор лучше: Li-polymer или Li-Ion 
Из самых эффективных можно выделить:
- AIDA64 — комплексное средство для просмотра служебной информации о персональном компьютере, ноутбуке, планшете или мобильном телефоне.
- Imtec Battery Mark — показывает сведения о батарее, позволяет сравнивать значения ёмкости. Выводит графическое изображение процесса накопления и траты ёмкости батареей, где по одной оси откладывается время, в течение которого производится заряд, а по другой — его уровень. Может проводить тонкую настройку и программную рекалибровку.
- Терминал Windows. В его арсенале есть команды, которые позволяют сформировать подробный отчёт о состоянии и характеристиках АКБ с последующим сохранением в отдельный файл.
Все они могут показать расхождения, связанные как с неправильной работой контроллера, так и с физическим износом.
Использование AIDA64
Это универсальная программа, которая раньше называлась Everest. Умеет отображать информацию, полученную от разнообразных сенсоров и датчиков. Хранит в своей базе данные обо всех выпушенных комплектующих, считывает значения DeviceID и ищет с его помощью точные модели всех периферийных устройств, которые подключены к ПК или ноутбуку. Способна тестировать компоненты. Есть бенчмарки температуры процессора под нагрузкой, памяти на скорость отклика и быстродействие в операциях чтения и записи.

Кроме всего прочего, может отображать данные о батарее, подключённой к устройству. Для того чтобы их увидеть, нужно перейти в раздел «Компьютер» в левой части окна программы и выбрать подпункт «Электропитание». Здесь можно узнать:
- Модель батареи.
- Текущую максимальную ёмкость в милливатт-часах.
- Паспортное значение этой величины.
- Примерное время работы от полного заряда и от оставшегося.
- Степень износа, выраженную как отношение текущей ёмкости к паспортной.
Опции Battery Calibration для ноутбука здесь, к сожалению, нет. Но можно косвенно понять, нужно ли её делать. Чтобы определить потребность в калибровке, нужно сравнить два значения ёмкости. Если текущее выше, однозначно нужно проводить эту операцию. Если ниже, стоит прогнать один дополнительный тест:
- Сначала батарея полностью заряжается. Уровень должен быть именно 100%.
- Шнур внешнего питания отсоединяется.
- В строке меню выбирается «Инструменты» — «Тест системы на стабильность».
- В открытом новом окне отображаются температуры процессора, памяти и жёсткого диска, а также время работы от батареи.
- Тест начинается щелчком по кнопке «Старт».
Чтобы получить правильные результаты, нужно изредка наблюдать за поведением устройства. Если оно будет экстренно переведено в спящий режим при достижении отметки 10 или 5 процентов, это может быть банальный износ. В случае же когда на таймере в окне тестирования остаётся ещё от десяти минут и выше, но при этом ноутбук просто выключается без попыток перейти в режим сна, нужна калибровка.
Рекомендуем: Характеристики и особенности литиевой аккумуляторной батареи (Li ion) 
Imtec Battery Mark
В качестве нагружающего теста здесь используется вычисление знаков после запятой у бесконечного числа Пи. Тест работает по тем же принципам, что и предыдущий с одним отличием. Программа сообщает, когда требуется зарядить устройство от батареи, и может таким образом проводить несколько циклов заряда-разряда последовательно. Удобный график при этом показывает, как меняется скорость накопления и траты ёмкости со временем, что позволяет понять, с чем пользователь имеет дело.
Утилита универсальна и позволяет выполнить диагностику аккумуляторов ноутбуков разных производителей — Acer, Dell, MSI, Lenovo и многих других. При этом для каждого типа применяется свой метод. Никелевые не разряжаются до определённой отметки, чтобы не возникло эффектов памяти прямо во время тестирования, литий-ионные не заряжаются избыточно, это не приводит к преждевременной деградации модуля.
Командная строка
Чтобы запустить её, достаточно нажать комбинацию клавиш Win+R, ввести в появившееся окно CMD и нажать Enter. Либо в строке поиска меню Пуск начать набирать слово «Командная» и левой кнопкой мыши щёлкнуть по нужному результату. Стоит отметить, что для получения нужной информации запускать утилиту нужно с повышенными правами администратора.
В появившемся окне нужно удостовериться, что рабочая папка — C:\Windows\system32. Если это не так, нужно перейти в неё, так как именно там находится исполняемый файл утилиты. Это делается командами cd и горизонтальным двоеточием, которое выводит пользователя на папку уровнем выше по древу каталогов.

Команда для сбора диагностических данных проста: powercfg. exe -energy. Для формирования отчёта потребуется несколько минут, и потом он будет сохранён в HTML-файле в системную папку. Открыв его, пользователь увидит:
- Код, производителя и серийный номер — пригодится при замене на новую батарею.
- Химический состав.
- Число циклов, ёмкость и последнюю полную зарядку.
Именно от последних пунктов и стоит отталкиваться. Если два значения сильно отличаются, калибровка однозначно нужна.
Методы калибровки
Существуют способы сделать это вручную, с помощью разных программных инструментов или через BIOS. Они не устраняют фундаментальные недостатки, которые модуль приобрёл со временем, только решают проблему с контроллером заряда.

Без использования других средств это делается так:
- Батарея заряжается полностью.
- Потом истрачивается весь заряд.
- И снова полная зарядка.
Иногда это бывает невозможно сделать из-за того, что ОС Windows при достижении порогового низкого значения автоматически уходит в спящий режим. Избежать такой ситуации можно, переключившись на план энергопотребления «Высокая производительность» и выключив в нём полностью гибернацию.
Рекомендуем: Особенности эксплуатации литий-полимерных аккумуляторовПрограммные решения
Достаточно в запущенной программе щёлкнуть Next на экране приветствия, а потом выбрать My Computer и HP Battery Check. При этом стартует тест, который помогает определить, будет ли достаточно простой калибровки или лучше заменить батарею. Во втором случае будут даны адреса ближайших авторизованных сервисных центров.
Фирменная программа для калибровки батареи ноутбука Asus отсутствует, но можно воспользоваться другими средствами. Например, тем же Imtec Battery Mark. Она прекрасно подходит для таких моделей, причём в списке поддерживаемых значатся даже новейшие ноутбуки геймерской серии ROG Strix.
Lenovo серий Ideapad, кроме драйверов, комплектуются утилитами для контроля за несколькими компонентами. Одной из таких является Energy Management. Она позволяет быстро увидеть состояние здоровья модуля, сбросить показания индикатора и откалибровать его. Чтобы это сделать, нужно нажать на кнопку в виде шестерёнки и следовать инструкциям. Так можно прокачать свой аккумулятор и заставить прослужить чуть дольше.
Работа с BIOS
Если пользователь уже прибегал к помощи таких программ, как BatteryCare, а сделать калибровку не удалось, можно попробовать другое средство. Оно подойдёт для любых моделей ноутбуков, которые в качестве базовой системы ввода-вывода используют Phoenix BIOS.
Для входа нужно зажать определённую клавишу при перезагрузке устройства. У разных производителей она отличается, но, как правило, её можно узнать, следя за загрузочными экранами с логотипом компании. У Lenovo это F2 или Fn+F2, у HP — F10, Dell — F12. Иногда используется клавиша Delete.

В биосе нужно найти пункт Smart Battery Calibration. По умолчанию он находится во вкладке Boot, но возможны и другие варианты. BIOS ноутбука является упрощённым вариантом своих аналогов у десктопных материнских плат, а потому имеет намного меньше пунктов и подменю. Это упрощает поиски.
Для успешного проведения операции батарея должна быть полностью заряжена, если это условие не соблюдено, будет выдано соответствующее предупреждение. Работа утилиты возможна только при отсоединённом кабеле внешнего питания.
Процесс выполнения операции сопровождается шкалой прогресса. Нужно дождаться его завершения и только после этого выйти из биоса. Возможно потребуется перезагрузка операционной системы, поэтому не стоит ожидать, что при первом запуске сразу появятся правильные показания датчиков.
Если и этот способ оказался неудачным и восстановить нормальную работу батареи не удалось, лучше её заменить. Покупать следует у официальных дилеров, чтобы не нарваться на возможный брак или экземпляр, бывший в употреблении.

Калибровка поможет избавиться от проблем с контроллером аккумуляторной батареи.
Что такое калибровка аккумулятора ноутбука
Калибровка в некоторых случаях помогает восстановить емкость аккумулятора в случаях, когда он не держит заряд больше 30 минут при выполнении обычных задач: работа в текстовом редакторе, веб-серфинг.
Как определить нужна ли калибровка
Сделать это можно с помощью диагностических утилит: AIDA64 (платная) или HWiNFO (бесплатная). Они обладают схожим функционалом и предоставляют полную информацию о ПК, в том числе о степени износа батареи и необходимости ее калибровки или замены на новую. В качестве примера будет рассмотрено использование утилиты AIDA64.
Порядок действий следующий:
Если лэптоп отключился во время выполнения теста без попытки перехода в спящий режим, то батарея нуждается в калибровке или замене.
Другие утилиты для диагностики батареи
К подобным утилитам можно отнести:
- Battery Eater;
- BatteryCare;
- Battery Optimizer.
Battery Eater
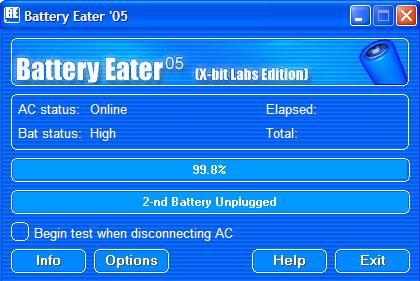
Главная задача этой утилиты – тестирование работы батареи. Проверка проводится по уникальному алгоритму, который за небольшой промежуток времени высчитает ориентировочную скорость разрядки и состояние аккумулятора. Проверка проходит в автоматическом режиме, а пользователю отводится роль наблюдателя. По результатам проверки можно принять решение о необходимости калибровки батареи, ремонте или замены на новую. Утилита бесплатная.
BatteryCare
После старта утилиты открывается главное окно, в котором собрана основная информация о параметрах аккумулятора и температуре центрального процессора и жесткого диска.
Через настройки утилиты можно получить доступ к системным настройкам энергопотребления и изменить их в зависимости от цели: максимальная экономия энергии с минимальной производительностью или максимальная производительность без экономии энергии. В программе реализована система уведомлений о статусе батареи и сопутствующих событиях.
Battery Optimizer
Как и предыдущие программы, она в автоматическом режиме проверяет состояние батареи с последующим выводом подробного отчета и предлагает рекомендации по настройке плана электропитания. Полезной особенностью является возможность вручную отключать ненужные в данный момент службы и оборудование, что помогает продлить время автономной работы ноутбука. Утилита бесплатна.
Поддерживается создание нескольких профилей для быстрого переключения с одной схемы питания на другую в зависимости от решаемой задачи. Также утилита может уведомить о низком уровне заряда и оставшемся времени работы от батареи.
Диагностика батареи средствами ОС Windows
Если устанавливать дополнительные программы для диагностики не хочется, то можно воспользоваться стандартным менеджером энергопотребления Windows.
Делается это следующим образом:
- Вызвать командную строку горячей клавишей Win+R.
- Ввести команду “powercfg.exe -energy -output c: eport.htm” (без кавычек) и нажать Enter. Результат проверки сохранится на локальном диске С в файле report.htm.
- Найти в разделе “Сведения” раздел “О батарее” и изучить информацию о последней полной зарядке. Если она меньше, чем паспортные характеристики батареи, то последней требуется калибровка.
Ручная калибровка аккумулятора без сторонних утилит
Порядок действий следующий:
- Зарядить батарею на 100%.
- Зайти в “Панель управления” и перейти в “Электропитание”.
- Нажать “Настройка плана электропитания” около выбранного плана.
- Нажать “Изменить дополнительные параметры питания”.
- Установить уровень почти полной разрядки батареи на уровень 3-5%. При достижении этого значения емкости ноутбук отключится.
- Подождать 1-2 часа, не пользуясь устройством или выключив его.
- Начать пользоваться ноутбуком до тех пор, пока он сам не отключится из-за разряда батареи.
- Оставить устройство с разряженным аккумулятором на срок от 2 до 4 часов.
- Зарядить батарею и проверить продолжительность работы после калибровки.
Если нужный результат не достигнут, то процедуру можно повторить несколько раз.
Встроенная калибровка в BIOS
На материнской плате многих моделей ноутбуков установлена микросхема с программой для калибровки аккумулятора. Чтобы воспользоваться этой функцией нужно:
- Выключить ноутбук и включить его.
- Нажимать кнопку Delete, F2 или F10 сразу после запуска устройства чтобы зайти в BIOS.
- Перейти в раздел Boot и найти подпункт Smart Battery Calibration.
- Выбрать вариант Yes.
- Дождаться завершения работы программы и нажать Esc.
Подводя итог, можно сказать, что калибровка батареи может быть очень полезна, если ноутбук выключается на 30-50% заряда по показаниям системного индикатора. Она “стирает” информацию о работе аккумулятора из его контроллера. Если же источник энергии выработал свой ресурс, то калибровка бесполезна и помочь может только замена детали.

Большинство ноутбуков обладают встроенным аккумулятором, который позволяет некоторое время работать за устройством без подключения к сети. Часто такое оборудование настроено неправильно, что приводит к нерациональному использованию заряда. Оптимизировать все параметры и настроить подходящий план электропитания можно и вручную с помощью встроенных инструментов операционной системы. Однако куда удобнее и правильнее выполнить данный процесс через специализированный софт. Несколько представителей подобных программ мы и рассмотрим в этой статье.
Battery Eater

BatteryCare
Сразу после запуска BatteryCare перед пользователем открывается главное окно, где отображаются основные данные о состоянии батареи ноутбука. Присутствует шкала времени работы и точный заряд аккумулятора в процентах. Ниже показана температура центрального процессора и жесткого диска. Дополнительная информация об установленной батарее находится в отдельной вкладке. Здесь выводится заявленная емкость, напряжение и мощность.

В меню настроек находится панель управления питанием, что помогает каждому пользователю выставить необходимые параметры, которые бы подошли для установленной в устройстве батареи и максимально продлили ее работу без подключения к сети. Кроме этого в BatteryCare хорошо реализована система уведомлений, что позволяет всегда быть в курсе разных событий и уровня заряда аккумулятора.
Battery Optimizer
Последним представителем в нашем списке находится Battery Optimizer. Данная программа автоматически проводит диагностику состояния батареи, после чего отображает подробную информацию о ней и позволяет настроить план электропитания. Пользователю предлагается вручную отключить работу некоторого оборудования и функций, чтобы продлить работу ноутбука без подключения к сети.

Выше мы рассмотрели несколько программ для калибровки батареи ноутбука. Все они работают по уникальным алгоритмам, предоставляют разный набор инструментов и дополнительных возможностей. Подобрать подходящий софт достаточно просто, нужно лишь отталкиваться от его функциональности и обратить внимание на наличие интересующих инструментов.

Отблагодарите автора, поделитесь статьей в социальных сетях.

Читайте также:


