Программа для iphone canon
Canon Camera Connect представляет собой приложение для передачи изображений, снятых совместимыми камерами Canon, на смартфон или планшет.
Подключаясь к камере с поддержкой Wi-Fi (непосредственно или через беспроводной роутер), с помощью данного приложения можно выполнять следующее:
・ Переносить и сохранять изображения с камеры на смартфон.
・ Удалённо снимать в режиме визуализации по смартфону live view.
Для совместимых камер это приложение также имеет следующие функции.
・ Получение информации о местоположении и добавление их к изображениям камеры.
・ Переключение на соединение по Wi-Fi из режима соединения по Bluetooth в случае камеры с Bluetooth.
・ Удалённое управление затвором камеры по соединению Bluetooth.
*Информацию о поддерживаемых моделях и функциях см. на следующем веб-сайте.
-Операционная система
iOS 14.7
iPadOS 14.7
-Требования системы Bluetooth
Для соединения по Bluetooth камера должна иметь функцию Bluetooth, а Ваше устройство должно иметь Bluetooth 4.0 или более позднюю версию (поддерживает энергосберегающую технологию Bluetooth).
-Совместимые форматы файлов
JPEG, MP4, MOV, CR3, CR2
・Изображения серии RAW (CR3/CR2) можно импортировать в формате RAW, выбрав [Формат сохраняемого изображения RAW] > [Формат RAW] в настройке [Изображения на камере], при подключении к совместимой модели (CR3 c iOS 12.1 или более поздней версией).
* Импортирование формата RAW (.CR2) возможно с беспроводными моделями, совместимыми с EOS, и некоторыми моделями PowerShot (G1 X Mark III / G9 X Mark II / G7 X Mark II).
* Изображения формата RAW (CR2/CR3) изменяются в размере и импортируются в формат JPEG путем выбора [Формат сохраняемого изображения RAW] > [Формат JPEG].
・Файлы серии RAW нельзя импортировать на интеллектуальные устройства. Извлеките изображения CR3 из файла серии RAW заранее на стороне камеры, а затем импортируйте их на интеллектуальное устройство.
・Файлы в формате HEIF (10 бит), снятые совместимыми камерами, и изображения в формате RAW, снятые с включенной функцией [HDR PQ], нельзя импортировать (их можно сохранить в других приложениях, используя связанный режим в приложении для редактирования изображений Canon DPP Express компании Canon).
・Видеофайлы MOV и 8K, созданные при помощи камер EOS, не могут быть сохранены.
・Сохранение файлов видео в формате RAW, снятых совместимыми камерами, невозможно.
・Файлы AVCHD, созданные при помощи видеокамеры, не могут быть сохранены.
-Важная информация
・Если приложение не работает, закройте его и запустите снова.
・Непрерывное использование GPS, работающей в фоновом режиме, может существенно снизить срок службы батареи.
・В случае использования Адаптера Электропривода Зума, пожалуйста, ВКЛЮЧИТЕ функцию Живого вида.
・Фотографии могут содержать личную информацию, например данные GPS. Будьте осторожны при размещении фотографий в Интернете, где их может увидеть множество посторонних людей.
・Для получения более подробной информации посетите соответствующие страницы сайта Canon для своего региона.

Готовы узнать о новых способах подключения?
Подключите камеру к своему устройству Apple или Android для дистанционной съемки, удобства загрузки фотографий и их последующего размещения.
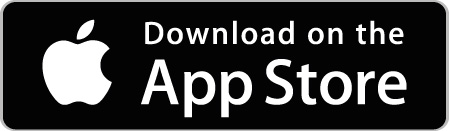
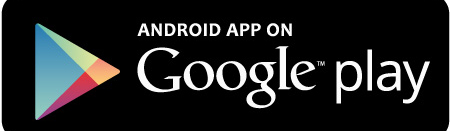
Подключите камеру Canon к смартфону и пользуйтесь новыми возможностями:
- Мгновенно загружайте изображения, чтобы ими можно было легко делиться
- Управляйте камерой удаленно с помощью своего телефона
- Добавляйте GPS-данные изображениям на камерах PowerShot или IXUS
Часто задаваемые вопросы
Это приложение работает с любой камерой?
Просмотрите список совместимости ниже, чтобы узнать, работает ли приложение на вашей камере.**
Все ли функции доступны на всех камерах?
Нет, не все функции доступны на разных моделях. Просмотрите список совместимости ниже, чтобы узнать, какие функции доступны на вашей камере
Как подключить цифровую зеркальную камеру Canon EOS к мобильному устройству?
Как подключить камеру Canon EOS M3, Canon PowerShot или IXUS к мобильному устройству?
Как перенести фотографии с камеры на телефон или планшет?
1. Подключите устройство к камере так, чтобы приложение Camera Connect было открыто.
2. Коснитесь функции «Изображения на камере» в приложении, и все изображения, сохраненные на камере, появятся в приложении.
3. Коснитесь значка загрузки в нижней части экрана приложения и выберите изображения с камеры, которые требуется сохранить на устройстве.
4. Для сохранения отдельных изображений просто коснитесь нужного изображения. При просмотре одиночного изображения в полноэкранном режиме коснитесь значка загрузки под изображением.
5. Для сохранения нескольких изображений нажмите значок стрелки в нижней части экрана и выберите изображения для сохранения.
Что позволяет сделать функция «GPS через мобильное устройство»?
Используя GPS-данные со смартфона, функция «GPS через мобильное устройство» добавляет фотографиям метки с точной информацией; например, время и место создания этой фотографии. Поэтому при архивировании фотографий или загрузке их на Flickr вы всегда сможете найти снимки, сделанные в определенном месте. Функция «GPS через мобильное устройство» доступна для камер PowerShot и IXUS.
Как добавить GPS-данные к изображениям?
Функция «GPS через мобильное устройство» совместима с камерами PowerShot и IXUS.
Как изменить настройки камеры в приложении Camera Connect?
Чтобы изменить настройки компактной камеры нужно включить на ней один из ручных режимов — M, Av или Tv.
1. Подключите камеру к приложению Camera Connect.
2. Нажмите «Дистанционная съемка».
3. Вы увидите кнопку в правой нижней части устройства; коснитесь ее и откроются различные настройки, такие как выдержка, диафрагма, ISO, серийная съемка и автоспуск.
4. Выберите настройку, которую хотите изменить, и прокрутите влево или вправо, чтобы выбрать для нее значение.
Мне удалось подключиться к приложению, но при работе в нем Wi-Fi отключается. Что делать?
1. Перейдите к настройкам Wi-Fi на устройстве и выберите сеть, на которую переключается устройство.
2. Выберите «Забыть» для этой сети.
3. Выберите имя сети, показанное на экране камеры.
Как загрузить приложение на телефон или планшет
Приложение Camera Connect можно бесплатно загрузить на устройстве. Просто зайдите в App Store или Google play и выполните поиск по запросу «Canon Camera Connect».
Обычно я пользовался приложением CameraWindow, но камера не может подключиться к новому приложению Camera Connect, даже если оно установлено.
Информация о ранее выполнявшемся подключении к мобильному устройству с использованием предыдущего приложения CameraWindow сохраняется в списке истории подключений камеры. Теперь это подключение недоступно для использования, так как оно совместимо только с предыдущим приложением на мобильном устройстве.
Если для подключения к мобильному устройству вы использовали кнопку подключения мобильных устройств:
Если вы не пользовались кнопкой подключения мобильных устройств или на камере отсутствует эта кнопка:
1. Нажмите «Воспроизведение», а затем нажмите кнопку со значком Wi-Fi.
2. Установите новое подключение, нажав значок смартфона на экране вместо того, чтобы выбирать предыдущее подключение из списка истории подключений.
3. Выполните подключение к мобильному устройству (не забудьте запустить новое приложение Camera Connect на мобильном устройстве).
4. По завершении этих действий камера запомнит подключение к новому приложению Camera Connect, и оно отобразится в качестве нового элемента в списке истории подключений. Во избежание путаницы можно также удалить предыдущее приложение CameraWindow.
Как выполнить подключение с помощью NFC?
Для использования NFC необходим смартфон Android с поддержкой NFC (версия ОС 4.0 или более поздняя). Включите NFC на смартфоне, затем приложите смартфон к логотипу «N-Mark» на камере.
На некоторых моделях потребуется выполнить следующее:
1. Включите функцию Wi-Fi на камере с помощью меню и убедитесь, что функция NFC включена
2. Перейдите в раздел настроек на своем устройстве, выберите Wi-Fi, затем выберите имя сети, показанное на экране камеры, и коснитесь «Подключиться».
3. Коснитесь NFC, чтобы запустить приложение, и соединение будет установлено.
В камере есть поддержка функции NFC, но она активирует приложение CameraWindow, как использовать Camera Connect?
Приложение Camera Connect автоматически перезапишет метку NFC для вас.
***Для получения более подробной информации о подключении приложения Camera Connect на мобильном устройстве см. раздел «Как подключить цифровую зеркальную камеру Canon EOS к мобильному устройству?» или «Как подключить камеру Canon PowerShot или IXUS к мобильному устройству?»
На некоторых моделях потребуется выполнить следующее:
1. Подключите камеру к приложению Camera Connect.
2. Выберите параметр «Настройка камеры» в главном меню приложения.
3. Нажмите «Начать запись».
4. Коснитесь устройства камерой.
5. Будет выполнена перезапись.
Как выполнить сброс соединения Wi-Fi на камере Canon PowerShot или IXUS?
Как выполнить сброс соединения Wi-Fi на цифровой зеркальной камере Canon?
Как оставить отзыв?
Нам интересно узнать ваше мнение о приложении, как хорошее, так и плохое. Также мы хотели бы услышать ваши предложения о том, как можно его улучшить.
Полезная информация
После установки приложения Camera Connect на мобильное устройство может потребоваться установить новое подключение с камерой, чтобы обеспечить ее правильное подключение к мобильному устройству.
*Canon Camera Connect предлагает следующие функции:
[Функции и совместимые модели]
1) Подключение к камере по Wi-Fi для передачи изображений***, удаленная съемка в режиме Live View и настройка даты/времени.
2) Добавление данных о местоположении на изображения в камере
3) Bluetooth-соединение с поддерживаемыми моделями камер
[Поддерживаемые функции: 1, 2, 3]
PowerShot SX730 HS **/ G9 X Mark II
EOS 200D**, EOS M6, EOS M5
[Поддерживаемые функции: 1, 3]
EOS 6D Mark II, EOS 77D, EOS 800D (удаленный спуск затвора камеры при помощи Bluetooth доступен с пультом BR-E1, который приобретается отдельно)
[Поддерживаемые функции: 1, 2]
PowerShot SX430 IS / SX432 IS / SX620 HS / G7 X Mark II / SX720 HS / SX540 HS / SX420 IS / G5 X / G9 X / G3 X / SX530 HS / SX 710 HS / SX 610 HS / G7 X / SX60 HS / N2 / G1 X Mark II / SX700 HS / SX600 HS / N100
IXUS 190 / 285 HS / 180 / 182 / 275 HS / 265 HS
PowerShot G16* / S120* / S200* / SX510 HS* / SX280 HS* / N* / A3500 IS* / A3550 IS* / S110*
IXUS 255 HS* / 140* / 135* / 245 HS*
[Поддерживаемые функции: 1]
EOS 5D Mark IV, EOS 1300D, EOS 80D, EOS 760D, EOS 750D, EOS 70D, EOS 6D, EOS M10, EOS M3
IXUS 510 HS* / 240 HS*
LEGRIA HF R86* / HF R87*/ HF R88*
* Не поддерживается удаленная съемка в режиме Live View
** Можно добавить данные о местоположении на изображения в камере при помощи Bluetooth.
*** Изображения CR2 будут уменьшены до оптимального размера для вашего устройства в зависимости от использованной камеры. Передача файлов RAW CR2 в полном разрешении НЕДОСТУПНА.
Операционная система:
- iOS 9.3/10.3
- Android OS 5.0–5.1/6.0/7.0–7.1
Системные требования для Bluetooth:
Для установки Bluetooth-соединения камера должна поддерживать Bluetooth, а на вашем устройстве должен быть Bluetooth версии 4.0 или выше (поддерживается технология Bluetooth с низким энергопотреблением). Устройства с поддержкой Bluetooth версии 4.0: iPhone 4s и более поздние модели, iPad 3-го поколения и более поздние, iPod touch 5-го поколения и более поздние.
Совместимые форматы файлов:
- JPEG, MP4, MOV
- Файлы MOV, записанные с помощью камер EOS, не могут быть сохранены.
- Файлы AVCHD, записанные с помощью видеокамеры, не могут быть сохранены.
Примечание:
- Если приложение не работает надлежащим образом, закройте его и попробуйте запустить снова.
- Длительное использование GPS в фоновом режиме может значительно снизить продолжительность работы от аккумулятора.
- При использовании мощного адаптера сервопривода установите для функции съемки в режиме Live View значение ON (Вкл.).
Мы используем файлы cookie, чтобы обеспечить вам наиболее полные возможности взаимодействия с Canon и наиболее удобную работу с нашим веб-сайтом. Узнайте больше об использовании файлов cookie и измените ваши настройки cookie здесь. Вы принимаете нашу политику использования файлов cookie на вашем устройстве, продолжая использовать наш веб-сайт или нажав Принимаю.
Как делать снимки на вашем цифровом зеркальном фотоаппарате Canon с помощью телефона
Некоторые цифровые камеры поставляются с подключением Wi-Fi или Bluetooth, но не всегда сразу понятно, как воспользоваться этими функциями. В случае некоторых камер Canon Wi-Fi или Bluetooth можно использовать в качестве метода беспроводного подключения камеры к приложению Canon Camera Connect на совместимом мобильном телефоне. Это приложение позволяет делать снимки удаленно, настраивать различные параметры камеры и даже просматривать и загружать фотографии, хранящиеся на камере.
Что такое Canon Camera Connect и что он может делать?
Основная функция Canon Camera Connect заключается в том, чтобы выступать в качестве беспроводной альтернативы привязанным пультам дистанционного управления и триггерам, поэтому вы можете использовать ее для фотосъемки без непреднамеренного толкания камеры, кропотливо установленной на штативе, с учетом конкретного снимка.
При использовании в режиме удаленной съемки в режиме реального времени ЖК-дисплей на камере отключается, и на телефоне появляется изображение в реальном времени с камеры. Это позволяет настраивать такие параметры, как фокус и баланс белого, а также делать снимки, когда вы будете готовы.
Другой режим позволяет получить доступ к фотографиям, хранящимся на вашей камере. Этот режим позволяет вам видеть эскизы всех фотографий, которые вы сделали. После выбора одного из них вы можете установить его в качестве избранного, сохранить на телефоне или даже удалить.
Будет ли ваша камера и телефон работать с камерой Canon Connect?
Приложение Canon Camera Connect совместимо с некоторыми камерами Vixia, Eos и PowerShot. Если ваша камера не одна из этих трех, то она не будет работать с приложением. Если у вас есть Vixua, Eos или Powershot, вы можете проверить полный список совместимых камер Canon, чтобы увидеть, будет ли приложение работать.
Приложение доступно для iOS и Android, но работает на более широком диапазоне устройств Android. Он не будет работать или даже устанавливаться на Android 4.3 и старше, но он работает на устройствах под управлением Android 4.4.4.4 и новее.
Согласно Canon, ваш iPhone должен работать под управлением iOS 9.3, 10.3 или 11.2, и приложение не может работать на других версиях.
Cannon Connect работает как через Wi-Fi, так и через Bluetooth, но работает лучше через Bluetooth благодаря уменьшенной задержке. Ваша камера и телефон должны иметь Bluetooth 4.0, если вы хотите использовать функцию подключения Bluetooth.
Как подключить цифровую зеркальную камеру Canon или навести и снять камеру в приложение Canon Camera Connect
Прежде чем вы сможете использовать приложение Canon Camera Connect, вам необходимо настроить камеру для подключения. Этот процесс начинается на камере, а затем вы завершаете его с помощью телефона. Если вы еще не установили приложение на свой телефон, обязательно сделайте это, прежде чем продолжить.
- Телефоны на Android: камера Canon Connect в Google Play
Как только вы установили приложение, вы готовы начать:
Включите камеру и нажмите кнопку Меню .
Перейдите к меню конфигурации и выберите Wi-Fi/NFC .
Ограниченное количество камер Canon может подключаться через Bluetooth в дополнение к Wi-Fi. Выберите Bluetooth на этом шаге, если ваша камера поддерживает эту функцию. Использование соединения Bluetooth приводит к меньшей задержке связи между камерой и телефоном.
Выберите Включить .
Выберите ОК .
В некоторых моделях вам нужно будет выбрать функцию Wi-Fi на этом экране.
Введите псевдоним для камеры и выберите ОК .
На некоторых моделях вам может потребоваться выбрать Подключиться к смартфону на этом этапе.
Выберите ОК .
Выберите Функция Wi-Fi .
Выберите Подключиться к смартфону .
Выберите Просмотр/изменение настроек , если вы хотите настроить сеть Wi-Fi камеры или установить пароль.
Выберите Простое подключение .
На некоторых моделях вам нужно будет выбрать Подключиться на этом шаге.
Откройте Настройки Wi-Fi на своем телефоне, найдите соединение Wi-Fi в камере и подключитесь к нему.
Посмотрите на камеру для пароля сети Wi-Fi.
Откройте приложение Camera Connect на вашем телефоне.
Выберите свою цифровую зеркальную камеру Canon, чтобы завершить процесс подключения.
Как использовать функцию удаленной съемки Canon Camera Connect
Подключив камеру к приложению на своем телефоне, вы готовы начать съемку удаленно. Просто убедитесь, что они подключены, запустите приложение Camera Connect, и вы готовы к работе.
Откройте приложение Camera Connect и коснитесь Удаленная съемка в режиме реального времени .
Ваш телефон будет отображать в режиме реального времени с камеры Canon.
Нажмите значок большого круга , чтобы сделать снимок.
Если изображение не сфокусировано, вы можете вручную отрегулировать фокусировку, коснувшись разных областей изображения с камеры.
В зависимости от режима, в котором находится ваша камера, вы можете нажать опции в левом нижнем углу дисплея, чтобы вручную настроить такие параметры, как баланс белого и фокус.
Фотографии, сделанные в этом режиме, сохраняются на камере, но вы можете использовать приложение для просмотра и загрузки их на свой телефон.
Взаимодействие с изображениями на вашей камере
Приложение Camera Connect также способно просматривать и взаимодействовать с фотографиями, хранящимися на вашей камере. Если вы настроили приложение для работы с камерой, тогда вы готовы начать просмотр, сохранение и даже удаление изображений с камеры с помощью телефона.
Откройте приложение Canon Camera Connect.
Выберите Изображения на камере .
Нажмите на изображение, которое вы хотите просмотреть или скачать.
Картинка откроется на вашем телефоне. Ниже изображения вы увидите пять значков, которые вы можете использовать для взаимодействия с изображением. Вот как использовать каждый из них:
Нажмите i для получения информации о фотографии, звездочку , чтобы отметить ее как избранное, значок загрузки , чтобы загрузить ее на телефон, поделиться значком , чтобы поделиться фотографией, или значок корзины , чтобы удалить ее.
Если вы решите загрузить изображение на свой телефон, вы можете загрузить исходное изображение или уменьшенную версию изображения в формате JPEG.
Давно прошло то время, когда смартфон был исключительно средством коммуникации и развлечений. Теперь мобильное устройство – это полноценный, ну или практически полноценный, бизнес-инструмент. А такие наработки, как, например, Windows Continuum, последняя версия iOS 11 для iPad или технология DeX в новом Samsung Galaxy S8 говорят о том, что карманные гаджеты становятся настоящей заменой настольным ПК и ноутбукам.

Да, вероятно, мобильной революции пока ещё не произошло, но рабочие смартфоны и планшеты стали использовать намного чаще и эффективнее. Следовательно, изменилась парадигма использования печатающих устройств: большинство новых корпоративных принтеров и МФУ Canon поддерживают работу с мобильными решениями.
Даже обычные смартфоны и планшеты (особенно с использованием внешних клавиатур) уже долгое время позволяют плодотворно работать с текстовыми документами и таблицами, делать заметки и вносить правки в презентации (или создавать их прямо на бегу), получать и отправлять корпоративную корреспонденцию, редактировать фотографии и работать с базами данных. Впрочем, зачем мы всё это вам рассказываем, вы и так всё сами прекрасно знаете.
Однако не так давно использование мобильных устройств вызывало большие проблемы с интеграцией во внутреннюю рабочую сеть. Это и относительно ограниченные технические возможности самих печатных устройств не позволяли использовать мобильную печать в полной мере – большую часть задач печати всё равно приходилось решать через настольный компьютер.
В настоящий момент технологии мобильной печати шагнули далеко вперед, в том числе и благодаря усилиям инженеров и разработчиков компании Canon. Печать необходимых документов с любого гаджета на офисном принтере, иногда даже без подключения к корпоративной сети, во многих компаниях становится обыденностью. И аналитики прогнозируют дальнейший рост сектора мобильной печати.
Что же может предложить Canon для своих устройств уже сегодня?
Если попытаться ответить на этот вопрос в нескольких словах, любые сценарии печати на офисных принтерах и МФУ Canon практически с любого мобильного устройства. Благодаря широким возможностям технологий Canon PRINT Business и uniFLOW Mobile Printing, реализовать данный сценарий ничуть не сложнее, чем запустить печать с вашего офисного ПК. В нашем сегодняшнем посте рассмотрим первую из них.
Canon PRINT Business
Технологию Canon PRINT Business поддерживают большинство современных принтеров и МФУ от Canon серии imageRUNNER.

Если планшеты или смартфоны находятся в одной сети с выше перечисленными печатающими устройствами, то их владельцы смогут делать всё то же, что и пользователи стационарных ПК: печатать, сканировать, управлять работой МФУ. Кроме того, отсканированные документы можно сразу же отправлять на адрес электронной почты.
Для того, чтобы воспользоваться всеми преимуществами Canon PRINT Business, достаточно установить одноименное приложение из Google Play или AppStore. Для устройств, работающих на Android, нужно установить ещё один компонент — Canon Print Service (о нём мы расскажем чуть позже).
После установки приложения пользователю достаточно выбрать тип подключения на самом устройстве: через сетевое окружение или напрямую. Для того, чтобы не настраивать подключение вручную, в меню «Мобильный Портал» на печатающих устройствах Canon выводится QR-коды со всеми настройками. Кроме того, необходимый принтер можно будет найти и через само приложение.
Для работы с документами в приложении предусмотрен полноценный диспетчер файлов. Всё, что остается пользователю – найти директорию, содержащую документы для печати, выбрать нужный файл и нажать «Печать».
В открывшемся окне предпросмотра, нажимая на соответствующие поля, можно выбрать другой принтер, а также задать параметры печати, включая количество копий, размер, диапазон страниц, режимы — цвет или монохром, одно- или двусторонний.

Для более детальной настройки печати, соответствующей всем возможностям МФУ, пользователь может войти в удаленный интерфейс пользователя, аналогичный тому, что мы видим при работе с компьютера.
«Мобильное» сканирование документов пока не обходится без личного взаимодействия с печатающим устройством, однако значительно упрощает процесс отправки скан-копий на смартфон или планшет. Одно касание мобильного приложения (запуск сценария) и одно нажатие на МФУ (запуск Scan for Mobile) – и пользователь получает документ на свое мобильное устройство.

Напомним также, что многие модели печатающих устройств Canon обладают поддержкой NFC или Bluetooth LE. Поэтому работа с ними будет ещё проще и удобнее.
Поддержка стандартов AirPrint и Mopria
Ни для кого не секрет, что устройства компании Apple высоко популярны у рядовых пользователей. Однако и для многих организаций мобильные устройства и компьютеры компании из Купертино являются корпоративным стандартом. Тем проще им будет наладить печать благодаря поддержке AirPrint.
Планшеты, смартфоны или компьютеры от американского производителя автоматически получат все настройки сети и найдут все печатающие устройства в сети. Поэтому пользователю будет достаточно однократно ввести свои данные и нажать кнопку «Печать» в меню программы, чтобы создать новое задание. Не нужно устанавливать никаких дополнительных драйверов или программ: настройки печати будут доступны в стандартизированном интерфейсе, привычном для пользователей iOS и macOS.
Аналогичный стандарт беспроводной печати существует и для устройств на Android: большинство современные гаджеты поддерживают технологию Mopria. Как и многие фирменные решения Canon, она позволяет мобильной технике автоматически распознавать принтеры в рамках одной сети Wi-Fi. Для менее современных Android-устройств или девайсов не поддерживающих данную технологию, существует плагин сервиса печати Mopria Print Service. Установив его из магазина приложений Google Play, пользователь получит возможности базового управления печатью на любом совместимом печатном устройстве.
В данном посте мы осветили все возможностями мобильной печати на устройствах Canon посредством простого подключения к беспроводной сети. В следующей статье мы расскажем о технологии uniFLOW Mobile Printing, которая позволит создавать задания печати из любой точки мира.
Читайте также:


