Программа для гоупро синхронизация с телефоном
Прежде чем начать работу проверьте, установлена ли последняя версия ПО камеры, GoPro App и смартфона.
Где это встречается:
- Камеры HERO7
- HERO (2018)
- HERO6 Black
- Fusion
- HERO5 Black
- HERO5 Session
- HERO4 Black
- HERO4 Silver
- HERO4 Session
- HERO+ LCD
- HERO3/3+
- HD HERO2 + Wi-Fi BacPac
Соединение GoPro App с HERO7
Настройка HERO7:
- Запустите камеру.
- В программах нажмите «Параметры».
- В разделе «Подключения» найдите подраздел «Подключить устройство».
- Выберите «GoPro App», переведите HERO7 в режим соединения.
- Вверху с правой стороны найдите символ «i». Так можно найти название и пароль Wi-Fi.
Запустите программу GoPro App:
- Слева в нижней части экрана коснитесь значка камеры. После этого произойдёт автоматический поиск устройства.
- После появления надписи: «Мы нашли вашу GoPro», коснитесь кнопки «Подключить».
- Появится подраздел. В нём можно переименовать устройство. Если не хотите менять имя, нажмите кнопку снизу.
- Когда закончите с изменениями названия видеокамеры в программе GoPro App, появится пробный просмотр устройства HERO7.
Соединение GoPro App с HERO6 Black
Запустите программу GoPro App:
- На главной странице выберите ярлык, расположенный вверху слева.
- Если вы пользуетесь смартфоном с ОС iOS, коснитесь Add A Camera (Добавить камеру). Для смартфонов с Android – Camera (Камера).
Настройка HERO6 Black:
- Запустите камеру.
- В программах нажмите на подключения (Connections).
- Далее выберите подпункт «Подключение нового устройства» («Connect New Device»).
- Чтобы получить доступ к названию и паролю, нажимайте на GoPro App.
Снова вернитесь в GoPro App:
- Продлите работу GoPro от батареи. Чтобы это сделать, нажмите Pair (Сопряжение), так произойдёт соединение с помощью Bluetooth.
- Затем нажмите Join (Подключение) – произойдёт сопряжение с Wi-Fi камеры.
- Если используете 11-ю версию iOS, вписывать пароль от устройства не придётся. Просто подключитесь к Wi-Fi.
Соединение GoPro App с Fusion
Настройка Fusion:
- Запустите. Чтобы это сделать, нажмите на клавишу смены режима. Нажимайте на эту же кнопку, пока не появится символ гаечного ключа – это настройки. На лицевой стороне камеры найдите клавишу спуска затвора.
- Жмите на неё 3 раза. Зайдите в пункт параметров подключения.
- Клавишей смены режимов листайте до CONNECT (ПОДКЛЮЧЕНИЕ). Спуском затвора выберите раздел.
- Используйте ту же кнопку, чтобы выбрать раздел GOPRO APP. Пароль и название устройства появятся на мониторе, а лампочка замигает синим цветом.
Запустите программу GoPro:
- В левом углу снизу найдите и коснитесь значка камеры. После этого произойдёт автоматический поиск устройства.
- После появления надписи: «Мы нашли вашу GoPro» коснитесь кнопки «Подключить».
- Появится подраздел. В нём можно переименовать устройство. Если это не требуется, нажмите кнопку внизу раздела.
- В GoPro App появится пробный просмотр устройства Fusion.
Соединение GoPro App с HERO (2018)
Настройка камеры:
- Воспользуетесь функцией «Режим», чтобы подключить устройство.
- В списке программ нажмите «Подключения» (Connection).
- В подключённых устройствах (CONNECTED DEVICES) выберите «Подключение нового девайса» (Connect New Device).
- Чтобы получить доступ к названию и паролю, нажмите на GoPro App.
Запустите программу GoPro:
- В левой нижней части нажмите на значок камеры. После этого произойдёт автоматический поиск устройства.
- После появления надписи: «Мы нашли вашу GoPro» коснитесь кнопки «Подключить».
- Появится подраздел, в котором есть возможность сменить наименование устройства. Если это не требуется, нажмите кнопку внизу раздела.
- В программе GoPro App появится пробный просмотр устройства HERO (2018).
Соединение GoPro App с HERO5 Black
Настройка камеры:
- С помощью кнопки смены режима запустите HERO5.
- В меню программ нажмите «Подключение» (CONNECT).
- В подключённых устройствах (CONNECTED DEVICES) выберите «Подключение нового девайса» (Connect New Device).
- Чтобы получить доступ к названию и паролю, нажмите на GoPro App.
Запустите программу GoPro:
- Выберите значок фотокамеры в левом углу снизу. После этого произойдёт автоматический поиск устройства.
- После появления надписи: «Мы нашли вашу GoPro» коснитесь кнопки «Подключить».
- Появится подраздел, где можно переименовать камеру. Если не хотите менять имя, нажмите кнопку внизу раздела.
- В GoPro App появится пробный просмотр HERO5 Black.
Соединение GoPro App с HERO5 Session
Настройка HERO5 Session:
- Кнопкой «МЕНЮ» запустите камеру.
- Повторно нажмите кнопку, должен появиться ярлык гаечного ключа – значок настроек. С помощью кнопки спуска затвора откройте параметры.
- Кнопкой спуска затвора выберите «Подключение нового устройства».
- Выделите галочкой новое устройство с помощью «Меню», после чего сохраните изменения нажав кнопку спуска затвора.
Запустите программу GoPro App:
- Найдите и коснитесь ярлыка устройства в нижнем левом углу. После этого произойдёт автоматический поиск устройства.
- После появления надписи: «Мы нашли вашу GoPro» коснитесь кнопки «Подключить».
- Появится подраздел, в котором можно переименовать устройство. Если это не требуется, нажмите кнопку внизу раздела.
- В приложении появится пробный просмотр HERO5 Session.
Соединение GoPro App с HERO4 Black и Silver
Запустите программу GoPro App:
- В левом углу снизу нажмите на ярлык камеры.
- Если вы пользуетесь смартфоном с ОС iOS, коснитесь Add A Camera (Добавить камеру). Если Android - Camera (Камера).
- Запустите HERO4 с помощью кнопки для смены режимов.
- Этой же кнопкой выберите пункт CONNECT (ПОДКЛЮЧЕНИЕ), после – нажмите спуск затвора.
В приложении GoPro App нужно нажать Continue (Продолжить).
HERO4 Black или Silver:
- 2 раза щёлкните кнопкой затвора. Так включится Wi-Fi.
- Кнопкой смены режимов открой раздел Pair (Сопряжение) и снова нажмите эту же клавишу.
В GoPro App выберите Continue (Продолжить).
На HERO4 Black или Silver спуском затвора запустите «Приложение GoPro».
В приложении выполните следующие действия:
- Коснитесь «Продолжить».
- В дисплее высветится код доступа. Введите его. Затем выберите Pair (Сопряжение).
- Напишите название и код доступа.
- Откройте раздел Update Your Camera (Обновления ПО фотокамеры).
Коснитесь названия камеры, чтобы произошло сопряжение с Wi-Fi.
Соединение GoPro App с HERO4 Session
Запустите программу GoPro App:
- В левом углу на верхней панели главного экрана будет ярлык камеры.
- Если вы пользуетесь смартфоном с ОС iOS, выберите «Добавить камеру» («Add A Camera»).
- В смартфонах на базе Android – камера (Camera);
- Выберите название камеры – HERO Session.
Настройка HERO4 Session:
Настройка мобильного устройства:
- Выберите «Продолжить» (Continue).
- В своем устройстве введите код доступа, который отображен на экране HERO4 Session, после чего выберите функцию Pair (Сопряжение).
- Если необходимо, смените наименование и код доступа камеры, затем нажмите Continue (Продолжить).
- В телефоне с ОС iOS: выберите в разделе Настройки (Settings) подраздел Wi-Fi. Нажмите на наименование устройства, впишите код доступа и повторно запустите программу. Синяя точка у имени камеры говорит об успешном соединении.
- Нажмите на названия камеры, и произойдёт сопряжение с Wi-Fi.
Соединение GoPro App с HERO+ и HERO+ LCD
Запустите приложение GoPro App:
- На главной странице выберите значок, который расположен в левом верхнем углу экрана.
- Если вы пользуетесь смартфоном с ОС iOS, нажмите «Добавить камеру» («Add A Camera»). В смартфонах на базе Android –камера (Camera).
- Выберите название камеры – HERO+.
Настройка HERO+ и HERO+ LCD:
- Запустите камеру с помощью кнопки «Питание/режим».
- Кнопкой питания/кнопкой выбора режимов найдите программу Настройки (Setup), выберите ее с помощью кнопки спуска затвора.
- Два раза нажмите кнопку спуска затвора, чтобы открыть список беспроводного соединения (Wireless).
На смартфоне или планшете выберите «Продолжить» (Continue).
Чтобы перевести камеру в режим сопряжения нужно кнопкой включения или выбора режимов выбрать программу GoPro App и нажать кнопку спуска затвора.
На смартфоне сделайте следующие настройки:
- Коснитесь «Продолжить» (Continue) – два раза.
- Впишите код доступа к камере, он высветится на экране HERO+, после чего выберите Pair (Сопряжение).
- Впишите имя камеры и код доступа, затем выберите функцию Update Your Camera (Обновление камеры).
- На смартфоне iOS: выберите в разделе Параметры (Settings) подраздел Wi-Fi. Выберите наименование устройства, впишите код доступа и повторно запустите программу. Синяя точка у имени камеры говорит об успешном соединении.
- Нажмите на названия камеры, и произойдёт сопряжение с Wi-Fi.
Соединение GoPro App с HERO3(+)
Запустите приложение GoPro:
- В левом углу на верхней панели главного экрана будет ярлык камеры.
- Если вы пользуетесь смартфоном с ОС iOS, выберите Add A Camera (Добавить камеру). Для смартфонов с Android - Camera (Камера).
- Нажмите на имя устройство, что подключить камеру к Wi-Fi.
Настройка камеры:
Откройте приложение GoPro App:
- Выберите Continue (Продолжить).
- В разделе Параметры (Settings) выберите подраздел Wi-Fi – это необходимо, что произошло подключение к сети камеры. Далее, в появившемся списке найдите название своей видеокамеры. Если наименование и код доступа камеры никогда не менялись – стандартный код «goprohero».
- Когда соединение произойдёт, снова запустите GoPro App.
- Программа предложит вам изменить наименование и код доступа камеры. Когда данные будут введены, нажмите функцию Применить настройки (Apply Settings).
- На iOS: в разделе Настройки (Settings) перейдите в подраздел Wi-Fi. Далее коснитесь наименования устройства, впишите код от камеры и запустите программу.
Соединение GoPro App с HD HERO2 + Wi-Fi BacPac
Возьмите смартфон\планшет:
- На главной странице коснитесь расположенного слева значка.
- Если вы пользуетесь смартфоном с ОС iOS, выберите Add A Camera (Добавить камеру). Для смартфонов с Android - Camera (Камера).
- Выберите название камеры – HERO3+/3/2.
Запустите камеру. Чтобы это сделать, нажмите на клавишу, которой меняете режимы или клавишу питания.
На смартфоне\планшете нажмите Continue (Продолжить).
Настройте камеру для сопряжения:
- Запустите HERO 3+/3/2. Если пользуетесь HD HERO2, нужно скачать Wi-Fi BacPac.
- Зайдите в Wi-Fi. Попасть туда можно если нажмёте на кнопку Wi-Fi либо Wi-Fi BacPac, они расположены сбоку на камере.
- Коснитесь «Телефон и планшет» («PHONE & TABLET») – это поможет смартфону/планшету выполнить подключение к сети Wi-Fi камеры.
На смартфоне/планшете нажмите Continue (Продолжить).
В настройках Wi-Fi присоединитесь к Wi-Fi камеры: в списке сетей найдите имя своей камеры, оно выглядит как «GOPRO-BP-. ». Затем вводите код доступа «goprohero».
Когда соединение пройдёт успешно, возьмите смартфон\планшет и запустите приложение GoPro App.
Программа предложит вам переименовать камеру и задать новый код доступа, сделайте это, если необходимо. Когда данные будут введены, нажмите «Применить настройки» (Apply Settings).
Если вы пользуетесь смартфоном с ОС iOS, выберите в разделе Параметры (Settings) подраздел Wi-Fi. Далее коснитесь имени вашей HERO, впишите код доступа и включите GoPro App.
GoPro Quik (ex. GoPro App)
версия: 10.4
Последнее обновление программы в шапке: 07.11.2021


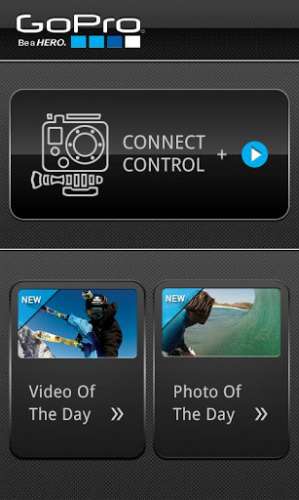

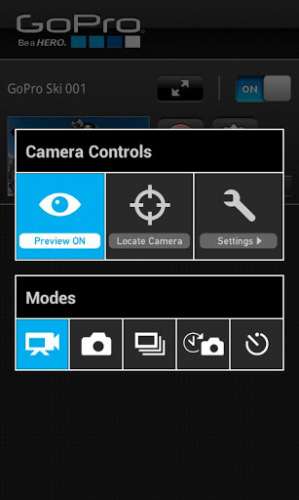
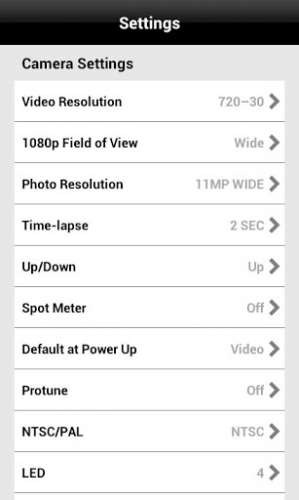
Краткое описание:
Пульт удаленного управления action-камерами GoPro.
Описание:
Автоматический видеоредактор с эксклюзивными фильтрами Quik!
Всего одним касанием GoPro Quik позволяет преобразовать фотографии и видео со смартфона Android или камеры GoPro в превосходные видеоролики. Найти любимые кадры не составит труда благодаря новой интерактивной функции Mural, размещающей самые важные моменты на виду. Кроме того, вы получаете эксклюзивные фильтры, инструменты редактирования фотографий и видео, темы и коллекцию музыки GoPro, которые позволят создавать ролики нового уровня. И помните, что Quik — это универсальный инструмент для выгрузки материалов с камер HERO и MAX, а также для дистанционного управления камерой со смартфона.
Делитесь эпичными историями за несколько минут. С помощью приложения GoPro App можно легко выгружать отснятые материалы и сразу приступать к созданию контента для публикации. Снимайте с труднодоступных ракурсов, управляя камерой GoPro дистанционно и просматривая материалы в приложении. Профессиональные возможности редактирования и монтажа для создания фотографий и видео в неповторимом стиле GoPro. Добавляйте оригинальные эффекты и музыку и делитесь первоклассными впечатлениями.
--- Основные характеристики ---
Дистанционное управление камерой GoPro.
Выбирайте идеальный кадр, пользуясь режимом просмотра в реальном времени, и полностью управляйте всеми функциями камеры с помощью удаленного доступа. Легко изменяйте настройки, запускайте и останавливайте запись и делайте многое другое — прямо с телефона.
Эпичные клипы — автоматически.
Просто дождитесь, пока отснятый материал выгружается на телефон и преобразуется в классный видеоролик с эффектами и музыкой.
Выбирайте тему и наслаждайтесь мгновенным результатом.
Добавляйте классные эффекты, переходы и фильтры.
Мгновенно публикуйте отснятое.
Публикуйте лучшие фотографии и видео где угодно.
--- Системные требования ---
ОС 7 и выше
Рассмотрим, как подключить камеру GoPro к телефону под управлением операционной системы Android.

В нашем случае будем подключать камеру GoPro Hero4.
Для подключения камеры необходимо скачать программное обеспечение от компании GoPro. Для этого телефон должен быть подключен к сети Интернет. А также должна быть активной учетная запись Google.
Заходим в приложение «Play Маркет».

В поиске набираем «GoPro». Далее выбираем приложение «GoPro App».
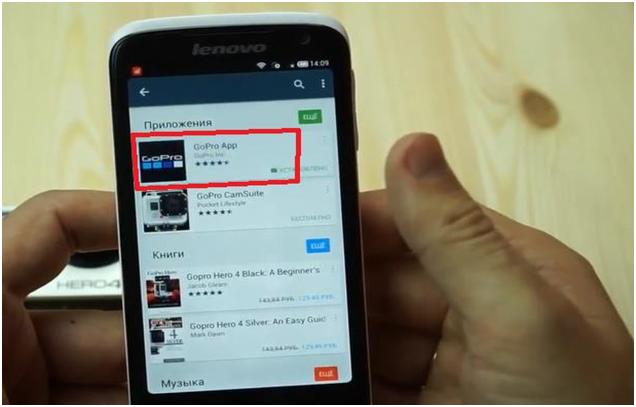
Потом устанавливаем его.
Установив приложение, запускаем его.
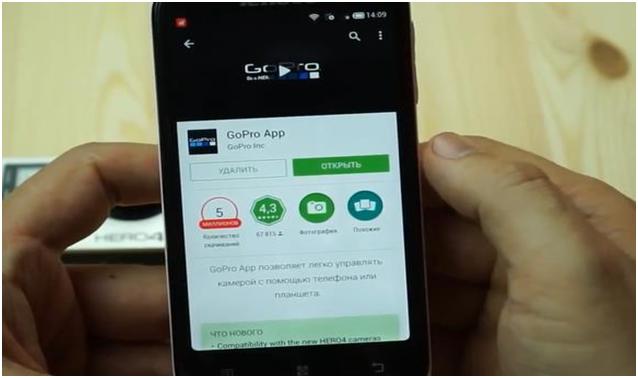
После запуска программы начнется поиск камер, которые есть в зоне действия сети.
На этом этапе можно отложить телефон и перейти к настройкам камеры. Включаем камеру. Далее заходим в меню настроек «Setup». В меню настроек активируем Wi-Fi подключение «Wireless ON».

Здесь выбираем пункт «GoPro App». Далее выбираем пункт «New». На экране появится число, которое нам пригодится, когда мы будем создавать подключение телефона к камере.
Снова переходим к телефону. Нажимаем на поле поиска камеры.
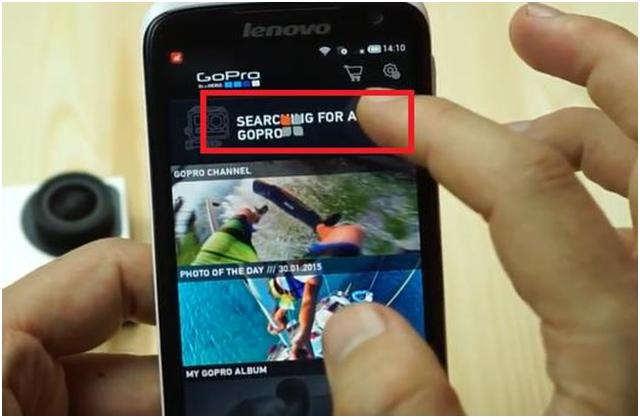
Далее нажимаем на кнопку «Get Started».
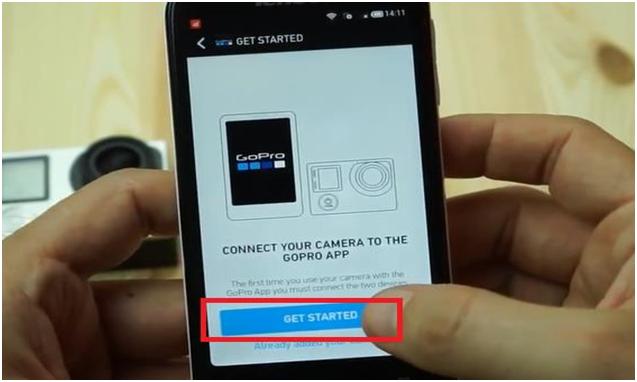
Потом выбираем нашу камеру.
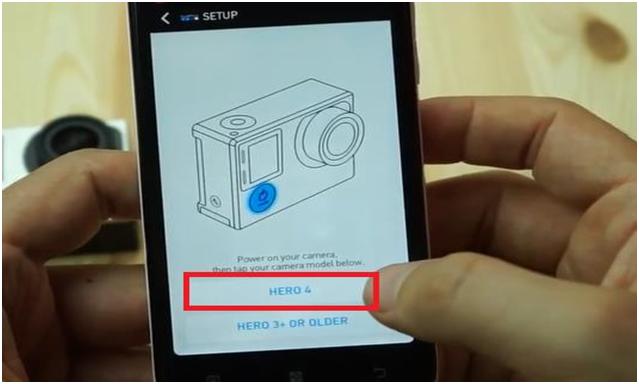
И нажимаем на кнопку «Continue».
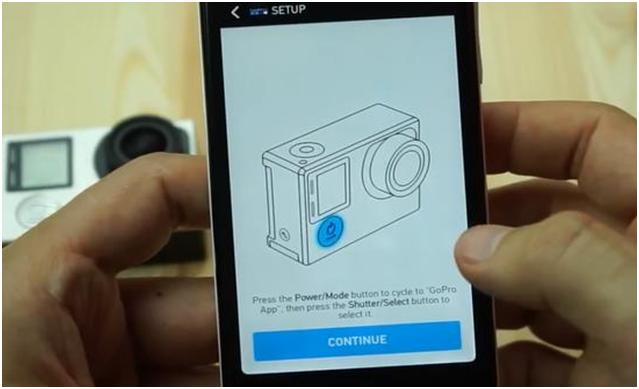
Произойдет поиск камеры.
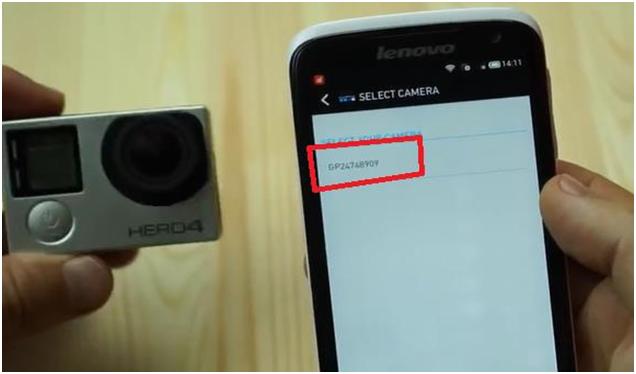
Выбираем найденную камеру. Появится запрос на ввод того номера, который у нас отобразился на маленьком экране камеры. Вводим его в соответствующее поле.
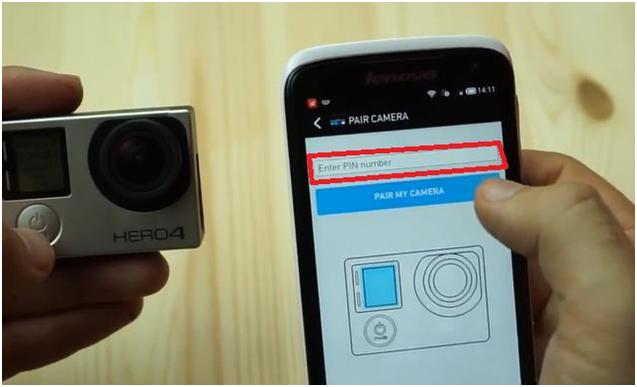
После ввода номера нажимаем кнопку «Pair My Camera».
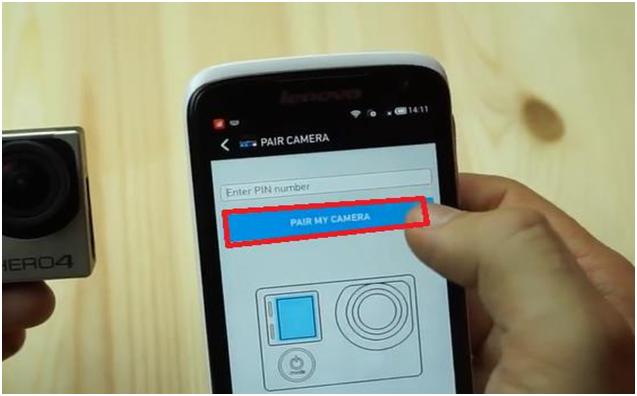
Далее вводим имя сети и придумаем пароль. Пароль должен состоять из восьми символов.
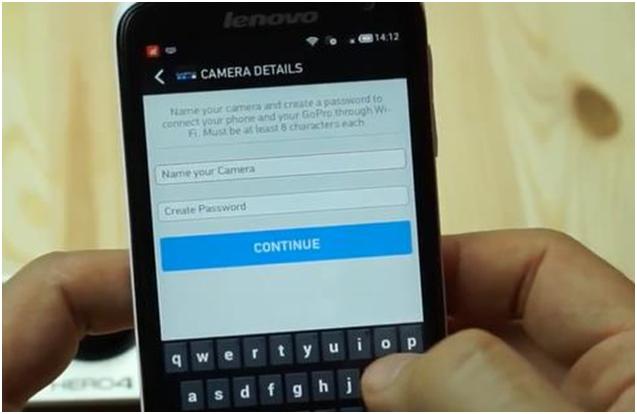
Нажимаем кнопку «Continue». Создастся сеть.
Теперь с телефона можно просмотреть содержимое камеры, поменять настройки камеры, производить запись фото и видео.
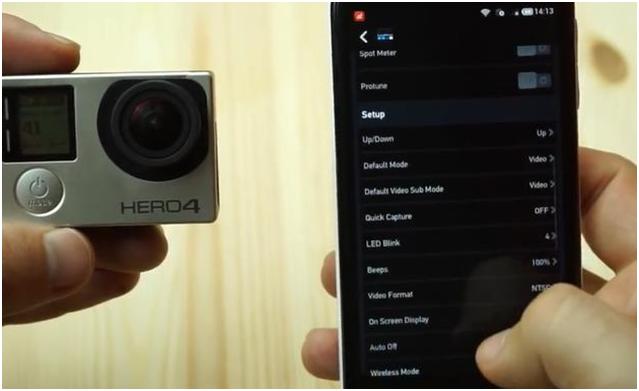
При следующем подключении камеры вам не нужно будет производить все, указанные выше, шаги по настройке камеры с вводом номера и так далее. После того, как вы активируете подключение на вашей видеокамере и запустите программу GoPro, автоматически произойдет подключение к телефону.

GoPro-это идеальная экшн-камера, которая делает съемку в экстремальных ситуациях веселой и интересной. GoPro предлагает идеальное сочетание веселья, портативности, простоты и улучшенного качества изображения, что дало пользователям совершенно новый подход к записи видео.
Однако это не просто так - чтобы полностью раскрыть потенциал вашей новой камеры GoPro, вам нужно научиться эффективному способу редактирования ваших кадров независимо от того, где вы находитесь. У вас всегда есть возможность профессионально редактировать отснятый материал на вашем компьютере, но когда вы хотите отредактировать его на месте, вам, безусловно, нужно использовать свой телефон. В этой статье мы представим некоторые из лучших приложений для редактирования GoPro для вашего смартфона.
Давайте теперь взглянем на эти классные приложения для редактирования видео для редактирования ваших кадров GoPro, от бесплатных до платных в зависимости от ваших требований.
Редактирование видеоматериалов экшн камеры с помощью универсального Filmora на рабочем столе


Часть 1: приложение для редактирования видео GoPro для Android
1. Quik
Это одно из самых удобных и простых в использовании приложений в арсенале GoPro. Quik-это бесплатное приложение, которое автоматически создает красиво отредактированные видео всего за несколько минут. Процесс редактирования настолько прост, насколько это возможно; все, что вам нужно сделать, это выбрать видео или фотографии, которые вы хотели бы показать в фильме из библиотеки, а Quik сделает все остальное. Однако вы можете использовать только те изображения и видео, которые хранятся в библиотеке вашего телефона. Вы также можете смешать отснятый материал GoPro с записями ваших телефонов, если хотите.

2. Antix
Antix-это особый вид приложения, которое использует датчики движения вашего смартфона для того, чтобы обнаружить, когда происходит какое-то захватывающее действие. Однако разработчики приложения до сих пор не раскрыли, что именно считается захватывающим в этом приложении. Он рекомендовал бы ключевые сцены путем сравнения записанных кадров движения с вашего телефона с помощью видеопотока вашего GoPro.

3. KineMaster
Этот видеоредактор представляет собой множественное редактирование временной шкалы. Редактор замедленной съемки может расширить возможности деталей ваших захватывающих моментов, а это означает, что зрители могут иметь больше взаимодействия с вашими видео GoPro. Мощь этого приложения проистекает из алгоритма, который поможет вам найти самые захватывающие фрагменты из ваших записей и быстро отредактировать их в общедоступные биты. Вы также можете добавить любой фоновый звук к вашему видео wither с микрофона вашего телефона или из заранее выбранного списка лицензионных треков.

4. PowerDirector для Android
Поставляется с множеством функций, таких как редактирование видео временной шкалы, крутые видеоэффекты, slo-mo, редактор фото-видео и многое другое. Это приложение-все, что вам нужно, чтобы поделиться крутыми видео на Vine или YouTube. Кадры из вашей экшн-камеры можно редактировать точно так же, как вы делаете это на Magisto или Final Cut. Теперь вы можете вращать, перемещать, разделять и даже создавать самые крутые slo-mo видео, как GoPro. Все, что вам нужно сделать, это добавить видео для вашей временной шкалы и начать редактирование.

5. Camera MX
Независимо от того, находитесь ли вы в поезде, на пляже или в походе в горах, это классное приложение позволит вам редактировать свои видео независимо от того, где вы находитесь. Теперь вы можете снимать некоторые удивительные моменты с помощью своего телефона и просто импортировать записи. Приложение для видеокамеры очень полезно для быстрого удаления нежелательных сцен и упорядочивания клипов. Вы даже можете вручную изменить яркость, цвета и контрасты видео.

Часть 2: Приложение для редактирования видео GoPro для iPhone
6. Splice
Если более точный контроль-это то, что вам нужно, то вам нужно пойти на соединение. Это приложение для iOS функционирует как обычное приложение для редактирования видео, которое позволяет пользователю выбрать более одной резервной дорожки, позволяет ручные переходы, записывает голос за кадром и даже добавляет фильтры к видео и изображениям временной шкалы. Само собой разумеется, что Splice-это одно из лучших бесплатных и простых в использовании приложений iOS, с помощью которого вы можете выполнять базовое редактирование GoPro.
7. iMovie
Владельцы iPhone и iPad наверняка знакомы с этим легким и мощным видеоредактором, который позволяет профессионально редактировать ваши кадры GoPro независимо от того, где вы находитесь. Вам нужно скопировать отснятый материал на свое устройство iOS и запустить приложение; теперь вы можете выбрать отснятый материал на вкладке "проекты" и начать редактирование.

8. GoFix
Хотя ваша экшн-камера позволит вам делать фотографии в ситуациях, в которых большинство других камер не позволят, ваши фотографии будут немного искажены из-за эффекта рыбьего глаза на GoPro. Хотя многие из нас предпочитают рыбий глаз, вы всегда можете избавиться от него с помощью приложения GoFix. С приложением GoFix вам больше не нужно беспокоиться об этих изогнутых горизонтах.

9. Myk для управления GoPro и аудио
С помощью этого чистого и простого в использовании управления GoPro вы можете записывать аудио, добавлять спидометр к видео и автоматически подключать камеру. Если вам нравится записывать аудио во время съемки видео GoPro, это программное обеспечение GoPro лучше всего подходит для вас.

Рекомендуемый видеоредактор GoPro на ПК-FilmoraPro
Если вы думаете, что эти основные функции редактирования приложений GoPro не будут соответствовать вашим требованиям, то вам нужно найти находчивый, но простой в использовании видеоредактор, который сделает эту работу за вас. Wondershare FilmoraPro для Windows и Mac, несомненно, является одним из самых крутых программ для редактирования видео для GoPro footages. Профессиональный редактор Filmora был создан для удовлетворения всех ваших требований к редактированию кадров action cam. Он поставляется с 2 совершенно новыми инструментами-объективом action cam, который автоматически исправляет искажение объектива, обеспечивает шумоподавление звука, стабилизацию видео, цветокоррекцию и множество других полезных функций. Скачайте его прямо сейчас, чтобы попробовать (бесплатно)!
Читайте также:



