Как удалить данные chrome ios
Google Chrome является одним из самых популярных в мире веб-браузеров и доступен на всех основных операционных системах и аппаратных платформах. Наряду с Safari, это один из самых популярных браузеров на iPhone.
Почему Chrome занимает так много места
Приложение Google Chrome использует хранилище вашего iPhone для сохранения своих данных. Помимо установки, все ваши данные для просмотра и загрузки хранятся на вашем телефоне. Chrome также сохраняет ваши данные для автозаполнения и пароли на вашем телефоне. В дополнение к этому кэшированные изображения и файлы cookie также можно найти в папке Chrome.
Причина, по которой Chrome хранит так много данных на вашем устройстве, заключается в том, чтобы обеспечить вам более плавный просмотр страниц. Например, если вы часто пользуетесь определенным сайтом, cookie-файлы могут информировать сайт о настройках или информации для входа, которые вы использовали в предыдущих сеансах. Кроме того, кэшированные изображения позволяют Chrome быстрее открывать и загружать сайты, которые вы недавно посещали. Список преимуществ продолжается.
Однако хранение такого большого количества данных, особенно конфиденциальной и личной информации, не лишено недостатков. Наиболее очевидными являются угрозы конфиденциальности и безопасности, если ваш iPhone попадет в чужие руки или будет удаленно взломан. Из-за этих рисков Chrome позволяет пользователям решать, хотят ли они сохранить или удалить данные своего браузера.
Что делать
1. Нажмите на значок приложения Chrome, чтобы открыть его.
2. Когда Chrome откроется, нажмите значок «Меню» в правом нижнем углу (значок с тремя вертикальными точками), чтобы открыть «Главное меню».
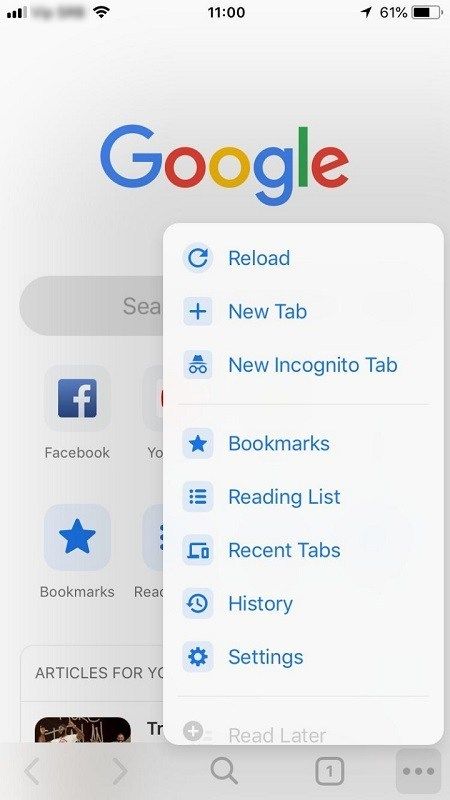
3. Зайдя в «Главное меню», найдите вкладку «Настройки» и нажмите на нее.
4. На вкладке «Настройки» найдите «Настройки конфиденциальности». Нажмите на вкладку, чтобы открыть ее.
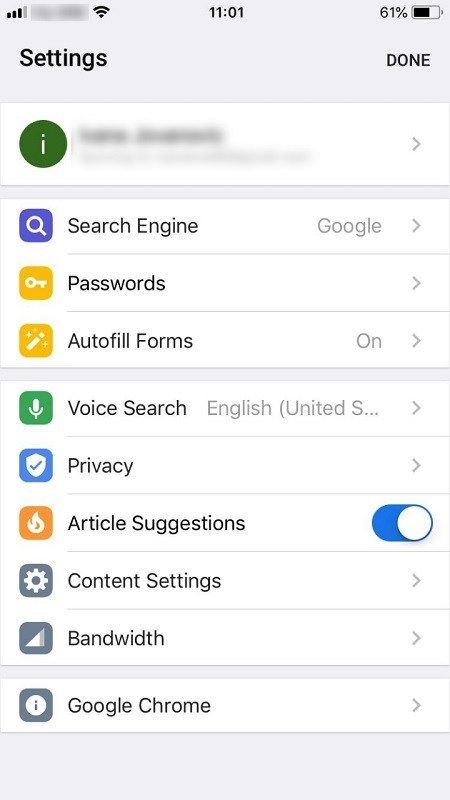
5. Прокрутите вниз до нижней части меню и нажмите кнопку «Очистить данные просмотра».
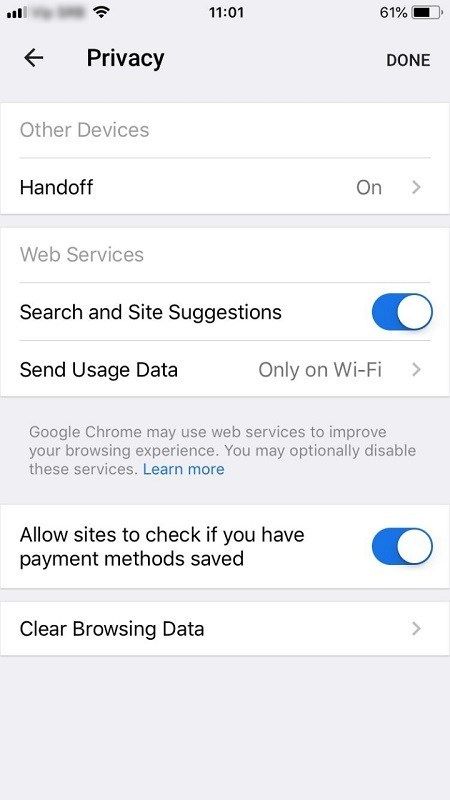
6. Chrome предоставит вам список вещей, которые вы можете удалить. Выберите, что вы хотите удалить, и после того, как вы закончите, нажмите «Очистить данные браузера».
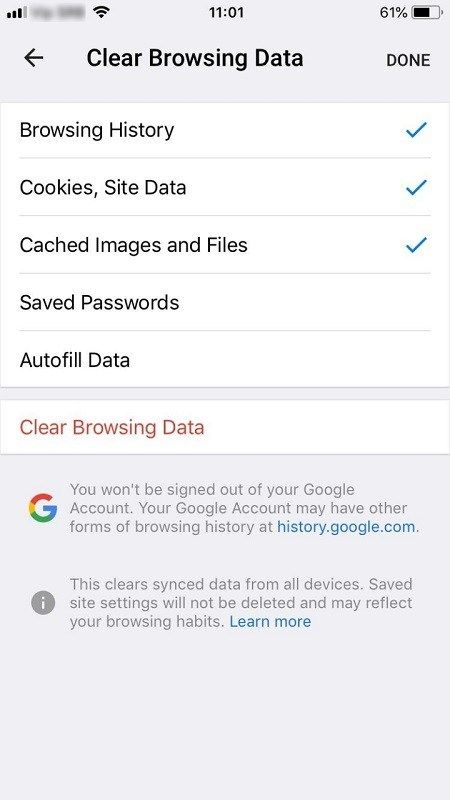
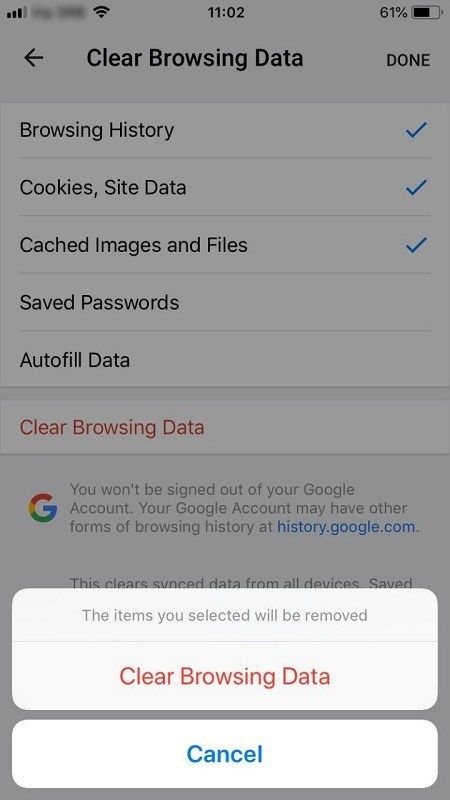
8. После завершения процесса удаления нажмите кнопку «Готово». Нажав кнопку «Готово», вы закроете настройки и вернетесь в браузер.
Что именно Chrome хранит на вашем iPhone
Заключение
Если этот флажок не установлен, Google Chrome может постепенно израсходовать место на вашем iPhone. Поэтому важно следить за этим и регулярно удалять ненужные данные. Таким образом, вы гарантируете, что на вашем iPhone всегда будет достаточно свободного места для всех ваших приложений для правильной работы.
Google Chrome может быть одним из самых популярных браузеров во всем мире. Почему некоторые люди хотят удалить Chrome? Вот общие причины удаления Google Chrome с вашего компьютера Mac.
Это: удалите и переустановите Google Chrome на Mac, чтобы получить определенную версию; Google Chrome продолжает зависать, зависать или не работать; Очистите неиспользуемые приложения и удалите беспорядок на Mac; Переключиться на новый браузер; Протестируйте приложение, чтобы увидеть, совместимо ли оно с Google Chrome; Вернитесь к настройкам по умолчанию, удалив и переустановив Chrome на Mac.
Как бы то ни было, вы можете полностью удалить Google Chrome на Mac шаг за шагом здесь.
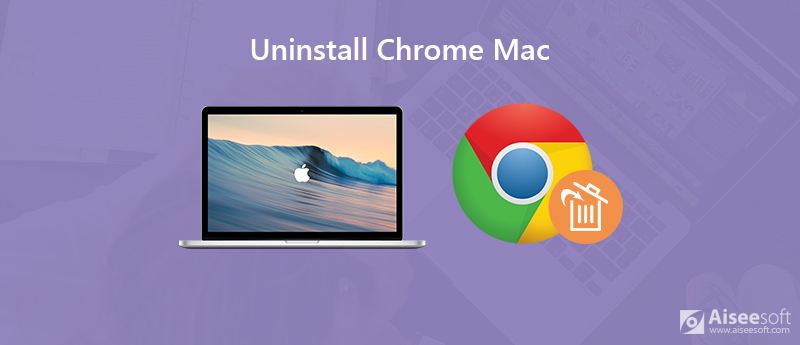
Часть 1: Как удалить Google Chrome и удалить информацию профиля на Mac
Если вы хотите полностью удалить Chrome из Mac, удаления приложения Chrome недостаточно. Вам также необходимо удалить информацию профиля Google Chrome на Mac. После этого вы можете освободить много места на Mac.
Как удалить Chrome на Mac
Щелкните правой кнопкой мыши Chrome. Выберите «Выйти», чтобы прекратить использование Google Chrome. Это основная причина, по которой учетная запись не может удалить Chrome на Mac и других платформах. Запустите Finder. Откройте папку «Приложения», чтобы найти приложение Google Chrome. Вы также можете ввести «Chrome» во встроенную поисковую систему и затем нажать «Enter».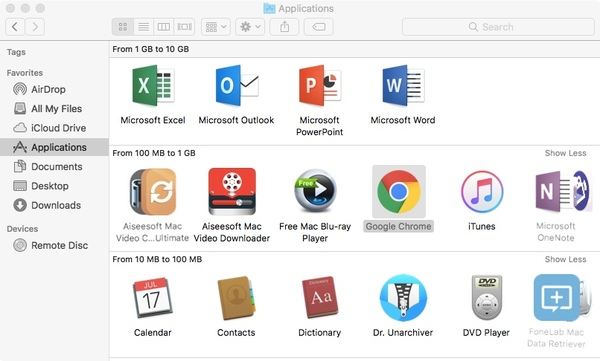
Как удалить связанные файлы после удаления Chrome на Mac
Откройте Finder. Выберите «Перейти к папке» в раскрывающемся меню «Перейти» вверху./ Библиотека / Поддержка приложений / Google / Chrome", затем нажмите" Перейти ", чтобы получить доступ ко всем данным, сгенерированным Google Chrome на Mac.
Выберите все файлы и папки в папке Google Chrome. Перетащите их в корзину. Затем очистите корзину на Mac.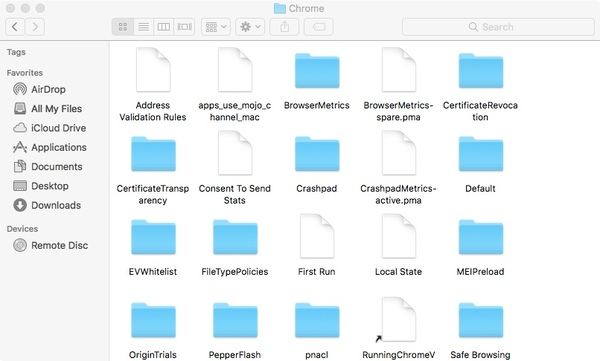
Если вы хотите полностью удалить Google Chrome в Windows 7/8/10 / XP, Linux, iPhone или Android, вам также следует удалить закладки и историю Google Chrome вручную. Это важный шаг, когда вы удалить приложения.
Часть 2. Как полностью удалить Google Chrome на Mac в один клик
Что делать, если вы не можете удалить Chrome на Mac? Если вы ищете мощный инструмент удаления Chrome, вы можете взглянуть на Aiseesoft Mac Cleaner, Вы можете удалить Chrome и очистить данные Chrome на Mac за одну операцию. Встроенный деинсталлятор приложения может помочь вам удалить связанные журналы и документ в один клик. Вы можете обнаружить, что после удаления Chrome через Mac Cleaner остается много места для хранения.
Основные характеристики Mac Uninstaller
1. Удалите все ненужные приложения на Mac и удалите связанные файлы на Mac.
2. Тщательно очистите данные Chrome, такие как история поиска, загрузки, файлы cookie и все связанные файлы.
3. Удалите все ненужные файлы на Mac, включая невидимые или недоступные файлы.
4. Уменьшите беспорядок на Mac, удалив старые версии приложений.
5. Удалите большие файлы и папки по размеру или дате.
6. Получите встроенный поиск дубликатов, поиск похожих изображений, измельчитель, монитор производительности системы и многое другое.
7. Работайте с iMac, iMac Pro, MacBook, MacBook Air и MacBook Pro под управлением macOS Monterey, macOS Big Sur и macOS Catalina, macOS 10.14, 10.13, 10.12, 10.11.
Как полностью удалить Google Chrome с компьютера Mac
Запустите программу удаления ChromeБесплатно скачать, установить и запустить Приложение для удаления Mac, Если вы хотите проверить состояние системы вашего компьютера Mac, вы можете нажать «Статус», чтобы узнать больше о производительности процессора, памяти и диска.

Нажмите «Инструментарий», чтобы получить доступ к другим инструментам очистки. Выберите «Удалить», чтобы найти приложение удаления. Вы можете легко удалить Google Chrome и все связанные файлы на Mac полностью.
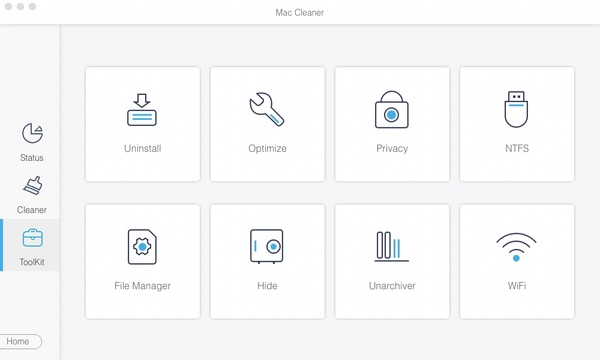
Нажмите «Сканировать», чтобы выяснить, сколько приложений установлено на вашем компьютере Mac. Процесс сканирования занимает менее половины минуты. Позже, нажмите «Просмотр», чтобы проверить.
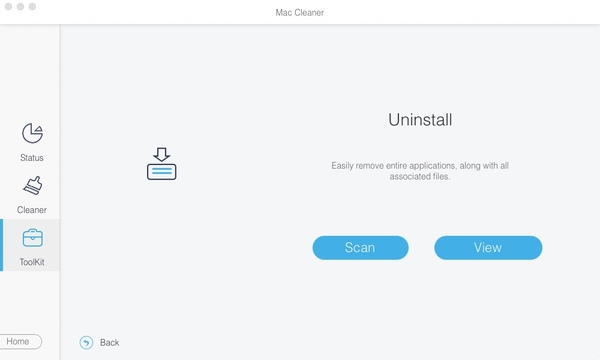
Прокрутите вниз, чтобы найти «Google Chrome» в левой панели. Вы можете увидеть общий размер файла всех данных Google Chrome. Отметьте перед "Google Chrome", чтобы получить все связанные файлы.
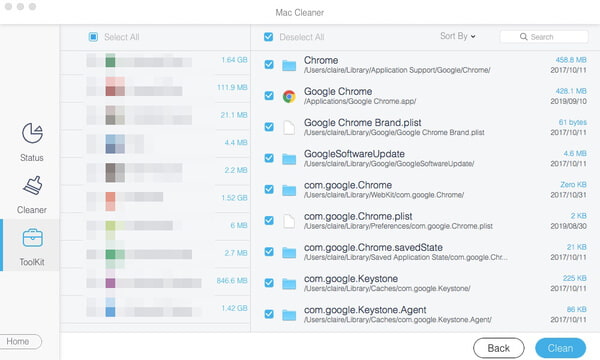
Проверьте и выберите, какой файл вы хотите удалить. Если вы хотите полностью удалить Chrome из Mac, вы можете нажать «Выбрать все» вверху. Затем нажмите «Очистить» в правом нижнем углу. Подтвердите удаление Chrome в появившемся диалоговом окне, выбрав «Подтвердить».
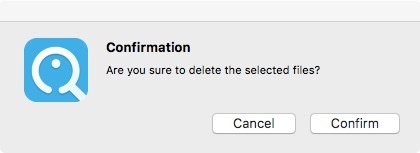
Вы можете удалить приложение Chrome на Mac традиционным способом или с помощью стороннего инструмента. Для пользователей Mac Aiseesoft Mac Cleaner - это комплексная программа удаления, очистки и управления Mac. Вы можете держать свой Mac в чистоте с помощью мощных функций. Конечно, вы также можете удалить историю просмотра Google, файлы cookie и расширения на Mac вместо удаления. Если вы хотите удалить Google Chrome на Android и iPhone, не забудьте удалить соответствующие файлы Chrome, чтобы освободить больше места для хранения.
Что вы думаете об этом посте.
Рейтинг: 4.8 / 5 (на основе голосов 165) Подпишитесь на нас в
Что такое Root Uninstaller? Как использовать этот инструмент для удаления или отключения системных приложений? Где скачать этот APK? Получить все ответы из этого поста.
Хотите записать потоковое видео на Chrome? Не знаете, какой видеорегистратор Chrome или аудиомагнитофон Chrome выбрать? В этой статье рассказывается о лучшем устройстве записи экрана Chrome, которое поможет вам в любой деятельности из браузера Chrome.
Как повернуть видео на Windows 10/8/7 и Mac? Этот пост показывает 5 лучших способов помочь вам легко повернуть / перевернуть видео на компьютере.

Mac Cleaner - это профессиональный инструмент управления Mac, который удаляет ненужные файлы, беспорядок, большие / старые файлы, удаляет дубликаты файлов и отслеживает производительность вашего Mac.
В современном мире существует множество браузеров, которые можно установить на мобильное устройство. Безусловно, каждый пользователь отдается своё предпочтение конкретному браузеру, и большинство времени использует только его.
Если вы передумали использовать браузер Google Chrome на своем смартфоне, то в сегодняшней инструкции вы найдете порядок действий, помогающий полностью удалить Гугл Хром с телефона. Выбирайте способ, актуальный для вашего смартфона, и приступайте к выполнению указанных шагов.
Android
Если вы пользуетесь мобильным устройством на базе Android, то удалить Гугл Хром можно будет двумя способами. Делается это легко, всего лишь за пару простых кликов. Ниже вы увидите подробный порядок действий, который позволит вам полностью удалить Google Chrome с телефона.
Через настройки
Первый способ, позволяющий полностью удалить браузер со смартфона – через настройки самого устройства. Если быть конкретнее, то понадобится выполнить такие действия:
- Открываем на гаджете с операционной системой Android настройки. Находим раздел «Приложения и уведомления» и щелкаем прямо по нему один раз.
- Затем, вас перебросит на новую страницу, где должен быть список со всеми установленными приложениями на телефоне. Возможно, вам потребуется кликнуть по строчке «Показать все приложения».
- Таким образом, перед вами появится полный список всех программ на вашем смартфоне. Просто среди всех приложений найдите пункт «Chrome» и клацните по нему один разок.
- Как только вы это сделаете, откроется отдельная страница с приложением Google Chrome. На данной вкладке будет кнопка «Отключить». Нажмите прямо по ней.
- После этого появится окошко с уведомлением о том, что произойдет в случае отключения приложения Гугл Хром. Вам потребуется просто щелкнуть по графе «Откючить приложение». Вот, собственно, и все. Именно так происходит удаление браузера с мобильного устройства на базе Android через настройки.
Через Play Market
Второй способ немного отличается от первого. Если в первом способе удаление программы происходило через настройки, то в этот раз мы будет удалять приложение Гугл Хром через Play Маркет. Для этого вам потребуется следовать такому алгоритму действий:
- Находите на своем смартфоне ярлык приложения «Play Маркет» и нажимаете прямо по нему. Затем, обратите внимание на левую верхнюю часть первоначальной страницы. Там должен быть значок в виде трех горизонтальных полосочек. Нажмите по нему один раз.
- Как только вы выполните действие выше, на странице появится основное меню магазина. В верхней части данного списка будет стоять графа «Мои приложения и игры». Именно по ней и потребуется нажать один разок.
- После этого вас перенаправит на страницу со всеми установленными приложениями на телефон из Play Маркета. Изначально откроется вкладка «Обновления». Возможно, что на этой страничке вы не найдете приложения Гугл Хром. Поэтому, вам необходимо перейти в раздел «Установленные». Делается это с помощью нажатия по пункту с характерной подписью.
- Теперь, найдите в предложенном списке программу под названием Google Chrome и щелкните прямо по ней.
- Указанное выше действие позволит открыть персональную страницу браузера в магазине. Просто нажмите один раз по кнопке «Удалить».
- Остается лишь подтвердить проделанные действия. Как раз для этого и всплывет окошко по центру страницы. В уведомление будет стоять вопрос об удалении программы Google Chrome. Если вы окончательно решились это сделать, то кликайте по пункту «Удалить».
Как вы уже знаете, полностью удалить браузер Гугл Хром со смартфона с операционной системой Android возможно двумя путями. К сожалению, на айфоне или другом устройстве на базе iOS удалить Google Chrome можно только одним способом. Если вы захотите полностью стереть браузер с памяти гаджета, то выполните такие действия:
- Находите на экране своего айфона значок приложения. Затем, зажимаете пальцем этот самый значок.
- Если перед вами появилось специальное меню для взаимодействия с программой, то вы все сделали правильно. В самом низу данного меню будет находиться графа «удалить приложение». Именно по ней и потребуется щёлкнуть один разок.
- Как только вы это сделаете, появится окошко с вопросом «Удалить Chrome?”. Ознакомьтесь с представленной информацией в уведомлении, а затем кликайте по графе «Удалить приложение».


Когда вы ознакомитесь со всей информацией выше, вы без проблем сможете полностью удалить Гугл Хром с мобильного устройства. Как вы могли заметить, в зависимости от операционной системы смартфона алгоритм действий по удалению Гугл Хрома будет отличаться. Просто делайте все действия согласно указанной инструкции, и тогда никаких проблем у вас не возникнет.
Google Chrome - один из самых популярных браузеров, который используется во всем мире. Кроме того, Google Chrome является веб-браузером по умолчанию для некоторых цифровых устройств на рынке.
К сожалению, Google Chrome может разочаровать вас в некоторых аспектах, которые вы решили удалить Google Chrome.
- 1. Текущая версия Chrome работает ненормально. Итак, вы хотите удалить и переустановить Google Chrome.
- 2. Вы хотите прекратить использование Google Chrome с этого момента.
- 3. Некоторые приложения не совместимы с Google Chrome.
- 4. Верните Google Chrome к настройкам по умолчанию.
Знаете ли вы, как быстро и полностью удалить этот веб-браузер с вашего устройства? Независимо от того, какое устройство вы используете, вы всегда можете получить подробное руководство здесь. Просто читай и следуй.
Часть 1 : Как удалить Google Chrome на мобильном телефоне
Для пользователей iPhone и Android существует универсальный способ удаления приложения Google Chrome. Просто удерживайте и нажмите значок Chrome. Затем переместите значок вверх, чтобы быстро удалить его. Ну, вы также можете удалить Google Chrome на вашем телефоне, выполнив следующие действия.
Как удалить Google Chrome на iPhone
Шаг 1 , Включите свой iPhone или iPad.
Шаг 2 , Нажмите и удерживайте значок Chrome.
Шаг 3 . Коснитесь небольшого серого значка «X» в правом верхнем углу.
Шаг 4 . Выберите «Удалить», когда вам будет предложено «Удалить Chrome»? При удалении этого приложения будут удалены и его данные ».
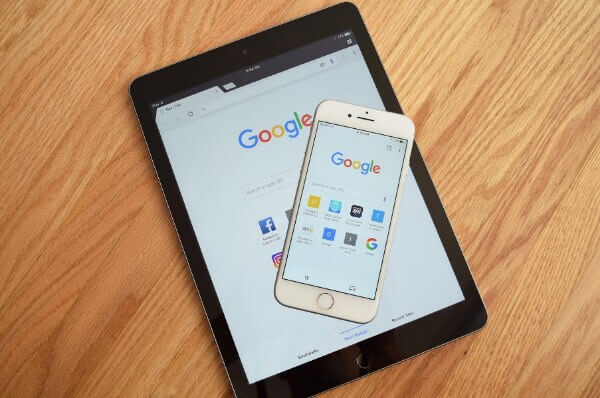
Как удалить Google Chrome на Android
Шаг 1 , Включите ваше устройство Android.
Шаг 2 , Откройте приложение «Настройки».
Шаг 3 . Выберите «Приложения и уведомления».
Шаг 4 . Нажмите «Просмотреть все приложения» или «Информация о приложении», чтобы получить все установленные приложения Android. (по желанию)
Шаг 5 , Найдите и коснитесь значка Google Chrome.
Шаг 6 . Выберите «Отключить», чтобы отключить Google Chrome на телефоне Android.
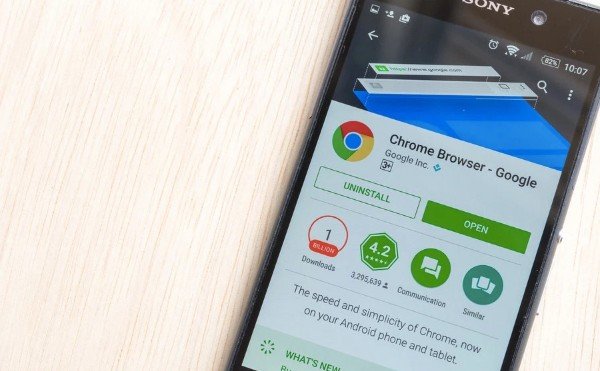
Примечание: Chrome - это предустановленное приложение на большинстве телефонов Android. Таким образом, вы можете только сделать Chrome «невидимым» вместо удаления. Позже вы можете попробовать другой браузер Android.
Часть 2 : Как удалить Google Chrome в Windows 10 / 8 / 7 / Vista / XP
На самом деле, в большинстве случаев достаточно одного веб-браузера. Таким образом, если вы хотите удалить Google Chrome и другое установленное программное обеспечение для просмотра, вы можете сделать это, как указано в следующих параграфах.
Как удалить Google Chrome в Windows 10
Шаг 1 , Закройте все окна и вкладки Chrome на компьютере Windows.
Шаг 2 . Откройте меню «Пуск». Выберите «Настройки» из списка.
Шаг 3 . Выберите «Приложения». Нажмите «Google Chrome» в разделе «Приложения и функции».
Шаг 4 . Выберите «Удалить» и подтвердите его.
Шаг 5 . Отметьте перед «Также удалить данные о просмотре», чтобы удалить Google Chrome в Windows 10.
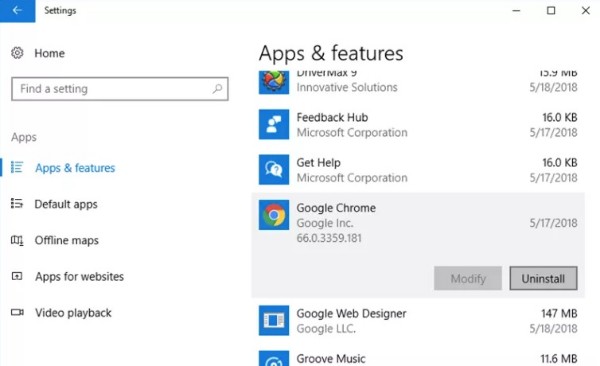
Как удалить Google Chrome в Windows 8 / 7 / Vista
Шаг 1 , Сначала выйдите из Google Chrome.
Шаг 2 . Выберите «Панель управления» в меню «Пуск» или «Настройки».
Шаг 3 . Нажмите «Удалить программу» или «Программы и компоненты» в зависимости от вашей операционной системы Windows.
Шаг 4 . Дважды щелкните «Google Chrome».
Шаг 6 . Нажмите «Удалить», чтобы завершить процесс.
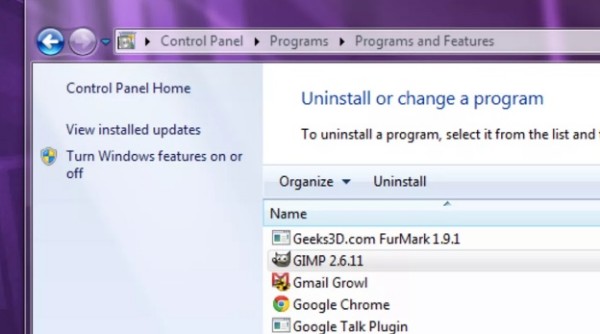
Как удалить Google Chrome в Windows XP
Шаг 1 , Выключите все окна Google Chrome.
Шаг 2 . Разверните меню «Пуск» и выберите «Панель управления».
Шаг 3 . Выберите «Установка и удаление программ».
Шаг 4 . Выберите «Google Chrome».
Шаг 5 . При необходимости нажмите «Удалить» и «Также удалите данные просмотра».
Шаг 6 . Выберите «Удалить», чтобы удалить Google Chrome и закладки в Windows.
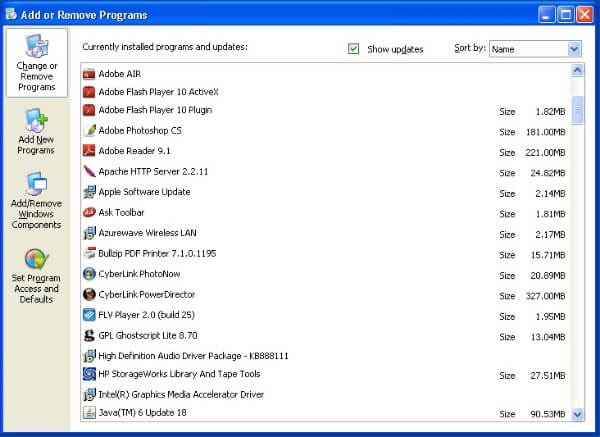
Часть 3 : Как удалить Google Chrome на Mac
Для пользователей Mac Safari является веб-браузером по умолчанию. Хотя Google Chrome привлек многих пользователей из Safari. Если вы хотите прекратить использование Google Chrome и вернуться в Safari, вы можете успешно достичь этой цели здесь.
Шаг 1 . Закройте Chrome. (Щелкните правой кнопкой мыши Chrome в доке на экране Mac, затем выберите «Выйти», чтобы принудительно выйти из Chrome.)
Шаг 2 . Найдите значок «Google Chrome» в папке «Finder» или «Приложения».
Шаг 3 , Перетащите Google Chrome в корзину в правом нижнем углу.
Шаг 4 , Удалить Google Chrome на Mac
Выберите «Перейти», а затем «Перейти к папке» в Finder. Тип
/ Библиотека / Поддержка приложений / Google / Chrome в пустом поле. Нажмите «Перейти», чтобы увидеть все папки Google Chrome. Наконец, вы можете удалить эти папки в корзину, чтобы стереть Google Chrome.
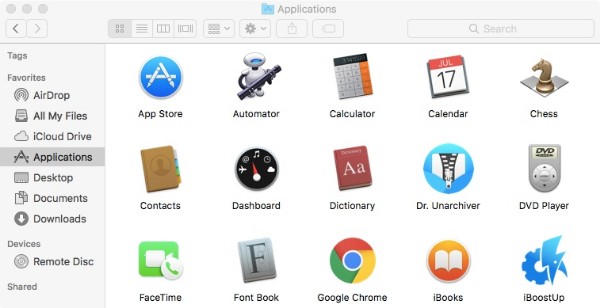
Часть 4 : Не удается полностью удалить Google Chrome? Попробуйте этот Mac Cleaner
К счастью, вы можете использовать Apeaksoft Mac Cleaner чтобы удалить браузер Google Chrome и полностью удалить все связанные файлы на Mac. Все установленные вами программы могут быть обнаружены. Самое главное, что вы можете видеть все файлы, связанные с этой программой. Ничего страшного, если вы хотите удалить все файлы, связанные с Chrome, но сохранить закладки.
Кроме того, средство поиска дубликатов может помочь вам быстро найти и удалить все дубликаты файлов. Если вы хотите удалить некоторые файлы навсегда, вы можете использовать шредер для удаления файлов на Mac без возможности восстановления.
Более того, вы можете отслеживать производительность своего Mac и ускорять работу компьютера за несколько кликов. Одним словом, вы можете получить комплексное обслуживание для очистки, оптимизации и обслуживания вашего Mac без особых усилий.
Основные характеристики Best Chrome Uninstall Tool
- 1. Полностью удалите Google Chrome на Mac, а также историю поиска, файлы cookie, избранное и другие связанные файлы.
- 2. Очистите историю посещений, историю загрузок, загрузку файлов, логины и многое другое в Google Chrome, Safari и Firefox для защиты данных о конфиденциальности.
- 3. Сканируйте, просматривайте и удаляйте ненужные файлы, ненужные файлы, большие и старые файлы, дубликаты файлов и более безопасно.
- 4. Мониторинг и оптимизация использования диска, использования памяти, состояния батареи и использования процессора.
Как удалить Google Chrome и удалить связанные файлы на Mac
Шаг 1 , Запустите программу удаления Google Chrome.
Шаг 2 . Нажмите «Деинсталлятор» в разделе «Инструменты» на левой панели.

Шаг 3 . Выберите «Сканировать», чтобы просканировать все установленное на Mac программное обеспечение.

Шаг 4 . Прокрутите вниз и выберите «Google Chrome», чтобы увидеть все связанные файлы и папки.
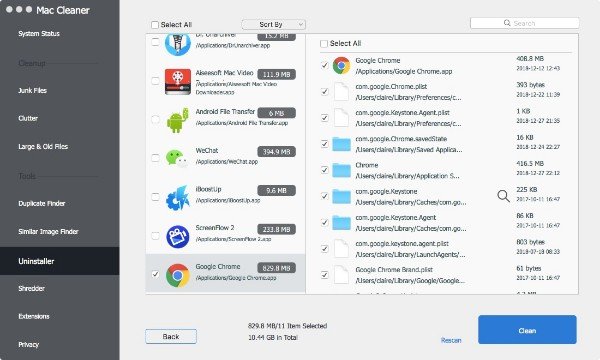
Шаг 5 , Предварительный просмотр любого файла. Наведите указатель мыши на целевой файл или папку. Вы можете увидеть значок поиска, который выглядит как лупа. Как только вы нажмете этот значок, вы сможете непосредственно найти и просмотреть выбранный файл.
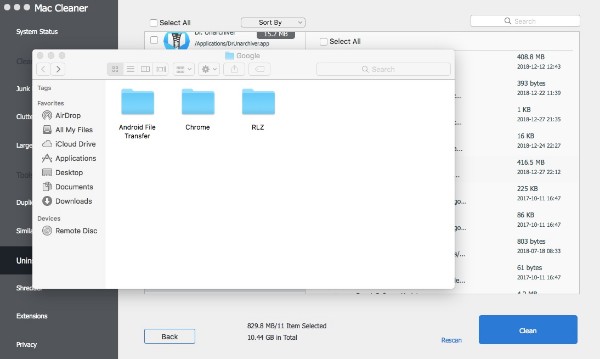
Шаг 6 . Нажмите «Очистить», а затем выберите «Подтвердить», чтобы удалить Google Chrome на Mac.

Советы и хитрости : Удаление приложений и расширений Chrome
Если вы хотите избавиться от надоедливых расширений Google Chrome, вам не нужно удалять и переустанавливать Google Chrome. Есть хороший инструмент под названием «Удаление приложений и расширений Chrome». Вы уже можете увидеть его основные особенности по названию. Он может помочь вам легко найти и удалить любое нежелательное расширение или надстройку.
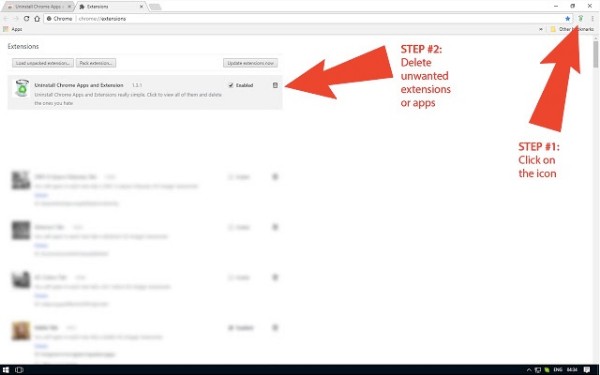
Вот и все, как удалить Google Chrome на вашем iPhone, Android, Windows или Mac. Можете ли вы полностью удалить Google Chrome со своего телефона или компьютера? Если вам понравился этот пост, поделитесь им в социальной сети, чтобы помочь большему количеству людей.
Читайте также:


