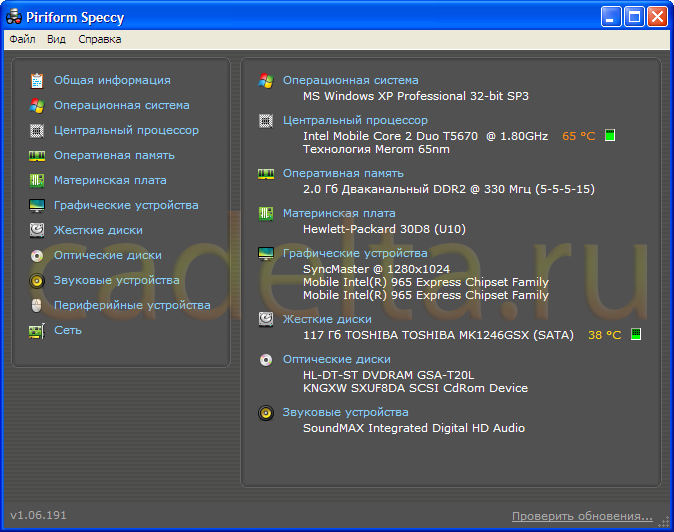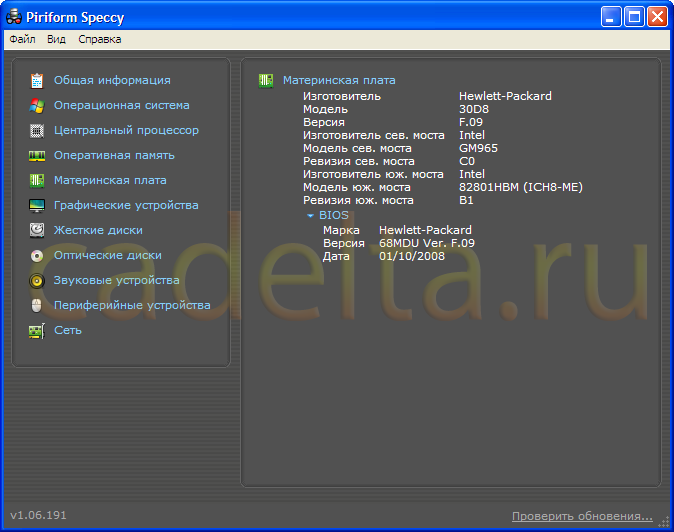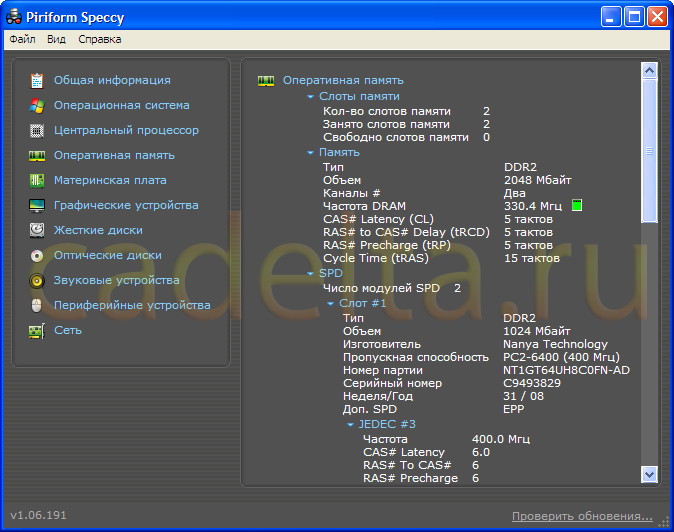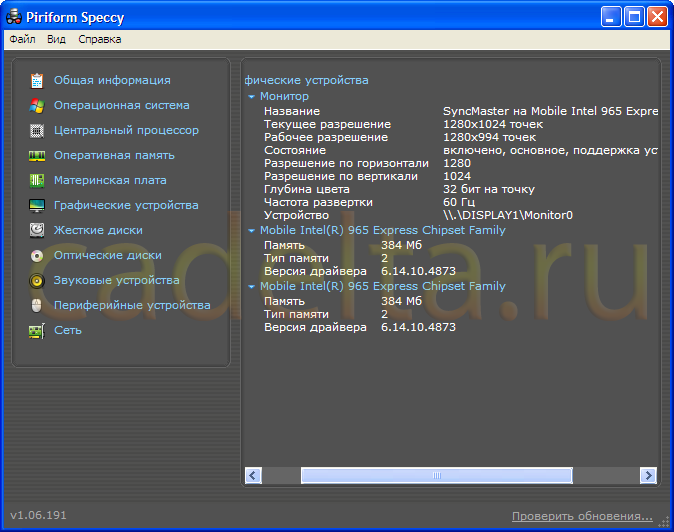Программа для апгрейда ноутбука подбор оборудования
Чтобы знать, как эффективно поднять производительность компьютера, нужно определить его слабые места.
Подготовка
Почистите ПК от пыли – с помощью сжатого воздуха, пылесоса или просто кисточкой. Но сжатый воздух даст гораздо более ощутимый эффект. Конечно, делать это надо на улице, ведь вся пыль превратится в дымовую завесу. Больше всего пыли накапливается в решетках радиаторов и блоке питания, уделите им особое внимание, с БП можно даже снять крышку и почистить его изнутри. Заодно оцените работу вентиляторов, вдруг какой-то сломался его нужно заменить.
Также перед тестами лучше поменять термопасту. Одного шприца или тюбика вам спокойно хватит на то, чтобы освежить старый комп и потом собрать новый. Перед тем, как наносить новую пасту, обязательно аккуратно уберите старую с помощью спирта. Важно не поцарапать поверхность процессора и радиатора. Нанесите минимум пасты, не больше спичечной головки и размажьте ее ровным слоем. Менять термопасту нужно на процессоре и видеокарте.
Все эти процедуры гарантируют, что вы увидите реальную производительность своей машины. Плохой теплоотвод может затормаживать систему и приводить к неожиданным ошибкам.
Определяем «слабое звено»
Запустите по очереди несколько игр, попробуйте определить, что вас не устраивает. Обычно, если проблема постоянная, она будет проявляться во всех играх.
- Низкий FPS. Виновата видеокарта, нужно менять. В некоторых редких ситуациях может подводить процессор, поэтому во время теста лучше посмотреть на график загрузки компонентов. График загрузки встроен в диспетчер задач.
- Долгие зависания и загрузки. Скорее всего, процессор устарел, но может быть виновным накопитель. На корпусе любого ПК есть сигнальный светодиод, который показывает, когда работает накопитель. По нему вы сможете определить, какой из элементов больше нагружен.
- Игра вылетает или очень сильно тормозит. Не хватает оперативной памяти, если так – то еще и будет очень сильно нагружен жесткий диск. Если программе или игре не хватает оперативки, она размещает свои временные файлы в виртуальной памяти, то есть на выделенном месте на жестком диске. Скорость его работы существенно ниже, чем у самой плохой планки памяти.
- Компьютер выключается в требовательных играх. Проблемы с охлаждением или недостаток питания. И даже если вы почистите хорошенько весь системный блок, замените термопасту, то это не гарантирует вам, что имеющееся количество вентиляторов будет достаточным.
Общий апгрейд
Перед тем, как искать проблемное железо, нужно проверить, соответствует ли ваш компьютер нормам 2021 года. Если же что-то из указанного в списке наблюдается у вашего ПК, то это проблема, даже если она никак себя не проявляет.
- Процессор имеет меньше 2 ядер и частоту до 2 GHz. Такие модели уже устарели, скорее всего, даже работа браузера вызывает серьезные тормоза.
- Видеокарта не поддерживает DirectX12. Это условный параметр, который позволяет определить, насколько древняя ваша карточка. Сам DX 12 не всегда нужен, и он достаточно требователен, но карты, которые вышли до его релиза, совсем устарели.
- Меньше 8 GB оперативки. DDR 3 или DDR4 не столь важны, если объем мизерный. Если ваш комп имеет меньше 8 GB RAM, то нужно добавить до этой цифры, а лучше до 16 GB.
- Нет SSD. Вне зависимости от вашей деятельности, предпочитаемых игр и вообще требований к компьютеру, поставьте себе SSD. Их цены давно сравнялись с HDD, но прирост быстродействия колоссальный. Если мало места на SSD, то можно поставить второй HDD, но система, игры и программы должны стоять на SSD..
Апгрейдим железо точечно
После того, как вы подняли свой комп со дна, выполнив все рекомендации выше, приступим к апгрейду.
Если говорить о влиянии на производительность в играх, то тут номер один – видеокарта, от нее зависит какой вы сможете поставить монитор и какие настройки графики для вас будут комфортными по FPS.
Хотя возможно, что ваш геймерский комп еще не потерял актуальность и работает с новехонькой карточкой, но вы хотите использовать монитор с большей частотой и разрешением. Тогда нужно определить, на какое разрешение вы можете претендовать с имеющимся процессором, и уже после этого определить, устраивает вас результат или нужен полностью новый комп.
Видеокарта
Покупать старую видеокарту нет никакого смысла. Даже если у вас не очень мощный процессор, лучше взять карту из тех, что актуальны в 2021 году. Ниже представлена таблица тестирования актуальных моделей видеокарт в игре с очень увесистой графикой – Red Dead Redemption 2. Ее максималки, которые использовались для тестирования, способны нагрузить даже самые мощные карточки.
| Кадров в секунду | 1920x1080 (FullHD) | 2560X1440 (QuadHD) | 3840х2160 (4K, UHD) |
|---|---|---|---|
| RTX 3090 | 94 | 81 | 60 |
| RTX 3080 | 84 | 74 | 54 |
| RTX 3070 | 66 | 56 | 41 |
| RTX 3060 Ti | 57 | 49 | 35 |
| RTX 2080 Ti | 69 | 54 | 40 |
| RTX 2080 SUPER | 64 | 47 | 34 |
| RTX 2080 | 60 | 41 | 28 |
| RTX 2070 SUPER | 57 | 40 | 27 |
| RTX 2070 | 51 | 38 | 25 |
| RTX 2060 SUPER | 49 | 34 | 24 |
| RTX 2060 | 38 | 29 | 19 |
| GTX 1660 Ti | 34 | 25 | 15 |
| GTX 1660 SUPER | 32 | 23 | 15 |
Если вас не интересует конкретно эта игра, то таблица все равно актуальна, так как если RDR 2 будет играть, то любая другая игра уж точно пойдет на любых настройках.
Выбирайте видеокарту, исходя из возможностей вашего процессора. Условно так:
- до 4 ядер – FullHD
- до 6 ядер – 2К
- 8 и больше – 4К
То есть четырехъядерный процессор плохо справится с 2К разрешением. Но его вполне достаточно для комфортной игры в FullHD. Большинство игр могут занять 6 и больше ядер, но им достаточно и четырех, это самый минимум.
Есть небольшое исключение из правил, которое касается серверных процессоров. Сейчас легко можно купить за копейки Intel Xeon, который часто рекомендуется для сверх бюджетных сборок. Его основные достоинства – много ядер, мало частоты. Но если ваш процессор выдает менее 2,5 GHz, то он вряд ли сможет потянуть мощную игру, особенно это касается проектов, в которые не завезли поддержку многоядерности.
Что нужно знать при выборе видеокарты?
Если вы собираете новый компьютер, то проблем меньше, ведь размер корпуса и мощность блока питания легко подобрать под комплектующие. А вот если вы пытаетесь в уже существующую систему интегрировать более мощную видеокарту, то могут возникнуть проблемы. Например, недостаток питания.
Блок питания
Мощные карточки потребляют много энергии, а значит, нужен мощный блок питания. При выборе видеокарты проверьте, хватит ли у вашего БП мощности. Если в технических характеристиках не указана требуемая мощность БП, то потребляемое количество энергии при пиковых нагрузках должно быть обязательно. Посчитайте все потребители и сравните с указанным количеством Ватт блока питания.
У БП есть такая характеристика, как сертификат КПД. Сертификат выдается модели, если она в тестах выдает не менее 80% КПД. Далее идут уровни качества, самый крутой – 80 PLUS Titanum, который означает, что он выдает КПД в районе 95%. Ниже таблица соответствия.
Это значит, что если на вашем БП указано, допустим, 500 Ватт и у него есть сертификат 80 PLUS, то его реальная мощность 400 Ватт. Учитывайте это при выборе карточки, а также принимая решение про то, чтобы оставить БП или заменить его. Если его сильно перегрузить, вам гарантированы в лучшем случае постоянные выключения компьютера, в худшем – может что-то сгореть.
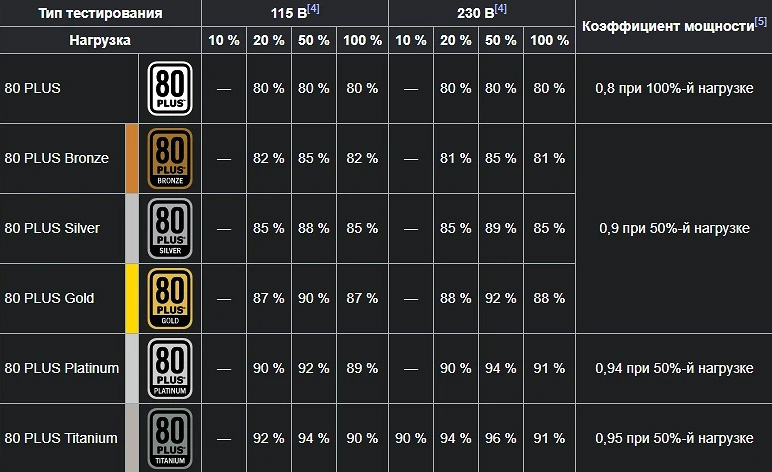
Процессор
Поменять процессор сложнее из-за ограничений по разъему на материнской плате, а если менять и ее, то такой апгрейд можно назвать уже сборкой нового ПК. Определите, какой сокет у вашего процессора и какие модели камушков поддерживает материнская плата. Вам повезло, если среди этих моделей есть более мощная, чем установлена у вас. Если нет или разница в производительности минимальная, то тогда только менять материнку вместе с камушком.
Как выбрать процессор?
Можно долго разбираться в технических характеристиках и архитектуре, изучать синтетические тесты, но все это не даст вам понимая, какая именно модель вам нужна. Достаточно знать, что чем новее модель, тем она производительнее. Все актуальные решения можно разделить на три группы из которых можно начинать выбирать.
- Базовые: Intel Core i5-10400(F), i5-10600(F), i5-10600K(F); AMD Ryzen 5 3500X, 5 3600X, 5 5600X
Такие камушки хорошо подойдут для геймерского компьютера базового уровня. Более мощные модели могут справится с 2К разрешением, а на FullHD вы точно сможете запустить любую игру на максималках с соответствующей видеокартой. Но они слабоваты для видеомонтажа и обработки фотографий на профессиональном уровне. То есть вы можете смонтировать ролик и обработать пару фотографий, но требовательные эффекты явно будут не по зубам вашему компьютеру.
- Геймерские: Intel Core i7-10700(F), i7-10700K(F); i9-10900K(F); AMD Ryzen 7 3700X, 7 3800X, 7 5800X
Очень мощные процессоры, вам их порекомендует любой специалист по сборке ПК. Они справляются с 2К и 4К разрешением, вы сможете вести стримы, работать с 3D графикой, монтировать ролики и многое другое. Даже если вы не планируете заниматься вышеперечисленным, для игр этот камушек – просто сказка. Апгрейд ПК вам не потребуется долгие годы, можно будет легко сменить несколько карточек (они устаревают гораздо быстрее). А выбрав более слабую модель, уже через 3-4 года надо будет идти за новой материнкой и процессором.
- Профессиональные: Intel Core i9-10900X, i9-10920X, i9-10940X, i9-10980XE; AMD Ryzen 9 5900X, 9 5950X
Это модели, которые находятся на пределах возможностей десктопного компьютера. Все, что мощнее – уже серверное и имеет ряд своих особенностей, неудобных для использования в качестве персонального компьютера. Они нужны для специфических задач – возможно, вы занимаетесь проектированием или инженерией, а программы для этих видов деятельности очень требовательны. Если речь идет о игровом ПК, то мощность этих камушков избыточна, разве что вы собираете топовую систему с двумя флагманскими видеокартами и хотите играть в RDR 2 на максималках в 8К.
Оперативная память
Сейчас, в 2021 году, все компьютеры собирают на базе памяти DDR4. Но если у вас достаточно мощный комплект материнка+процессор еще на DDR3, то можно и так. Памяти слишком много не надо, ее избыток не добавит вашему компьютеру производительности. Ее просто должно быть достаточно:
- на данный момент минимум – 8 GB,
- оптимально – 16 GB,
- для 4К лучше 32 GB.
Частота и тайминги имеют значение, но обратите внимание на ограничения, которые есть в процессорах и материнских платах. Если вы купите планку памяти с большей частотой, чем поддерживает ваш процессор, то ничего страшного не случится, просто память будет работать на меньших частотах. Желательно брать впритык, чтобы не переплачивать.
Накопитель
Как говорилось выше, SSD – must have. Необязательно ставить только SSD, можно оставить и старый HDD (или купить новый). Системы, в которых два типа накопителей применяются одновременно, более гибкие и лучше работают. Не забудьте, что на SSD нужно ставить Windows, весь пакет необходимых программ и игры. А более емкий HDD возьмет на себя роль хранилища.
Охлаждение и кастомизация
Как разложить провода?
В первую очередь, лучше всего иметь в своем распоряжении модульный блок питания, это означает, что лишние проводочки можно отключить от него (более дешевые модели продаются с припаянным ворохом проводов). Разложите их с помощью зажимов так, чтобы они не препятствовали движению воздуха. В каждом корпусе воздух распределяется по-разному, так что универсального совета быть не может.
Водяное или воздушное охлаждение?
Все зависит от мощности выбранных вами компонентов. Водяное существенно дороже и требует определенного навыка для ее установки. Но оно позволяет отводить больше тепла, при меньшем шуме. Все зависит от того, сколько ваш процессор выделяет тепла.
Не уверены, что сможете правильно подобрать компоненты ПК? В HYPERPC работает Upgrade Center – наши специалисты определят, что необходимо для корректной работы вашей машины и проведут ее полный апгрейд.

Как показывает практика, чаще всего при апгрейде компьютера происходит замена видеокарты на более новую модель и увеличение объема оперативной памяти. Также можно посоветовать приобрести новую модель жесткого диска. Эти компоненты компьютера достаточно просто заменить на новые, а вот пытаться «разогнать» процессор мы рекомендуем строго при наличии соответствующей квалификации и уверенности в своих силах, т.к. в случае неудачи, Вы рискуете нанести серьезный вред своему ПК. Однако, даже для того, чтобы установить новую видеокарту и увеличить объем оперативной памяти, необходимо убедиться в том, что Ваша материнская плата поддерживает модели новых компонентов. Для этого есть несколько способов. Перечислим, на наш взгляд, наиболее часто используемые.
Способ № 1.
Физически посмотреть интересующие компоненты компьютера. Для этого на всякий случай выключите компьютер и снимите крышку системного блока. Вы сможете определить, есть ли на Вашем ПК свободные слоты для новых планок оперативной памяти, и может быть, найдете информацию о модели материнской платы и видеокарты, а заодно прочистите свой системный блок от накопившейся пыли. Однако полученной информации, скорее всего, будет недостаточно.
Способ № 2.
Воспользоваться средствами Windows. Некоторую информацию о Вашем ПК можно найти в свойствах системы («Пуск» - «Панель управления» - «Система»), а также в диспетчере устройств («Пуск» - «Панель управления» - «Система» - «Оборудование» - «Диспетчер устройств»). Интересующую Вас информацию также можно получить в пункте «Сведения о системе» («Пуск» - «Все программы» - «Стандартные» - «Служебные» - «Сведения о системе») или воспользоваться средствами диагностики directX («Пуск» - «Выполнить» введите в появившееся окошко dxdiag и нажмите «ОК», после этого запустится «Средство диагностики directX»). Если с помощью штатных средств Windows Вам не удалось получить все необходимые для апгрейда компьютера сведения, мы предлагаем воспользоваться специальными программами.
Способ № 3.
Воспользоваться специальными программами для определения конфигурации Вашего компьютера. Об одной такой бесплатной программе – Speccy мы расскажем в данной статье.
Загрузка программы
Для этого воспользуйтесь одной из приведенных на сайте ссылок:
Установка программы
Установка программы очень проста. Сначала Вам будет предложено выбрать язык. После этого запустится Мастер установки. Далее прочтите и примите условие лицензионного соглашения, нажмите "Принимаю", затем Вам будет предложено выбрать «Параметры установки», отметьте нужные Вам пункты и нажмите "Установить", начнется процесс установки, после его окончания нажмите "Готово".
Работа с программой
Главное окно Speccy представлено на рис.1
Как видно из рисунка, в главном окне Speccy отражена общая информация о Вашем компьютере. Здесь можно узнать версию операционной системы, модель и частоту центрального процессора, объем оперативной памяти, модель материнской платы, монитора и видеокарты (графические устройства), а также информацию о жестком диске, CD/DVD приводе (оптические диски), и звуковом устройстве (звуковой карте). Рядом с информацией о центральном процессоре и жестких дисках выводится их текущая температура. Дополнительную информацию о каждом элементе можно получить, кликнув по его названию. Например, Speccy выводит такую информацию о материнской плате (Рис.2).
Здесь указан изготовитель, модель и версия материнской платы. С помощью этих данных Вы сможете понять, подходят ли приобретаемые для апгрейда компьютера компоненты для Вашей материнской платы. Также здесь Вы можете узнать марку и версию BIOS. Аналогично данным о материнской плате, на рисунке 3 представлена подробная информация об оперативной памяти.
Здесь отображено общее количество слотов для оперативной памяти, имеющееся на Вашей материнской плате, указано количество свободных слотов, а также тип, объем, частота оперативной памяти и другие характеристики. Как мы уже говорили раньше, информация о видеокарте доступна в пункте меню «Графические устройства» (Рис.4).
Здесь представлена информация о мониторе. Ниже о типе видеокарты (в данном случае используется видеокарта Mobile Intel(R) 965 Express Chipset Family). Также указана память видеокарты – еще один параметр, который важно учитывать при покупке новой модели.
Информацию об остальных компонентах Вашего компьютера можно получить в соответствующих пунктах. Стоит отметить, что в пункте «Сеть» представлена подробная информацию о текущем состоянии подключения к сети Интернет, а также в этом пункте Вы можете узнать свой IP адрес (причем как внутренний, так и внешний).
После сбора и анализа информации о текущей конфигурации Вашего компьютера, определите, какие компоненты нуждаются в замене и выберите новые, руководствуясь тем, чтобы эти новые компоненты подходили для Вашей материнской платы.
Апгрейд компьютера - дело не самое простое, иногда весьма затратное, но в тоже время очень полезное.

При покупке ноутбука большинство пользователей не планируют замену компонентов на более производительные, а некоторые вообще не знают о такой возможности. В свою очередь архитектура современных портативных компьютеров достаточно гибкая, а рынок насыщен предложениями, позволяющими «прокачать» любой лэптоп.
Установка скоростного накопителя
Твердотельные накопители — далеко не новый продукт, долгое время они являлись прерогативой дорогих игровых ноутбуков. Массовое распространение получили совсем недавно, но в бюджетных моделях жесткие диски встречаются до сих пор. Если в ноутбуке в качестве единственного накопителя установлен HDD, то начать стоит именно с его замены на SSD.

Перед покупкой твердотельного накопителя необходимо решить три вопроса:
- Выяснить, какое устройство установлено в данный момент.
- Предусмотрен ли дополнительный отсек.
- Определиться с достаточным объемом.
Как определить текущее устройство
- Открываем диспетчер устройств: Windows, Поиск, «Диспетчер устройств».
- Разворачиваем вкладку «Дисковые устройства».
- По названию ищем информацию о модели в интернете.
Многие современные ноутбуки комплектуются SSD «из коробки». В таком случае замена накопителя не повлияет на работу устройства, а слабая отзывчивость связана с нехваткой ОЗУ или непроизводительным процессором.
После определения типа накопителя стоит выяснить конфигурацию оборудования в ноутбуке. Современные модели предусматривают следующие варианты:
- Один отсек 2,5 дюйма. Допустима установка только одного накопителя. При замене HDD на SSD, первый использовать не получится.
- Один отсек 2,5 дюйма + дисковод. На место дисковода можно установить дополнительный накопитель. Для этого понадобится адаптер, который представлен в двух типоразмерах: 9,5 и 12,7 мм.
- Один отсек 2,5 дюйма + M.2. Наиболее распространенный сейчас вариант. В зависимости от комплектации, установлен жесткий диск 2,5 дюйма или SSD M.2, в дорогих комплектациях оба накопителя. В зависимости от заводской конфигурации, пользователь может или доукомплектовать модель жестким диском необходимого объема или скоростным SSD M.2.
- Другие, менее распространенные.
Использование SSD позволяет заметно повысить отзывчивость устройства. Сильнее всего влияет на время включения, запуска игр и программ. В зависимости от состояния HDD, его замена на SSD позволит ускорить запуск системы минимум в 2-3 раза.
Оперативная память
Увеличение объема оперативной памяти или ее замена на более производительную является распространенным вариантом апгрейда портативного компьютера. В последнее время производители часто используют интегрированное ОЗУ: чипы распаяны прямо на плате и заменить их в домашних условиях не получится. В таких моделях пользователь получит в лучшем случае один слот для увеличения объема оперативной памяти.

Устройства такого формата есть во всех ценовых категориях. Прежде всего нетбуки и ультрабуки. Но встречаются модели, позиционирующиеся в качестве игровых, например, Acer Nitro 5 Spin. Если предполагается увеличение объема оперативной памяти, такие девайсы стоит обходить стороной. В этом поможет описание на сайте.

Возможность апгрейда оперативной памяти определяется количеством слотов и параметрами процессора. Чаще всего на плате два разъема под ОЗУ. Если есть свободный разъем, необходимо узнать параметры установленного модуля и купить аналогичный.

Помните, при использовании модулей с разными частотами и таймингами (задержками), память будет работать на показателях менее производительной планки. Для функционирования двухканального режима модули должны иметь одинаковый объем. Максимальный объем оперативной памяти приводится при использовании всех слотов. Например, максимальный объем памяти 32 ГБ указан для двух планок по 16 ГБ, а не одной на 32.
Частоту ОЗУ стоит выбирать, исходя из максимально допустимой для процессора. Узнать этот параметр можно в описании на сайте магазина или на официальном сайте производителя ЦП.
Если максимальная частота оперативной памяти ограничена возможностями процессора, то выбор таймингов ограничивает только бюджет. Зависимость между задержками и производительностью обратная: чем меньше тайминги, тем выше уровень производительности и дороже стоимость.

Объем оперативной памяти — очень важный показатель. При нехватке ОЗУ в работе системы появляются неприятные подтормаживания, зависания при сворачивании/разворачивании окон, открытии вкладок в браузере. Оптимальный объем зависит от сценария использования.
Знаю всякие, для разгона, для просмотра софта и чистки реестра.
А есть такие которые после установки делают так:
-э, брат. Тут жёсткая на ссд поменять надо.
-смотри, видюха уже не та. Узкое место, ты же понимаешь, о чем я.
- ну вообще, проц старенький, поищи ка вот эти 4 штуки. Они чутка поновее, но не из последних, да и по цене огонь будет. Прирост производительности 150%
- ви шо, хотите совсем меня не беречь? Мне таки оперативной памяти даже нет шоби обработать ваш запрос!
Знает кто что нибудь подобное?
Просто сам себе обозначь требования и купи комп
Судя по тексту, тебе нужен компьютерный мастер из Еревана.
Воооот, крутая штука. А на Windows не встречалось часом?
Что за народ?? А без программы слабо??
Если вашему железу больше 2 лет то по факту можно только карточку, а ссд докупать просто, мало ссд не бывает, если места мало все остальное хуета полная разгоны и ТД, ебала полная не дающая профита обычному юзера ну совсем, а если вы батька стример киберкотлета то у вас м так каждый год новая карта проц и моониторНет и быть не может, т.к. смысла в них нет. В любом случае тебе совет - меняй весь комп, да на ssd, да на последний проц, соответствующую мать, память и видеокарту.
Мотивации пост

. а в пустыне она вообще бесценна.
Оборот денег в семье.
Старший сын подарил младшей сестре 5000 руб на днюху(13 лет разница).
Сегодня она подходит ко мне:
- Пап, вот 5000 рублей. И вот мои заказы на али. Это подарки тебе, маме, брату, его жене и их мелкому. Успеют же приехать? Можешь оплатить по карте?
- Конечно, доча.
Оплатил. Деньги взял. Ибо это её решение. Добавлю их в её подарок. Но об этом ей, конечно, не скажу.
Новый Год на носу. Подарки. Берегла эти деньги с апреля. Вот так решила их потратить.
У меня хорошие дети.

Не рой яму другому.

Прошу юридической помощи, напали чеченцы в метро
Здравствуйте, я очень сомневался писать пост или нет, но сил уже нет бороться в одиночку с нашей правоохранительной системой. 30 августа я ехал на работу к 14:00, на выходе из метро Юго-Восточная на меня напали 2 чеченца ( https://www.m24.ru/shows1/14/308198 сюжет на Москва 24, правда они вырезали специально тот кусок, когда я отмахивался, разрывая дистанцию, уже после нескольких минут избиения в голову и назвали это "дракой", хотя ни одного удара я не нанес), я подбежал к службе безопасности метрополитена, одна из сотрудниц сразу убежала, вторая стояла и смотрела как меня избивают, ничего не делая. В итоге мне сломали нос и нанесли множественные повреждения в области головы. Когда они меня били они орали, что они из Чечни и всех русских вы**ут и ничего им не сделают, явный состав 282 статьи УК РФ, однако в итоге им инкриминировали лишь 115. После их задержания, когда я ждал скорую, полицейская сказала, что у них был нож и они орали, что воевали против русских в чеченскую войну, а также что они находятся под действием наркотиков (в таганском отделении опер потом также сказал). После меня отвезли в ГКБ им. Пирогова, в приемное отделение к нейрохирургу, где я пробыл более 6 часов, как в последствии выяснилось, принял со скорой меня санитар, а заключение выдал медбрат. В итоге в заключении прописаны препараты, которые мне якобы ввели, но их не вводили + заключение противоречит в некоторых моментах самому себе. Госпитализировать меня отказались, хотя по словам врачей скорой должны были госпитализировать на 10-14 дней. На следующий день я пошел в травмпункт рядом с домом, чтобы снять всё-таки побои, но травматолог сказал, что поставил бы ушиб мягких тканей только в случае наличия разрыва кожи (хотя это уже должно быть рваной раной, в моём понимании).
На данном этапе мне не дали ознакомиться с материалами уголовного дела, нож по словам дознавательницы в деле не фигурирует, я просил ознакомить меня с записями с камер видеонаблюдения, мне было отказано, а также с дозоров полицейских, тоже было отказано. Дознавательница не присылает никаких повесток по следственным действиям, я посмотрел, её действия нарушают 164, 188 и 192 статьи УПК РФ, когда на очередной встрече я хотел написать заявление на отвод дознавателя. Я думаю, что дознавательница ангажирована к этим чеченцам и/или диаспоре. При первой встрече, назначенной на 10:00, она отказалась меня принять к оговоренному по телефону (повестки не было) времени, а когда из кабинета выходил другой сотрудник, я слышал, как она говорит кому-то из своих "мариную **анного терпилу".
Прошу оказать юридическую помощь, что делать с этой дознавательницей? Что делать с врачами, которые отказались меня принимать и госпитализировать? Мне назначена очная ставка на 20 ноября, но я боюсь туда идти, потому что возможен вариант, что эти чеченцы придут туда с оружием.
Подбегая к сотрудникам безопасности метро, я включил камеру, думал это их вразумит, я стал кричать, что они хотят меня убить, но люди даже не обернулись. У меня сохранился кусочек видео, до того момента, как один из нападавших выхватил телефон (когда он выхватил телефон, то прервал запись) у меня из рук и начал меня избивать.
Начинающий оверклокер в наши дни не испытывает недостатка информации - по первому запросу YouTube предложит ему сотни роликов про разгон, где блогеры с красивыми стрижками и хорошо поставленными голосами рассказывают, что разгон - это просто и легко, а 1.5 В напряжения на процессоре - это безопасно. И недавно купленный Core i5-10600KF легко берет частоту свыше 5 ГГц, но стабильности нет, хотя сутки стресс-тестов AIDA64 не выявляют проблем.
реклама

Проблема в том, что разгон, как и многое в нашей жизни, имеет много уровней, и только спустя пару лет начинающий оверклокер наберется опыта, чтобы начать использовать правильный софт и искать информацию по разгону не только на YouTube, но и на профильных форумах. В этом блоге я расскажу об утилитах, которые применяют опытные оверклокеры в наши дни, и дам подсказки начинающим оверклокерам, где искать информацию по разгону и настройке ПК, что сэкономит вам немало времени.

реклама
var firedYa28 = false; window.addEventListener('load', () => < if(navigator.userAgent.indexOf("Chrome-Lighthouse") < window.yaContextCb.push(()=>< Ya.Context.AdvManager.render(< renderTo: 'yandex_rtb_R-A-630193-28', blockId: 'R-A-630193-28' >) >) >, 3000); > > >);Но хочется заранее предупредить, что не весь софт в этом блоге безопасен для вашего ПК, и использовать его надо с осторожностью. Также не весь софт из этого списка бесплатен, в отличии софта из блогов "10 небольших полезных и бесплатных утилит, упрощающих использование Windows 10".
Любой разгон начинается с мониторинга. Для начала нужно понять, как ведет ваша система себя в "дефолтном" состоянии, нет ли перегрева, тротлинга или просадок напряжения.
HWiNFO

реклама
Утилита HWiNFO стала в последние годы примером того, какими должны быть утилиты для мониторинга - компактными, ненавязчивыми, собирающими всю информацию, какую может дать система. И конечно, с постоянными обновлениями, приносящими поддержку нового "железа".
MSI Afterburner

Использование видеокарты опытным пользователем - с разгоном или андервольтингом, и ручными настройками вентилятора уже не представляется без MSI Afterburner. Утилита позволит разогнать вашу видеокарту, настроить обороты вентилятора, и вывести подробную информацию мониторинга прямо во время игры. MSI Afterburner отлично сочетается с HWiNFO, позволяя вывести любую информацию о системе в оверлей, даже загрузку жесткого диска или температуру цепей питания процессора.
реклама
AIDA64

Эта утилита - целый комбайн, собирающий информацию о вашей системе, не только об аппаратных средствах, но и о программных. Хотите узнать, когда установлена ваша Windows или все параметры вашего монитора - AIDA64 покажет все. Есть и тесты производительности, в которых можно сравнить вашу систему с другими, и тесты стабильности, довольно щадящие, что позволяет использовать их на любой системе. Но не думайте, что AIDA64 - для новичков, оверклокеры при разгоне ОЗУ на нашем форуме меряются силами именно с помощью AIDA64 Cache & Memory Benchmark.

Казалось бы, если на ПК установлены такие мощные утилиты, как AIDA64 и HWiNFO, больше никаких утилит мониторинга не нужно. Однако, у многих оверклокеров установлен CPU-Z, компактная утилита показывающая данные о процессоре. Преимущество ее в наглядном отображении информации о процессоре, которую можно вывести поверх других окон при разгоне. И конечно же, для создания наглядных скриншотов, показывающих состояние системы. Есть в ней и удобный встроенный бенчмарк, который стал активно использоваться "оверами" последнее время.

GPU-Z занял ту же нишу, что и CPU-Z, но для видеокарт. Он выдает необходимый минимум информации и позволяет быстро понять, что за видеокарта установлена в системе, на каких частотах работает, и видеопамять какого производителя имеет. Есть и встроенный нагрузочный тест, позволяющий увидеть частоты под нагрузкой.
Thaiphoon Burner

Разгон ОЗУ приносит все больше прироста в играх и "синтетике" в последние годы, но стал заметно сложнее, чем раньше. Теперь для оптимального разгона и подбора таймингов потребуются специальные утилиты, делающие этот утомительный процесс удобнее. Одна из них - Thaiphoon Burner, показывает подробную информацию о производителе ОЗУ, серийный номер продукта, частоту, тайминги, напряжение, емкость. Дополнительно указываются сведения о дате и регионе выпуска устройства. Thaiphoon Burner может и вносить изменения в некоторые из этих параметров, но начинающему (да и продвинутому) оверклокеру лучше этого не делать.
Ссылка на сайт разработчика. Может не открываться с российских ip-адресов.
ZenTimings

Ну а наглядно и удобно вывести показания таймингов и напряжений ОЗУ на экран для скриншотов позволит утилита ZenTimings.
Asrock Timing Configurator
Для процессоров Intel можно использовать утилиту от ASRock - Timing Configurator, скачать которую можно из комплекта утилит для материнских плат ASRock.
DRAM Calculator for Ryzen

Вишенкой на торте среди подобных утилит будет DRAM Calculator for Ryzen, калькулятор от разработчика 1usmus, для подбора таймингов ОЗУ, для систем на Ryzen, который сэкономил немало времени и нервов многим пользователям, в том числе и мне. Калькулятор учтет модель вашей ОЗУ и подберет оптимальные частоты и тайминги, учитывая напряжения.
Большинство утилит в подборке поддерживают только DDR4 память. Разгон ОЗУ - дело тонкое и начинать его стоит, ознакомившись с опытом первопроходцев и опытных оверклокеров. На нашем форуме есть две ветки обсуждений разгона ОЗУ, для систем AMD и Intel, в них вы сможете найти ответы на все вопросы.

Популярные у оверклокеров, недорогие модули CRUCIAL Ballistix BL16G30C15U4B
Некоторые ссылки, как вы успели заметить, ведут на сайт www.techpowerup.com, этот сайт о "железе" и разгоне давно является "хранилищем" утилит, и многие авторы выкладывают свои утилиты сразу туда.
Несмотря на то, что утилиты мониторинга давно превратились в точные инструменты, некоторая погрешность может присутствовать, ведь напряжения замеряются материнской платой, и именно с ее датчиков утилиты берут информацию. Но, когда дело касается точного замера напряжения выдаваемого БП или подаваемого на процессор, до сих пор не обойтись без мультиметра. Даже самая бюджетная модель, например - BORT BMM-600N, поможет вам в мониторинге напряжений.

А теперь можно переходить к утилитам, осуществляющим разгон.
AMD Ryzen Master

Утилита от AMD, позволяющая менять множество параметров системы - менять множитель процессора, напряжением питания процессора и памяти, регулировка напряжения чипсета, управление таймингами памяти и многое другое. Утилита может и разогнать встроенную графику Radeon Vega.
Clock Tuner for Ryzen

Уникальная утилита от энтузиаста 1usmus, которая позволяет тонко настроить питание и частоты процессоров Zen 2 и Zen 3, позволяя им работать быстрее, меньше греться и потреблять при этом меньше электричества.
Intel Extreme Tuning Utility

Утилита для разгона и тонкой настройки современных процессоров Intel, позволяющая менять множество параметров системы "на лету".
А вот теперь можно переходить и к стресс-тестам, позволяющим выявить нестабильность и перегрев системы в разгоне. Помните, что эти тесты могут вывести оборудование из строя.

Тяжелый стресс-тест, дающий нетипично высокую нагрузку на систему и позволяющий почти мгновенно выявить нестабильность вашего разгона. Многие "рекорды" разгонов с форумов не пройдут и пяти минут этого теста. LinX - это графическая оболочка для утилиты Linpack Xtreme, которую разработал участник нашего форума, под ником Dualist. Утилиту Linpack Xtreme можно скачать отдельно.

Еще один тест, экстремально нагружающий систему, на этот раз комплексный, подойдет не только для тестирования процессора, но и памяти, видеокарты и блока питания.
FurMark

Знаменитый графический тест, экстремально нагружающий видеокарту. Тест создает нетипичную нагрузку на систему питания и охлаждения, даже несмотря на защиту от него в драйверах.
MSI Kombustor

Еще один стресс-тест для видеокарты, созданный на основе FurMark, имеющий более современные настройки и приятный внешний вид.
Futuremark 3DMark

Стресс-тесты хороши для исследования потенциала системы охлаждения и питания видеокарты, но для поиска максимально стабильных частот их применять не стоит. Для этого отлично подойдет Futuremark 3DMark, который вдобавок имеет отличный тест стабильности видеокарты.
Cinebench R23

Понять, какой прирост производительности получил ваш процессор после разгона поможет популярный у оверклокеров тест Cinebench R23, который позволяет уловить даже незначительный прирост.
TestMem5

Специфика разгона ОЗУ заключается в том, что вы можете часами "гонять" на ПК обычные тесты и они не покажут ошибок. Поэтому использовать для тестирования ОЗУ тесты из AIDA64 или OCCT не стоит, лучше воспользоваться тестом, который быстро и точно выявляет нестабильный разгон. TestMem5 используется с разными пресетами сложности, но имеет не очень понятный интерфейс, поэтому о том, как его правильно использовать, лучше ознакомится на нашем форуме.
Display Driver Uninstaller

Оверклокер и опытный пользователь ПК постоянно сталкивается с проблемой переустановки драйверов на видеокарту и, чтобы этот процесс прошел безболезненно, даже в 2021 году применяется утилита Display Driver Uninstaller. Утилита полностью вычищает из системы остатки старых драйверов, исключая программные сбои и ошибки.

Набора утилит из блога хватит большинству оверклокеров и опытных пользователей. Конечно, "за бортом" блога остались некоторые утилиты, например - HWMonitor, NVIDIA Inspector или FPS Monitor, но все их функции могут выполнять утилиты из списка выше.
Пишите в комментарии, какими утилитами для разгона и настройки системы пользуетесь вы?
Читайте также: