Как удалить временные файлы itunes
В этой статье приведены сведения о том, как полностью удалить программу iTunes и другие связанные с ней программные компоненты с компьютера под управлением ОС Windows 7, Windows 8 или Windows 10.
В некоторых редких случаях может потребоваться удалить программу iTunes и связанные компоненты перед повторной установкой iTunes или перед установкой iTunes из магазина Microsoft Store. Если переустановить iTunes рекомендовали специалисты AppleCare либо об этом сказано в статье базы знаний или в окне служебного оповещения, выполните приведенные ниже действия.
Медиафайлы, приобретенные в iTunes Store, или песни, импортированные с CD-дисков, по умолчанию сохраняются в папке «Моя музыка». Они не будут удалены при удалении iTunes. Хотя вероятность потери какой-либо из медиатек iTunes при выполнении следующих действий крайне мала, рекомендуется регулярно создавать резервные копии медиатеки iTunes.
Если требуется загрузить или установить iTunes из магазина Microsoft Store, обратитесь за помощью в Microsoft. Узнайте, что делать, если не удается обновить или установить iTunes для Windows и вы загрузили программу с веб-сайта Apple.
Удаление программы iTunes и связанных компонентов
Если требуется помощь в удалении этих компонентов, выполните следующие действия:
Удалите программу iTunes и связанные компоненты в следующем порядке:
- iTunes
- Apple Software Update
- Apple Mobile Device Support
- Bonjour
- Apple Application Support (32-разрядная версия)
- Apple Application Support (64-разрядная версия)
В некоторых системах могут отображаться две версии Apple Application Support или iTunes. Это ожидаемое поведение. Если отображаются две версии, удалите обе.
Не удаляйте эти компоненты в другом порядке или не в полном составе. Это может привести к непредвиденным последствиям. После удаления компонента может быть предложено перезагрузить компьютер. Не перезагружайте компьютер до завершения удаления всех компонентов.

Проверьте, что программа iTunes и связанные с ней компоненты полностью удалены
В большинстве случаев удаление программы iTunes и связанных с ней компонентов с панели управления приведет к удалению всех вспомогательных файлов, относящихся к этим программам. Однако в редких случаях такие файлы могут остаться на компьютере. После удаления iTunes и соответствующих компонентов, следуйте указанным ниже действиям для нахождения и удаления всех дополнительных вспомогательных файлов.
Если используется 32-разрядная версия Windows, переходите к шагу 13.
Если используется 64-разрядная версия Windows, продолжайте с шага 8.

Установите повторно программу iTunes и связанные с ней компоненты.
Убедившись, что программа iTunes удалена полностью, перезагрузите компьютер (если перезагрузка еще не выполнена). Затем загрузите последнюю версию iTunes для ПК с ОС Windows.
- Если вы используете Windows 10, загрузите последнюю версию iTunes из магазина Microsoft Store.
- Если вы используете другую версию Windows, загрузите и установите последнюю версию с веб-сайта Apple.
Если это не решит проблему, обратитесь за помощью.
- Если вы загрузили iTunes из магазина Microsoft Store, обратитесь в службу поддержки Microsoft.
- Если вы загрузили iTunes с веб-сайта Apple, обратите в службу поддержки Apple.

- Убедитесь, что программа iTunes и программа обновления iPod Updater закрыты.
- Нажмите и удерживайте клавиши Control, Alt и Delete на клавиатуре.
- Выберите «Запустить диспетчер задач».
- Щелкните вкладку «Процессы».
- Найдите в списке iPodService.exe.
- Щелкните iPodService.exe и нажмите кнопку «Завершить процесс».
- Закройте диспетчер задач.
Информация о продуктах, произведенных не компанией Apple, или о независимых веб-сайтах, неподконтрольных и не тестируемых компанией Apple, не носит рекомендательного или одобрительного характера. Компания Apple не несет никакой ответственности за выбор, функциональность и использование веб-сайтов или продукции сторонних производителей. Компания Apple также не несет ответственности за точность или достоверность данных, размещенных на веб-сайтах сторонних производителей. Обратитесь к поставщику за дополнительной информацией.

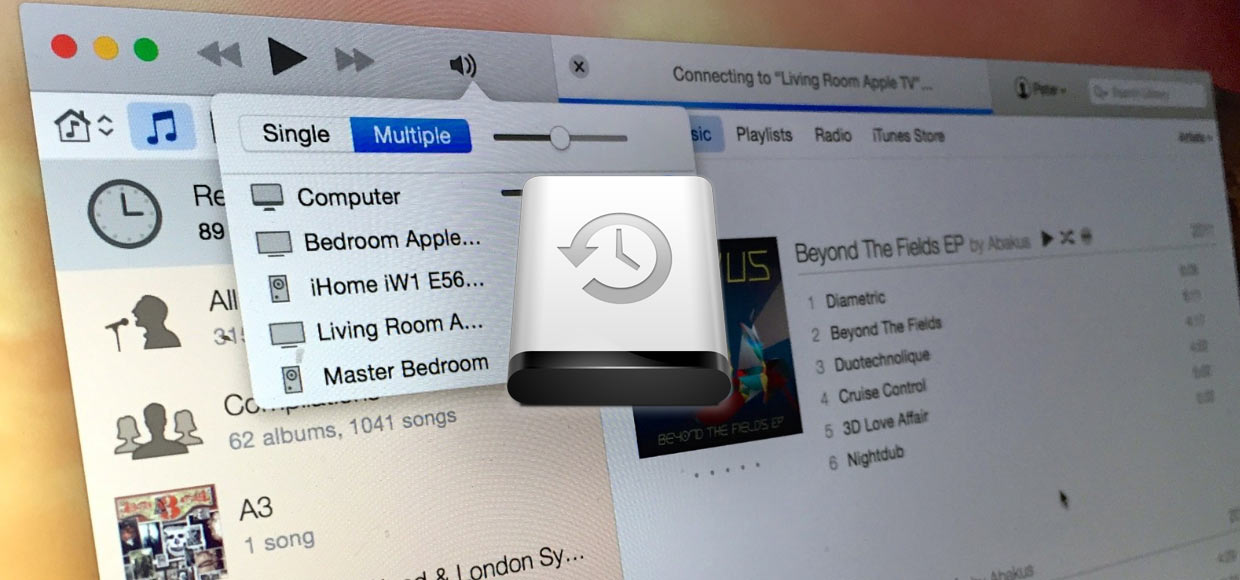
Вопрос читателя:
Василий
Где хранятся файлы резервных копий iTunes на Windows, как их удалить и настроить сохранение на другой диск?
Наш ответ:
Здравствуйте, Василий.
Обо всем по порядку.
1. Резервные копии iTunes в Windows 7/8/10 хранятся по пути: C:\Пользователи\имя_пользователя\AppData\Roaming\Apple Computer\MobileSync\Backup\. Для того, чтобы папка была видна в системе должно быть включено отображение скрытых файлов и папок.

Попробуйте найти данные там, отсортировать их по дате создания и удалить ненужные.
2. Если процесс копирования завершился аварийно, и место на диске не освобождается, пробуйте очистить его всевозможными утилитами-оптимизаторами. Вручную очищайте папку C:\Windows\Temp и перезагружайте компьютер.
3. Для переноса резервных копий на другой диск нужно:
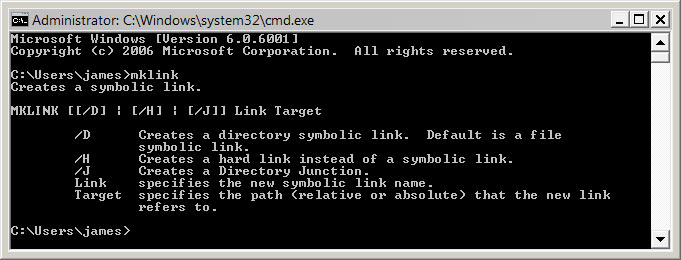
- Закрыть iTunes.
- Переместить папку «C:\Users\имя_пользователя\AppData\Roaming\Apple Computer\MobileSync\Backup\» на другой диск. На старом месте её остаться не должно.
- Запустить командную строку «сmd.exe» с правами администратора («Пуск» > «Найти программы и файлы» > «cmd» > Правой кнопкой мыши > «Запуск от имени администратора»).
- Ввести команду: MKLINK /D «откуда» «куда».
- Нажать Enter.



Очень часто бывает необходимо найти файл резервной копии iPhone на компьютере или в облаке для быстрого восстановления или переноса в другое место. Иногда на поиск данных приходится потратить множество времени.
Сейчас напомним, как добраться до бэкапов iPhone и iPad из разных операционных систем.
Как найти резервную копию на компьютере Mac

В старых версиях macOS (Mojave и более ранние) за создание и восстановление резервных копий iOS-устройств отвечало приложение iTunes.
Так для доступа к бекапу можно открыть настройки iTunes и в разделе Устройства увидеть все имеющиеся копии мобильных девайсов на компьютере. Для быстрого перехода к конкретной копии нужно вызывать контекстное меню и выбрать пункт Показать в Finder.
С выходом macOS Catalina разработчики отказались от iTunes и часть приложения, которое отвечало за взаимодействие с подключенными смартфонами и планшетами, перенесли в Finder.
Блока с настройками и перечнем бэкапов здесь нет. Искать данные придется прямо в файловом менеджере.

Именно здесь и будут находиться сохраненные копии устройств.
Как найти резервную копию на Windows-ПК

В операционной системе Window за создание бекапов по-прежнему отвечает приложение iTunes. Резервные копии по умолчанию хранятся по пути:
Для перехода можно использовать программу Проводник или в глобальном поиске по системе ввести %appdata% или %USERPROFILE%.
Как найти резервную копию в iCloud

Если для создания бэкапов вы используете облако Apple, то доступ к резервным копиям iPhone и iPad можно получить прямо с мобильного устройства.
Для поиска нужной копии делайте следующее:
2. Откройте раздел Резервное копирование.
3. Выберите нужный бекап для управления.
Если выбрана копия текущего устройства, то можно изменить набор данных, который будет помещен в бекап. Так включая или удаляя из копии данные определенных приложений получится скорректировать ее размер.
Если выбрать копию другого устройства, то можно только удалить ее из iCloud.

Для просмотра бэкапов в облаке на Mac нужно сделать следующее:
3. Выберите раздел Резервные копии.

На компьютере под управлением операционной системы Windows тоже можно управлять резервными копиями в облаке Apple. Для этого потребуется программа iCloud.
Нужно запустить приложение и в разделе Хранилище выбрать пункт Резервная копия.
Здесь, как и в случае с macOS, получится только просмотреть перечень сохраненных в iCloud бэкапов удалить ненужный.
(15 голосов, общий рейтинг: 4.53 из 5)
Выполняйте поиск резервных копий iOS или iPadOS на компьютере Mac, компьютере с Windows и устройстве iOS или iPadOS. Узнайте, как удалять резервные копии, копировать их и выполнять другие действия.
Поиск резервных копий, сохраненных на компьютере Mac или компьютере с Windows
Чтобы предотвратить повреждение файлов резервных копий, необходимо соблюдать следующие рекомендации.
- Приложения Finder и iTunes сохраняют резервные копии в папку резервного копирования. Расположение папки резервного копирования зависит от операционной системы. Несмотря на то что можно скопировать папку резервного копирования, не следует перемещать ее в другую папку, на внешний или сетевой диск.
- Запрещается редактировать, переносить, переименовывать и извлекать содержимое файлов резервного копирования, так как указанные действия могут привести к повреждению файлов. Например, чтобы восстановить данные из перемещенного файла резервного копирования, необходимо вернуть его на прежнее место, иначе файл не будет работать. Резервные копии выступают в качестве надежного хранилища всей информации устройства. Даже если просмотр или доступ к содержимому файла резервного копирования будет возможен, такое содержимое, как правило, не хранится в формате, пригодном для чтения.
Поиск папки с резервными копиями на компьютере Mac
Чтобы найти резервные копии, выполните указанные ниже действия.
Чтобы найти определенную резервную копию, выполните указанные ниже действия.

- На компьютере Mac с macOS Catalina 10.15 или более поздней версии откройте Finder. На компьютере Mac с macOS Mojave 10.14 или более ранней версии либо на компьютере с Windows откройте iTunes. Щелкните ваше устройство.
- В приложении Finder на вкладке «Основные» щелкните «Управлять резервными копиями», чтобы просмотреть список резервных копий. Нажмите правой кнопкой мыши необходимую резервную копию, а затем выберите «Показать в Finder», «Удалить» или «В архив». В iTunes выберите «Настройки», а затем нажмите «Устройства». Нажмите правой кнопкой мыши необходимую резервную копию, а затем выберите «Показать в Finder», «Удалить» или «В архив».
- По завершении нажмите «ОК».
Поиск папки с резервными копиями на компьютере с Windows 7, 8 или 10
- Найдите строку поиска:
- В ОС Windows 7 нажмите кнопку «Пуск».
- В ОС Windows 8 щелкните значок лупы в правом верхнем углу экрана.
- В ОС Windows 10 перейдите в строку поиска рядом с кнопкой «Пуск».
- В строке поиска введите %appdata%. Если резервные копии не отображаются, введите %USERPROFILE%.
- Нажмите клавишу «Ввод».
- Дважды щелкните эти папки: Apple или Apple Computer > MobileSync > Backup.

Удаление и копирование резервных копий на компьютере Mac или компьютере с Windows
Запрещается редактировать, переносить, переименовывать и извлекать содержимое файлов резервного копирования, так как указанные действия могут привести к повреждению файлов. Чтобы дублировать резервные копии или удалить те из них, которые больше не требуются, см. следующие разделы.
Копирование резервных копий в другое место
Если необходимы дубликаты резервных копий, можно найти папку резервного копирования и скопировать ее целиком (а не отдельную ее часть) в другое место, например на внешний диск или в каталог сетевого хранилища.
При использовании приложения Time Machine папка резервного копирования автоматически копируется во время резервного копирования папки пользователя на компьютере Mac.
Удаление резервных копий

- На компьютере Mac с macOS Catalina 10.15 или более поздней версии откройте Finder. На компьютере Mac с macOS Mojave 10.14 или более ранней версии либо на компьютере с Windows откройте iTunes. Щелкните ваше устройство.
- В приложении Finder на вкладке «Основные» щелкните «Управлять резервными копиями», чтобы просмотреть список резервных копий. Нажмите правой кнопкой мыши необходимую резервную копию, а затем выберите «Удалить» или «В архив». В iTunes выберите «Настройки», а затем нажмите «Устройства». Нажмите правой кнопкой мыши необходимую резервную копию, а затем выберите «Удалить» или «В архив». По завершении нажмите «ОК».
- Нажмите «Удалить резервную копию», а затем подтвердите действие.

Поиск резервных копий и управление ими в iCloud
На iPhone, iPad или iPod touch:
- В iOS 11 или более поздней версии и в iPadOS перейдите в меню «Настройки» > [ваше имя] > iCloud > «Управление хранилищем» > «Резервные копии».
- В iOS 10.3 перейдите в меню «Настройки» > [ваше имя] > iCloud. Нажмите диаграмму использования хранилища iCloud, а затем нажмите «Управление хранилищем».
Нажмите резервную копию, чтобы просмотреть подробную информацию о ней, выбрать, какую информацию нужно включить в резервную копию, или удалить ее.
Выбрать содержимое для резервного копирования можно только в меню «Настройки» устройства, на котором хранится соответствующее содержимое. Например, несмотря на то что можно просмотреть резервную копию данных iPad на iPhone, выбрать содержимое iPad для резервного копирования можно только в меню «Настройки» iPad.
На компьютере Mac с macOS Catalina 10.15 или более поздней версии выполните указанные ниже действия.
- Перейдите в меню Apple () > «Системные настройки».
- Щелкните Apple ID.
- Щелкните iCloud.
- Нажмите «Управление».
- Выберите пункт «Резервные копии».
На компьютере Mac с macOS Mojave 10.14 или более ранней версии выполните указанные ниже действия.
В iTunes на ПК можно удалять песни, фильмы, телешоу и другой контент. Вы можете удалить объекты из медиатеки или с компьютера.
Удаление песен и альбомов

В приложении iTunes на ПК выберите «Музыка» в раскрывающемся меню в левом верхнем углу, затем нажмите «Медиатека».
Нажмите объект, чтобы выбрать его, затем нажмите клавишу Delete.
Нажмите «Удалить [объект]».
Выполните одно из следующих действий.
Как удалить объект только из медиатеки iTunes. Нажмите «Оставить файл».
Как удалить объект с компьютера. Нажмите «Удалить». Объект удаляется при следующей очистке Корзины.
Примечание. Если песня была сразу удалена из медиатеки (Вам не было предложено оставить файл или переместить его в корзину), можно заново добавить и загрузить эту песню из Apple Music.
Если у Вас есть доступ к медиатеке iTunes на нескольких устройствах, то при удалении песен из медиатеки они остаются доступны в iCloud, и Вы можете воспроизвести или загрузить их в любое время.
Если песню не удается удалить, убедитесь, что Вы не пытаетесь удалить песню из смарт-плейлиста при включении функции «Оперативное обновление».
Удаление фильмов и телешоу

В приложении iTunes на ПК выберите «Фильмы» или «Телешоу» в раскрывающемся меню в левом верхнем углу, затем нажмите «Медиатека».
Нажмите объект, чтобы выбрать его, затем нажмите клавишу Delete.
Нажмите «Удалить [объект]».
Выполните одно из следующих действий.
Как удалить объект только из медиатеки iTunes. Нажмите «Оставить файл».
Как удалить объект с компьютера. Нажмите «Удалить». Объект удаляется при следующей очистке Корзины.
Можно скрыть объекты, которые не загружены в медиатеку iTunes. (Чтобы снова добавить объекты в медиатеку, их можно загрузить повторно.)
Читайте также:


