Программа для андроид на unity
В этом кратком руководстве показано, как создать приложения Android в Unity с помощью Пространственных привязок Azure. "Пространственные привязки Azure" — это кроссплатформенная служба разработчика, которая позволяет создавать среды смешанной реальности с применением объектов, не меняющих своего расположения на устройствах с течением времени. После завершения вы получите приложение Android ARCore, разработанное с использованием Unity, которое может сохранять и отзывать пространственные привязки.
- создать учетную запись в службе "Пространственные привязки";
- настроить параметры сборки Unity;
- настроить идентификатор и ключ учетной записи в службе "Пространственные привязки";
- Экспорт проекта Android Studio
- развертывать и запускать на устройстве Android.
Если у вас еще нет подписки Azure, создайте бесплатную учетную запись Azure, прежде чем начать работу.
Предварительные требования
В рамках этого краткого руководства вам потребуются:
Создание ресурса Пространственных привязок
В области слева выберите Создать ресурс.
Выполните поиск по запросу Пространственные привязки с помощью поля поиска.

Выберите Пространственные привязки, а затем щелкните Создать.
В области Учетная запись Пространственных привязок выполните следующие действия.
Введите уникальное имя ресурса, используя обычные буквенно-цифровые символы.
Выберите подписку, к которой нужно присоединить ресурс.
Создайте группу ресурсов, нажав Создать. Назовите ее myResourceGroup и нажмите ОК.
Группа ресурсов — это логический контейнер, в котором происходит развертывание ресурсов Azure (например, веб-приложений, баз данных и учетных записей хранения) и управление ими. Например, в дальнейшем можно удалить всю группу ресурсов при помощи одного простого действия.
Выберите расположение (регион), в котором будет размещен ресурс.
Выберите Создать, чтобы начать создание ресурса.

После создания ресурса на портале Azure отобразится оповещение о завершении развертывания.

Выберите Перейти к ресурсу. Теперь можно просмотреть свойства ресурса.
Скопируйте значение идентификатора учетной записи ресурса в текстовый редактор для дальнейшего использования.

Скопируйте также значение домена учетной записи ресурса в текстовый редактор для дальнейшего использования.

В разделе Параметры выберите элемент Ключ доступа. Скопируйте значение первичного ключа (ключа учетной записи) в текстовый редактор для дальнейшего использования.

Чтобы подготовить среду для Azure CLI, выполните указанные ниже действия.
Используйте среду Bash в Azure Cloud Shell.

При необходимости установите Azure CLI, чтобы выполнять справочные команды CLI.
Если появится запрос, установите расширения Azure CLI при первом использовании. Дополнительные сведения о расширениях см. в статье Использование расширений с Azure CLI.
Выполните команду az version, чтобы узнать установленную версию и зависимые библиотеки. Чтобы обновиться до последней версии, выполните команду az upgrade.
После входа выполните команду az account set, чтобы выбрать подписку, в которой нужно задать учетную запись пространственных привязок:
Выполните команду az group create, чтобы создать группу ресурсов, или примените существующую группу ресурсов:
Группа ресурсов — это логический контейнер, в котором происходит развертывание ресурсов Azure (например, веб-приложений, баз данных и учетных записей хранения) и управление ими. Например, в дальнейшем можно удалить всю группу ресурсов при помощи одного простого действия.
Вы можете просмотреть текущие учетные записи пространственных привязок для группы ресурсов с помощью команды az spatial-anchors-account list:
Вы также можете просмотреть учетные записи пространственных привязок для своей подписки:
Выполните команду az spatial-anchors-account create, чтобы создать учетную запись пространственных привязок:
Просмотрите свойства ресурса с помощью команды az spatial-anchors-account show:
Скопируйте значение идентификатора учетной записи для ресурса и значение домена учетной записи для ресурса в текстовый редактор (они понадобятся позже).
Выполните команду az spatial-anchors-account key show, чтобы получить первичный и вторичный ключи:
Скопируйте значения ключей в текстовый редактор (они понадобятся позже).
Если необходимо повторно создать ключи, выполните команду az spatial-anchors-account key renew:
Вы можете удалить учетную запись с помощью команды az spatial-anchors-account delete:
Сначала подготовьте среду для Azure PowerShell:
- Если вы используете Azure PowerShell локально:
- Подключитесь к учетной записи Azure с помощью командлета Connect-AzAccount.
- Дополнительные сведения см. в статье Общие сведения об Azure Cloud Shell.
Так как модуль Az.MixedReality в PowerShell предоставляется в предварительной версии, его нужно установить отдельно с помощью командлета Install-Module . Как только этот модуль PowerShell станет общедоступным, он будет включен в один из будущих выпусков модуля Az PowerShell и по умолчанию встроен в Azure Cloud Shell.
После входа воспользуйтесь командлетом Set-AzContext, чтобы выбрать подписку, в которой нужно задать учетную запись пространственных привязок:
Выполните командлет New-AzResourceGroup, чтобы создать группу ресурсов, или воспользуйтесь существующей группой ресурсов:
Группа ресурсов — это логический контейнер, в котором происходит развертывание ресурсов Azure (например, веб-приложений, баз данных и учетных записей хранения) и управление ими. Например, в дальнейшем можно удалить всю группу ресурсов при помощи одного простого действия.
Вы можете просмотреть текущие учетные записи пространственных привязок для группы ресурсов с помощью командлета Get-AzSpatialAnchorsAccount:
Вы также можете просмотреть учетные записи пространственных привязок для своей подписки:
Запустите командлет New-AzSpatialAnchorsAccount, чтобы создать собственную учетную запись пространственных привязок:
Просмотрите свойства ресурса с помощью командлета Get-AzSpatialAnchorsAccount:
Скопируйте значение accountId свойства и значение accountDomain свойства в текстовый редактор (они понадобятся позже).
Выполните командлет Get-AzSpatialAnchorsAccountKey, чтобы получить первичный и вторичный ключи.
Скопируйте значения ключей в текстовый редактор (они понадобятся позже).
Если необходимо повторно создать ключи, используйте командлет New-AzSpatialAnchorsAccountKey:
Удалить учетную запись можно с помощью командлета Remove-AzSpatialAnchorsAccount:
Скачивание и открытие примера проекта Unity
Клонируйте репозиторий примеров, выполнив следующие команды:
Следуйте приведенным здесь инструкциям, чтобы скачать и импортировать пакеты SDK для ASA, необходимые для платформы Android.
В Unity откройте проект в папке Unity. Unity может уведомить вас о разнице между версией в проекте и версией, установленной на компьютере. Это предупреждение допустимо, если версия Unity Editor новее, чем та, с помощью которой создан проект. В таком случае выберите Continue (Продолжить). Если ваша версия старше, чем требуется проекту, щелкните Quit (Выйти) и обновите Unity Editor.

Откройте Build Settings (Параметры сборки), выбрав пункты File > Build Settings (Файл > Параметры сборки).
В разделе Platform (Платформа) выберите Android и нажмите Switch Platform (Сменить платформу), чтобы перейти на платформу Android. Если отсутствуют какие-то дополнительные компоненты Android, Unity может запросить их установку.

Закройте окно Build Settings (Параметры сборки).
Настройка сведений об учетной записи
Следующим шагом является настройка приложения для использования данных вашей учетной записи. Вы скопировали значения ключа учетной записи, идентификатора учетной записи и домена учетной записи в текстовый редактор, как указано ранее в разделе Создание ресурса Пространственных привязок.
В области проект перейдите к Assets\AzureSpatialAnchors.SDK\Resources .
Выберите SpatialAnchorConfig. В области Инспектор введите Account Key в качестве значения ключа учетной записи Пространственных привязок, Account ID в качестве значения идентификатора учетной записи Пространственных привязок и Account Domain в качестве значения домена учетной записи Пространственных привязок.
Экспорт проекта Android Studio
Откройте Build Settings (Параметры сборки), выбрав пункты File > Build Settings (Файл > Параметры сборки).
В разделе Scenes In Build (Сцены в сборке) убедитесь, что возле всех сцен установлен флажок.
В окне Run Device (Запуск устройства) выберите свое устройство и щелкните Build And Run (Сборка и запуск). Вам будет предложено сохранить файл .apk , для которого можно выбрать любое имя.
Используя стрелки, в приложении выберите BasicDemo и нажмите кнопку Go! , чтобы запустить демонстрацию. Следуйте инструкциям для размещения и отзыва привязки.
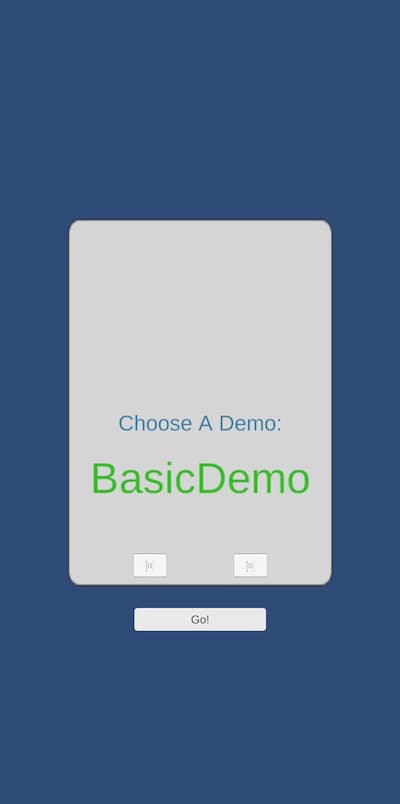
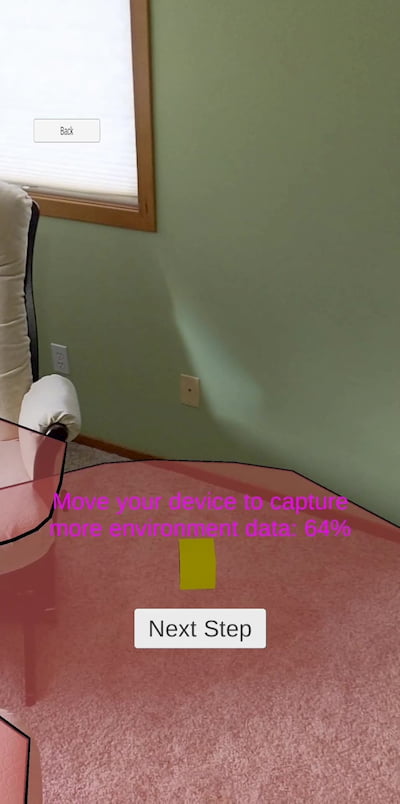

Следуйте инструкциям в программе для размещения и отзыва привязки.
Устранение неполадок
Проблемы отрисовки
Если во время запуска приложения вы не видите камеру как фон (к примеру, вы видите вместо этого пустой, синий фон или фон с другой текстурой), то вам нужно повторно импортировать файлы в Unity. Остановите приложение. В верхнем меню в Unity выберите Assets -> Reimport all (Ресурсы -> Повторно импортировать все). Затем снова запустите приложение.
Очистка ресурсов
На предыдущем шаге вы создали ресурсы Azure в группе ресурсов. Если вы считаете, что в будущем эти ресурсы вам не понадобятся, их можно удалить, удалив группу ресурсов.
В меню или на странице Главная портала Azure выберите Группы ресурсов. Затем на странице Группы ресурсов выберите myResourceGroup.
На странице myResourceGroup убедитесь, что перечислены те ресурсы, которые нужно удалить.
Выберите Удалить группу ресурсов, введите myResourceGroup в текстовое поле для подтверждения и щелкните Удалить.
Дальнейшие действия
В этом кратком руководстве вы создали учетную запись Пространственных привязок. Затем вы настроили и развернули приложение для сохранения и повторного вызова пространственных привязок. Дополнительные сведения о том, как улучшить приложение таким образом, чтобы оно совместно использовало пространственные привязки с другими устройствами, см. в следующем руководстве.
Разработка игр для устройств с Android OS требует подхода, схожего с разработкой под iOS. С другой стороны, аппаратное обеспечение Android-устройств не подчиняется чётким стандартам, что заставляет решать вопросы, которые отсутствуют при работе с iOS. Также присутствуют различия между версиями Unity для Android и iOS.
Подготовка среды разработки для Android
Прежде чем вы сможете протестировать свои игры на устройстве, вам нужно будет подготовить среду разработки. В частности — скачать и установить Android SDK нужной платформы и добавить ваше устройство в систему (этот процесс отличается для Windows и Mac). Об этом подробно написано на сайте Android-разработчиков, а также дополнительную информацию может предоставлять производитель вашего устройства. Так как это достаточно сложный процесс, мы приготовили небольшую инструкцию которая поможет вам подготовить всё необходимое для разработки. Если вам понадобится больше информации, вы сможете получить её на портале Android-разработчиков.
Доступ к функциям Android
Unity предоставляет API для доступа к средствам ввода и настройкам Android. Доступные классы задокументированы на странице Написание кода для Android сборок.
Привязка C, C++ или Java кода к скриптам
Unity позволяет вызывать функции, написанные на C/C++, непосредственно из скриптов (Java-функции могут быть вызваны непрямым способом). Чтобы узнать как из Unity получать доступ к функциям из нативного кода, посетите страницу о сборке плагинов для Android.
Occlusion Culling (отсечение невидимой геометрии)
Unity предоставляет поддержку occlusion culling, что очень полезно при оптимизации для мобильных платформ. Больше информации можно найти на странице Occlusion culling.
Настройка начальной заставки
Заставка, отображаемая при запуске игры, может быть настроена — см. эту страницу для дополнительной информации.
Как Unity для Android отличается от версии для настольных компьютеров
JavaScript со строгой типизацией
ETC — рекомендуемый способ сжатия текстур
Хоть Unity Android и поддерживает DXT/PVRTC/ATC текстуры, Unity распакует текстуры в формат RGB(A) при выполнении, если эти методы сжатия на поддерживаются на конкретном устройстве. Это может серьёзно повлиять на производительность GPU отрисовки, потому рекомендуется использовать формат ETC. Он является фактическим стандартом для Android, и должен поддерживаться всеми современными устройствами. С другой стороны, ETC не поддерживает альфа-канал, и иногда 16-битные RGBA текстуры будут лучшим выбором по критериям качества, размера и скорости рендеринга там, где нужен альфа-канал.
Также возможно создать несколько дистрибутивов игры (apk-файлов) с разными форматами текстур, чтобы Android Market сам предоставлял для каждого устройства наиболее подходящий из дистрибутивов. За подробностями обратитесь к этой странице.
Проигрывание видео.
Видео текстуры (MovieTexture) не поддерживаются на Android, но программно доступно полноэкранное поточное проигрывание. Для дополнительной информации о поддерживаемых форматах файлов и API скриптинга, ознакомьтесь со страницой класса MovieTexture или со страницей поддерживаемых на Android форматах медиа.
Отдельно стоит сказать про систему подписки, поскольку Unity не является полностью бесплатным продуктом. Существует несколько видов подписок:
- Personal. Бесплатная версия, которая содержит все основные функции движка. Имеет следующее ограничение: доход в год или объём привлечённых средств не должен превышать 100000$.
- Plus. За 35 долларов в месяц предоставляются различные отчёты и аналитика, а также возможность изменять заставочный экран, 20%-ая скидка на покупки в Asset Store и различные мелкие преимущества. Имеет следующее ограничение: доход за год или объём привлечённых средств не должен превышать 200000$.
- Pro. За 125 долларов в месяц включает в себя все преимущества версии Plus и дополнительно профессиональный сервис и премиум-поддержку. Без ограничений по обороту или объёму средств.
- Отдельные версии для бизнеса (используются крупными компаниями).
Таким образом, инди-разработчикам с малыми бюджетами должно быть достаточно версии Personal или Plus, в ином случае придётся оформлять подписку Pro. В данной статье воспользуемся бесплатной версией для первого запуска.
Для того, чтобы начать установку Unity, нужно перейти на сайт Unity Store, где будет предложено выбрать тип подписки. Как уже говорилось выше, выберем Personal.

Затем будет предложено принять условия использования и загрузить установщик. Также можно ознакомиться с системными требованиями для работы с Unity.


После этого останется только выбрать путь установки и начать инсталляцию Unity.
Закончив установку и запустив Unity, нам предлагается войти под своим аккаунтом.

Затем снова будет предложено выбрать подписку, всё также остановимся на Personal. В этом случае нужно будет подтвердить, что годовой доход компании составляет менее 100000$, либо что Unity используется в целях обучения.

В конце предлагается пройти маленький опрос, в котором нужно ответить, чем вы занимаетесь и с какой целью устанавливаете Unity.

Настроив Unity, мы попадаем на экран выбора\создания проекта. Здесь нужно нажать New, чтобы создать свой новый проект.

После этого в появившемся окне предлагается ввести название проекта и директорию, где он будет расположен. Также не забудьте поставить флажок на 3D, чтобы использовать редактор в 3D-режиме.

Закончив с этим, нажмите Create project, чтобы создать проект. После этого откроется окно редактора с заранее сгенерированной сценой.

Не будем пока что разбираться с тонкостями программирования и возьмём для примера готовую игру. Для этого здесь существует Asset Store, который содержит огромное количество готовых моделей, анимаций, звуков (и даже игр), как платных, так и бесплатных.
Чтобы открыть Asset Store, нужно в меню Window выбрать Asset Store (комбинация клавиш Ctrl-9).


Нажав Download и тем самым скачав его, вы можете затем импортировать себе в проект. Для этого нажмите Import, после чего появится предупреждение о том, что настройки проекта после импорта будут изменены.

Согласившись на импорт, вы увидите окно, в котором нужно выбрать, какие компоненты импортировать. Выбираем все и нажимаем Import.


В результате в окне 3D-редактора появится сцена игры.

Вы можете проверить, как игра работает, прямо в Unity, нажав на кнопку Play над окном редактора.

Примечание: если вы пользуетесь Android Studio, то у вас уже установлены все необходимые компоненты и поэтому можно смело переходить к следующему шагу.
Для того, чтобы собрать получившуюся игру на Android, нужно установить следующие инструменты:
Для начала, необходимо изменить платформу разработки на Android. Для этого в Unity откройте меню File и выберите Build Settings.

В появившемся окне нужно выбрать Android и затем нажать Switch platform.

Переключение платформы сообщает, что мы будем собирать приложение для Android. Это означает, что когда мы будем собирать приложение, Unity будет создавать APK-файл. Переключение платформы также заставляет Unity импортировать все ассеты проект заново. Это не займёт много времени на небольшом проекте, но имейте ввиду, что в больших проектах эта операция может занять длительное время.
Теперь нам нужно указать имя пакета для приложения.

В правой части Unity откроется окно с множеством различных настроек, таких как версия приложения, целевой и минимальный SDK, выбор иконки и т.д. Здесь нам нужно в блоке Other Settings найти Identification и задать имя пакета в поле Package Name. При желании можно также изменить и другие параметры.


В появившемся окне нужно перейти в External Tools и в полях SDK и JDK указать соответствующие пути, после чего закрыть окно.


Осталось только нажать Build, после чего Unity приступит к сборке приложения. Перед этим вам может быть предложено выбрать папку, куда будут сохраняться собранные файлы приложений, а также имя APK-файла.
В результате в папке, которую вы указали, появится собранный APK-файл, готовый к установке на эмуляторе или на реальном устройстве.
Посмотрим, что находится внутри собранного APK. Для этого воспользуемся утилитой APK Analyzer, которая входит в состав Android Studio,

Размер APK-файла в несжатом виде составляет 21,1 MB, в сжатом же 20,9 MB. Как можно увидеть из графика, большую часть объёма занимают сторонние библиотеки, добавленные Unity. Затем в assets расположены все ресурсы, которые используются в собранной сцене. Файл classes.dex содержит всего 89 классов и 479 методов.
Кроме того, если заглянуть в AndroidManifest.xml, приложение состоит из одной активности.
На этом всё. В этой статье мы научились устанавливать и настраивать Unity, а также собрали своё первое приложение на Android.
Использование Unity для разработки приложений : 5 комментариев
Какое блин *создание приложений* зачем разводить людей? Пишите сразу КАК СКОПИРОВАТЬ ИГРУ ИЗ АСЕТ СТОР ЮНИТИ! ОБНАГЛЕЛИ! ХОТЕЛ НАУЧИТЬСЯ ДЕЛАТЬ ПРИЛОЖЕНИЯ! А ТУТ: КОПИРУЙ ИЗ АСЕТ СТОР И ВСЁ!
так ты из тех кто придумывает велосипед? ) все по делу, для чайников разжевал автор!
скажите пожайлуста как сделать кнопки,для управления
Unity3D — это мультиплатформенный инструмент для разработки двух- и трёхмерных приложений и игр, работающий под операционными системами Windows и OS X. Созданные с помощью Unity приложения работают под операционными системами Windows, OS X, Linux, Android, Apple iOS, Windows Phone, BlackBerry, а также на игровых приставках Wii, PlayStation 3 и Xbox 360. Есть возможность создавать интернет-приложения с помощью специального подключаемого модуля к браузеру Unity, а также с помощью экспериментальной реализации в рамках модуля Adobe Flash Player. Позже от поддержки Flash отказались. Приложения, созданные с помощью Unity, поддерживают DirectX и OpenGL.
В.: Как мне реализовать паузу?
О.: Наиболее простой вариант — установить Time.timeScale в ноль.
В.: Как заставить два меш-коллайдера взаимодействовать?
О.: Включить опцию Convex у обоих.
В.: Как отключить/заблокировать курсор?
О.: Screen.showCursor; Screen.lockCursor.
В.:Как придать телу импульс?
О.: Rigidbody.AddForce с параметром ForceMode.Impulse.
В.: Как изменить громкость всех источников звука в сцене?
О.: AudioListener.volume
В.: Как избавиться от смазывания текстур при отдалении от них камеры?
О.: Отключить генерацию mipmaps в настройках импорта текстуры.
В.: Как спозиционировать Scene View на выбранном объекте?
О.: Edit > Frame Selected или просто клавиша F.
В.: Как сделать объект невидимым для Raycast?
О.: Поставить его в стандартный слой Ignore Raycast.
В.: Как сделать так, чтобы игра была в горизонтальном а не в вертикальном режиме?
О.: В Player Settings нужно выбрать пункт Landscape left в Screen оrientation.
В.: Как отключить обработку коллизий для коллайдера?
О.: Включить опцию коллайдера isTrigger. Однако, такой коллайдер всё ещё будет принимать Raycast.
В.: Куда сохраняются логи редактора?
О.: C:\Documents and Settings\zaicheg\Local Settings\Application Data\Unity\Editor\Editor.log
Этот же документ можно посмотреть, нажав Open Editor Log в консоли.
В.: Куда сохраняются логи приложения?
О.: Для standalone: _Data\output_log.txt. Для web: C:\Documents and Settings\user\Local Settings\Temp\UnityWebPlayer\log
В.: Где можно посмотреть, какие ресурсы сколько занимают в моём билде?
О.: Там же, в Editor.log (после сборки билда).
В.: У меня глючит физика.
О.: Проверьте, осущетвляются ли все физические действия в FixedUpdate(). Увеличьте размеры объектов. Избавьтесь от тонких (или безтолщинных) мешей (Plane). Уменьшите FixedTimesetp. НЕ ДВИГАЙТЕ СТАТИЧЕСКИЕ КОЛЛАЙДЕРЫ (начиная с Unity5 уже можно, но всеравно не стоит)
B.: Не получается отредактировать элемент массива mesh.vertices (mesh.normals и прочее).
О.: Редактируйте во временном массиве vertTemp, а потом mesh.vertices = vertTemp.
В.: Я отключил скрипт, но он всё равно частично работает!
О.: Отключение скрипта действует лишь на вызов метода Update(). Start, Awake и прочие будут работать.
В.: Как увеличить частоту физических расчётов?
О.: Edit > Project Settings > Time > Fixed Timestep
В.: Как приостановить выполнение в Editor Mode (поставить на паузу)?
О.: Debug.Break
В.: Как отобразить кириллицу в GUI?
О.: Локализация в коде это плохо. Нужно хранить текст в текстовых файлах и через код вытаскивать нужные строчки. Например, так (не самый лучший пример, но суть понятна)
В.: Как мне подгружать дополнительные ресурсы в рантайм?
О.: AssetBundles.
В.: Как менять хоткеи редактора?
О.: HKEY_CURRENT_USER\Software\Unity Technologies\Unity Editor
В.: Почему не работает динамичный батчинг?
О.: В Unity есть лимит на количество вертексных атрибутов в 900 штук (лимит поставлен юнитеками опытным путем, может быть изменен в будущем, самому поменять его нельзя), именно вертексов, а не поликов. Т.е. смотрим на шейдер, которым хотим что-то отрисовать, на его входящие параметры. Видим, например, position, uv, normal - 3 атрибута. Делим 900 на 3, получаем лимит в 300 вертексов. Вот если модели с материалом на данном шейдере будут не более 300 вертексов - они будут сбатчены. Т.е. если отказаться от normal в шейдере, то получим position, uv - 900 / 2 = лимит в 450 вертексов. Если откажемся от uv (можно посчитать в том же вершинном шейдере для статичной геометрии, но это уже специфичные вещи), то получим 900 / 1 = лимит в 900 вертексов. От position отказаться нельзя, это координаты самого вертекса. Аналогично, если передавать position, uv, uv2, normal, tangent, color, то получим 900 / 6 = лимит в 150 вертексов.
В.: Почему возникают баги с обработкой столкновений коллизии?
О.: Это не баги, это непонимание того, как работает физика в юнити, уже было неоднократно объяснено. Коллайдеры без RB двигать нельзя, двигать нельзя, двигать нельзя - они считаются статичным миром, который двигаться не может и внутри расчитывается с оптимизацией по кластерам. Как только статичный коллайдер двигается - весь статичный мир перестраивается. Объекты с RB считаются отдельно как динамические объекты. Собственно, отсюда и "баг" - т.к. статичный мир не может двигаться, то и события наступать не могут при его принудительном движении.
P.S. Судя по профайлеру тот же CharacterController является статик-коллайдером со всеми вытекающими последствиями.
P.P.S. После выхода Unity 5 стало можно, но всеравно не тоит.
В.: Почему не работает Asset store? Как заставить работать?
О.: Попробуйте выключить режим использования DirectX 11
В.: Какие отличия между Pro-версией и обычной?
О.: Заходим на страницу покупки Unity и на нужной лицензии выбираем Read more. После этого появится окошко, в котором можно посмотреть отличия между лицензиями.
В.: Где можно взять исходный код Unity?
О.: Нажмите здесь, выберете Россию, потом свяжитесь с представителями Unity Technologies. Разумеется это не бесплатно
Оригинальный текст с сайта Unity:
"If you want to license Unity to develop content for consoles and/or for embedding, cloud distribution or to access Unity source code, contact us here."
Опишем процесс сборки проекта под платформу Android, которая поддерживается большинством смартфонов.
Для начала сборки необходимо открыть окно Build Settings из пункта меню File -> Build Settings… (или нажать комбинацию клавиш Ctrl + Shift + B):
Окно Build Settings
Шаг 1. Выбор платформы
В окне Build Settings выбрать платформу Android и нажать на кнопку Switch Platform:

Выбор платформы Android
Шаг 2. Проверить и отредактировать (если надо) настройки в в окне Project Settings, в разделе Player:
1) заполнить поля:
Company Name (писать по-английски и лучше без знаков препинания и пробелов),
Product Name (аналогично – по-английски и без специальных символов и пробелов),
Version (можно оставить значение по умолчанию, но если приложение собирается повторно, то значение надо менять на большее; тогда при установке новой версии приложения на смартфон существующее приложение обновится. Если это число оставить прежним, потребуется сначала удалить установленное ранее приложение).
2) задать изображение для иконки приложения, добавив его в Default Icon.
3) если необходимо, в разделе Resolution and Presentation можно зафиксировать ориентацию приложения: горизонтальное (Landscape) или вертикальное (Portrait):

Ориентация приложения
4) в разделе Other Settings проверить правильность сформированного идентификатора в поле Package Name:
Это минимальный набор настроек, которые стоит отредактировать. После этого окно Project Settings можно закрыть.
Шаг 3. Перечислить в окне Build Settings сцены, которые должны попасть в сборку (build) проекта:
Если сцена всего одна, и она открыта в редакторе, можно просто нажать на кнопку Add Open Scenes.
Дополнительные сцены можно перетащить мышью из нужной папки окна Project.
Если в окне Scenes in Build указана не та сцена, её можно выделить мышью и удалить, нажав на клавишу Delete на клавиатуре компьютера.
Шаг 4. Нажать на кнопку Build в правом нижнем углу окна Build Settings, указать папку и имя собираемого файла в формате .apk и нажать на кнопку Сохранить (Save):
Собранный файл .apk переписать на смартфон, открыть его на смартфоне и установить приложение. После этого можно начать тестировать свою мобильную игру или приложение на смартфоне.
Читайте также:


