Как озвучить презентацию powerpoint своим голосом
Диктовка позволяет использовать преобразование речи в текст для создания контента в Office, используя микрофон и надежное подключение к Интернету. Это быстрый и простой способ добавить содержимое в заполнители презентации и заметки к слайдам.
Использование диктовки
Войдите в свою учетную запись Майкрософт с помощью EDGE, Firefox или Chrome.

При входе в учетную запись Майкрософт на устройстве с поддержкой микрофона перейдите на домашнюю > диктовки (это кнопка, которая выглядит как микрофон).
Дождитесь, когда кнопка включится и начнет слушать прослушивание.
Наведите указатель мыши на заполнитель или заметки на слайде и начните говорить, чтобы появился текст.
В любое время вставляйте знаки препинания, произнося их вслух.
Исправьте ошибки с помощью клавиатуры, не отключая значок микрофона.
Пунктуация
Эмодзи и лица
Эмодзи и лица
Эмодзи и лица
Эмодзи и лица
Эмодзи и лица
Эмодзи и лица
Эмодзи и лица
Эмодзи и лица
Эмодзи и лица
По умолчанию для Dictation выбран язык документа в Office.
Мы активно работаем над улучшением этих языков и добавлением других языков и региональных параметров.
Поддерживаемые языки
Английский (Соединенное Королевство)
Языки с предварительной поддержкой *
* У языков с предварительной поддержкой может быть меньшая точность или ограниченная поддержка пунктуации.
Эта служба не сохраняет звуковые данные или расшифрованный текст.
Записи вашей речи отправляются в корпорацию Майкрософт и используются только для предоставления вам текстовых результатов.
Дополнительные сведения о возможностях, анализирующих содержимое, см. в статье Сетевые функции в Office.
Не удается найти кнопку "Диктофон"
Если вы не видите кнопку для начала диктовки:
Убедитесь в том, что вы используете новый край, Firefox или Chrome.
Убедитесь в том, что вы вошли в систему с помощью учетной записи Майкрософт.
в Windows: Убедитесь, что у вас установлена Windows 10 или более поздняя версия.
Кнопка "Диктовка" неактивна
Если вы видите, что кнопка диктовки затенена:
Убедитесь, что документ не находится в состоянии "только для чтения".
Отсутствует доступ к микрофону
Если вы видите фразу "Проверьте параметры звука" или "нет доступа к микрофону", выполните указанные ниже действия.
Убедитесь, что микрофон не используется другими приложениями и веб-страницами, и попробуйте еще раз.
Проверьте параметры браузера, выполните поиск по слову "микрофон", а также в том случае, если у вас есть разрешения в прошлом для PowerPoint, Office или OneDrive, просмотрев их в списке блокируемых. Удалите его из черного списка, обновите, нажмите кнопку Диктовка еще раз и включите разрешения.

Микрофон не работает
Если вы видите «Проблема с вашим микрофоном» или «Мы не можем определить ваш микрофон»:
Убедитесь, что микрофон подсоединен к электросети.
Проверьте микрофон и убедитесь, что он работает.
в Windows 10: Проверьте параметры микрофона на панели управления.
на Surface, работающих под управлением Windows 10: Настройте параметры микрофона.
Диктофон не слышит вас
Если вы видите «Диктант не слышит вас» или если на экране ничего не появляется, как вы диктуете:
Убедитесь, что микрофон выключен.
Настройте уровень ввода для микрофона.
Переход в более тихое расположение.
При использовании встроенного микрофона попробуйте повторить попытку с помощью гарнитуры или внешнего микрофона.
Вопросы точности или пропущенные слова
Если вы видите много неправильных слов, выводимых или пропущенных слов:
Убедитесь в том, что вы используете высокоскоростное и надежное Интернет-соединение.
Избегайте и не удаляйте фоновые шумы, которые могут помешать работе вашего голоса.
Попробуйте говорить, как это было сделано преднамеренно.
Убедитесь, что микрофон, который вы используете, требуется обновить.
Использование диктовки

Дождитесь, когда кнопка включится и начнет слушать прослушивание.
Переместите курсор в заполнитель или заметки к слайдам и начните говорить, чтобы увидеть появление текста.
В любое время вставляйте знаки препинания, произнося их вслух.
Исправляйте ошибки с помощью клавиатуры, не отключая значок микрофона.
Совет: Вы также можете переместить курсор в новое примечание, чтобы диктовать отзыв другим людям.
Чаще всего, озвученную презентацию используют для вебинаров в Интернете или для показа в аудитории. Когда докладчик, по каким-то причинам, не может присутствовать на данном мероприятии.
Чтобы грамотно сделать презентацию с озвучкой, необходимо составить текст для каждого слайда. Все буквы должны быть отчетливо слышны. Стоит уделить особое внимание глухим и шипящим звукам.
Самое трудное заключается в рациональном распределении времени на каждый слайд. Порой, сложно подобрать необходимый темп, поэтому придется немного потрудиться.
Как сделать презентацию с голосовым сопровождением
Голосовое сопровождение делается после того, как будет готова сама презентация. Преимуществом является то, что на каждый слайд можно выделить разное количество времени.
Первым делом, нужно перейти на вкладку «Слайд-шоу», далее выбрать «Записать слайд-шоу», когда появится список, нажать на «Записать с начала».

После появится новое окно, в котором нужно проверить, стоит ли галочка напротив «Закадровый текст, рукописный ввод и лазерная указка», если ее нет, то нужно поставить.
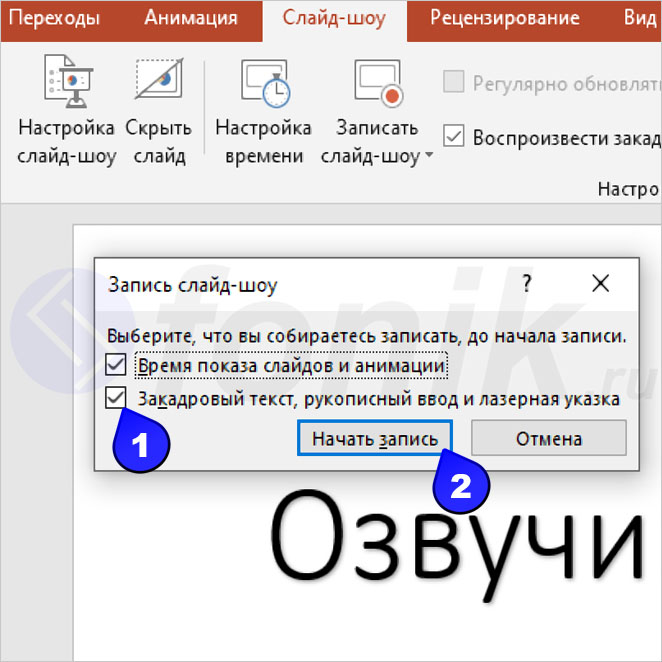
Откроется режим демонстрации и появится (в верхнем левом углу) окно под названием «Запись». В нем указывается затраченное время на слайд, также есть кнопки управления: «Далее», «Пауза», «Повторить».
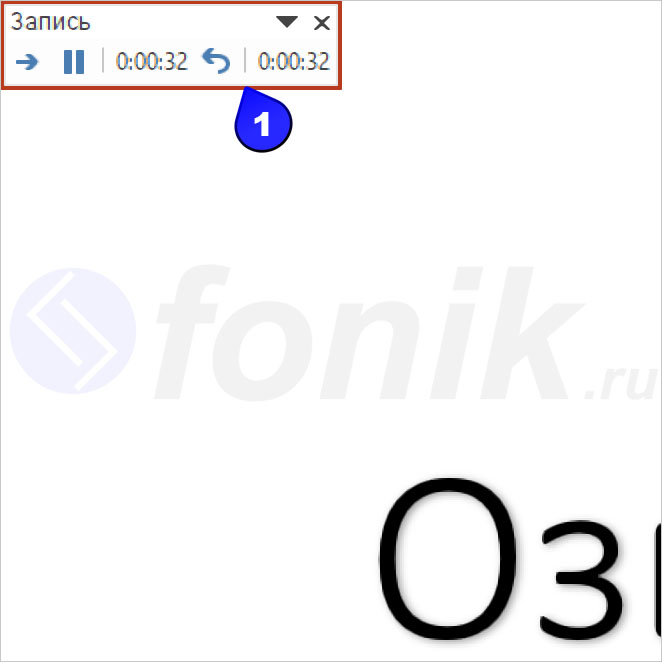
Когда будет полностью завершена озвучка презентации, на всех слайдах появится серый значок с динамиком. Этот значок автоматически скрывается, при показе слайдов.

Представляем видео пример того, как сделать звуковое сопровождение презентации, используя голосовую систему Яндекс и Google. Достаточно, вставить текст (в их переводчик) и сохранить запись.
Как записать звук к презентации
Чтобы записать презентацию со звуком, можно воспользоваться еще одним алгоритмом. Для этого, надо выбрать слайд в презентации и открыть вкладку «Вставка».
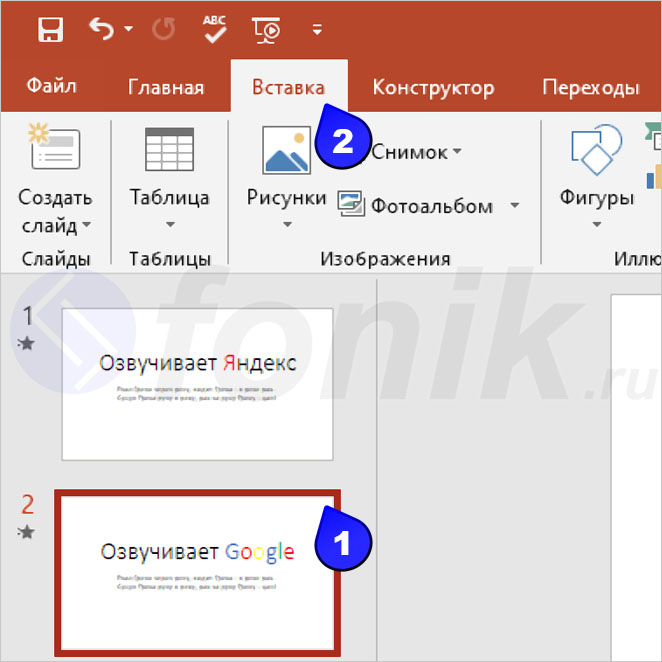
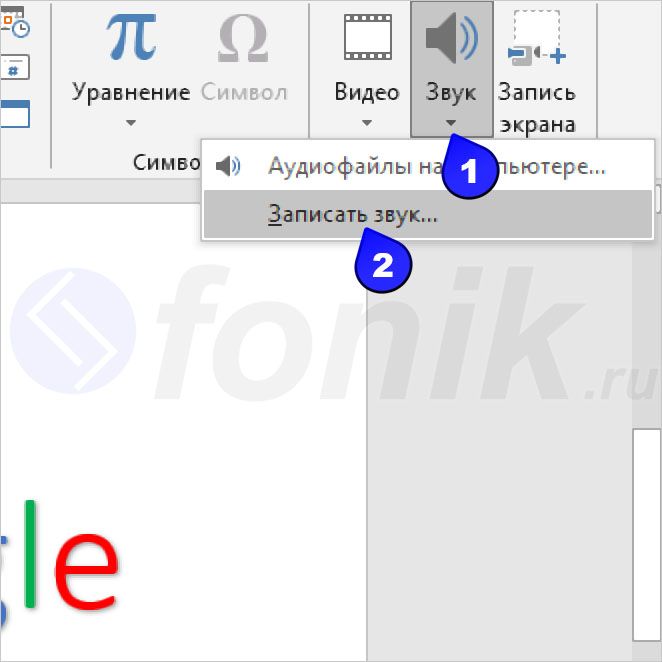
В появившемся окне, для начала записи звука, нужно нажать на красный кружок. Далее, пойдет отсчет времени и загорится синий квадрат, нажав на который, запись полностью остановится.
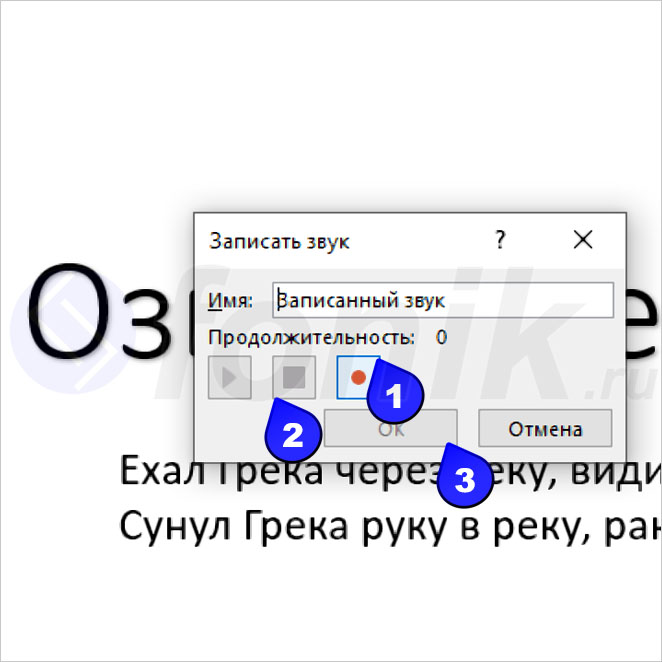
Стоит отметить, что при наведении курсора мыши на значок динамика, (в режиме демонстрации) нужно еще кликнуть левой кнопкой мыши по треугольнику, и только тогда начнется воспроизведение звука.
Просмотр презентации может начинаться с любого слайда. Стандартно, открытие происходит с первого, но всегда есть право выбора (из всех других слайдов).
Как включить режим полноэкранного просмотра презентации
Перед тем как презентацию открыть на весь экран, потребуется сделать клик по значку (в самом верхнем левом углу). Если его нет, тогда нужно «Настроить панель быстрого доступа» и выбрать «Начать с начала».

Есть другой быстрый способ включить презентацию на весь экран. Для этого, нужно переместиться в самый нижний правый угол, где расположена кнопка под названием «Слайд-шоу».
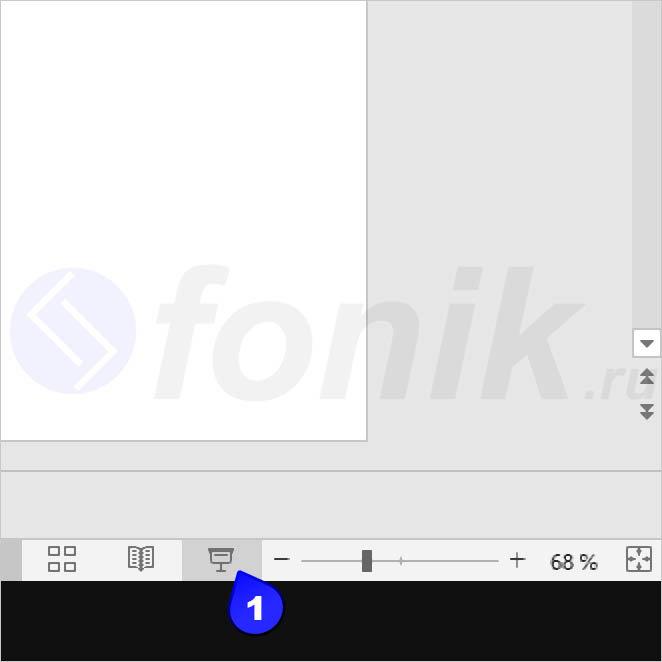
Какой клавишей можно начать демонстрацию презентации
Для показа презентации нужно нажать клавишу «F5». Но что делать, если ничего не происходит? Потребуется задействовать иную комбинацию клавиш «Fn+F5». Кнопка «Fn» расположена в нижней части клавиатуры.
Начать показ слайдов с текущего слайда
Первым делом необходимо открыть (нужный) слайд. Потом, перейти на вкладку «Слайд-шоу» и нажать на кнопку «С текущего слайда». Или использовать комбинацию клавиш «Shift+F5».
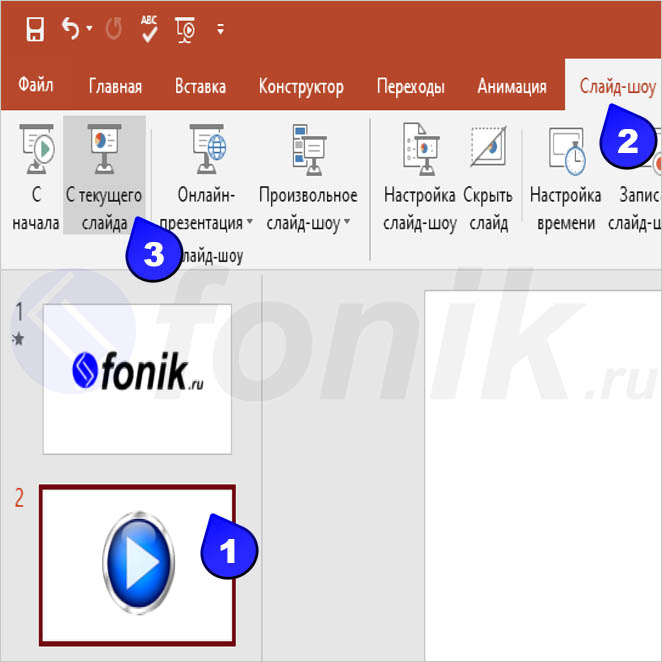
Какой клавишей можно закончить демонстрацию презентации
После просмотра всех слайдов, программа автоматически производит выход из режима демонстрации. А если потребуется досрочное завершение? Для этого есть клавиша «Esc», которая сразу прерывает показ слайдов презентации.
Автоматическая демонстрация слайдов презентации
Через кнопку «Настройка слайд-шоу», нужно открыть окно под названием «Настройка презентации». Поставить отметки напротив «Управляемый докладчиком (полный экран)» и «По времени».
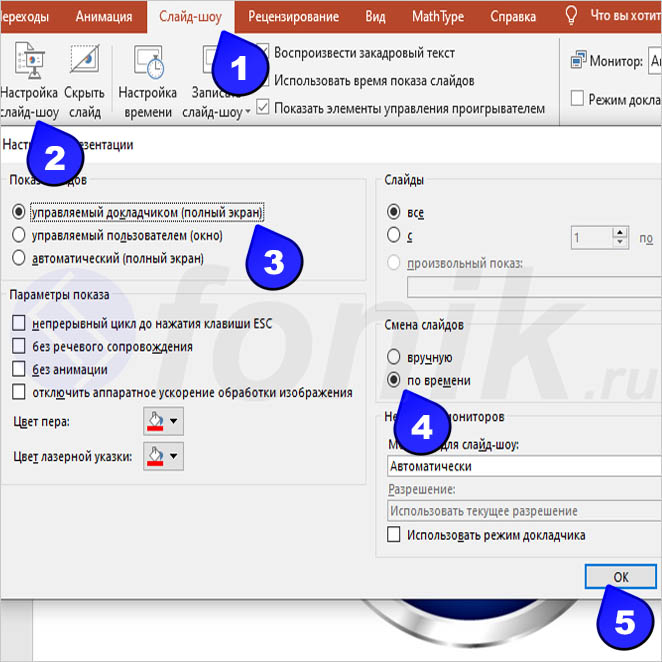
Прежде чем запустить презентацию, потребуется установить время показа для каждого слайда. Переходим на вкладку «Слайд-шоу» и кликаем по «Настройка времени».

Начнется показ презентации и (в самом верхнем левом углу) будет окно с кнопками управления. Необязательно ждать отсчета таймера, можно (в этом же окне) вручную указать время и нажать клавишу «Enter».
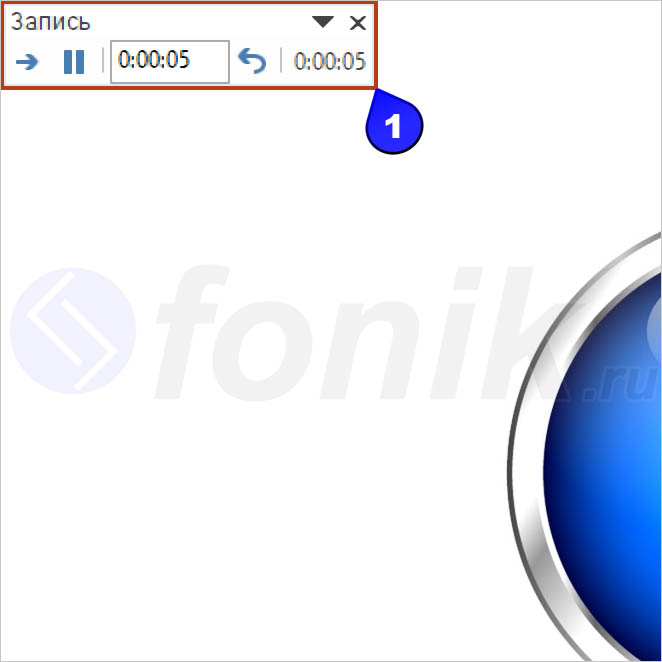
После всех этих действий выскочит новое окно, где будет показана общая продолжительность всех слайдов и кликаем «ОК». Потом, можно любым способом запустить демонстрацию презентации.
Как правило, все слайды презентации находятся в горизонтальном положении. Поэтому, нужно подготовить листы в ворде. Открываем документ, на вкладке «Макет» выбираем «Ориентация» и жмем на «Альбомная».

Теперь, кликаем мышью по листу (это будет местом начала презентации). В самом верхнем левом углу расположена вкладка «Вставка», (переходим по ней).

Далее, переместимся в самый верхний правый угол документа. Там будет располагаться меню «Текст», в нем нужно нажать на кнопку под названием «Объект».

Появится окно «Вставка объекта» и на вкладке «Создание» придется немного полистать колесом мыши, чтобы найти «Microsoft PowerPoint Slide», (кликнуть) «ОК».

После всех этих действий, откроется программа презентации (прямо в ворде). Нужно понимать, что на вордовском листе создается слайд, который можно редактировать (пример).

Через вкладку «Конструктор», можно выбрать любой шаблон для презентации (в ворде). По сути, сам процесс ничем не отличается от обычного создания презентации.

Но, всегда найдется маленькое исключение. Например, придется изменить размер слайда. Необходимо, левой кнопкой мыши растянуть слайд (за угол) до границ листа в ворде.

Чтобы выйти из режима редактирования, нужно просто кликнуть по листу ворда или за его пределами (один раз). Если потребуется вернуться, то (двойной клик) по слайду.


Создание слайдов презентации в ворде всегда делается пошагово. То есть, функция «Создать слайд» здесь не работает. Решить проблему, можно в окне презентации: вкладка «Главная», кнопка «Макет» и выбрать тип слайда, например «Заголовок и объект».

Презентации в ворде делаются, именно по такому принципу. Все примеры иллюстрируют о том, что нет ничего сложно в процессе создания.
Читайте также:


