Программа дефрагментации диска не установлена windows 10
В Windows 10 May 2020 Update в приложении «Оптимизация дисков» слишком часто запускает дефрагментацию SSD-дисков, выполняет операции TRIM на устройствах хранения, которые не являются твердотельными накопителями и забывает время и дату последней оптимизации.
Windows 10 включает службу «Автоматическое обслуживание», управлять которое можно в меню Панель управления > Система и безопасность > Центр безопасности и обслуживания. Данная служба выполняет различные операции обслуживания на регулярной основе, среди которых проверка необходимости оптимизации дисков (дефрагментация, применение TRIM), проверка обновлений, сканирование проблем безопасности и другие диагностические процедуры.

При оптимизации дисков Windows 10 записывает временную метку последней оптимизации, чтобы процедура оптимизации или дефрагментации не выполнялась слишком часто
После релиза Windows 10, версия 2004, функция оптимизации дисков стала записывать некорректную временную метку оптимизации. Поэтому даже через короткое время после успешного выполнения оптимизации, при повторном анализе появляется статус «Требуется оптимизация».
Microsoft сообщает, что проблема была исправлена в Windows 10 Insider Preview build 19551:
Спасибо, что вы предоставили отчеты о проблеме некорректного статуса оптимизации в панели управления приложения «Оптимизация дисков». Проблема исправлена в сборке 19551.
Тем не менее, данное исправления пока не появилось в стабильных сборках, а значит пользователи по-прежнему сталкиваются с некорректным поведением.
Слишком частая дефрагментация

Основная задача заключается в необходимости исключения процедуры дефрагментации для твердотельных накопителей, чтобы предотвратить их преждевременный износ.
Тем не менее, разработчики Microsoft заявляли в прошлом, что есть некоторая польза от дефрагментации твердотельного диска (SSD), который стал сильно фрагментированным. Они рекомендовали выполнять дефрагментацию SSD один раз в месяц.
Однако, поскольку время последней оптимизации забывается, автоматическое обслуживание Windows 10 приведет к тому, что диск SSD будет подвергаться дефрагментации гораздо чаще, чем раз в месяц. Эта проблема будет особо актуальной, если вы регулярно перезагружаете Windows.
Проблема была подтверждена в многочисленных тестах BleepingComputer, когда инструмент автоматического обслуживания выполнял дефрагментацию SSD каждый раз после перезагрузки системы.
Как отключить службу автоматической оптимизации SSD в Windows 10
Пока проблема не исправлена в стабильных сборках, рекомендуем отключить службу автоматической оптимизации SSD в Windows 10.
Чтобы исключить SSD из задачи автоматической оптимизации, выполните следующие шаги:
- В меню Пуск выполните поиск по запросу дефрагментация и выберите инструмент «Дефрагментация и оптимизация ваших дисков».

- Когда откроется окно «Оптимизация дисков», посмотрите список накопителей и выберите диск с типом носителя Твердотельный накопитель. Затем нажмите кнопку Изменить параметры.

- На экране настроек оптимизации нажмите на кнопку Выбрать.

- Вы увидите список дисков, которые автоматически оптимизируются по расписанию. Уберите галочку у всех SSD и нажмите кнопку ОК.

После этого твердотельные накопители будут исключены из задания автоматического обслуживания. Когда проблема будет исправлена, вы сможете откатить изменения и снова добавить их в задания автоматического обслуживания.
Применение TRIM к HDD
Кроме описанных выше проблем, дефрагментатор Windows 10 пытается применить функцию TRIM к дискам, не являющимися твердотельными накопителями.

Функция TRIM позволяет операционной системе сообщать SSD-накопителю, когда определенные данные больше не используются и могут быть стерты с накопителя.
Данная функция поддерживается только SSD-дисками, поэтому странно, что приложение «Оптимизация дисков» в Windows 10 пытается применить его к обычным жестким дискам (HDD).
Эта процедура завершается ошибкой, так как другие типы дисков не поддерживают команду TRIM.

Выполнение дефрагментации диска всегда полезно, особенно в Windows 10 Technical Preview.
Потому что вы получаете новые обновления почти каждый день, и вы должны использовать дефрагментацию диска, чтобы сохранить ваш диск оптимизированным.
Но что, если по какой-то причине вы не можете запустить дефрагментатор диска в Windows 10 ? Не волнуйтесь, у нас есть решение этой проблемы.
Многие пользователи часто дефрагментируют свой диск для достижения максимальной производительности, однако иногда могут возникнуть проблемы с дефрагментацией диска.
Говоря о проблемах, вот некоторые из наиболее распространенных проблем с дефрагментацией диска:
Эта проблема может возникать из-за поврежденной установки стороннего дефрагментатора или из-за несовместимости дефрагментатора с Windows 10. Чтобы решить эту проблему, попробуйте некоторые из следующих решений из этой статьи.
Решение 1 — Выполнить SFC / Scannow
Sfc / scannow — это полезная команда Windows, которая сканирует ваш компьютер на наличие ошибок и предоставляет вам соответствующее решение.
Выполнение этой команды также может решить проблему дефрагментации. Чтобы выполнить команду sfc / scannow, выполните следующие действия:
После завершения сканирования SFC проверьте, сохраняется ли проблема. Если вам не удалось запустить сканирование SFC или если сканирование SFC не устранило проблему, необходимо также запустить сканирование DISM .
Для этого просто выполните следующие действия:

- Запустите командную строку от имени администратора.
- При запуске командной строки введите DISM / Online / Cleanup-Image / RestoreHealth и нажмите Enter, чтобы запустить его.
- Сканирование DISM начнется. Помните, что это сканирование может занять до 20 минут и более, поэтому не отменяйте его.
После завершения сканирования DISM проверьте, сохраняется ли проблема.
Если проблема все еще существует или вы не смогли запустить сканирование SFC ранее, попробуйте запустить его снова. Как только сканирование SFC закончено, проблема должна быть решена.
Несколько пользователей сообщили, что сканирование DISM устранило проблему на их ПК, поэтому не стесняйтесь попробовать.
Решение 2. Проверьте, правильно ли работает служба дефрагментации диска
Возможно, ваша служба дефрагментации диска работает неправильно. Этот сервис необходим для выполнения дефрагментации диска, и если он отключен, вы не сможете запустить инструмент дефрагментации.
Выполните следующие действия, чтобы убедиться, что служба дефрагментации диска работает правильно:
После внесения этих изменений проверьте, решена ли проблема.
Решение 3 — Проверьте свой антивирус
Если программа дефрагментации диска не запускается на вашем компьютере, возможно, проблема в антивирусе.
Некоторые антивирусные инструменты могут мешать работе компонентов Windows и препятствовать запуску таких приложений, как Disk Defragmenter.
Чтобы устранить эту проблему, рекомендуется проверить конфигурацию антивируса и отключить функции, которые могут помешать дефрагментации диска.
Если это не сработает, вы можете попробовать полностью отключить антивирусную программу. В последнем случае вы можете попробовать удалить антивирус и проверить, решает ли это проблему.
Если удаление антивируса устраняет проблему, вы можете рассмотреть возможность перехода на другое антивирусное решение.
Есть много замечательных антивирусных инструментов, которые вы можете использовать, и если вы ищете новый антивирус, который не будет мешать дефрагментации диска, мы рекомендуем вам попробовать Bitdefender , BullGuard или Panda Antivirus .
Решение 4 — Попробуйте использовать безопасный режим
Если вы не знакомы, безопасный режим — это сегмент Windows, который работает с настройками и драйверами по умолчанию, поэтому он идеально подходит для устранения неполадок. </ P>
Иногда определенные приложения, такие как дефрагментация диска, не работают, потому что ваши настройки или сторонние приложения мешают ему. Чтобы обойти проблему, вам нужно запустить Windows 10 в безопасном режиме.
Это довольно просто, и вы можете сделать это, выполнив следующие действия:

- Откройте меню «Пуск» , нажмите кнопку питания , нажмите и удерживайте клавишу Shift и выберите « Перезагрузка» из меню.
- Выберите « Устранение неполадок»> «Дополнительные параметры»> «Параметры запуска» . Теперь нажмите кнопку « Перезагрузить» .
- Когда ваш компьютер перезагрузится, вам будет представлен список опций. Выберите любую версию безопасного режима, нажав соответствующую клавишу на клавиатуре.
После входа в безопасный режим снова запустите программу дефрагментации диска, и она должна работать без проблем.
Имейте в виду, что это всего лишь обходной путь, и если дефрагментация диска не будет работать в Windows 10, вам всегда придется запускать его, используя этот метод.
Решение 5. Убедитесь, что другие приложения не запущены
Если вы не можете запустить дефрагментацию диска, проблема может быть в других приложениях, работающих в фоновом режиме. Многие приложения могут мешать дефрагментации диска, вызывая определенные проблемы.
Чтобы предотвратить возможные проблемы, рекомендуется отключить все сторонние приложения, которые могут мешать дефрагментации диска.
Вы можете вручную закрыть эти приложения, но если вы хотите сделать это быстрее, вы можете попробовать использовать диспетчер задач . Для этого просто выполните следующие действия:

- Нажмите <strong> Ctrl + Shift + Esc, чтобы запустить Task Manager . </ Stron
- После запуска диспетчера задач перейдите на вкладку « Процессы », найдите приложение, которое вы хотите закрыть, щелкните его правой кнопкой мыши и выберите « Завершить задачу» в меню.
- Повторите предыдущий шаг для всех запущенных приложений.
После этого попробуйте запустить Disk Defragmenter и проверьте, работает ли он правильно.
Решение 6 — Создать новый профиль пользователя
Иногда программа Disk Defragmenter не запускается на вашем компьютере, если ваш профиль пользователя поврежден. Чтобы решить эту проблему, вы можете создать новый профиль пользователя и проверить, работает ли там дефрагментатор диска.
Чтобы создать новый профиль пользователя, выполните следующие действия:

> Когда откроется меню « Настройка приложения», перейдите в раздел « Учетные записи ».
После создания новой учетной записи пользователя переключитесь на нее и проверьте, работает ли Dis> k Defragmenter. Если он работает с новым профилем, проблема вызвана вашим старым профилем.
Решение 7 — Использование chkdsk
Если вы не можете запустить программу дефрагментации диска, проблема может быть вызвана поврежденными файлами на вашем жестком диске. Чтобы решить эту проблему, сначала нужно попытаться восстановить эти файлы.
Это довольно просто, и вы можете сделать это с помощью команды chkdsk . Чтобы использовать chkdsk, вам нужно сделать следующее:

- Запустите командную строку как <strong> администратор. </ Stron
- Когда откроется команда CommandPrompt , введите chkdsk / f X: и нажмите <stron <span = ””> g> Enter.Помните, что вам нужно заменить X буквой, обозначающей ваш диск.Если вы решите сканировать диск C, обязательно нажмите Y, чтобы запланировать перезагрузку и перезагрузку »> rt ваш ПК.
li> </ stron <> - Сканирование Chkdsk должно начаться.Имейте в виду, что сканирование chkdsk может занять 20 минут и более, в зависимости от размера вашего раздела.
После того как chkdsk закончит сканирование диска, попробуйте снова выполнить его дефрагментацию.
Решение 8 — Используйте сторонние инструменты
Если вы все еще не можете запустить «Диск > примечание»> «Дефрагментация» в Windows 10, вы можете рассмотреть возможность использования стороннего инструмента. Дефрагментация диска является надежным приложением, но предлагает ограниченные возможности по сравнению с другими инструментами.
Если вам нужен доступ к расширенным функциям, вы можете рассмотреть возможность использования стороннего решения.
Такие приложения, как Smart Defrag и O & O Defrag, предлагают простой пользовательский интерфейс и различные функции, поэтому, если приложение Disk Defragmenter не работает для вас, не стесняйтесь попробовать любой из этих инструментов.
Это было бы все, если бы ни одно из этих решений не сработало, вы можете попробовать изменить инструмент дефрагментации. Возможно, наш список пяти лучших инструментов дефрагментации для Windows 10 может вам помочь.
Я надеюсь, что хотя бы одно из этих решений помогло вам. Если у вас есть какие-либо комментарии, предложения или, возможно, другие решения, пожалуйста, поделитесь им с нами в комментариях ниже.
Примечание редактора : этот пост был первоначально опубликован в мае 2015 года и с тех пор был полностью переработан и обновлен для обеспечения свежести, точности и полноты.
Не удалось запустить дефрагментатор диска или не удалось инициализировать
Вот несколько шагов, которые вы можете попробовать.
Это может произойти, если вы деинсталлировали сторонний дефрагментатор, и удаление, возможно, прошло неправильно или могло быть неполным. Вы можете попробовать эти предложения в любом порядке; это лишь некоторые варианты, которые вы можете попробовать.
1. Нажмите Пуск> Строка меню поиска> cmd> щелкните правой кнопкой мыши результат> Запуск от имени администратора> Введите sfc/scannow > Нажмите Enter. Это запустит проверку системных файлов. Это проверит все ваши системные файлы и заменит их, если обнаружится, что они были повреждены.
2. Введите services.msc в начальный поиск и нажмите Enter.

В Windows 10/8/7 убедитесь, что:
Служба дефрагментации диска не отключена, а установлена на Вручную.
Эта служба, defragsvc , является новой, начиная с Windows 7, и используется для дефрагментации дисков по расписанию. Он не запускается при запуске, но запускается и останавливается, как требуется сам по себе.
Кроме того, убедитесь, что следующие службы работают и для них установлено значение Автоматически .
- Удаленный вызов процедур (RPC)
- Серверный процесс DCOM
- RPC Конечная точка Mapper
3. Запустите chkdsk/r на диске, который планируется дефрагментировать. Ключ/r определяет плохие сектора и пытается восстановить информацию.
4. Убедитесь, что файл подкачки не выключен.

Для этого щелкните правой кнопкой мыши Компьютер> Свойства> Дополнительные параметры системы> вкладка «Дополнительно»> «Производительность»> «Параметры»> «Параметры производительности»> «Виртуальная память»> «Изменить»> Убедитесь, что автоматически управляет размером файла подкачки для всех дисков проверено. Убедитесь, что Нет файла подкачки НЕ выбрано.
5. Попробуйте Восстановление системы.
Надеюсь, что-нибудь поможет!
Этот пост о Лучшем бесплатном программном обеспечении для дефрагментации для Windows также может вас заинтересовать.
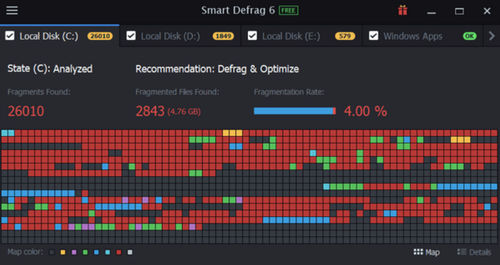
Дефрагментация жесткого диска – важная часть регулярного обслуживания жесткого диска.
Существует очень много инструментов дефрагментации диска для Windows, которые могут помочь вам дефрагментировать диск часто или по требованию, когда ваши игры начинают тормозить или вы начинаете сталкиваться с проблемами при загрузке больших файлов.
Но, прежде чем мы узнаем о некоторых популярных программах для дефрагментации, давайте сначала разберёмся, что такое дефрагментация диска?
Что такое дефрагментация диска?
Проще говоря, дефрагментация диска включает размещение всех крошечных частей, составляющих один файл, рядом друг с другом, а не по всему жесткому диску. Следовательно, дефрагментация значительно улучшает производительность вашей системы, делая чтение файлов быстрым и эффективным.
Использование специального инструмента дефрагментации – это то, что вам нужно, чтобы упростить процесс реорганизации данных, хранящихся на жестком диске, чтобы связанные части данных были правильно расположены на носителе.
Думайте о программном обеспечении для дефрагментации как о быстром средстве наведения порядка на вашем сервере или ПК. Оно собирает все части, разбросанные по всему жесткому диску, и помещает их вместе для бесперебойной работы.
Изучите наш список лучших платных и бесплатных инструментов для дефрагментации с их набором функций, преимуществами и недостатками.
Лучшие программы для дефрагментации диска
Посмотрите, что могут предложить все эти дефрагментаторы и оптимизаторы дисков:
Disk Speedup
Ресурсо-дружественный инструмент дефрагментации диска для ПК с Windows
Disk Speedup – отличное средство для дефрагментации диска в Windows 10, занимающее минимум места в вашей системе. Он не только дефрагментирует жесткий диск за несколько щелчков мышью, но и последовательно упорядочивает фрагментированные файлы.
Disk Speedup безопасен и надёжен, поскольку тщательно проверяет, правильно ли были записаны новые данные, прежде чем перезаписывать старые данные. Вы можете в любой момент приостановить и остановить процесс дефрагментации, не опасаясь потери данных.
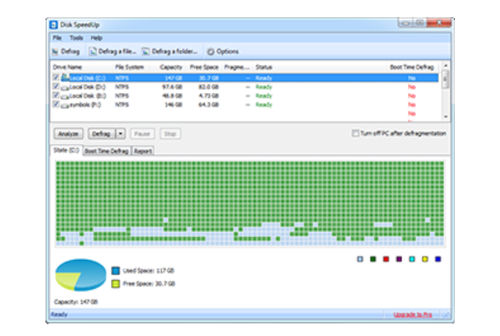
- Переключение между игровой и домашней средой.
- Имеет несколько инструментов для защиты системы.
- Значительно повышает производительность после оптимизации диска.
Что нам понравилось:
- Поддерживает дефрагментацию во время загрузки
- Оптимизация жесткого диска для более быстрого доступа к файлам
- Позволяет дефрагментировать сразу несколько дисков
Что нас разочаровало:
IObit Smart Defrag
Имеет уникальный и стильный интерфейс.
Когда дело доходит до планирования автоматического процесса дефрагментации, Smart Defrag оказывается одной из лучших программ дефрагментации для Windows. Этот продукт от IObit может отделять записи и папки от дефрагментации. Он может заменить стандартный дефрагментатор диска Windows, чтобы вы могли быстро дефрагментировать приложения Windows Metro и пропустить дефрагментацию документов, размер файла которых превышает установленный.
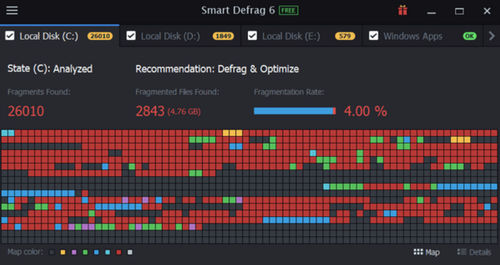
- Настройка времени загрузки для ускорения запуска делает его лучшим средством дефрагментации диска для Windows 10.
- Оптимизация с помощью Smart Defrag значительно повышает производительность в играх.
- Инструменты для увеличения скорости быстрого доступа для копирования файлов в два раза быстрее.
Что нам понравилось:
- Предлагает функцию оптимизации для игр
- Одновременно выполняет дефрагментацию и оптимизирует систему
- Поддерживает стандартную дефрагментацию и дефрагментацию при загрузке
Что нас разочаровало:
Auslogics Disk Defrag
Компактный дефрагментатор для повышения производительности ПК.
Если у вас проблемы с конкретным файлом или приложением, то Auslogics Disk Defrag – идеальный выбор. Приложение дефрагментации оптимизирует файловую систему для более быстрого чтения и записи файлов; оно покажет список фрагментированных файлов вместо расплывчатого отчета о фрагментации. Это расширенный бесплатный дефрагментатор диска, который обязательно стоит попробовать.
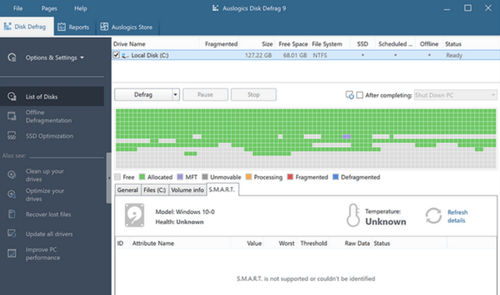
- Оптимизация хранилища SSD – вам не потребуется отдельная программа для HDD и SSD.
- Помимо дефрагментации, полностью удаляет временные и неиспользуемые файлы.
- Возможность дефрагментировать диск в определенное время или когда система простаивает.
Что нам понравилось:
- Легкий инструмент для дефрагментации диска
- Быстрая и простая в использовании программа для дефрагментации
- Доступна портативная версия
Что нас разочаровало:
- Ничего особенного для бесплатного инструмента дефрагментации диска
Defraggler
Пожалуй, лучший бесплатный инструмент для дефрагментации диска со множеством качеств.
Defraggler – уникальное программное обеспечение для дефрагментации диска в системе Windows, в котором есть возможность либо дефрагментировать файлы по отдельности, либо дефрагментировать весь диск за один раз.
Его оптимизатор диска позволяет выполнять дефрагментацию, выбирая отдельные файлы и выполняя любую задачу как можно быстрее. После того как вы запустите анализ, он перечислит все фрагментированные файлы на диске. Таким образом, вы можете только те файлы, которые вам нужно дефрагментировать.
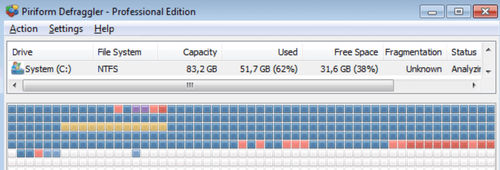
- Планирование автоматической дефрагментации.
- Исключите определенные области из дефрагментации или оптимизации диска.
- Вы можете запустить этот дефрагментатор диска прямо из проводника.
Что нам понравилось:
- Позволяет дефрагментировать по расписанию или автоматически
- Может дефрагментировать при перезагрузке
- Хорошо работает с внешними жесткими дисками и флешками
Что нас разочаровало:
- По умолчанию устанавливает браузер Chrome
- Не поддерживает дефрагментацию во время простоя ПК
GlarySoft Disk Speedup
Отличный инструмент дефрагментации диска со множеством настроек и опций.
GlarySoft Disk Speedup – это быстрое и эффективное программное обеспечение для дефрагментации диска с удобным и чистым пользовательским интерфейсом. Этот инструмент дефрагментации специально разработан для оптимизации вашей системы Windows и повышения общей производительности вашего ПК. Вы можете установить время для дефрагментации и включить опцию быстрой оптимизации ключевых системных файлов Windows при её запуске.
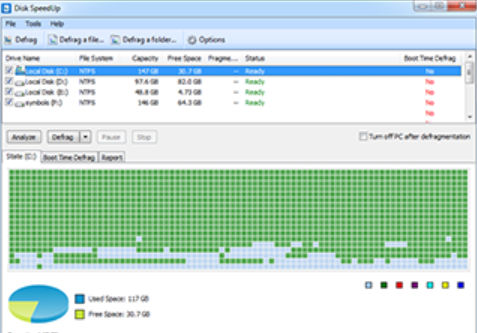
- Множественные настройки оптимизации для различных потребностей пользователей, что делает его универсальным инструментом для дефрагментации и оптимизации диска.
- Мощная функциональность для одновременной дефрагментации нескольких подключенных накопителей.
- Можно настроить исключение, чтобы избежать дефрагментации определенных областей.
Что нам понравилось:
- Бесплатное программное обеспечение для дефрагментации
- Простота в использовании и дефрагментация при простое
- Настраиваемый
Что нас разочаровало:
- Невозможно использовать на съёмных устройствах
O&O Defrag
Отличное программное обеспечение для дефрагментации, доступное как для личного, так и для коммерческого использования.
O&O Defrag имеет продуманный и простой в использовании интерфейс. Он поддерживает обычные компоненты, присутствующие в сопоставимых программах дефрагментации, такие как перемещение диска, просмотр краткого описания всех разделенных документов и проверка диска на наличие ошибок. Приложение обладает всеми теми функциями, которые делают его одним из лучших инструментов дефрагментации диска в Windows 10.
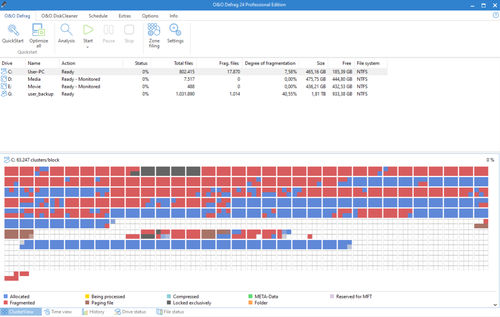
- В отличие от большинства известных программ дефрагментации, он поддерживает дефрагментацию по расписанию.
- Обширные файлы точек восстановления системы перемещаются на более медленные части диска для повышения производительности.
- Предлагает подробные отчеты о жестких дисках, что делает его лучшей программой дефрагментации диска для Windows 10.
Что нам понравилось:
- Показывает подробную статистику, связанную с дефрагментацией
- Используются восемь методов дефрагментации
- Разрешает автоматическую дефрагментацию в фоновом режиме
Что нас разочаровало:
- Премиум-пользователи получают больше преимуществ
- Бесплатное версия недоступна
UltraDefrag
UltraDefrag – идеальное программное обеспечение для дефрагментации диска как для новичков, так и для опытных пользователей. Инструмент имеет общий набор функций, который может использовать каждый. Кроме того, он предлагает множество дополнительных опций для пользователей, которым необходимо внести какие-либо конкретные изменения.
Он даже имеет специальный инструмент оптимизации реестра для повышения общей производительности системы. Вы можете запланировать автоматическую оптимизацию.
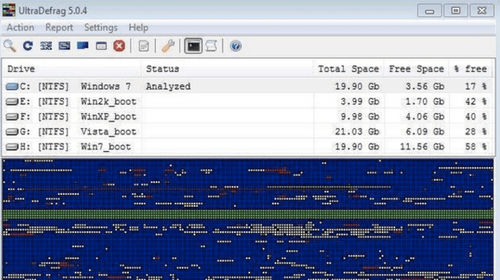
- Лучшая программа дефрагментации для Windows 10, допускающая внутреннюю и внешнюю дефрагментацию.
- Имеет инструменты для дефрагментации отдельных файлов и папок.
- Проверяет жесткий диск на наличие ошибок – важная функция, которой не хватает большей части программного обеспечения для дефрагментации диска.
Что нам понравилось:
- Предлагает скрытые расширенные параметры
- Позволяет проверить жесткий диск на наличие распространенных ошибок
- Поддерживает внутреннюю / внешнюю дефрагментацию
Что нас разочаровало:
- Чтобы разблокировать расширенные параметры, вам необходимо отредактировать файл конфигурации
WinContig
Автономное бесплатное программное обеспечение для дефрагментации диска ПК с Windows.
WinContig быстро дефрагментирует файлы без необходимости дефрагментировать весь диск. Это автономное программное обеспечение для дефрагментации, которое не создаёт на вашем компьютере никаких установочных каталогов или записей реестра.
Инструмент доступен как бесплатное ПО как для личных, так и для коммерческих пользователей. WinContig также позволяет пользователям группировать файлы в профили, и он принимает дополнительные переключатели командной строки, чтобы контролировать, как программа работает в целом.
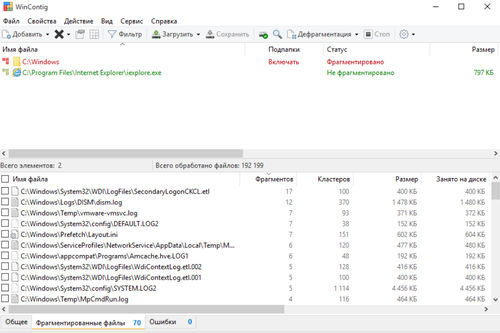
- Лучший бесплатный многоязычный дефрагментатор диска, доступный для Windows 10 и других версий.
- Предлагает инструмент командной строки для лучшего управления настройками.
- Вам не нужно устанавливать, чтобы запустить его, предлагает портативную версию.
Что нам понравилось:
- Простой и быстрый в использовании дефрагментатор диска
- Лучшее программное обеспечение для оптимизации
- Выбранные файлы можно дефрагментировать
Что нас разочаровало:
- Ограниченные функциональные возможности по сравнению с другими бесплатными программами дефрагментации
Мы надеемся, что вам понравилось наше краткое описание лучших программ дефрагментации дисков для Windows 10, 8, 7, которые помогут оптимизировать вашу систему, а ваши жесткие диски будут «чистыми и аккуратными».
Если у вас есть какие-то личные фавориты, не стесняйтесь оставлять их в разделе комментариев!
Часто задаваемые вопросы о дефрагментаторах диска
Освобождает ли дефрагментация диска место на жестком диске?
Да, фрагментация диска, в некоторой степени, позволяет освободить дисковое пространство в вашей системе. Но, сколько места можно освободить за раз, зависит от типа мультимедийного файла. Как правило, эффекти очень небольшой.
Сколько времени занимает дефрагментация диска?
Ещё один часто задаваемый вопрос – это сколько времени обычно требуется для дефрагментации диска.
Точную продолжительность действительно невозможно определить, так как она зависит от используемого оборудования и процессора. Если вы используете высококачественное программное обеспечение, то процесс дефрагментации может занять несколько десятков минут, но также он может занять целый день, если ваша система устарела или в плохом состоянии.
Каковы основные преимущества дефрагментации диска?
Помимо наведения порядка на диске, есть ещё несколько полезных преимуществ использования дефрагментации диска в Windows:
- Повышенная производительность системы
- Более быстрое время загрузки
- Файлы загружаются быстрее
- Организованное дисковое пространство
- Сокращает время чтения и записи файлов с диска
- Очищает неиспользуемое дисковое пространство
Ускоряет ли оптимизация диска компьютер?
Это ещё один часто задаваемый вопрос, который задаёт себе большинство из нас.
Что ж, да, оптимизация диска увеличивает производительность вашего ПК. Оптимизация диска нацелена на повышение общей производительности вашего ПК с точки зрения надежности и скорости. Одна из наиболее важных задач оптимизатора диска – сжатие данных и максимальное увеличение свободного места в вашей системе.
Читайте также:


