Как сделать фотошоп в стиле 80 х
Делаем в Фотошоп эпическую фотоманипуляцию в стиле 80-х

Сложность урока: Средний

Что Вы Будете Создавать
Эта иллюстрация есть ни что иное, как ода костюмам 80-х и потрясающим властным женщинам. В этом уроке вы узнаете, как создать эпическую фотоманипуляцию, вдохновленную 80-ми годами прошлого века в Adobe Photoshop.
Сегодня я расскажу, как создать стиль модели с нуля, а затем, как добавить изображения городских пейзажей для создания потрясающего эффекта двойной экспозиции.
Примечание: В источнике урока отсутствуют некоторые изображения. В архиве вы найдёте альтернативный вариант материалов для выполнения урока.
В поисках ретро-вдохновения
Давайте взглянем на эффект до/после. Обожаю эту часть!
Эта манипуляция совмещает в себе несколько моих любимых прошлогодних трендов - эффект двойной экспозиции с настроением 80-х, создавая классный эффект кино-плаката.

Картинки всегда формируют результат! Так что убедитесь, что они соответствуют настроению, которое вы хотите создать. Меня вдохновило это стоковое фото бизнес-леди, напомнив мне Дженнифер Билз из фильма Танец-вспышка.
Плюс к этому я подобрала фотографии городских пейзажей, подходящие под настроение 80-х из-за своих ярких неоновых цветов. Вы всегда можете подобрать несколько изображений - это добавит вариантивности.
Итак, начнем наш урок!
1. Как изменить стиль и обработать фото модели
Шаг 1
Наша модель выглядит слегка отвлеченно, так что нам придется немного изменить стиль фотографии, чтобы создать крутой образ. Для начала создайте новый документ размером 1780 на 2800 пикселей с разрешением 100 dpi.
Обратите внимание: эти параметры ни в коем случае не являются традиционными параметрами плакатами (хоть иллюстрация и будет похожа на плакат), так что если вы решите изменять номера, изменяйте их соответственно.

Воспользуйтесь инструментом Magnetic Lasso (Магнитное Лассо) (L), чтобы отделить модель от фона. Скопируйте и вставьте ее в ваш документ, и при помощи команды Free Transform (Свободное трансформирование) (Control-T) немного выпрямите ее тело.

Шаг 2
Далее, мы хотим изменить ее тело так, чтобы оно всем своим видом говорило, что перед нами леди-босс. Давайте слегка приподнимем ее плечи!


- При помощи инструмента Polygonal Lasso(Прямолинейное лассо) (L) выделите область в районе правого плеча модели. Так как эта часть наиболее прямая, мы воспользуемся ей для создания сильного языка тела.
- Скопируйте и вставьте правую часть костюма на новый слой. Далее нажмите Control-J, чтобы этот слой продублировать. Отразите копию, нажав Edit > Transform > Flip Horizontal (Редактирование > Трансформирование > Отразить по горизонтали).
Вот как на данном этапе выглядит модель с «новыми» плечами.

Шаг 3
Продолжаем редактировать ее костюм и стиль.

Шаг 4
Давайте добавим ожерелье!
Выделите, скопируйте и вставьте изображение ожерелья (его вы можете найти в материалах урока) в наш документ.
Разместите его на новом слое над слоем с кожей, прежде чем добавлять слой-маску. Далее, рисуя по слой-маске, скройте все детали фото, из которого мы вырезали ожерелье, чтобы осталось только оно само.
Не волнуйтесь - все недостатки мы исправим позже!

Шаг 5
Время заняться прической!
В этом шаге вы можете действовать по своему усмотрению - это сделает иллюстрацию более характерной.

Выделите волосы модели при помощи инструмента Polygonal Lasso (Прямолинейное лассо) (L). Скопируйте и вставьте эту область на новый слой. Измените размер прически при помощи команды Free Transform (Свободное трансформирование) (Control-T).
Растяните прическу по горизонтали и вертикали, чтобы создать эффект объемной прически в стиле 80-х!

Чтобы добавить еще больше объема волосам, вы можете воспользоваться фильтром Liquify (Пластика). Выберите слой с прической и нажмите Filter > Liquify (Filter > Liquify). При помощи инструмента Forward Warp (Деформация) (W) вы можете растягивать прическу и отдельные пряди волос, пока она не будет выглядеть пышно и игриво.
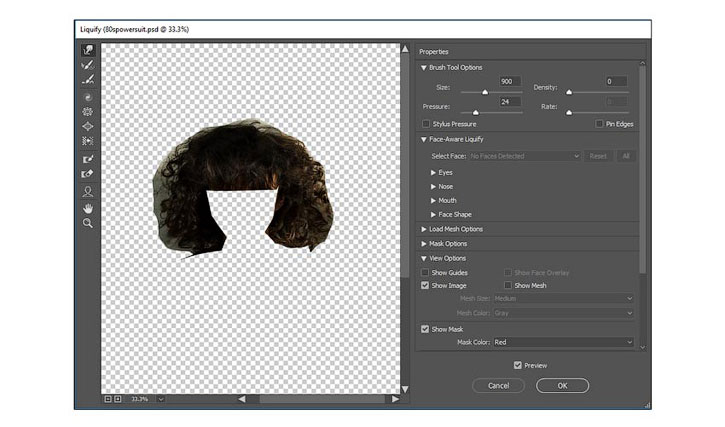
Так выглядит результат на данном этапе. Эпичная прическа из 80-х!
По желанию можете воспользоваться слой-маской, чтобы подравнять края.

Шаг 6
Следующий шаг можете выполнить по желанию. Для начала уточню: с ее лицом все в порядке! Я лишь хочу добавить немного симметрии.
Чтобы это сделать, сначала мы скопируем и вставим выделенную область с левой частью лица модели на новый слой. Затем эту область потребуется отразить. Для этого нажмите Edit > Transform > Flip Horizontal (Редактирование > Трансформирование > Отразить по горизонтали). При помощи инструмента Eraser (Ластик) (E) вы можете избавиться от жестких краев.

2. Как откорректировать цвет кожи
Шаг 1
Прежде, чем мы перейдем к эффекту двойной экспозиции, давайте отрегулируем цвета.

Шаг 2
На другом новом слое над слоем с моделью мы выровняем ее кожу при помощи мягкой круглой кисти.
Для наилучшего результата непрозрачность кисти должна быть в районе 15-30%, а жесткость - 0%.

3. Как добавить графические элементы
Шаг 1
Давайте начнем собирать иллюстрацию!
Создайте новый слой под слоем с моделью.
Эта полоса сверху привлечет больше внимания к модели и добавит драматичности иллюстрации.

Шаг 2

4. Как создать эффект двойной экспозиции
Шаг 1
Вся магия этой фотоманипуляции заключается в эффекте двойной экспозиции. Мы создадим его, смешав 2 фото вместе.
Давайте начнем с первого фото.

Шаг 2
Находясь на этом слое, нажмите Control-J, чтобы его продублировать. Измените его режим наложения на Lighten (Замена светлым).
Теперь фото нужно перевернуть вверх ногами. Нажмите Edit > Transform > Flip Vertical (Редактирование > Трансформирование > Отразить по вертикали).
Разместите этот слой-копию (предварительно переименовав его в «flip» (отражение)) над другим. Постарайтесь расположить его так, чтобы свет в окнах некоторых зданий можно было разглядеть в прядях ее волос. Отрегулируйте слой-маску соответственно.

Шаг 3
Теперь добавьте второй город.
На самом деле, все, что нам нужно взять с этого снимка - это ярко-красные здания.
Измените режим наложения этого слоя на Color Dodge (Осветление основы), а затем добавьте слой-маску, чтобы скрыть все, кроме красных зданий.

Продолжайте экспериментировать с этим методом, добавляя сверкающих городских огней на лице модели и полоске над ее головой.
5. Как смешать все цвета вместе
Я постаралась расположить все шаги этого урока в наиболее удобном для достижения данного эффекта порядке.
Некоторые части сначала могут выглядеть немного странно, но в следующих шагах мы соберем все цвета композиции воедино.
Работы много. Но вам понравится, обещаю!
Шаг 1
Давайте начнем с фона.
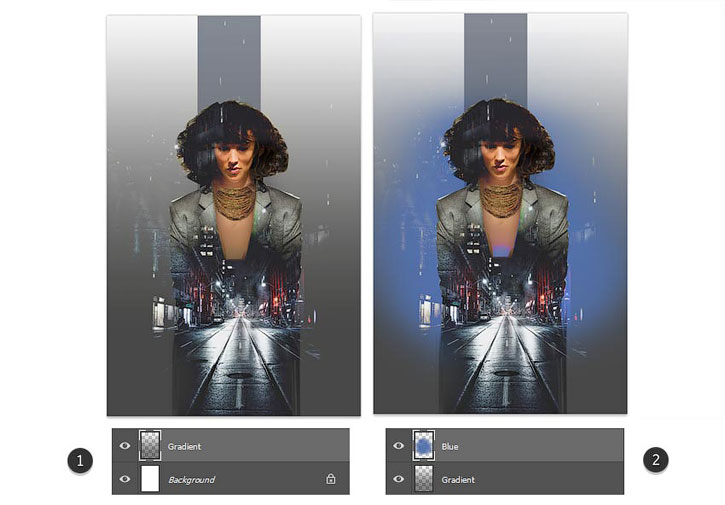
Шаг 2
Корректирующие слои - это наилучший способ достичь классного результата!
Добавьте новый корректирующий слой Color Lookup (Поиск цвета) над всеми остальными слоями.
Измените файл 3DLUT на FoggyNight.3DL:

Шаг 3
Создайте два новых слоя над слоем Color Lookup (Поиск цвета).
Режим наложения первого измените на Overlay (Перекрытие). Создайте нисходящий линейный градиент от белого к прозрачному (непрозрачность 30-50%).

Шаг 4
Время вносить коррективы!
Добавьте новый корректирующий слой Curves (Кривые). Измените положение кривых каналов RGB, Blue (Синий), и Green (Зеленый), чтобы получить классный цветовой эффект. Измените режим наложения слоя на Saturation (Насыщенность).

Шаг 5
Добавьте еще один корректирующий слой Curves (Кривые). На этот раз, измените кривые каналов RGB и Blue (Синий), как показано на изображении ниже.

Далее создайте корректирующий слой Levels (Уровни).
Введите следующие значения для каналов RGB и Blue (Синий):
Канал Blue (Синий):

Вот что получится:

6. Как добавить финальные штрихи
Шаг 1
Готовы закончить? Я вот готова!
Этот слой так же добавит тень на полоску, так что вы можете поиграть с жесткостью кисти для усиления эффекта глубины.

Шаг 2
Добавим цвета и костюму! Для этого мы воспользуемся стилями слоя.

Примечание переводчика: Настройки стиля слоя на скриншоте: Непрозрачность: 35%, Угол: 90 градусов, Смещение: 168 пикселей, Размер: 87 пикселей
А теперь мы с легкостью можем скопировать и вклеить эти стили слоя на слой с левой частью костюма - для этого кликните правой кнопкой мыши на слое с правой частью костюма и выберите Copy Layer Style (Скопировать стили слоя). Далее вставьте стили на слой с левой частью костюма.
Ниже вы видите результат:

Шаг 3
Выделите время на то, чтобы добавить ярких, четких белых бликов по краям модели и верхнего прямоугольника.
Воспользуйтесь конусообразной жесткой круглой кистью, чтобы создать подсветку, а затем добавьте несколько вертикальных линий разной непрозрачности, чтобы получился сюрреалистичный эффект.
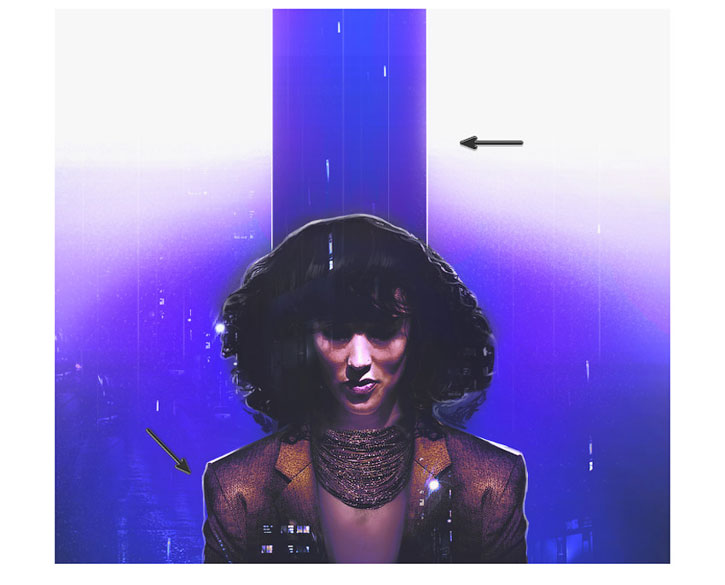
Шаг 4
Продолжайте рисовать блики на волосах и костюме модели.
Я обожаю добавлять текстуру! При помощи кисти со звездами, создайте крошечные участки с зернистой белой текстурой, которые хорошо впишутся в композицию.
Включите креатив! Нарисуйте несколько звездочек - получится классный графический эффект!

Шаг 5
Добавим красивое свечение.

Завершите процесс созданием нового корректирующего слоя Gradient Map (Карта градиента).
Воспользуйтесь встроенным градиентом Gold-Copper (Золото-Медь) (Примечание переводчика: если при выборе градиента вы не увидите нужный, загрузите градиенты из набора Фотографическое тонирование). Измените режим наложения слоя на Luminosity (Яркость), а его Opacity (непрозрачность) - на 40%.

Готовую иллюстрацию вы можете увидеть ниже!
7. Как быстро добавить эффект текста в стиле 80-х
Превратите вашу иллюстрацию в кино-плакат из 80-х при помощи простого текстового эффекта! В данном случае, я воспользовалась третьим файлом из набора 80s Text Effect Volume 1 (платно).
- Примечание редактора: вы можете воспользоваться бесплатными дополнениями с нашего сайта.
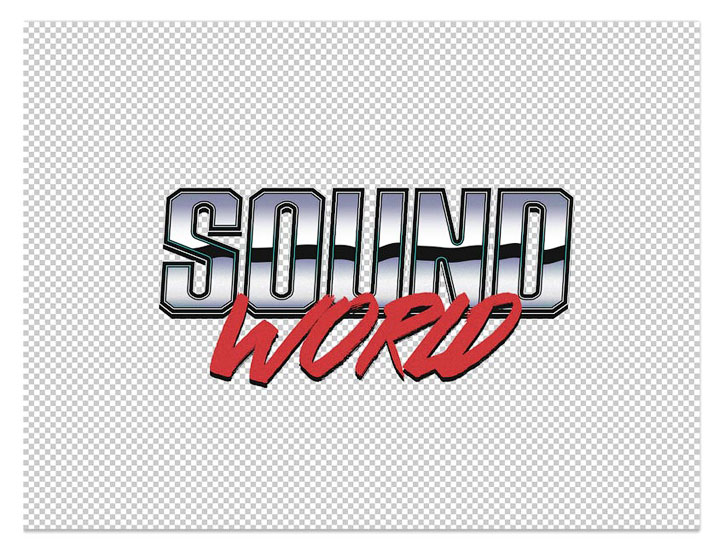
Объедините только слои с текстом, прежде чем его скопировать и вставить в вашу иллюстрацию.
Ниже вы можете увидеть ее альтернативную версию!

Готово, Отличная Работа!
Создание подобных фотоманипуляций помогает нам лучше разобраться в программе Photoshop и научиться чему-то новому. Продолжайте создавать красивые эффекты, вдохновленные вашими любимыми ретро-стилями!
Надеюсь, вам понравился этот урок! Не стесняйтесь и делитесь своими работами ниже :)
Применяйте к снимкам ретро-эффекты в программе «ФотоМАСТЕР»!
Для Windows 7, 8, 10, XP, Vista. Быстрая установка.
Обработка фото в стиле ретро - это просто!
Старинные фотографии всегда привлекают внимание. И неспроста! За внешней простой подобных кадров кроются целые истории. Неудивительно, что за изучением одной такой фотокарточки можно провести часы. Внимательные фотографы давно заметили эту особенность, поэтому часто обращаются к истокам и самостоятельно создают фото в стиле ретро. Из этой статьи вы узнаете, как обработать фото в винтажном стиле и получить такой результат:

Эффект «Выцветшее фото 3»

Фотоэффект «Свема ФН 64»

Эффект «Старое фото - 6»

Эффект «Фото 30-х годов»

Эффект «Фото 60-х годов»

Эффект «Фото 70-х годов»

Эффект «Fuji Sensia (Mild)»

Эффект «Архивное фото»

Эффект «Выцветшее фото»

Эффект «Kodak - T-Max-400»

Эффект «Старое фото - 5»

Эффект «Старое фото - 3»
Понравились фотографии? Сделайте такие же! Для создания похожих работ потребуется «ФотоМАСТЕР». Это удобная программа для обработки фотографий позволит даже новичку без труда стилизовать под старину любое изображение.
Шаг 1. Подготовка
Установите программу на компьютер и запустите ее. Загрузите фотографию для работы: мышкой кликните по кнопке «Открыть фото» в стартовом окне или просто перетащите нужное изображение из проводника в рабочую область. Перейдите в раздел «Эффекты».
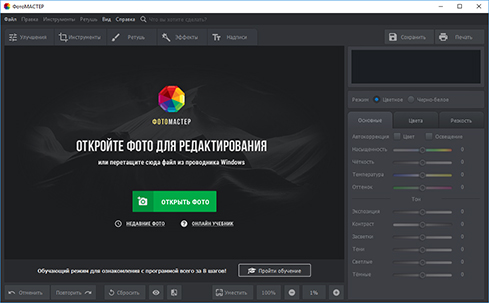
Шаг 2. Применение эффектов
В каталоге кликните по выпадающему списку справа и откройте подборку винтажных эффектов. Здесь собрано 20 пресетов, способных моментально состарить фото. С их помощью вы можете заставить краски на фото потускнеть, дополнить снимки легким шумом, свойственным всем пленочным фотографиям, а также характерные изгибы и царапины.
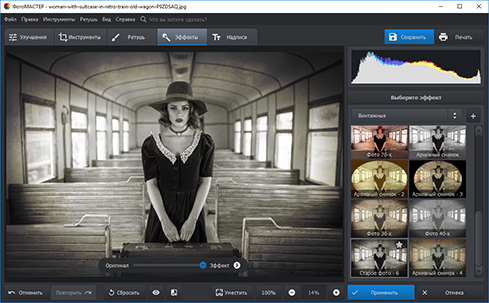
В ваши планы не входит глобальное состаривание фотографий? Обработайте фото в винтажном стиле иначе: добавьте легкие ностальгические нотки с помощью пресетов, собранных в группе «Фотопленки».
Один клик мышью — и перед вами на экране больше не современный снимок, а эффектный кадр в стиле 70-х, 80-х, 90-х или другого десятилетий прошлого века.
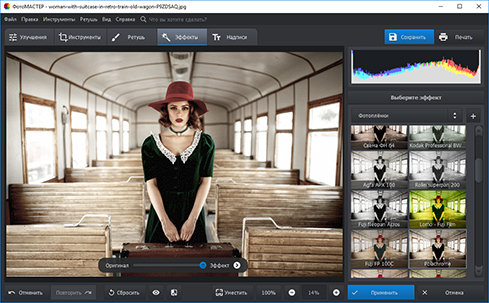
Шаг 3. Сохранение результата
Обработка фотографии завершена! Осталось зафиксировать внесенные изменения. Вы можете сохранить фотографию в любом популярном графическом формате: JPG, PNG, BMP или вовсе TIFF. Еще «ФотоМАСТЕР» оснащен удобным модулем печати, который позволяет моментально вывести получившийся снимок на бумагу.
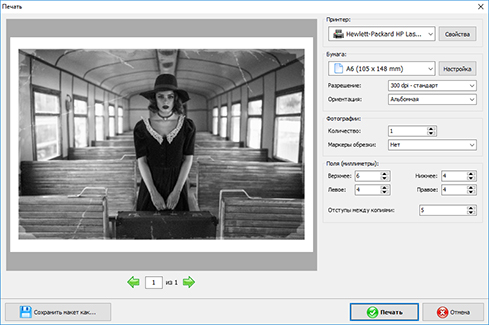
«ФотоМАСТЕР» предоставляет пользователям возможность самостоятельно создавать ретро-эффект для фото. Переведите фотографию в черно-белый и воспользуйтесь функцией «Тонирование». Выберите цвет, который нужно наложить на фото и обозначьте режим смешивания. Передвигайте бегунок на шкале «Сила эффекта» и следите за результатом. При желании добавьте эффект пленочного зерна и виньетирование.
Как усилить эффект винтажного фото: советы по съемке
- Изучите время, которое хотите воссоздать на фото.
Внимательно прочитайте книги и статьи по теме, обязательно найдите в интернете примеры снимков интересующей эпохи. Эти знания помогут вам правильно скомпоновать кадр.
Джинсы на девушке будут уместны на современных фото и снимках в стиле 90-х, но они точно будут странно выглядеть на фото, стилизованных под начало XX века. Не поленитесь! Уделите время выбору подходящей одежды и, конечно же, не забудьте про макияж и прическу. Базовую ретушь фото можно потом будет выполнить в фоторедакторе.
Cледите, чтобы в кадр не попали современные предметы. Смартфоны и компьютеры, автомобили, новейшие телевизоры, и прочие вещи, без которых современный человек не может представить свою жизнь, будут нелепо смотреться на ретро снимках и убьют всю атмосферу.

Сделайте фото в подходящих декорациях и добавьте эффект в «ФотоМАСТЕРЕ»
Теперь вы знаете, как сделать фото винтажным в фоторедакторе. Попробуйте уже сегодня! Скачайте «ФотоМАСТЕР» с нашего сайта прямо сейчас. После установки софта вы сможете красиво обрабатывать снимки буквально за один клик.





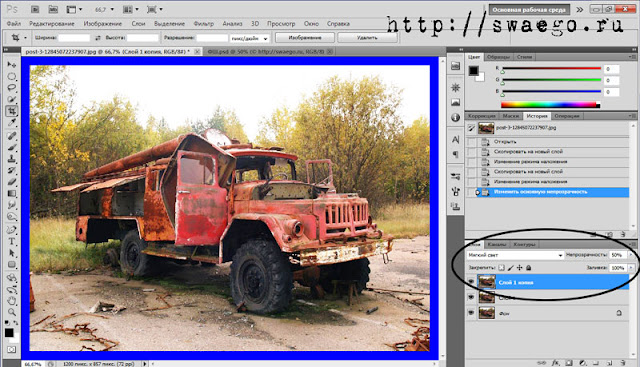
Этими двумя действиями мы придали фото мутный вид.
Теперь приступаем к имитации цвета, колерованию.
Создаём новый корректирующий слой Выборочная коррекция цвета и настраиваем вот так:






Теперь корректирующий слой Цвет (Заливка цветом) . Ставим бордовый.





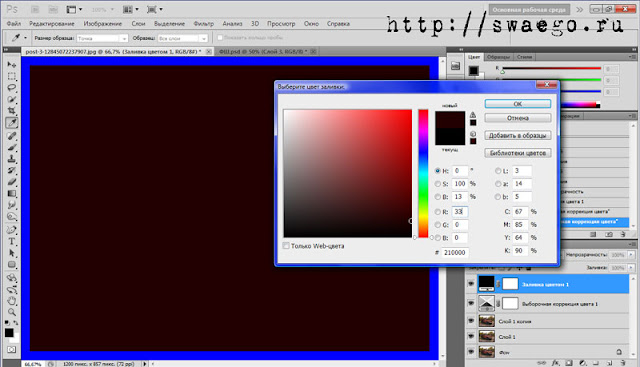
Ставим слой в режим Исключение .






Теперь снова корректирующий слой Выборочная коррекция цвета :





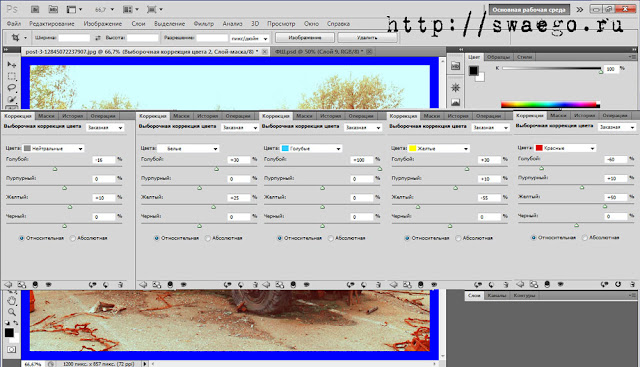
И снова слой Цвет (Заливка цветом) . На этот раз целых три.






Слой в режим Замена светлым , непрозрачность 60-70%.






Слой в режим Исключение , непрозрачность 60-80%.





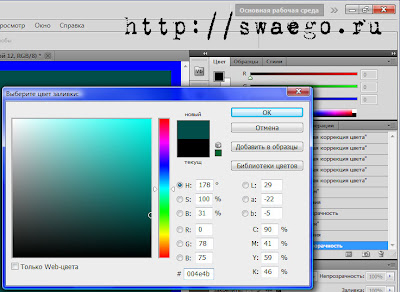
Слой в режим Исключение , непрозрачность 10-20%.
Ну и напоследок заколеруем немного корректирующим слоем Кривые по каналам:






Ну и последний штрих, если уж чересчур мутное фото получилось, добавьте слой Яркость/Контраст .
Откройте для себя множество винтажных фотоэффектов. Узнайте, как применять ретро-стиль к изображениям, следуя этим советам по редактированию фотографий в Adobe Photoshop.
Автор: Дженнифер Фрола Вебер (Jennifer Froula Weber)
Оформление изображений в классическом стиле
Термин винтажная фотография относится к ряду стилей, в том числе к фотосъемке на пленку, ферротипии, черно-белой фотографии и другим. Винтажное оформление — это процесс придания современной цифровой фотографии старинного вида и атмосферы. Такие цифровые фильтры имитируют эффект от съемки на пленочную камеру.
Сегодня эти эффекты стали актуальны благодаря ностальгической атмосфере и нестареющей эстетике, которые они приносят на фотографии. Превосходные ретро-эффекты превращают современные фотографии в изображения из совсем другой эпохи, меняя их настроение, атмосферу или эмоциональный посыл. Исследуйте предлагаемые варианты и подберите наиболее подходящий для своих работ.
Автор: Дженнифер Фрола Вебер (Jennifer Froula Weber)
Разнообразие винтажных образов
Когда речь заходит о винтажной фотографии, единого подхода нет. Технологии и стили фотографии постоянно развиваются, поэтому выбор эффектов зависит от того, фотографии какой эры вы хотите воссоздать.
Монохромный
Чтобы придать фотографиям старинный вид, просто преобразуйте их в черно-белые. Так как изначально использовалась только черно-белая фотопленка, это сразу же создаст ретро-атмосферу. В Adobe Photoshop Lightroom доступна целая серия высококачественных черно-белых стилей, напоминающих фильтры.
Мягкий красновато-коричневый оттенок, заметный на винтажных фотографиях, называется сепией. Этот эффект раньше возникал при проявке черно-белой пленки и помогал предотвратить старение фотографий. Его можно легко воспроизвести в Photoshop, применив оттенки или наложения к монохромному изображению.
Один из старейших видов фотографии, ферротипия, использует тонкие листы металла, покрытые фоточувствительными химикатами, изображения на которых проявляют в фотолаборатории. С помощью таких пластин получают четкие черно-белые изображения с темной виньеткой по краям и металлическим оттенком. Если вы хотите использовать эстетику ферротипии, поэкспериментируйте с тенями и контрастом на фотографии.
Камеры Polaroid позволяют быстро снимать и печатать фотографии на специальной пленке. Эти мгновенные фотографии, которые пользовались бешеной популярностью в 70-х, отличает характерная белая рамка. Поскольку на камере предусмотрено не так много настроек, фотограф не может точно управлять диафрагмой, выдержкой и глубиной резкости. Благодаря этому фотографии становятся более спонтанными, менее идеальными. Цифровой фотографии также можно придать стиль Polaroid, применив наложение или поместив изображение в готовые шаблоны Polaroid.
Глитч и гранж
Сканированные и напечатанные фотографии раньше могли выглядеть далеко не идеально. Будь то ошибки сканирования или отслеживания, пленка, испорченная в процессе съемки или проявки, на старых фотографиях всегда сохранялся элемент визуальной неожиданности, создаваемый царапинами и дефектами. Вы можете создать собственные эффекты глитч, выделяя части изображения и намеренно их сдвигая.
Создание винтажной атмосферы с помощью черно-белых фотографий
Для создания монохромной фотографии в винтажном стиле следуйте инструкциям данного руководства и используйте инструменты редактирования в Photoshop.
1. Преобразуйте фотографию в черно-белую
Сначала переведите фотографию в черно-белый режим с помощью корректировочного слоя «Черно-белый». Поэкспериментируйте с различными стилями или отрегулируйте ползунки цвета в каждом стиле, чтобы изменить внешний вид фотографии. Перемещайте ползунки вправо, чтобы осветлить определенные области, и влево, чтобы затемнить их.
Также, используя инструмент целевой коррекции, можно нажать на кнопку мыши и перемещать курсор по изображению для соответствующего редактирования ползунков стиля.
2. Настройте яркость и контрастность
Добавьте к изображению еще один корректировочный слой и выберите настройку «Яркость/Контрастность». Помните, что старые изображения выглядят менее контрастно или немного темнее, поэтому перемещайте ползунки так, чтобы придать изображению желаемый уровень контрастности и яркости.
3. Используйте фотофильтр
Добавьте еще один корректировочный слой и выберите Фотофильтр. Это позволит применить винтажное вымывание цвета, например сепию, которая придает изображению теплый красновато-коричневый оттенок. Вы также можете экспериментировать с другими вариантами вымывания цвета, например в холодный синий или мрачный зеленый.
4. Добавьте шум
Добавьте к изображению шум, чтобы придать ему подлинный винтажный вид. Нажмите «Фильтр», затем выберите в раскрывающемся меню «Шум». Шум придает фотографии текстуру, напоминающую зернистость пленки. Убедитесь, что в окне «Шум» выбран параметр «Монохромный», чтобы на изображении не появились цветные зерна.
5. Создайте виньетирование
Нажмите кнопкой мыши на пиксельный слой, затем перейдите в раздел «Эффекты» и выберите в раскрывающемся списке параметр «Внутренняя тень». Это добавляет легкий эффект тени и делает изображение менее идеальным и более похожим на ветхие или поврежденные винтажные фотографии.
6. Внесите завершающие штрихи
Используйте инструмент «Штамп», чтобы удалить или ретушировать любые современные элементы на изображении, которые могут нарушать винтажный стиль. Удалите логотип на одежде или телефонные столбы — именно эти последние штрихи помогут сохранить ретро-стиль.
Создавайте винтажные цветные фотографии
Из этого руководства вы узнаете, как придать цветным фотографиям яркий ретро-стиль в Photoshop.
1. Выберите фотографию
Цветовые тренды постоянно меняются. Если вы хотите создать фотографию в духе 50-х годов, цвета на ней будут отличаться от цветов на фотографии из 90-х. Поэтому при выборе снимка учитывайте цветовую схему, текстуры и композицию.
2. Уменьшите контрастность фотографии
Уменьшите контрастность изображения, создав новый корректировочный слой и открыв инструмент «Уровни». Выцветание черных оттенков и затемнение белых позволит добиться такого же эффекта плоских, слабо контрастных цветов, как и на винтажных фотографиях.
3. Настройте яркость и контрастность
Сделайте изображение еще более плоским, создав новый корректирующий слой для яркости/контрастности. Отрегулируйте ползунки так, чтобы уменьшить контрастность.
Автор: Дженнифер Фрола Вебер (Jennifer Froula Weber)
4. Сфокусируйтесь на цвете
Яркость старых фотографий изменяется и со временем ослабевает. Чтобы воссоздать этот эффект, откройте инструмент «Кривые» в раскрывающемся меню корректировочного слоя и перемещайте ползунки, чтобы просмотреть различные эффекты. Можно также настроить оттенок, насыщенность и цветовой баланс. Каждый ползунок управляет различными элементами цвета на фотографии.
Поскольку все фотографии уникальны, одного универсального фильтра нет. Вместо этого поэкспериментируйте с каждым инструментом редактирования цвета, чтобы найти идеальное сочетание для изображения.
5. Добавьте немного шума
Придайте фотографии винтажный вид, добавив визуальный шум. Нажмите «Фильтр» затем выберите в раскрывающемся меню параметр «Шум». Даже небольшой шум придаст изображению подлинное ощущение винтажа.
Для создания винтажных фотографий необходимо поработать с тоном, контрастностью и цветом. Не существует одного рецепта для редактирования изображений. Экспериментируйте с новыми фотоэффектами, используя различные инструменты и выбирая наиболее подходящие. Вы можете подобрать новое сочетание параметров, которое можно использовать для создания собственного винтажного фильтра со стилями Lightroom.
Читайте также:








