Программа чтобы видео не тряслось на айфон
У меня красиво изысканное slo-mo видео. Я бы хотел, чтобы он экспортировался на мой компьютер.
Простое копирование файла путем подключения к USB-кабелю теряет все изменения slo-mo. Выполнение экспорта через Share по электронной почте, кажется, теряет качество (оно сжимает его).
Я не хочу экспортировать его на YouTube, в Facebook или что-то в этом роде.
Причина, по которой импорт его непосредственно на ваш компьютер не работает, объясняется тем, как iPhone воспроизводит slomo-видео. Само по себе видео не снимается в «сломо», так сказать. Скорее, он снимается со скоростью 120 кадров в секунду, что обычно превышает частоту кадров, чем обычная видеозапись. Это важно, потому что, если вы хотите воспроизвести это видео со скоростью 30 кадров в секунду, видео будут воспроизводиться с плавным замедленным воспроизведением, так как в 4 раза больше кадров. Таким образом, при воспроизведении видео iPhone преобразует выбранный раздел видео с частотой 120 кадров в секунду в 30 кадров в секунду, что дает ему эффект медленного движения - все видео МОЖЕТ смотреть на нормальную скорость без проблем. Когда вы импортируете файл на свой компьютер, это всего лишь видеофайлы на 120 кадров в секунду - он не знает, когда и где его конвертировать в 30 кадров в секунду, поэтому кажется, что он «потерял» слом, когда он действительно играет в своем родной 120 кадров в секунду. Вы можете легко восстановить этот эффект slomo практически с любого программного обеспечения для редактирования видео, замедляя видео (до 30 кадров в секунду или любую другую скорость, если на то пошло), так же, как ваш iPhone будет делать - вам просто нужно сделать это вручную (что может быть лучше в некоторых случаях). Кроме того, вы должны иметь возможность выводить свое видео с телефона на свой Mac без существенной потери качества. Удачи!!
ЭТО ОЧЕНЬ ПРОСТО! Просто откройте I-фильм, загрузите свое медленное видео в проекте, нет необходимости в фильтрах или тексте и т. Д. Теперь перейдите на экран экспорта, выберите кнопку загрузки, прокрутите вниз и выберите: «сохранить видео» или «Сохранить файл» ( У меня есть язык голландского языка, поэтому я не уверен, что будет на английском языке), за исключением 720p. Когда вы подключаете свой телефон к компьютеру, вы можете увидеть его как дополнительный диск «Внутреннее хранилище», выберите его, перейдите в папку DCIM и выберите подпапку, мой называется: «947ugfff», но в любом случае это не папка, в которой ваша фотография и vids - это папка, в которой находятся сохраненные видеоролики из I-фильма. Перетащите, и все готово!
Я нашел простой и быстрый способ получить ваши медленные видео на вашем компьютере. Этот метод также не применяет эффект, а просто добавляет пустой текст.
Используйте iMovie в редакторе приложений, затем нажмите «Добавить текст», избавьтесь от образца текста и сохраните его. Теперь видео сохраняется и может быть легко распространено, однако при передаче на компьютер он все еще воспроизводится со скоростью 120 кадров в секунду (или 240 кадров в секунду для iPhone 6).
До сих пор я нашел только один простой метод, который позволит вам передавать видео с замедленным воспроизведением с 30fps.
Загрузите приложение iFile бесплатно. Нажмите стрелку вправо справа, чтобы импортировать видео из рулона камеры в приложение. Видео будет импортировано. Теперь вам просто нужно подключить свой iPhone к iTunes, перейти в раздел приложения и выбрать iFile Free и перетащить видео на рабочий стол.
Вот и все, у вас есть замедленное видео без сжатия в 720p.
Наконец, я нашел лучшее решение для меня. Пытался импортировать через Final Cut X, но я не уверен, что это имеет смысл. Затем я импортировал медленное видео с моего iPhone через USB-кабель и открыл приложение Preview, которое поставляется с Mac и импортировано здесь! Полностью обработано, и у меня есть файлы .mov, которые я мог открыть в кратчайшие сроки, и нажмите cmd i, и он показал 120 кадров в секунду.
Опция, которая не работает: 1. отправка через airdrop из приложения для фотографий на iPhone в Mac - частота кадров меняется примерно на 40-60 кадров в секунду. 2. Загрузка видео в Dropbox или pcloud изменяет частоту кадров до 30 кадров в секунду. 3. Экспорт видео с фотографий на Mac mini и сохранение их на iCloud Drive, а затем загрузка их на моем Mac Pro для редактирования также изменяет частоту кадров в файле .
С уважением Марк Барнер
Я использовал приложение imovie для iPhone, чтобы просто добавить простой фильтр, тогда он позволит вам экспортировать видео, сохраняя при этом замедленное движение. Я бы предложил добавить фильтр или даже просто обрезать маленький бит или что-то подобное, поэтому iMovie позволяет вам экспортировать его (не дает вам возможность, если вы не сделаете какое-то редактирование). Вуаля!
Вам нужно скопировать видео на ваш компьютер, а затем открыть его после эффектов или премьеры. К сожалению, частота кадров снизится до 99 к /с, поскольку обе программы не могут принимать более высокие частоты кадров. Затем используйте плагин twixtor, чтобы замедлить движение вашего фильма.
Замените предустановленное приложение «Камера» на более продвинутую программу. При всём своём удобстве оно не даёт использовать потенциал видеокамеры iPhone из-за ограниченного количества настроек.
Эксперты мобильной съёмки советуют приложение Filmic Pro. Это одна из самых продвинутых программ для создания видео на iPhone. Она позволит вам вручную настраивать экспозицию, фокусировку, баланс белого, программировать разные режимы камеры, выбирать соотношение сторон кадра, использовать разметку для правильной композиции и задавать частоту кадров.

Цена: 1,00 рублей
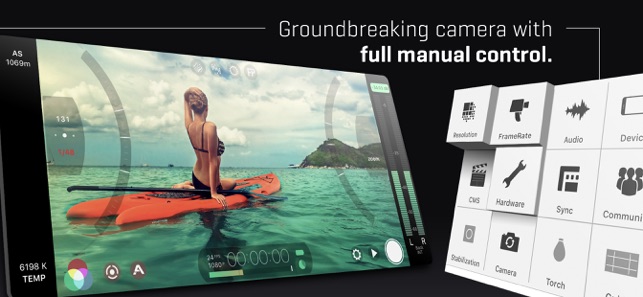
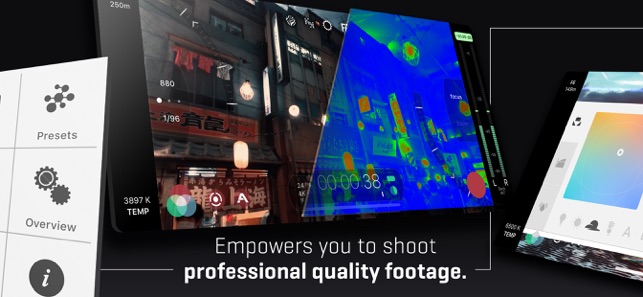
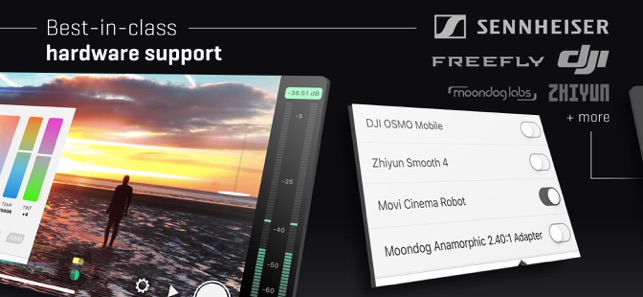

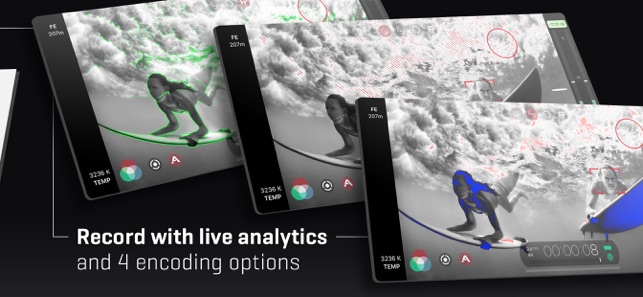
Если Filmic Pro для вас слишком дорогая, попробуйте упрощённую, но более дешёвую альтернативу ProMovie Recorder +.
2. Купите штатив или стабилизатор
Трясущиеся руки могут легко испортить видео. Если для вас важна кинематографичная плавность картинки, используйте специальные аксессуары.
Для статичной съёмки можно приобрести штатив. Выбирайте любой из них, лишь бы его высота соответствовала вашим потребностям. Но чаще всего штативы не имеют крепления для iPhone. Поэтому вам может понадобиться специальный держатель вроде Square Jellyfish. Чтобы купить хорошие штатив и держатель, хватит 50 долларов.
Если вы хотите снимать без тряски на ходу, используйте стабилизатор. Такой аксессуар дороже штатива, но идеально подходит для динамичных роликов. Один из самых популярных стабилизаторов Zhiyun Smooth Q стоит около 100 долларов.
3. Не используйте цифровой зум
Программное приближение ухудшает качество видео. Изображение становится зернистым и теряет резкость. Поэтому его лучше не использовать, разве что когда это действительно необходимо.
Если хотите приблизить отдельный объект, при возможности лучше подойдите к нему и снимайте с меньшего расстояния. Есть и другой вариант — приобрести объектив с оптическим зумом. Такой аксессуар позволит приближать изображение без потери качества.
На сайте Apple представлены наборы объективов для разных моделей iPhone от партнёров компании. К примеру, набор olloclip 4-IN-1 включает четыре объектива с разными типами линз. В него входят линзы с 10-кратным и 15-кратным зумом. Вы также можете приобрести объективы от множества других производителей в любом магазине техники.
4. Выберите внешний микрофон
Видео это не только изображение, но ещё и звук. Увы, встроенный микрофон iPhone не позволяет записывать высококачественное аудио.
Если вы хотите снизить количество шумов, а также повысить громкость и чёткость звука, стоит купить внешнее устройство звукозаписи. Некоторые микрофоны вроде Shure MV88 крепятся прямо на iPhone. Другие, наподобие Rode smartLav+, благодаря кабелю можно цеплять прямо на одежду. Выбирайте формат, который будет вам удобен.
5. Не забывайте про общие правила съёмки
- Используйте правило третей и снимайте по сетке.
- Помните про освещение. iPhone даёт отличную картинку при дневном свете и в нормально освещённых зданиях, но в темноте даже фонарик и вспышка не спасут. Видео будет зернистым и тёмным. Старайтесь снимать в условиях хорошего освещения.
- Выделите важный объект для кадра и фокусируйте внимание на нём.
- Вместо одного длинного видео создавайте серии коротких, используя разные ракурсы, а затем склеивайте фрагменты в дно целое. Это придаст вашему видео динамику.
6. Используйте программы для монтажа
С помощью видеоредактора можно превратить даже посредственно снятое видео в произведение искусства. Нужно только проявить творческий подход: правильно смонтировать фрагменты, добавить эффекты и применить инструменты коррекции.
Для начинающих идеально подходит бесплатное приложение iMovie от Apple. Оно предоставляет базовые настройки и функции для редактирования и монтажа видео на iPhone. Вы можете даже совмещать ролики с музыкой, создавая эффектные клипы.
Вы наверняка не раз восхищались красивым TimeLapse-видео, регулярно появляющимся в сети. Большинство из них снято дорогими зеркальными фотокамерами (вроде Nikon D700 или Canon EOS 5D Mark II), а сама съемка очень трудоемка и занимает длительное время: от нескольких часов до нескольких недель. При должном подходе, впрочем, результат завораживает и не дает подумать, что время потрачено впустую.
Это особенно ценный ролик. Он был снят с космической станции NASA, куда почти невозможно попасть, будучи простым смертным. Хотя технически в этом видео нет ничего сложного. А вот еще несколько примеров.
Такие видеоролики поражают высочайшей детализацией. Отдельная фотография всегда сохраняет больше мелких деталей, чем, например, скриншот из видео. Поэтому ролик, созданный из серии фотографий выглядит. более качественно. Правда, нормальный фильм таким образом не снимешь – камер, способных делать 24 кадра в секунду и на лету писать их на карту памяти не существует. А если бы и существовали, то они были бы дорогим расходным материалом, поскольку даже самый живучий затвор (из Nikon D4) рассчитан всего на 400.000 срабатываний, что в итоге даст 227 минут видео без права на неудачные дубли. Так что из фотографий делают только TimeLapse-ролики небольшой длительности: в среднем до 10 минут.
Так вот, TimeLapse – это создание серии кадров с заданным интервалом времени. Одна фотография будет отображаться на экране 1/24 долю секунды (при условии что видео проигрывается с частотой 24 кадра в секунду). То есть для минутного ролика понадобиться снять около 1440 фотографий. Аналогичным образом можно вычислить количество снимков для клипов с частотой 30 кадров в секунду.
Общий процесс в упрощенном виде состоит из двух этапов: съемка серии (или нескольких серий) фотографий и последующее их объединение в видеоряд. Еще один плюс состоит в том, что тщательная обработка возможна на любом из этих двух этапов. Это возможно при съемке зеркальной или беззеркальной камерой, а также при наличии Adobe Lightroom и Premiere/After Effects или Final Cut Studio. Если вы надеетесь обойтись малой кровью и снимать TimeLapse на iPhone, то вам придется смириться с тем, что обработка фотографий до их попадания в видеоряд будет невозможна, а итоговый ролик будет сжатым, что сузит возможности по работе с ним в видеоредакторе. Впрочем, пока все это совершенно не важно. Давайте лучше обозначим сюжеты, которые лучше всего подходят для TimeLapse-съемки.
Что снимать? Чем снимать?
Хорошая новость для любителей снимать закаты. Теперь вы можете выкладывать в фэйсбук не только их фотографии с красивыми оттенками, но и замедленное видео самого процесса. Собственно, закат – самое простое, что можно запечатлеть с помощью TimeLapse-съемки. Восход – аналогично. Движение транспорта в городе – не менее огромное поле для экспериментов. Само-собой, машинки можно снимать как на восходе, так и на закате. Не менее интересно будет выглядеть видео, снятое из салона автомобиля (подробно об этом с наглядным примером я расскажу ниже) либо через иллюминатор самолета. Распускающийся цветок, растущий побег, жизнь колонии муравьев, корабли в порту, работающие краны, толпы людей возле входа в метро – все это будет выглядеть красиво и интересно.
Если вы думаете о том, как снять TimeLapse-ролик с помощью фотокамеры, вам понадобиться сама камера, а также объектив (либо несколько объективов, в зависимости от вашей задумки), штатив либо подходящая поверхность, на которую можно положить камеру, чтобы она лежала неподвижно. Кроме того, вам обязательно понадобиться компьютер и как минимум одна программа для редактирования видео и монтажа. Если снимать на iPhone, то нужен лишь он сам и одно приложение (бесплатное, либо за $0.99-1.99). Даже компьютер не нужен, рендеринг видео происходит автоматически, а загрузить результат на YouTube можно непосредственно с айфона.
Неподвижное положение обычно очень важно, так что позаботьтесь о том, чтобы зафиксировать аппарат подручными средствами, либо купите специальный штатив. Последний будет компактным в отличие от фото-штатива, и обойдется дешевле. Кроме того, для съемки понадобиться свободная память на устройстве. В случае с iPhone 4S снимок в максимальном разрешении занимает примерно 2 мегабайта. На iPhone 4 – около полутора мегабайт. Хотя в приложениях для съемки можно будет установить меньшее разрешение фотографий (2-3 мегапикселя будет вполне достаточно). Словом, съемка TimeLapse – хороший повод, чтобы покупать iPhone не на 16 ГБ, а на 32 или 64 ГБ.
Для съемки видео из машины подойдет любое автомобильное крепление, которое можно купить на заправке. Только обязательно обращайте внимание на подложку – она не должна закрывать объектив камеры. Ну а если говорить о штативах, то самым удобным вариантом будет Gorillapod, а именно – модель GorillaMobile для iPhone, которая стоит около 1500-2000 рублей. Либо 39.95 евро на официальном сайте.
Современное общество постепенно переходит к лучшему восприятию видеороликов, чем снимков. И если вы публикуете контент, и хотите заинтересовать пользователей, необходимо знать, как ускорить видео на iPhone для своего Инстаграм. Мы дадим список из нескольких программ, которые лучше всего подходят для решения задачи.
Список приложений для ускорения
Мы отобрали четыре лучшие программы, которые справляются с ускорением видео на ура. Три из них имеют дополнительные функции, и подходят в качестве мобильного видео редактора.
Splice

Первым в списке нам захотелось разместить редактор, который имеет множество разнообразных функций, и очень хорошо справляется с ускорением. Дополнительно здесь можно наложить эффекты, обрезать видео, кадрировать его, и даже замедлять ролик. Несколько раз приложение удостаивалось первых мест на различных веб-ресурсах и конкурсах. Утилита проста и дружелюбна к пользователю. Весь интерфейс интуитивно понятен. Достаточно после выбора видео, нажать в нижнем меню «Скорость» и регулировать темп. Скачивайте редактор со своего App Store.
Редактор Quik от GoPro

Ускорить ролик на своем iPhone можно и в программе от популярного производителя камер. Возможностей здесь не так много, однако при необходимости базовые операции можно провести: добавить музыку, наложить эффекты и переходы.
SpeedPro

Сделать ускоренное видео и добавить музыку можно в простой программе. Существенный минус – в бесплатной версии на ролик будет наложен водяной знак. Если вас это не напрягает, устанавливайте утилиту без сомнений.
Hyperlapse from Instagram

Из названия уже понятно, что разработчиками программы является компания Инстаграм. Решение выделить инструмент для работы с видео в отдельное приложение и сделать его доступным для iPhone вполне верное. Скорее всего сделано это дабы не давать обрастать официальному приложению множеством дополнительных функций, а выделять их. Если кому надо – может скачать. Утилита прекрасно справляется со своей единственной задачей – ускорением видео. Сняв видео вы получаете уже готовый, ускоренный ролик
Скачивайте и тестируйте этих четыре программы, пользуйтесь той, которую посчитаете наиболее удобной. Загружайте ролики в Инстаграм и радуйте своих фанатов.
Читайте также:


