Проблема с браузером safari
В этой статье рассказывается, что делать при возникновении проблем при работе с закладками iCloud и списком для чтения. Например, эти сведения можно использовать, если необходимо получить доступ к случайно удаленной закладке или внести в веб-браузер изменения, которые не будут добавлены на другие устройства.
Подготовка
Если вам нужна помощь в использовании вкладок iCloud, обратитесь к этой статье.
Выполните действия для соответствующего устройства:
Устройство iPhone, iPad или iPod touch
После каждого действия проверяйте, устранена ли неполадка.
Включение закладок и обновление устройства
- Перейдите в меню «Настройки» > [ваше имя] > iCloud и убедитесь, что браузер Safari включен.
- Установите последнюю версию iOS или iPadOS, которая поддерживается вашим устройством.
Проверьте подключение к Интернету
* Список для чтения поддерживается только на устройствах iOS и macOS.
Проверка сведений учетной записи
Убедитесь, что вход в учетную запись выполнен с использованием того же идентификатора Apple ID, что и на других поддерживаемых устройствах. Выберите «Настройки» > [ваше имя].
Перезапуск Safari
Закройте и перезапустите приложение Safari на устройстве с iOS. Если вы точно не знаете, как закрыть Safari, выполните действия, описанные в статье.
Выключение и включение закладок iCloud
- Выберите «Настройки» > [ваше имя] > iCloud.
- Выключите Safari.
- Можно выбрать параметр «Удалить с [устройство]», если данные хранятся на одном или нескольких компьютерах. В противном случае выберите пункт «Оставить на [устройство]».
- Подождите несколько минут, затем снова запустите Safari.
Перезапустите устройство
Перезапустите устройство. Если вы не уверены, как это сделать, выполните следующие действия.

После каждого действия проверяйте, устранена ли неполадка.
Включение закладок iCloud и обновление ПО
- Выберите меню Apple > «Системные настройки». Если используется ОС macOS Catalina, щелкните идентификатор Apple ID. Щелкните значок iCloud, а затем выберите Safari.
- Выполните обновление до последней версии macOS, поддерживаемой вашим компьютером Mac.
Проверьте подключение к Интернету
Проверка сведений учетной записи
Перейдите в меню Apple () и щелкните значок iCloud. Убедитесь, что вход был выполнен с использованием того же Apple ID, что и на остальных поддерживаемых устройствах.
Выключение и включение закладок iCloud
- Закройте браузер Safari.
- Выберите меню Apple > «Системные настройки». Если используется ОС macOS Catalina, щелкните идентификатор Apple ID. Щелкните iCloud.
- Снимите флажок Safari.
- Закройте «Системные настройки» и подождите примерно минуту.
- Откройте «Системные настройки» и щелкните значок iCloud.
- Выберите Safari.
- Откройте браузер Safari.
Перезагрузка компьютера
Перезагрузите компьютер и проверьте, устранена ли неполадка.

Microsoft Windows
После каждого действия проверяйте, устранена ли неполадка.
Проверка системных требований
Проверьте подключение к Интернету
Закрытие и открытие iCloud для Windows
Если во время установки браузера программа iCloud для Windows открыта, необходимо выйти из нее и открыть еще раз. Новый браузер появится в списке «Параметры закладок» (меню настроек iCloud для Windows).
Проверка настроек
Откройте iCloud для Windows и убедитесь, что вход был выполнен с использованием того же Apple ID, что и на остальных поддерживаемых устройствах.
Обновление браузера
Иногда последние изменения в веб-браузере не отображаются на других устройствах (или наоборот). Выйдите из веб-браузера и снова откройте его, чтобы обновить изменения.
Закладки в Google Chrome могут обновляться медленнее, чем в Internet Explorer* или Firefox.
* Если в Internet Explorer используется iCloud для Windows 10 или более поздней версии, закладки могут отображаться в неупорядоченном виде.
Проверка закладок в другом браузере
Если закладки iCloud не открываются в одном браузере, попробуйте запустить другой.
Браузер Microsoft Edge (ОС Windows 10) не поддерживает закладки iCloud. Для работы с закладками iCloud в Windows 10 выберите другой браузер, например Google Chrome, Mozilla Firefox или Internet Explorer. Подробнее о системных требованиях для iCloud.
Например, если обычно вы работаете в Internet Explorer, откройте Firefox. Если проблема возникает только при работе в определенном браузере, выполните соответствующие указания в этом разделе. Если проблема существует в нескольких браузерах, проверьте правильность настроек компьютера и сети, а также надежность подключения.
Проверка расположения папки «Избранное» Internet Explorer
Если папка «Избранное» (закладки) Internet Explorer была перемещена, ее содержимое на прочих устройствах не будет обновляться автоматически. Чтобы устранить неполадку, выполните следующие действия:
-
.
- Снимите флажок «Закладки» и нажмите «Применить».
- Смените расположение папки с избранным на расположение по умолчанию (обычно C:\Пользователи\имя пользователя\Избранное).
- Вернитесь к диалоговому окну iCloud для Windows, установите флажок «Закладки» и нажмите «Применить».
Включение режима рабочего стола для Internet Explorer 10 или Google Chrome
Чтобы установить режим рабочего стола в качестве режима по умолчанию для Internet Explorer 10, выполните следующие действия:
Чтобы установить режим рабочего стола в качестве режима по умолчанию для Google Chrome, выполните следующие действия:
- Откройте браузер Chrome.
- Откройте меню Chrome и выберите пункт «Перезапустить Chrome в режиме рабочего стола».
Если доступен вариант «Перезапустить Chrome в режиме Windows 8», это значит, что браузер уже запущен в режиме рабочего стола.
Активация расширения или надстройки «Закладки iCloud» в Google Chrome или Firefox
- Откройте браузер Chrome.
- Щелкните меню Chrome в правом верхнем углу и выберите пункт «Дополнительные инструменты» > «Расширения».
- Установите флажок «Включено» рядом с Закладками iCloud.
- Откройте браузер Firefox
- Щелкните меню Firefox в правом верхнем углу и выберите пункт «Дополнения».
- Нажмите «Расширения».
- Нажмите «Включить» рядом с закладками iCloud.
Выключение и включение закладок iCloud
- Закройте браузер. .
- Снимите флажок «Закладки» и нажмите кнопку «Применить».
- Подождите несколько секунд, установите флажок «Закладки» и нажмите кнопку «Применить».
- Откройте браузер.
Перезагрузка компьютера
После перезагрузки компьютера проверьте, устранена ли неполадка.
Запрет на автоматическое обновление закладок в Google Chrome или Firefox
Чтобы запретить автоматическое обновление закладок в Google Chrome или Firefox, отключите расширение iCloud или надстройку браузера.

Дополнительная информация
Информация о продуктах, произведенных не компанией Apple, или о независимых веб-сайтах, неподконтрольных и не тестируемых компанией Apple, не носит рекомендательного или одобрительного характера. Компания Apple не несет никакой ответственности за выбор, функциональность и использование веб-сайтов или продукции сторонних производителей. Компания Apple также не несет ответственности за точность или достоверность данных, размещенных на веб-сайтах сторонних производителей. Обратитесь к поставщику за дополнительной информацией.
Если Safari на компьютере Mac не работает должным образом, может помочь одно из перечисленных ниже решений.
Эти решения подходят для проблем, связанных с Safari на компьютере Mac, включая следующие. Прежде чем начать, убедитесь, что компьютер Mac подключен к Интернету.
- Веб-страница пуста, или не отображается все ее содержимое
- Невозможно войти на веб-страницу, несмотря на использование правильной информации для входа.
- На веб-странице появляется запрос удалить или сбросить файлы cookie.
- Safari работает медленно или перестает отвечать.
Перезагрузите страницу
Если страница не открывается или не загружается, попробуйте перезагрузить ее, выбрав «Вид» > «Перезагрузить страницу» или нажав Command-R. Если это не помогает, нажмите Command-Q, чтобы закрыть Safari, а затем снова откройте этот браузер и повторите попытку. Если Safari не закрывается, нажмите Option-Command-Esc, чтобы принудительно завершить работу Safari.
Установите обновления программного обеспечения
Отключите расширения Safari
Даже если расширения Safari обновлены, временно отключите их, чтобы убедиться в том, что они не влияют на работу браузера неожиданным образом. Выберите Safari > «Настройки», а затем перейдите на вкладку «Расширения». Чтобы отключить расширения, снимите соответствующий флажок.
Выполните проверку с использованием частного окна
На компьютере Mac могут храниться файлы cookie, кэши и другие данные веб-сайта, проблемы с которыми могут повлиять на его использование. Чтобы запретить веб-сайту использовать эти данные, откройте его в частном окне, выбрав «Файл» > «Новое частное окно».
Если при этом браузер работает нормально, выполните следующие действия, чтобы удалить данные веб-сайта с компьютера Mac. После этого веб-сайт может создавать новые данные по мере необходимости. Если это веб-сайт, на который вы входите, прежде чем продолжить, убедитесь, что вы знаете свои данные для входа.
Проверьте сетевые параметры
Некоторые сетевые параметры, например связанные с использованием прокси-сервера или настраиваемого DNS-сервера, могут влиять на доступ к контенту в Интернете. Даже если вы не меняли сетевые параметры, возможно, было установлено программное обеспечение, которое изменило их.
Чтобы выяснить, связана ли проблема с сетевыми параметрами на компьютере Mac, попробуйте открыть данный веб-сайт на другом устройстве, подключенном к той же сети. Также можно добавить новое сетевое размещение в настройках сети, чтобы быстро сбросить сетевые параметры для тестирования.
Чтобы выяснить, связана ли проблема с самой сетью, попробуйте открыть данный веб-сайт после подключения к другой сети.
«Мой Safari постоянно дает сбой, я всегда нажимаю на кнопку« Отчет »и отправляю в Apple, но после этого ничего не происходит, поэтому я просто выбираю игнорировать; однако меня раздражает то, что он продолжает давать сбой, особенно в середине поиска, что делать? Пожалуйста Помогите." Safari - это предустановленный веб-браузер для Mac, iPhone, iPad и других устройств Apple.
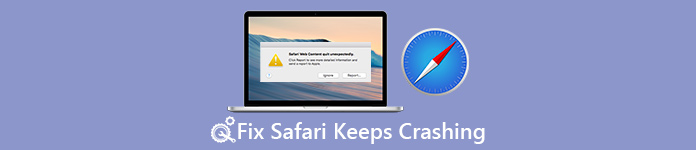
Если вы столкнулись с проблемой сбоя Safari, вы не одиноки. Согласно нашему опросу, многие клиенты Apple утверждают, что Safari не работает должным образом. Поэтому мы собираемся проанализировать, почему Safari продолжает падать, и как решить эту проблему на Mac / iPhone и iPad.
Часть 1 : Почему мое сафари продолжает терпеть крах?
Почему мое сафари продолжает терпеть крах? Ответ может быть очень длинный список, и наиболее распространенные причины включают в себя:
- 1. Слишком занят, чтобы ответить. Если вы открываете слишком много вкладок или нажимаете кнопку слишком много раз, Safari не может ответить на ваш запрос а потом разбился.
- 2. Недостаток места. Вся ваша история поиска и посещения будут накапливаться в Safari в виде кэша. Некоторые люди не очищают данные кэша Safari в течение очень долгого времени.
- 3. Перегруженные. Safari может блокировать всплывающие окна, рекламу, вирусы и вредоносные программы, но некоторые веб-сайты все еще могут перегружать плагин или требования к обработке в Safari. Это может привести к сбою Safari.
- 4. Устаревшее программное обеспечение. При использовании старой версии Safari, Mac или iOS вы можете столкнуться с проблемами сбоя.
- 5. Неизвестные ошибки и ошибки.
Путь 1: перезагрузите iDevice
Простой перезапуск вашего iPhone или iPad может решить различные проблемы, поэтому стоит попробовать, когда Safari продолжает падать.
Шаг 2 . Переместите ползунок, чтобы выключить устройство, а затем нажмите кнопку «Сбоку», чтобы снова включить его через несколько секунд. Теперь Safari может работать в обычном режиме.
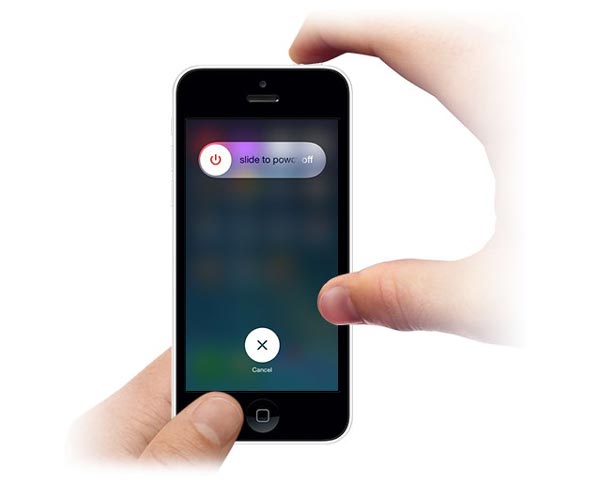
Способ 2: очистить данные кеша
Шаг 1 . Если вы столкнулись с проблемой, что Safari продолжает давать сбой, перейдите в «Настройки»> [ваше имя]> «Safari».
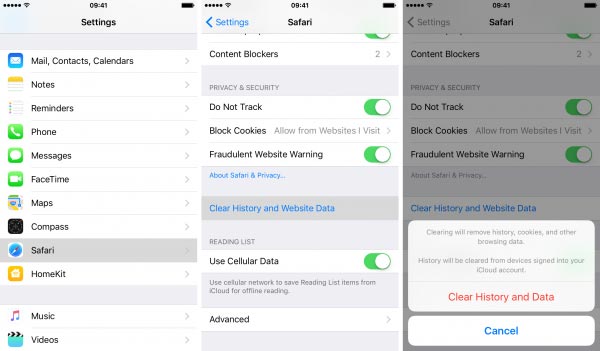
Способ 3: проверьте настройки Safari
Safari предлагает несколько пользовательских настроек, таких как автозаполнение, которые также могут привести к сбою Safari.
Шаг 1 . Отключите автозаполнение. Перейдите в «Настройки»> «Safari»> «Автозаполнение» и отключите «Использовать контактную информацию», «Имена и пароли», «Кредитные карты».
Шаг 2 . Отключите JavaScript. Нажмите «Дополнительно» на экране настроек Safari и переместите переключатель «JavaScript» в положение ВЫКЛ.
Шаг 3 . Отключите синхронизацию iCloud Safari. Перейдите в «Настройки»> «iCloud», отключите параметр «Safari».
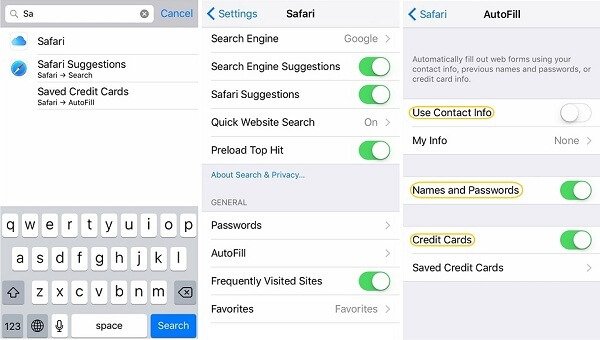
Способ 4: обновить программное обеспечение
Если вы используете старую версию iOS и Safari продолжает падать, самое время обновить программное обеспечение на вашем iDevice.
Шаг 1 . Перейдите в «Настройки»> «Общие»> «Обновление программного обеспечения», чтобы проверить новую версию iOS.
Шаг 2 . Нажмите «Загрузить и установить», а затем введите свой PIN-код, чтобы установить последнее обновление на ваше iDevice.
После запуска войдите в свое устройство и попробуйте Safari снова.

Путь 5: исправление Safari продолжает падать в режиме DFU
Если вы попробовали решения, описанные выше, и проблема с Safari продолжает падать, проблема может потребоваться для ее устранения, например, Apeaksoft. Восстановление системы iOS, Его основные функции:
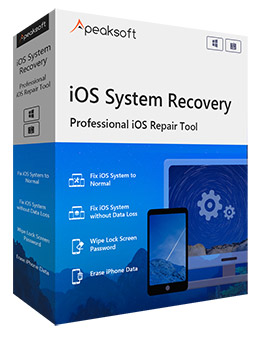
Определите причину сбоя Safari на iOS.
Устраните множество проблем с программным обеспечением на iPhone, iPad и iPod в один клик.
Поддержка исправления iOS в режиме восстановления и режиме DFU.
Нет повреждения текущих данных на iDevice.
Совместим со всеми моделями iPhone, iPad и iPod.
Шаг 1 , Установите лучший инструментарий iOS на свой компьютер
Скачайте и установите iOS System Recovery на свой компьютер. Существует одна версия для Windows и Mac соответственно. Подключите ваш iDevice к компьютеру через кабель Lightning.

Шаг 2 , Переведите iDevice в режим DFU
Запустите утилиту и нажмите кнопку «Пуск» в главном интерфейсе. Затем нажмите значок «Вопрос» и следуйте инструкциям на экране, чтобы перевести iDevice в режим DFU.


Когда Safari продолжает падать на вашем MacBook, вы можете принудительно выйти из Safari и снова открыть его. Если проблема не устранена, попробуйте устранить неисправности ниже.
Путь 1: обновление Safari на сегодняшний день
Шаг 1 . Разверните меню «Safari» и выберите «О Safari», чтобы проверить, используете ли вы последнюю версию.
Шаг 2 , Если нет, перейдите в Mac App Store и обновите Safari. Затем снова откройте Safari, чтобы увидеть, продолжает ли сбой Safari. Проблема останавливается.
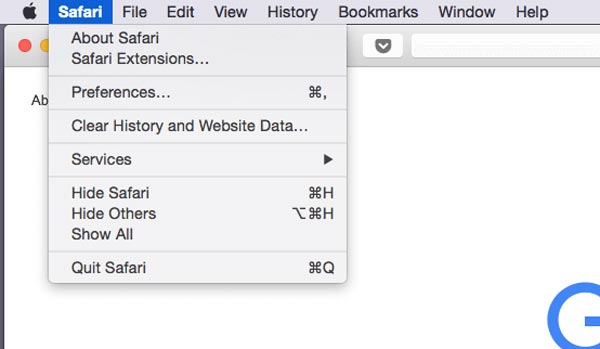
Way 2: очистить историю и данные веб-сайта
Кроме того, очистка кэша Safari может решить различные проблемы, в том числе сбой Safari.
Шаг 1 . Запустите Safari на Mac, перейдите в меню «История» на верхней ленте и выберите «Очистить историю и данные веб-сайтов».
Шаг 2 . Во всплывающем диалоговом окне выберите «всю историю» из раскрывающегося меню и нажмите «Очистить историю», чтобы стереть данные кеша для Safari.
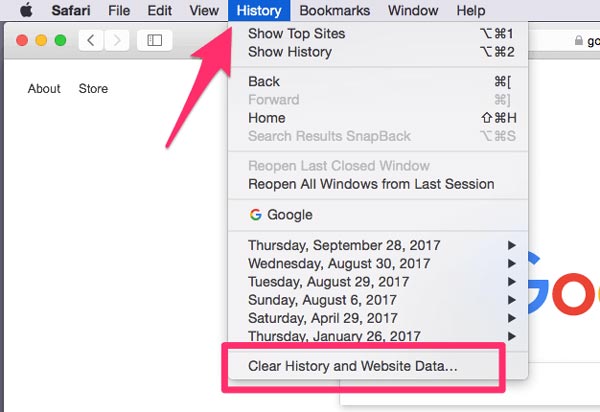
Путь 3: проверка расширений
Некоторые люди устанавливают различные расширения в Safari, что может привести к сбою Safari. Чтобы удалить поврежденные расширения, выполните следующие действия.
Шаг 1 . Перейдите в «Safari»> «Настройки» и откройте вкладку «Расширения», чтобы отобразить все установленные расширения.
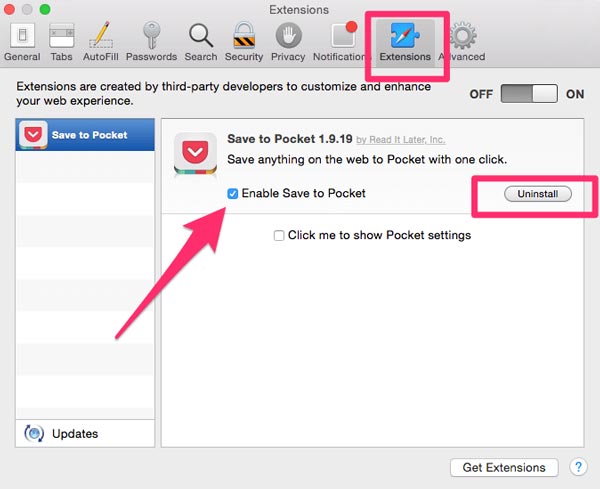
Way 4: обновление Mac
Последний способ избавиться от сбоев Safari и других проблем с программным обеспечением - обновить Mac OS до последней версии.
Шаг 1 , Проверьте, совместимо ли ваше устройство с последней версией Mac, и сделайте резервную копию вашего компьютера.
Шаг 2 , Перейдите в Mac App Store, загрузите последнюю версию Mac OS и следуйте инструкциям на экране для завершения обновления.
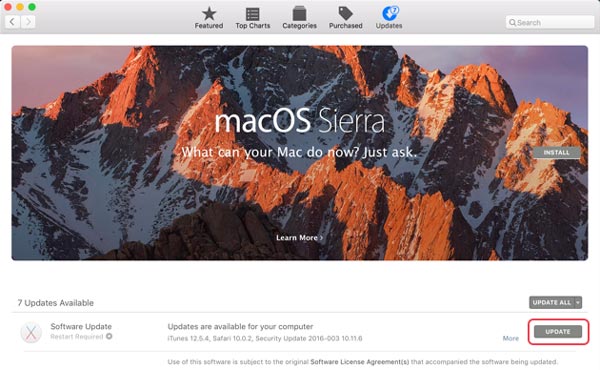
Заключение
Safari - это предустановленный веб-браузер для Mac, iPhone, iPad и других устройств Apple. Он популярен, отчасти потому, что этот браузер быстрее и безопаснее; однако это не означает, что Safari всегда работает нормально. Недавно некоторые люди утверждали, что Safari не работает на устройствах.
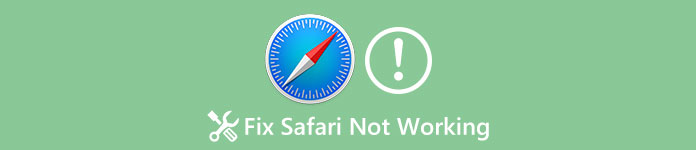
В этой части мы сконцентрируемся на устранении неполадок Safari, не работающих на iPhone. Убедитесь, что ваш iPhone подключен к Интернету правильно и сетевые настройки верны.
Совет 1: перезагрузите iPhone
Несмотря на простоту, перезагрузка iPhone всегда является отправной точкой для устранения неполадок на iPhone.
Шаг 1 . Когда iPhone Safari не работает или не отвечает, нажмите на некоторое время боковую кнопку, чтобы активировать экран выключения.
Шаг 2 . Переместите переключатель, чтобы выключить iPhone. Подождите несколько секунд, а затем нажмите кнопку «Сбоку», чтобы снова включить его. Теперь снова откройте Safari, он может работать нормально.
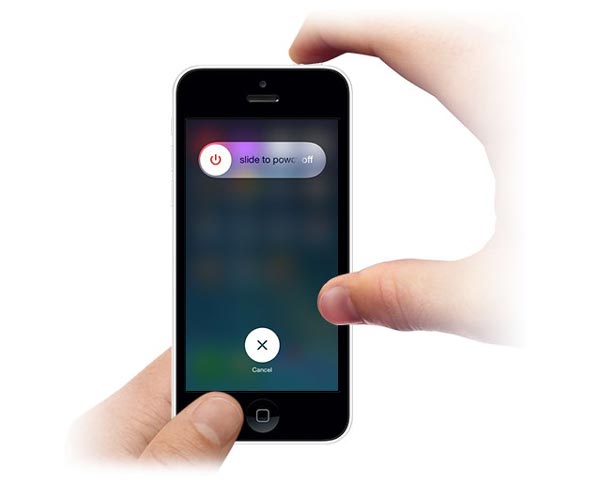
Совет 2: обновление программного обеспечения
Если проблема не работает Safari на старой iOS, попробуйте обновить программное обеспечение для вашего iPhone.
Шаг 1 . Перейдите в «Настройки»> [ваше имя]> «Общие»> «Обновление ПО», чтобы проверить наличие нового обновления.
Шаг 2 . Нажмите «Загрузить и установить», введите свой пароль, чтобы подтвердить, что вы являетесь владельцем, и начните обновление программного обеспечения.

Совет 3: очистить историю Safari, файлы cookie и кэш
Если проблема с Safari не работает после обновления программного обеспечения, вы можете попробовать очистить кэш и историю Safari.
Шаг 1 . Откройте приложение «Настройки iPhone» и выберите [ваше имя]> «Safari».
Шаг 3 . Нажмите «Дополнительно» на экране настроек Safari, нажмите «Удалить все данные веб-сайтов» и подтвердите это.
Теперь снова откройте приложение Safari и посмотрите, работает ли оно нормально.

Совет 4: отключите автозаполнение, синхронизацию закладок iCloud и JavaScript
Шаг 1 . Перейдите в «Настройки»> [Ваше имя]> «Safari»> «Автозаполнение» и отключите все параметры на экране. Затем отключите параметр «JavaScript» на экране настроек Safari.
Шаг 2 . Перейдите в «Настройки» -> [Ваше имя] -> iCloud и отключите функции синхронизации «Safari» и «Закладки».
Убедитесь, что вы разрешили Safari в списке «Настройки»> «Ограничения».
Теперь проблема не работает Safari не должно повториться.
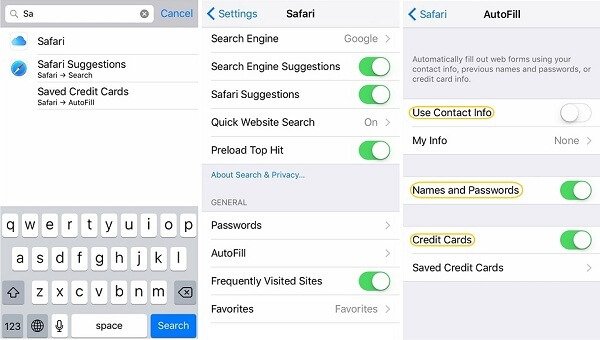
Совет 5: исправлена ошибка, из-за которой Safari не работал в режиме DFU
Режим обновления встроенного ПО DFU или устройства - это мощное решение для устранения неполадок, позволяющих устранить различные проблемы с iPhone. Для исправления Safari, не работающего в режиме DFU, мы рекомендуем Apeaksoft Восстановление системы iOS, Его основные функции:
Короче говоря, это самый простой способ избавиться от проблем Safari для простых людей.
Шаг 1 , Подключите ваш iPhone к iOS System Recovery
Загрузите и установите нужную версию iOS System Recovery на свой компьютер в зависимости от операционной системы. Подключите ваш iPhone к компьютеру с помощью кабеля Lightning.

Шаг 2 , Диагностика iPhone в режиме DFU
Запустите программное обеспечение и нажмите кнопку «Пуск», чтобы начать исправление проблем с Safari. Нажмите значок «Вопрос» на верхней ленте и следуйте инструкциям по загрузке iPhone в режим DFU.


Столкнувшись с проблемой Safari, не работающей на Mac, вы найдете советы, которые помогут вам решить проблему просто.
Совет 1: выйдите из Safari и перезапустите его
Шаг 1 . Перейдите к «Finder»> «Приложения»> «Утилиты» и откройте «Утилиту монитора активности».
Шаг 2 . Нажмите «Просмотр» и нажмите «Мои процессы».
Шаг 3 . В списке процессов найдите «Safari» и щелкните крестик, чтобы выйти из процесса.
Шаг 4 , Перезагрузите компьютер Mac и попробуйте Safari снова. Это может ответить вам как обычно.
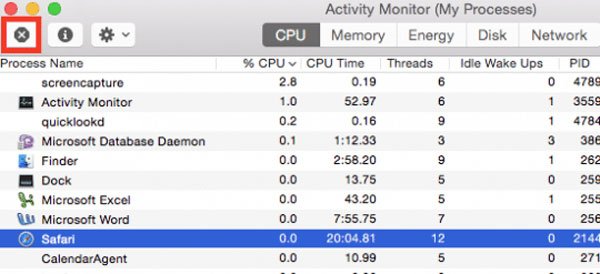
Совет 2: проверка файлов пользователя
Если после перезапуска проблема Safari не работает снова, вы должны убедиться, что ваши пользовательские файлы ресурсов в порядке. Поврежденные пользовательские файлы могут вызвать Safari и другие проблемы на Mac.
Шаг 1 . Найдите «Apple»> «Системные настройки»> «Пользователи и группы».
Шаг 2 , Создайте нового пользователя, следуя инструкциям на экране, а затем перезагрузите компьютер Mac. Теперь попробуйте Safari снова.

Совет 3: удалить кэш Safari
Шаг 1 . Очистите данные кеша, когда Safari не работает, вам нужно открыть приложение «Finder» и перейти к «Перейти»> «Перейти к папке».
Library / Caches / com.apple.Safari" в поле и нажмите "GO", чтобы открыть соответствующую папку.
Шаг 3 . Найдите файл «db» и переместите его в корзину. После удаления кеша Safari снова откройте его, чтобы увидеть, устранена ли проблема.
Если это не нужно, вы можете удалить закладки Safari на Mac и снова откройте Safari, чтобы увидеть, работает ли он хорошо.
Путь для удаления истории Safari - «
/ Library / Safari»; затем удалите все файлы, которые начинаются с History.
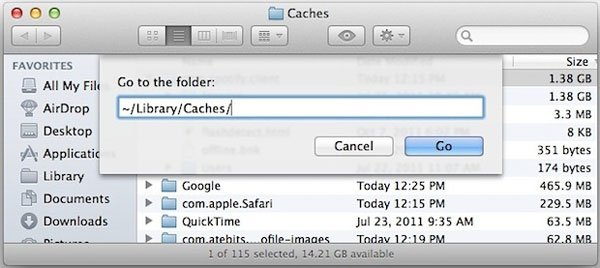
Совет 4: удалить расширения
Когда Safari не работает из-за поврежденных расширений, есть ли способ удалить их? Шаги ниже - это ответ, который вы ищете.
Шаг 1 . Вы также можете перейти к «Finder»> «Перейти»> «Перейти к папке» и ввести в поле «
Библиотека / Safari / Extensions».
Шаг 2 , Удалите папку с вашего компьютера Mac. Это принудительно удалит все расширения Safari.
Шаг 3 , Теперь давайте попробуем Safari на Mac.
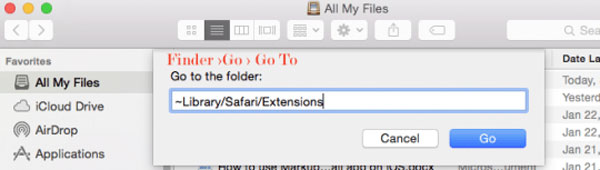
Заключение
Читайте также:


