Softikbox com там статья так и называется как удалить полностью microsoft edge
Существует два браузера Microsoft Edge старый на движке EdgeHTML и новый на Chromium, в данном руководстве рассмотрим, как их можно удалить.
Windows 10 убирает возможность удаления версии Microsoft Edge Chromium из приложения «Параметры» после автоматической установки браузера через Центр обновления Windows, но вы все равно можете удалить его с помощью нескольких простых команд.
Хотя Microsoft использует блокирующий инструментарий для отключения автоматической доставки нового Edge, многие устройства начали получать новый браузер, и те, кто не хотел его, быстро обнаружили, что кнопка для удаления неактивна (выделена серым цветом).
Те, кому не нужен новый веб-браузер, могут использовать командную строку, чтобы удалить его и вернуться к устаревшей версии Microsoft Edge. Если Центр обновления Windows установил Microsoft Edge Chromium автоматически, а возможность удаления недоступна, вы можете удалить браузер, выполнив следующие действия:
Как удалить Microsoft Edge Chromium в Windows 10.
Чтобы принудительно удалить Edge в Windows 10, выполните следующие действия:
Шаг 1: Откройте Пуск в Windows 10.
Шаг 2: Найдите командную строку, кликните правой кнопкой мыши верхний результат и выберите параметр «Запуск от имени администратора».
Шаг 3: Введите следующую команду для доступа к папке установки Microsoft Edge и нажмите Enter :
Шаг 4: Введите следующую команду, чтобы найти папку с номером версии, установленной на вашем устройстве, и нажмите Enter :
Шаг 5: Введите следующую команду для доступа к папке с номером версии (см. Шаг № 4 ) и нажмите Enter :
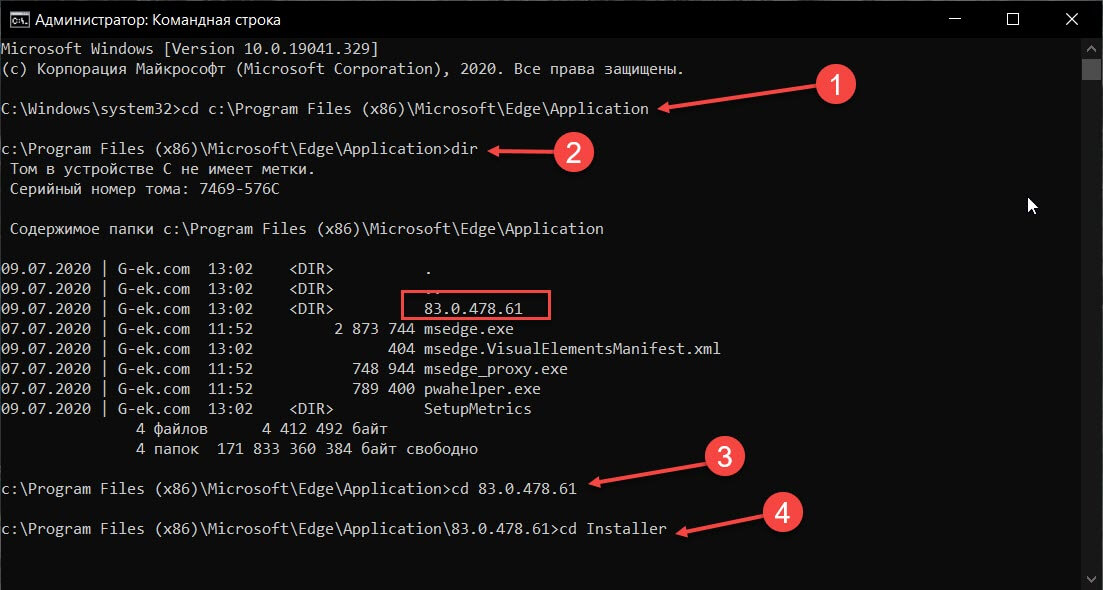
Шаг 6: Введите следующую команду для доступа к папке установщика и нажмите Enter :
Шаг 7: Введите следующую команду для удаления Microsoft Edge и нажмите Enter :
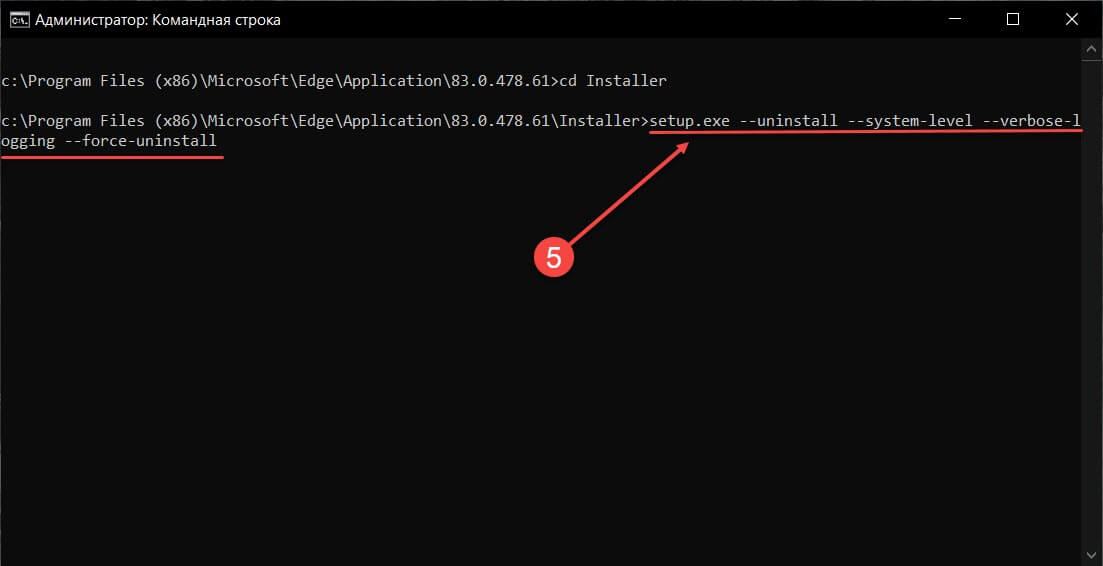
После выполнения этих шагов Microsoft Edge для Chromium будет удален с вашего компьютера.
В этом руководстве приведены инструкции по удалению Microsoft Edge, если устройство получило его через Центр обновления Windows. Если вы установили его вручную, вы можете удалить его из «Параметры» → « Приложения» → « Приложения и возможности» и нажать кнопку «Удалить».
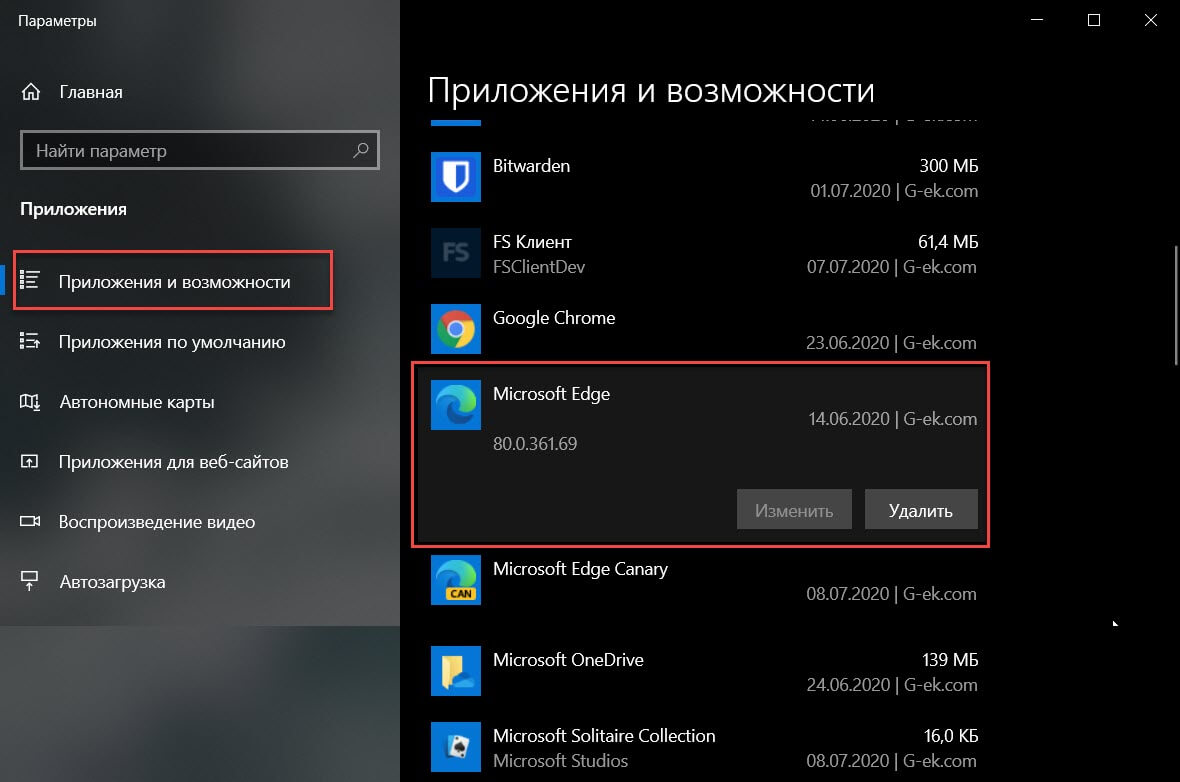
Вы не можете удалить этот конкретный браузер через PowerShell. Вы найдете запись «Microsoft.Edge», но она предназначена для устаревшей версии, которую вы не можете удалить этим способом.
Удалить старый Edge из Windows 10.
Старый Microsoft Edge быстрей, чем Internet Explorer. Если вы пользуетесь Chrome, Firefox, Opera, вы, вероятно, попытались удалить браузер Edge. В отличие от других приложений, он не может быть удален с помощью приложения «Параметры».
Пользователь MSFN, Legolash20 создал сценарий для удаления старого браузера Edge. Сценарий позволяет удалить Edge за несколько секунд.
ВНИМАНИЕ: И прежде чем перейти на страницу загрузки, пожалуйста, помните, что Edge является частью Windows 10 и удаление, может повлиять на производительность и стабильность вашего ПК с Windows 10. Мы рекомендуем Вам вручную создать точку восстановления системы перед использованием сценария для удаления Edge.
Удалить Edge из Windows 10 с помощью сценария.
Шаг 2: Извлеките содержимое ZIP файла, чтобы получить два файла с именем Uninstall Edge.cmd и Install_wim_tweak . Кликните правой кнопкой мыши на Uninstall Edge, а затем выберите команду «Запуск от имени администратора».
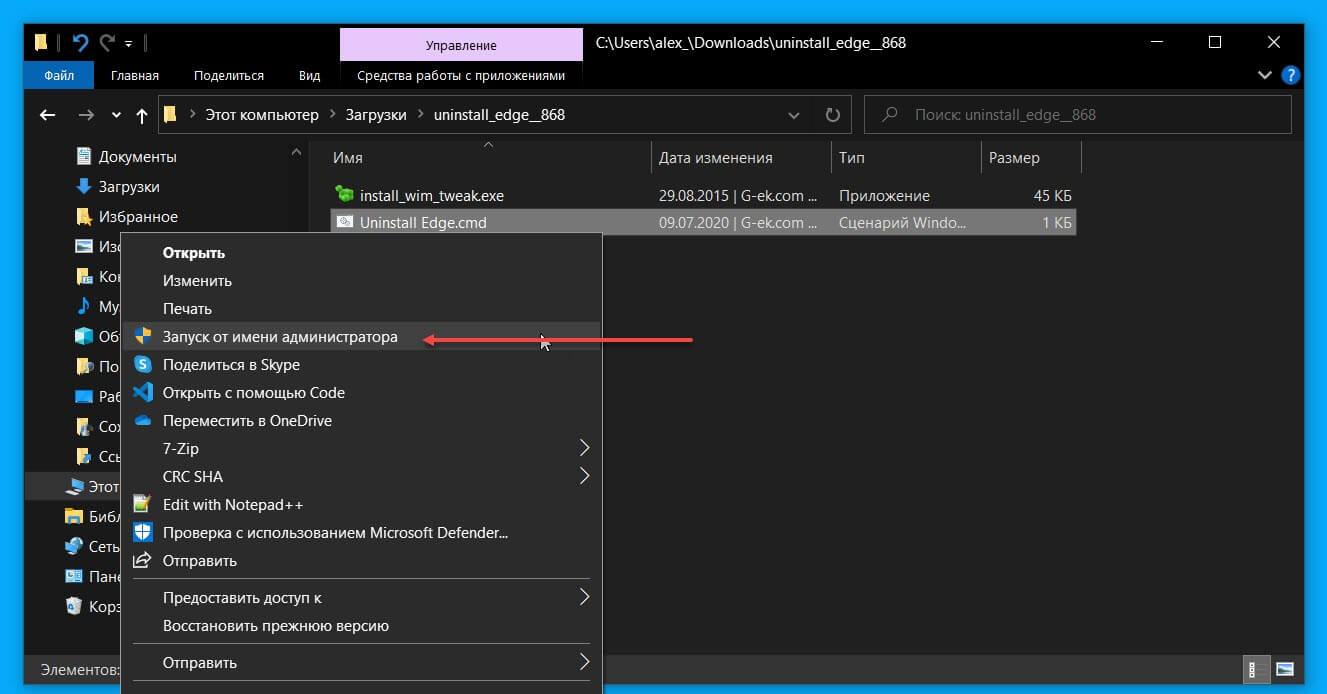
Обратите внимание, Windows SmartScreen может показать предупреждение при попытке запустить скрипт. Нажмите «Подробнее» и «Выполнить в любом случае», чтобы продолжить выполнение скрипта.

Шаг 3: Подождите пока выполнится сценарий и перезагрузите Windows.

Вот и все.
Теперь вы можете установить ваш любимый браузер по умолчанию в Windows 10.
Многие приложения, предустановленные в системе Windows, часто не используются. В подобном случае они просто занимают лишнее место, а удалить их почти невозможно. Но в случае с браузером Microsoft Edge ситуация обстоит иначе – сегодня я расскажу о трех действенных способах его удаления из компьютера. См. также: Как удалить историю в браузере Microsoft Edge
Способы удаления браузера Microsoft Edge
А теперь к делу: есть 3 способа удаления браузера Microsoft Edge из памяти компьютера. Системный инструмент деинсталляции в данном случае может не сработать, так как разработчики не предусмотрели функцию удаления встроенного браузера.
Edge можно удалить с помощью встроенной командной строки Windows PowerShell, сторонней программы для деинсталляции или через папку с файлами приложения.
Удалить браузер Microsoft Edge стандартным способом не получится Удалить браузер Microsoft Edge стандартным способом не получитсяУдаляем с помощью деинсталлятора Edge Blocker
Есть несколько приложений, позволяющих удалить с памяти компьютера даже некоторые системные файлы. В числе подобных – Edge Blocker. Не факт, что браузер полностью сотрется с памяти ПК, но полное отключение этот метод точно гарантирует.
Уточню – с помощью этого способа приложение не удаляется, а скорее отключается.Вот так выглядит активное окно приложения Edge Blocker Вот так выглядит активное окно приложения Edge Blocker
Удаляем через Windows PowerShell
Встроенная командная строка Windows PowerShell позволяет управлять системными файлами – при необходимости она может активировать и дезактивировать их. С ее помощью можно даже отключить браузер Microsoft Edge. Запускать инструмент желательно с правами администратора, иначе ничего не сработает. Для начала открываю Windows PowerShell – нахожу его в списке приложений панели «Пуск».
Нахожу приложение, нажимаю правой кнопкой мыши и открываю от имени администратора Нахожу приложение, нажимаю правой кнопкой мыши и открываю от имени администратораМожно, конечно, еще ввести запрос в строке системного поиска, нажать на элемент правой кнопкой мыши и выбрать пункт «Запуск от имени администратора». Обязательно нужно подтвердить данное действие в последующем.
Нахожу утилиту и открываю ее с правами администратора Нахожу утилиту и открываю ее с правами администратораТеперь дальше: в строке самой программы ввожу запрос «Get-AppxPackage» и нажимаю на клавишу Enter.
Одной командой я найду описания ко всем установленным в системе приложениям Одной командой я найду описания ко всем установленным в системе приложениямНе надо пугаться! После ввода этой команды должен выйти ооочень длинный список установленных приложений и их параметров. Просто отыскиваю в нем нужный мне пункт Microsoft Edge (рекомендую искать с начала, а не с конца), затем беру и копирую значение напротив элемента «PackageFullName».
В этом длинном списке нахожу нужную программу и копирую значение В этом длинном списке нахожу нужную программу и копирую значениеПосле этого, на основе скопированного значения, прописываю следующую команду в новой строке PowerShell:
Get-AppxPackage Microsoft.MicrosoftEdge_42.17134.1.0_neutral__8wekyb3d8bbwe | Remove-AppxPackage .
Настоятельно рекомендую не копировать слепо команду отсюда, так как версии браузера могут отличаться – на это указывают цифры, прерывающиеся точками (да, ваш интернет-обозреватель тоже постоянно обновляется). Лучше перепроверить, все ли введено верно, после чего нажать на клавишу Enter для запуска команды. После этого Microsoft Edge будет удален с компьютера.
Ввожу нужную команду, на всякий случай перепроверяю правильность ее написания и активирую ее Ввожу нужную команду, на всякий случай перепроверяю правильность ее написания и активирую ееУдаляем папку с файлами Microsoft Edge
Последний метод – изменение имен файлов, отвечающих за запуск браузера Edge. При обращении к ним Windows ни на что не наткнется, и приложение в итоге не будет работать. Для начала пройду по следующему пути: C:\Windows\SystemApps. Найду в разделе папку под названием MicrosoftEdge_8wekyb3d8bbwe, кликну по ней правой кнопкой мыши для вызова контекстного меню и нажму на пункт «Свойства».
Захожу в раздел «Свойства» искомой папки
Напротив атрибута «Только для чтения» ставлю галочку, нажимаю сначала на кнопку «Применить», потом на «ОК».
Вообще, у меня этот пункт уже стоял по умолчанию, так что, вполне вероятно, к нему прибегать не придется Вообще, у меня этот пункт уже стоял по умолчанию, так что, вполне вероятно, к нему прибегать не придетсяОткрываю папку и нахожу два файла приложения – MicrosoftEdge.exe и MicrosoftEdgeCP.exe. Переименовываю их, при этом не важно, какое именно имя я им дам. Для этого процесса мне нужны права администратора – как видно на скрине, включить их возможно. Если же активировать их не получается, лучше всего воспользоваться инструментом Unlocker.
Переименовываю файл, используя при этом права администратора Переименовываю файл, используя при этом права администратораЕсли все действия были произведены правильно, при открытии иконки браузера в системе ничего не будет происходить – она банально теряет путь к нему, даже из-за незначительных изменений. Рекомендую просто добавлять или убирать по одной букве, чтобы при необходимости вернуть все на место.
Лучше не удалять папку, иначе могут возникнуть серьезные ошибки, а устранить их будет ой как не просто. Да и памяти это особо не освободит, разве что какие-то 50 МБ, которые при желании можно с легкостью снова забить.
Заключение
Совсем удалять браузер Microsoft Edge нежелательно, иначе в операционной системе возникнут серьезные сбои. Я лишь перечислила несколько способов, наиболее безопасных и действенных для компонентов. С помощью некоторых из них можно повторно вернуть приложению исходную работоспособность.
Microsoft начала поставлять новый Microsoft Edge на Chromium через Центр обновления Windows на устройства Windows 10 и Windows 7, Windows 8.1. Компания приняла решение доставлять новый браузер поэтапно, чтобы следить за процедурой развертывания.

Новый Microsoft Edge будет принудительно доставляться на устройства, если Microsoft не обнаружил его установку в системе. Заинтересованные пользователи и администраторы могут установить новый Microsoft Edge на Chromium вручную перед тем, как обновление Edge появится в Центре обновления Windows.
Некоторые обновления Windows, а именно KB4576754, KB4541301 и KB4541302, KB4567409 заменяют классическую версию Microsoft Edge на новую версию. Хотя существуют способы предотвратить установку этих обновлений, в большинстве систем новый Edge на Chromium будет установлен автоматически, причем даже в неподдерживаемых системах Windows 7.
Новый Edge поставляется с большим количеством улучшений по сравнению с классической версией браузера. Тем не менее, некоторые пользователи могут предпочитать использовать старый Microsoft Edge на движке рендеринга EdgeHTML. Многие пользователи равнодушны к Edge и используют браузеры других компаний-разработчиков.
Если Microsoft Edge установлен через Центр обновления Windows, то удалить его со страницы «Приложения и возможности» приложения Параметры или из панели управления не получится. Непонятно, почему Microsoft реализовала подобное поведение. По всей видимости, компания не хочет, чтобы пользователи Windows 10 оставались совсем без Edge, ведь при установке Edge на Chromium классическая версия автоматически удаляется.
Как удалить Microsoft Edge, полученный через Центр обновления Windows
Часть пользователей захочет удалить принудительно установленный Microsoft Edge из системы. Данную операцию невозможно сделать с помощью стандартных параметров удаления, поэтому придется обратиться к командной строке или PowerShell.
Примечание: рекомендуется создать полную резервную копию системы перед запуском команды. Хотя маловероятно, что данные изменения повлияют на работоспособность системы, наличие резервной копии гарантирует, что вы всегда сможете восстановить исходное состояние системы. 
- Откройте папку с версией, например 85.0.564.44, а затем перейдите в папку Installer, например:

- Выберите Файл > Запустить Windows PowerShell > Запустить Windows PowerShell от имени администратора.
- Введите в окне PowerShell команду cmd .
- Запустите следующую команду:

- После запуска данной команды Microsoft Edge на Chromium будет удален из системы.
- Затем вы можете заблокировать установку нового Microsoft Edge.
После выполнения данной операции в вашей системе Windows 10 не будет нового Edge, останется только классический Edge на EdgeHTML. Вы всегда можете скачать Edge на Chromium с официального сайта загрузки. В этом случае вы сможете удалять его, как и любой другой установленный в системе браузер (за исключением Internet Explorer). Еще одним преимуществом установки вручную является возможность выбор канала для установки, например Beta, Dev или Canary вместо Stable. С другой стороны, вы также можете установить другие ветки браузера, если получили стабильную версию Edge через Центр обновления Windows.
На Windows 8.1 и на семерке удалить программу можно через пуск, панель управления и параметры и компоненты. Однако на «десятке» возникают определенные проблемы с этим браузером. Поэтому удалять его нужно через командную строку.
Итак, для начала вам нужно будет открыть эту самую командую строку. Причем сделать это нужно от имени администратора.

После этого сверните ее, зайдите в пуск и в списке программ найдите ваш Microsoft Edge. Кликните по нему правой кнопкой мышки, выберите «дополнительно» и выберите «перейти к расположению файла».

После этого у вас откроется папка, на которой хранится Edge. Найдите файл с браузером, кликните по нему правой кнопкой мышки и выберите «расположение файла». Там вы увидите папку с цифрами. Зайдите в нее, а после – зайдите в папку «installer».

Этот адрес вы должны будете скопировать. Вставить ее нужно будет в команду, в командной строке. В итоге у вас должно получиться следующее:
Только замените свой путь на тот, который показан в нашем примере выше. После этого вы должны будете прописать команду:
Само собой, после каждой команды нажимаете «Enter». После второй команды у вас пропадет современный Edge. Вместо него в пуске вы найдете старый Edge.

Удалить эту версию невозможно никоим образом. Однако, чтобы браузер не нагружал ваш компьютер фоновыми процессами, мы рекомендуем его отключить полностью.
Читайте также:


