Примечание в формуле excel
Поговорим про комментарии в формулах к ячейкам в Excel, которые помогают дать текстовое описание или разъяснение для числовых формул.
Как часто мы разбираясь в чужой или хорошо забытой своей формуле пытаемся вспомнить как она вообще считалась и что значат отдельные ее элементы? Лично мне в этот момент очень не хватает комментария, который бы мог дать короткие пояснения что и откуда берется.
Поэтому сегодня у нас не совсем обычная тема, потому что добавлять комментарии в ячейку на первый взгляд может показаться странной затеей. Ведь можно добавить примечание к ячейке или написать комментарий где-то рядом в соседней ячейке.
Однако и у этих способов есть ряд недостатков, например, структура книги может быть такой, что нет возможности или попросту неудобно добавить комментарий рядом с формулой, а примечание неудобно смотреть в режиме редактирования ячейки. К тому же вышеуказанные способы могут дать комментарии в целом к формуле, но не к отдельным ее частям, что тоже время от времени бывает необходимо.
В общем давайте переходить к делу и на конкретном примере посмотрим как можно вставить комментарий в ячейке к формуле, а заодно сделаем формулу гораздо более читаемой.
Как добавить комментарий к ячейке в Excel?
Давайте для примера рассмотрим небольшую таблицу, где участникам проставлены оценки за соревнования и рассчитывается средняя оценка за выступление:

Но при этом, как на практике часто бывает, средняя оценка будет считаться не как среднее арифметическое всех чисел, а как среднее за вычетом минимального и максимального значения. Давайте вот эту формулу и возьмем за пример для разбора инструмента:

При этом нам вообще не так важно какая именно формула записана в ячейке, она может быть любой сложности.
Взглянув на формулу с большим количеством скобок не всегда понятно где какая часть начинается, а где какая заканчивается, что зачастую мешает грамотному редактированию формулы, как нам, так и любому другому человеку, работающему с этим файлом.
Поэтому первым делом приведем формулу в более читаемый вид.
Как сделать формулу в Excel более читаемой?
Давайте немного задумаемся что вообще такое читаемый и удобный вид для формулы.
В режиме редактирования нам на самом деле доступно много возможностей для настройки внешнего вида формулы без фактического изменения значения формулы.
Давайте перенесем каждую из функций в формуле на отдельную строку, чтобы наглядно показать как эта формула считается, проставив пробелы и переносы строк в соответствующих местах:

Вставка комментария в формуле к ячейке в Excel
Теперь давайте перейдем непосредственно к добавлению комментария. Для этого нам понадобится стандартная функция Ч в Excel, которая преобразует данные в числовые значения:

В результате мы получаем весьма понятный для чтения вид формулы, после просмотра которого наверняка большинство вопросов по расчету формулы наверняка отпадут и тем самым сэкономят много времени.
И при этом, конечно, значение ячейки осталось точно таким же, чего мы и добивались.
Спасибо за внимание!
Если у вас есть вопросы по теме статьи — заходите, спрашивайте и делитесь мыслями в комментариях.
В Excel есть замечательная функция, которая позволяет добавлять к ячейкам примечания. Это не выделение цветом или стилем, а просто отметка, при наведении на которую появляется текстовое описание в качестве подсказки.
Примечанием пользуются довольно часто, потому что это удобно и позволяет легко находить нужную ячейку в объемных массивах.
Как сделать примечание в Excel?
Чтобы вставить примечание в Excel жмите горячие клавиши SHIFT+F2. Иначе вам нужно кликнуть по ячейке правой кнопкой и вызвать диалоговое меню. В нем выбрать ВСТАВИТЬ ПРИМЕЧАНИЕ. Появится окошко, в котором можно что-то написать.

А у ячейки в верхнем правом углу возникнет красный треугольник, говорящий о том, что ячейка помечена.
Как вставить картинку в примечание Excel?
Окно с примечанием можно изменять в размере, а также перемещать в любую сторону от искомой ячейки. Еще один бонус: в него можно вставлять картинки из файлов на компьютере. Сделаем это.
Кликаем по нашей ячейке правой кнопкой и в появившемся меню выбираем ИЗМЕНИТЬ ПРИМЕЧАНИЕ.
В появившемся окне примечания снова кликаем правой кнопкой и жмем ФОРМАТ ПРИМЕЧАНИЯ.
Среди всего обилия возможностей изменения формата для подсказок выбираем ЦВЕТА И ЛИНИИ.
Нажимаем на цвет и внизу списка СПОСОБЫ ЗАЛИВКИ, а затем РИСУНОК.

Выбираем рисунок из файла. У нас это заранее нарисованная в Paint разноцветная звезда. Вот что получается в итоге.

Аналогично, можно изменить формат подсказок ячеек примечания другими способами: поменять шрифт, сделать заливку цветом, выровнять по левому или правому краю, поменять направление текста и т.п.
Как скопировать примечания в Excel?
Иногда требуется скопировать уже готовое примечание. Особенно это удобно, когда оно отформатировано нужным образом (залито цветом, украшено картинкой, имеет определенный шрифт и т.п.).
Попробуем скопировать нашу звездочку на другую ячейку. Для этого выполним последовательные действия.
Кликаем по ячейке с искомым примечанием и нажимаем CTRL+C.
Кликаем в том месте, куда мы хотим скопировать примечание и правой кнопкой вызываем меню.
В нем есть пункт СПЕЦИАЛЬНАЯ ВСТАВКА. Открывается окно, где мы ставим пометку напротив слова ПРИМЕЧАНИЯ.

Готово. Подсказка со звездой скопировалась в другую ячейку.
Как изменить фигуру примечания
Теперь отформатируем примечание в виде фигуры "круговая стрелка". Форма рамки подсказки может быть не только прямоугольной. Чтобы изменить ее, нужно воспользоваться функцией АВТОФИГУРЫ. В некоторых версиях Excel эта команда присутствует в панели быстрого доступа в нижней части книги в виде кнопок ДЕЙСТВИЯ и АВТОФИГУРЫ. Если такой панели нет, нужно произвести предварительные шаги.
Сначала нам необходимо получить доступ к инструменту ИЗМЕНИТЬ ФИГУРУ. Для этого делаем следующее:
- Открываем вкладку ФАЙЛ в книге Excel.
- Выбираем ПАРАМЕТРЫ – НАСТРОЙКА – ПАНЕЛЬ БЫСТРОГО ДОСТУПА.
- В выпадающем списке ВЫБРАТЬ КОМАНДЫ ИЗ жмем ВСЕ КОМАНДЫ.
- В списке находим ИЗМЕНИТЬ ФИГУРУ и добавляем ее в ПАНЕЛЬ БЫСТРОГО ДОСТУПА (т.е. из левого окошка в правое).
Так у нас в книге Excel на "панели быстрого доступа" (в левом верхнем углу) появляется значок с геометрическими фигурами, которым мы и воспользуемся для изменения его формы.
Возвращаемся к нашей ячейке. Снова вызываем команду ИЗМЕНИТЬ ПРИМЕЧАНИЕ и кликаем по его рамке .
Затем нажимаем ИЗМЕНИТЬ ФИГУРУ и в выпавшем окне выбираем понравившуюся. У нас это будет круговая стрелка.

Выбираем фигуру и кликаем по ней. Получили рамку фигуры в виде круговой стрелки. Текст немного сбился, но с помощью формата. При необходимости легко можем подкорректировать размер и направление шрифта.
Примечаний служат для записи дополнительных заметок. Узнать ячейку, которая содержит примечание легко по маленькому красному треугольнику в верхнем правом углу ячейки (данный треугольник называется индикатором).
Если навести курсор мышки на такую ячейку с треугольником, сразу подсвечивается примечание в цветном прямоугольнике.
Рассмотрим создание и редактирование примечаний в Excel.
Создание примечания для ячейки
Задание 1. Щелкните правой кнопкой мышки по ячейке F2. В появившимся контекстном меню, выберите опцию «Вставить примечание». Или нажмите комбинацию горячих клавиш SHIFT+F2. После ввода текста в прямоугольник, сделайте щелчок по любой другой ячейке, чтобы записать текст в примечание.

Если не менять настроек по умолчанию, то заметки не будут выводиться на печать. О том, как вывести на печать примечания в Excel, рассмотрим далее.
Отображение и скрытие примечаний
Как отобразить / скрыть примечания в Excel 2010, записанные в ячейках листа?
Задание 1. Заходим в настройки: «Файл»-«Параметры»-«Дополнительно». В разделе «Экран» и подразделе «Для ячеек с примечаниями показывать» следует установить опцию «примечания и индикаторы» и нажмите OK. Таким образом, все комментарии будут постоянно отображаться.

Если в данных настройках установить опцию «ни примечания, ни индикаторы», то не будут отображаться треугольники и заметки даже при наведении курсора на соответствующую ячейку.
Постоянно отображать комментарии можно и по отдельности. Для этого необходимо щелкнуть правой кнопкой мышки по ячейки с примечанием и выбрать опцию контекстного меню «Показывать или скрыть примечания». Так будут постоянно отображаться только выбранные заметки. Чтобы опять их скрыть нужно в каждой ячейке с помощью контекстного меню указать свойство «Скрыть примечание».
Печать примечаний листа Excel
Как распечатать все примечания в Excel 2010.
Задание 1. На полосе инструментов выберите закладку «Разметка страницы». Вызовите диалоговое окно «Параметры страницы» с помощью кнопки в правом нижнем углу соответствующего раздела инструментов.

В появившемся диалоговом окне перейдите на вкладку «Лист». А в секции «Печать» откройте выпадающий список опций «Примечания» и выберите один из двух вариантов:

Абсолютная ссылка в формуле Excel представляет собой ее неизменяемую часть. С ее помощью вы можете зафиксировать формулу в ячейке.

Абсолютные ссылки полезны в том случае, если в формуле Excel существует одно или несколько значений, которые должны применяться для всех формул определенного диапазона.

В нашем примере это выглядит так: сначала выбираем ячейку Excel, в которой должна располагаться абсолютная ссылка (а именно — ячейка А1), и вводим в нее число 2. Введите в ячейки от A3-A5 до C3-C5 любые числа. После этого щелкните на ячейке D3, перейдите в строку формул и введите знак равенства. Затем щелкните на ячейке A3, введите символ «+» после A3, щелкните на ячейке B3, еще раз введите символ «+» и щелкните на ячейке C3.
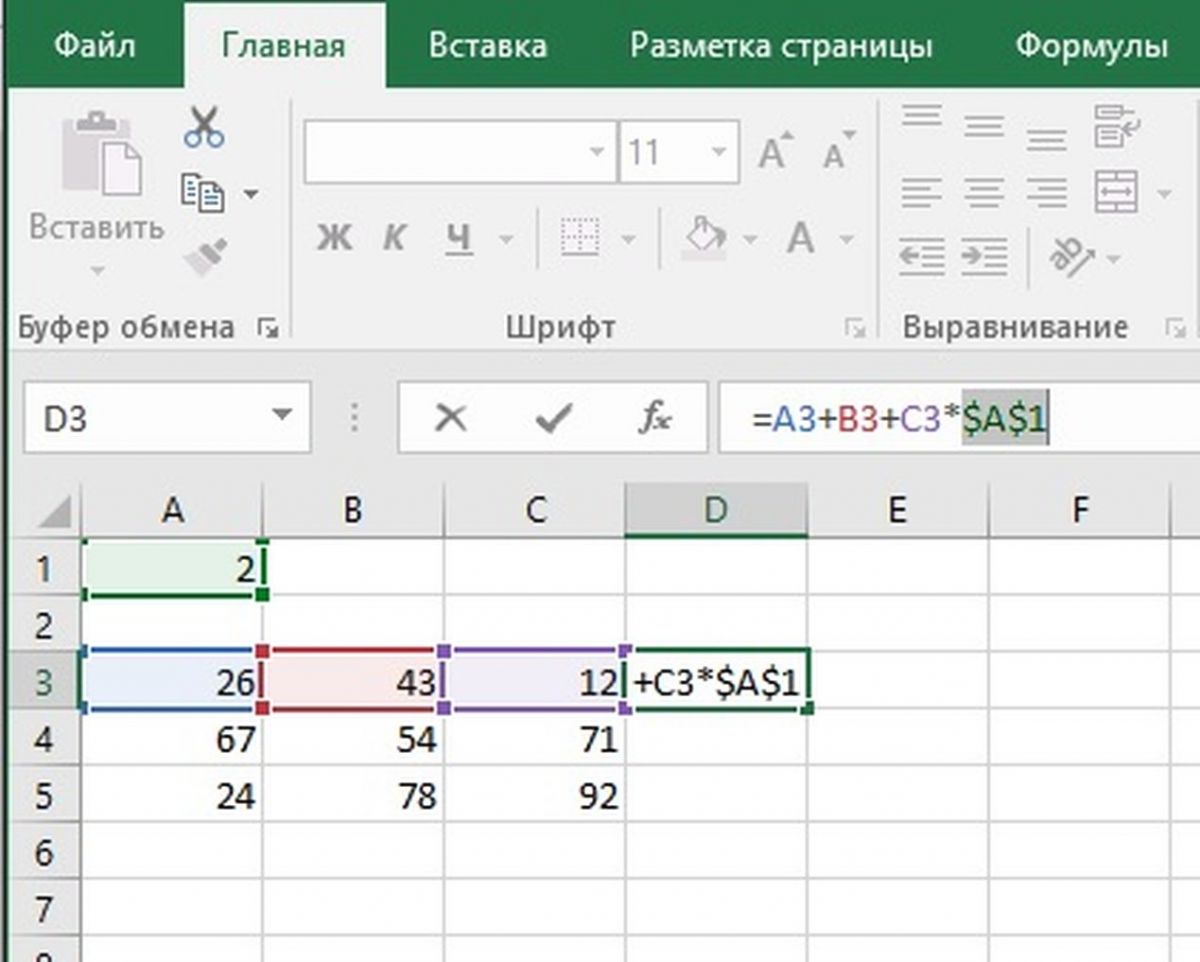
После значения C3 введите символ умножения и щелкните на ячейке с абсолютной ссылкой (A1). Для того чтобы ячейка A1 оставалась в формуле неизменной, установите курсор в строке формул перед A1 и нажмите клавишу [F4]. Перед «A» и «1» появятся символы доллара. Это означает, что значение этой ячейки Excel остается неизменным.
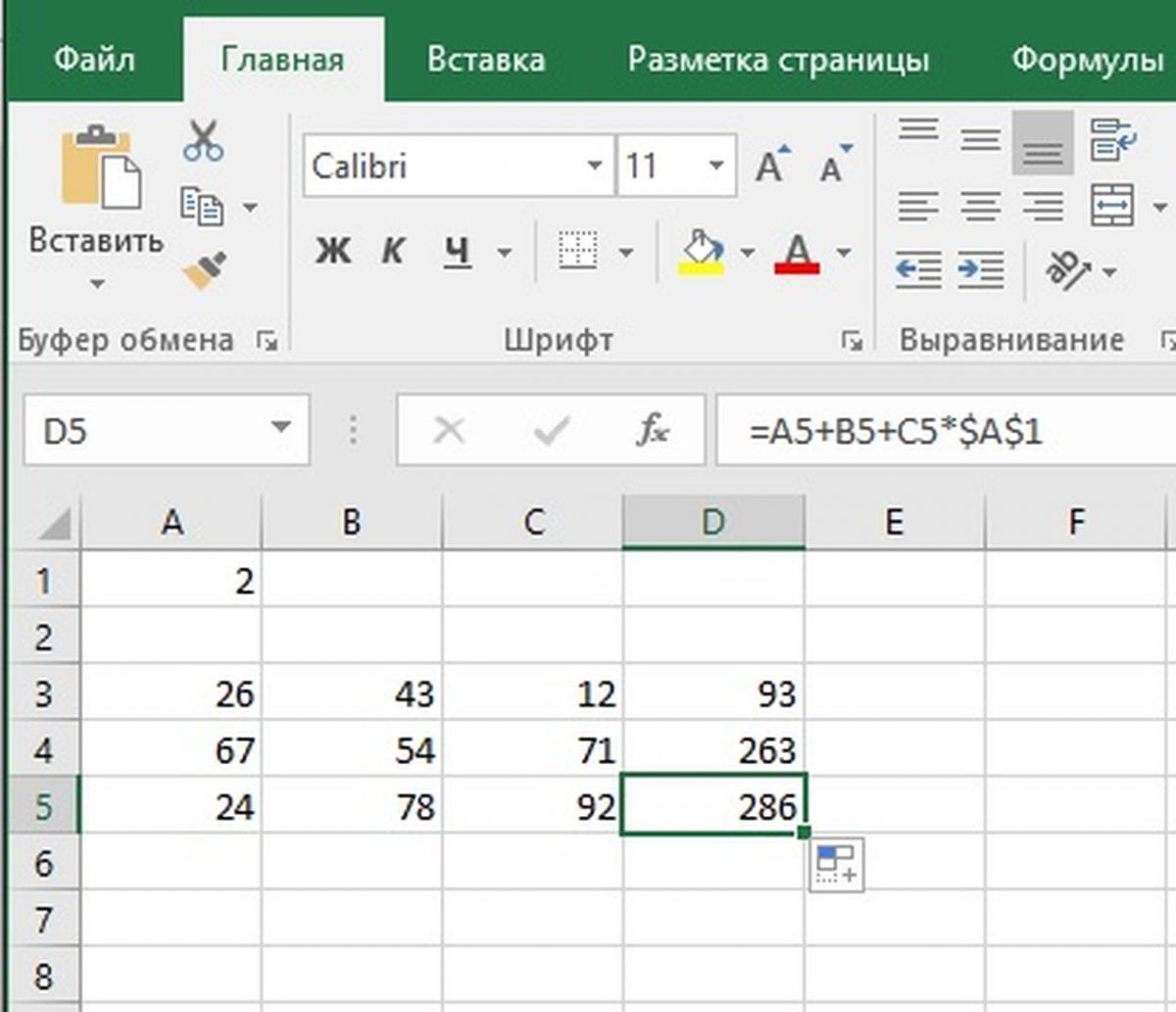
Благодаря символу доллара вы можете сразу же определить наличие абсолютной ссылки. Затем перетащив формулу в ячейки D4 и D5, можно установить, что соответствующие ссылки на ячейки изменились, за исключением ячейки А1, которая осталась постоянной.
Читайте также:


