Как в ворде выделить страницу для печати
Современные текстовые редакторы позволяют легко распечатать любой документ в формате книги. Во-первых, это удобно, а во-вторых – экономно (тратится меньше бумаги и тонера). С помощью программы Microsoft Word и принтера можно напечатать любой документ в виде книги, не прибегая к специальным ресурсам и сервисам. В этой статье мы подробно расскажем, как распечатать документ книжкой в ворде быстро и без ошибок.
Подготовка документа в Ворде
- Открываем документ и редактируем, если произошло смещение таблиц или графических изображений. Проверяем результат с помощью функции Предварительного просмотра.
- Переходим в закладку «Макет» вверху страницы. Здесь находим опцию «Параметры страницы» и заходим в меню.
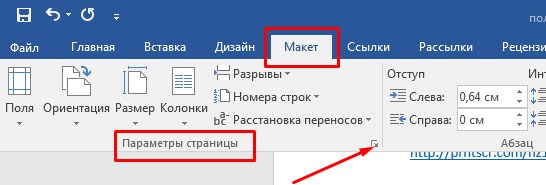
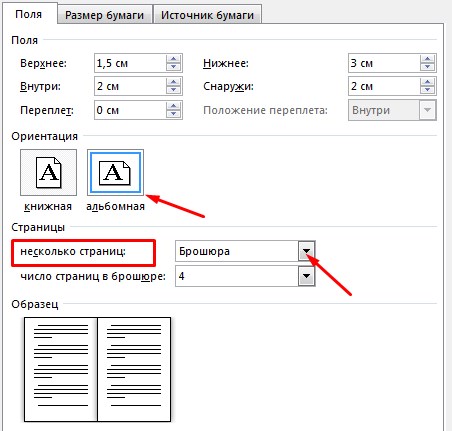
- Теперь настраиваем поля. Они тоже изменились после установки опции «Брошюра»: вместо «Левое» и «Правое» они стали «Внутри» и «Снаружи». Можно поставить по 1 см везде, или указать свои значения.
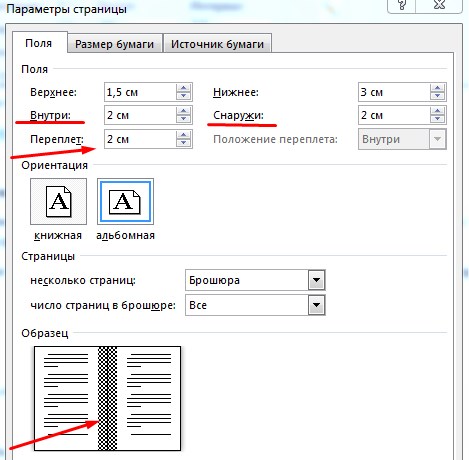
- Если вы планируете скреплять книжку с помощью дырокола, тогда стоит указать в опции «Переплет» 2 см.
- Если в документе, который вы распечатываете, есть колонтитулы, тогда нужно перейти в закладку «Источник бумаги». Здесь корректируем отступы, чтобы страницы не получились кривыми.
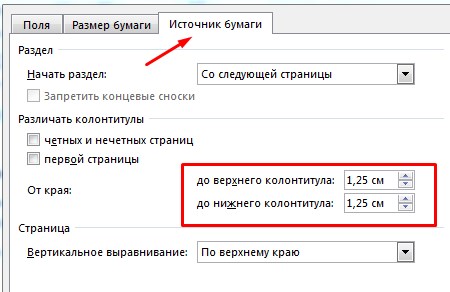
Все заданные параметры сохраняем и отправляем на печать.
Печать документа в формате книжки
- Заходим в «Файл» - «Печать» или просто жмем комбинацию ctrl + p на клавиатуре.
- Здесь в меню выбираем подходящую опцию. Если принтер поддерживает двустороннюю печать, тогда нажимаем или ставим галочку возле этой функции. Если нет, тогда выбираем «Печать вручную на обеих сторонах».
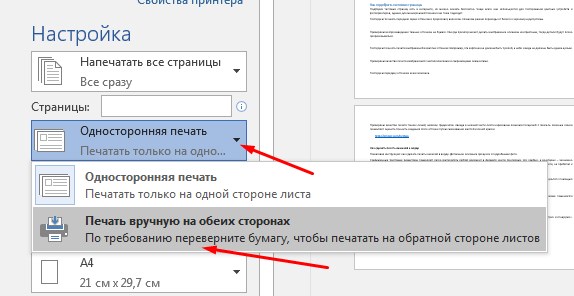
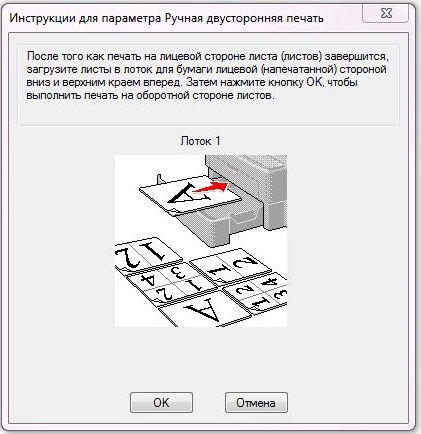
И здесь главное не спешить и разобраться, как именно осуществляется подача листов на вашем устройстве. В некоторых моделях стопку распечаток нужно укладывать вверх напечатанной стороной, в других – вниз. Поэтому лучше заранее протестировать свой принтер и определить правильное положение листов.
После распечатки все листы нужно согнуть пополам и прикладывать один к другому, так как печать осуществлялась в формате брошюры.

Параметры страницы в документе Microsoft Word настраиваются на вкладке «Макет»/«Разметка страницы» в соответствующем блоке панели инструментов.
Поля – это свободное пространство с каждой стороны листа, между которым располагаются различные объекты: текст, графика, таблицы и т.д. При открытии документа Ворд автоматически проставляет параметры по умолчанию: левое – 3 см, верхнее – 2 см, нижнее – 2 см, правое – 1,5 см. Раскрыв меню кнопки «Поля», вы сможете установить узкие, стандартные, средние или широкие поля в зависимости от общего стиля оформления документа.

С помощью этой опции вы выбираете предложенные размеры полей или задаете свои собственные, выделяете дополнительное пространство с любой стороны и изменяете способ измерения полей.
Ориентация
Это функция, которая задает положение листа: книжный или альбомный вид. По умолчанию Ворд устанавливает книжную (вертикальную) ориентацию, поскольку она чаще всего используется в деловых документах.

Размер
Стандартный лист, на котором вы работаете, – это А4. Однако вы можете выбрать другой формат, раскрыв кнопку «Размер». Чаще всего с этим параметром работают, если необходимо распечатать нетипичный документ: буклет, стенгазету, санбюллетень, письмо и т.д.

Колонки
Это опция, которая позволяет разбить выделенный текст на 2, 3 и более колонок. Раскрывая одноименную кнопку, вы выбираете либо предложенные параметры, либо редактируете их, вызывая диалоговое окно «Другие столбцы».

Разрывы
Грамотное оформление научной работы и деловых документов невозможно без создания разрыва на следующую страницу. Это позволяет сдвинуть текст на новую страницу без многочисленных нажатий на Enter (которые, в свою очередь, приводят к неконтролируемому форматированию документа и создают проблемы при печати из-за недосмотра). Разрывы создают структурные блоки, которые при любом редактировании сохраняют обособленность.

Номера строк
Это функция, которая автоматически проставляет номера строк в соответствии с указанными параметрами. С ее помощью можно подсчитать количество строк в документе и отобразить соответствующее число на левом поле.

Чтобы установить опцию, раскройте кнопку «Номера строк» и выберите необходимый вариант. Помните, что при выборе пункта «Запретить в текущем абзаце» числа не проставятся в том блоке, в котором стоит курсор. Этот вариант устанавливается одновременно с любым другим.

Расстановка переносов
Чаще всего в деловой документации и научных работах запрещено устанавливать переносы. Однако они широко распространены в публицистике и при написании книг для экономии места. Известно, что выравнивание по ширине приводит к растягиванию предложения, если последующее слово большое по размеру и ему не хватает места на данной строке. Расстановка переносов позволяет избежать этой неприятности.


Отблагодарите автора, поделитесь статьей в социальных сетях.


Активные пользователи офисного комбайна MS Word наверняка знают о том, как в этой программе выделить текст. Вот только далеко не каждый знает о том, как выделить одну страницу документа целиком. Собственно, именно о том, как это сделать мы расскажем ниже.
Выделяем всю страницу в Ворде
Даже такую простую процедуру, как выделение страницы, в Microsoft Word можно выполнить несколькими способами. Какими именно, расскажем далее.
Способ 1: Средства быстрого поиска и перехода
Этот метод может показаться наиболее удобным для многих пользователей. К тому же его куда эффективнее использовать в случаях, когда на странице, которую необходимо выделить, помимо текста содержатся и различные объекты (изображения, фигуры, таблицы и т.д.).
- Установите указатель курсора в начале страницы, которую нужно выделить.




Способ 2: Горячие клавиши
Несмотря на то что большинство инструментов и функций, необходимых для комфортной работы с текстовыми документами, расположены на верхней панели Ворд, многие из них можно вызывать/выполнять при помощи горячих клавиш. Зачастую это делается быстрее и просто удобнее, чем при использовании мышки.
То, какие комбинации клавиш будут использоваться для выделения страницы, определяется в первую очередь направлением выделения – сверху вниз или наоборот, то есть снизу вверх по странице. Кроме того, для выполнения практически одних и тех же действий можно использовать разные хоткеи.
-
Установите указатель курсора (каретку) в начало страницы, которую требуется выделить.


Существует и другой вариант выделения всей страницы в документе Word с помощью горячих клавиш.
-
Установите указатель курсора в начало или конец страницы.


Примечание: Одно нажатие CTRL+SHIFT+Стрелка выделяет один текстовый (или любой другой) блок, то есть один абзац или отдельную строку, или подзаголовок.
Дополнительно
Если требуется выделить весь документ или он просто состоит из одной страницы, логичнее всего будет воспользоваться общеизвестной комбинацией клавиш CTRL+A.
Комбинации CTRL+SHIFT+END или CTRL+SHIFT+HOME можно использовать для выделения как всего документа, так и его части. Первая отвечает за выделение всего, что находится за кареткой, то есть все содержимое документа, расположенное сразу за и ниже области, в которую установлен курсор. Второе сочетание клавиш делает обратное – выделяет все то, что идет перед и выше обозначенного кареткой места.
Пример для понимания. Допустим, у нас есть документ, состоящий из трех страниц, и нам нужно выделить последнюю.
-
Устанавливаем указатель курсора в самом начале третьей страницы.



Если бы аналогичным образом нам с вами требовалось выделить, например, первую или вторую и первую страницу, мы бы установили каретку в самый конец последней из выделяемого диапазона и нажали бы CTRL+SHIFT+HOME, после чего произошло бы выделение обозначенной области в направлении снизу вверх.
Способ 3: Мышка

Большинство пользователей наверняка сочтут наиболее простым способом выделения всей страницы текстового документа использование мышки. Все что потребуется в данном случае – это зажать левую кнопку мышки (ЛКМ) в начале или конце страницы и повести выделение вниз или вверх соответственно, пока не будет достигнут желаемый результат. Как только все содержимое одной страницы будет выделено, отпустите ЛКМ и выполните то, что планировали делать с отмеченной областью (копирование, перемещение и т.п.)
Заключение
Как видите, выделить страницу в Word очень просто. Выберите способ, который более удобен для вас, и используйте его, когда это необходимо.

Отблагодарите автора, поделитесь статьей в социальных сетях.


В Майкрософт Ворд присутствует возможность изменения фона страницы на монотонный цвет и другие варианты «заливки», такие как градиент, текстура, узор и рисунок. Применить любой из них к документу можно следующим образом:
-
Перейдите во вкладку «Конструктор». В версиях Word 2012 – 2016 она называлась «Дизайн», в 2010 – «Разметка страницы», в 2003 – «Формат».



Помимо доступных по умолчанию и представленных на палитре, можно устанавливать и «Другие цвета…»:



Выбор пункта «Способы заливки…» предоставляет доступ к следующим вариантам:





Для каждого из них имеется возможность изменения ряда параметров отображения. Последний вариант («Рисунок») позволяет вставить изображение из файла, хранилища OneDrive или найти его в Bing.

При выборе «Из файла» будет открыт предустановленный в Windows «Проводник», в котором необходимо перейти в директорию с подходящим изображением, выбрать его и нажать «Вставить»,



Таким образом в Ворд можно сделать не только цветную страницу, но и использовать в качестве фона любое произвольное изображение или узор. Помимо этого имеется возможность добавления подложки, о чем мы ранее писали в отдельной статье.
Печать документов с измененным фоном
По умолчанию Ворд не печатает измененный, отличный от заданного по умолчанию фон текстовых файлов, и не важно, использовался ли в качестве такового монотонный цвет или полноценное изображение. Для того чтобы внесенные изменения отображались и на распечатанной с помощью принтера версии документов, необходимо изменить параметры отображения программы.
-
Вызовите меню «Файл» и перейдите в «Параметры».



Отблагодарите автора, поделитесь статьей в социальных сетях.

Читайте также:


