При выделении диаграммы в электронных таблицах microsoft excel в строке меню появляется

Содержимое для средств чтения с экрана
Эта статья предназначена для людей с нарушениями зрения, использующих программы чтения с экрана совместно с продуктами Office. Она входит в набор содержимого Специальные возможности Office. Дополнительные общие сведения см. на домашней странице службы поддержки Microsoft.
С помощью Excel клавиатуры и чтения с экрана можно создавать диаграммы на экране и выбирать их для работы с ними. Мы проверили эту функцию с использованием экранного диктора, JAWS и NVDA, но она может работать и с другими средствами чтения с экрана, если они соответствуют общепринятым стандартам и методам для специальных возможностей. При создании диаграммы вы можете выбрать ее тип, стиль, положение и многое другое. Чтобы внести в диаграмму изменения (например, сменить макет, добавить заголовок, метки данных либо замещающий текст), ее необходимо сначала выделить.
Новые возможности Microsoft 365 становятся доступны подписчикам Microsoft 365 по мере выхода, поэтому в вашем приложении эти возможности пока могут отсутствовать. Чтобы узнать о том, как можно быстрее получать новые возможности, станьте участником программы предварительной оценки Office.
Дополнительные сведения о средствах чтения с экрана см. в статье о работе средств чтения с экрана в Microsoft Office.
В этом разделе
Создание простой диаграммы
Выберите данные, которые необходимо включить в диаграмму. Например, чтобы создать диаграмму расходов по категориям на листе ежемесячного бюджета, выберите столбцы Категории и Фактические затраты.
Совет: Чтобы быстро выбрать диапазон данных, при назвать его. Они читают имя диапазона данных, что упрощает выбор данных. Например, на ежемесячном бюджете можно выбрать столбцы Категория и Фактические затраты, а затем назвать диапазон ActualCostByCategory. Сведения о том, как назвать ячейкуили диапазон данных в Excel, можно найти в Excel.
Чтобы открыть вкладку Вставка, нажмите клавиши ALT+С.
Выберите тип диаграммы:
Чтобы создать гограмму или линиковую диаграмму (для сравнения значений по нескольким категориям), нажмите C, а затем 1. Чтобы выбрать тип гограммы или линицы, используйте клавиши СТРЕЛКА ВНИЗ и СТРЕЛКА ВПРАВО, а затем нажмите клавишу ВВОД.
Совет: Вы можете быстро вставить базовую линейчатую диаграмму на лист. Выберите данные, которые необходимо включить в диаграмму, и нажмите клавиши ALT+F1. Диаграмма добавляется на лист и указывается в области выделения.
Чтобы создать круговуюили кольцевую диаграмму (чтобы показать долю целого, когда итоговая сумма равна 100 %), нажмите Q. Чтобы выбрать тип круговой или кольцевой диаграммы, нажимайте клавиши СТРЕЛКА ВНИЗ и СТРЕЛКА ВПРАВО, а затем нажмите клавишу ВВОД.
Чтобы создать график или диаграмму с областью (для демонстрации тенденций с течением времени или по категориям), нажмите N, а затем 1. Чтобы выбрать тип графика или диаграммы с областью, используйте клавиши СТРЕЛКА ВНИЗ и СТРЕЛКА ВПРАВО, а затем нажмите клавишу ВВОД.
Чтобы просмотреть набор рекомендуемых диаграмм для данных, нажмите R. Откроется окно Вставка диаграммы с настроенной диаграммой для демонстрации данных, а фокус будет установлен на кнопке ОК. Чтобы выбрать рекомендуемый тип диаграммы, нажмите ввод. Чтобы выйти из окна Вставка диаграммы, нажмите клавишу ESC. Рекомендуемые диаграммы настраиваются под ваши данные. Например, если столбец "Категория" содержит длинный текст, рекомендуется использовать линировые диаграммы с кластерией.
Диаграмма добавляется на лист.
Выбор диаграммы
Для работы с диаграммой в Excel (например, для добавления меток данных или изменения макета) необходимо сначала выбрать ее.
Совет: Чтобы быстро переместить фокус на первую перемещаемую фигуру, например диаграмму или текстовое поле, нажмите клавиши CTRL+ALT+5. Затем используйте клавишу TAB для перехода межу фигурами. Для возврата к обычной навигации нажмите клавишу ESC.
Проще всего выбрать диаграмму с помощью области выделения.
Чтобы открыть область выделения, выполните одно из указанных ниже действий.
Нажмите ALT+P, A, P. Откроется окно Выделение с фокусом на кнопке Показать все.
Примечание: В зависимости от используемой версии Office текстовое поле Поиск в верхней части окна приложения может называться Помощник. Оба варианта в основном похожи, но некоторые параметры и результаты поиска могут отличаться.
Для просмотра элементов в области выделения используйте клавиши СТРЕЛКА ВВЕРХ и СТРЕЛКА ВНИЗ.
Когда прозвучит имя необходимой диаграммы, нажмите клавишу ВВОД. Диаграмма будет выбрана.
Дополнительные сведения
С помощью Excel для Mac клавиатуры и VoiceOver (встроенного в macOS устройства чтения с экрана) можно создавать диаграммы на экране и выбирать их для работы с ними.
Новые возможности Microsoft 365 становятся доступны подписчикам Microsoft 365 по мере выхода, поэтому в вашем приложении эти возможности пока могут отсутствовать. Чтобы узнать о том, как можно быстрее получать новые возможности, станьте участником программы предварительной оценки Office.
В этой статье предполагается, что вы используете VoiceOver — средство чтения с экрана, встроенное в macOS. Дополнительные сведения об использовании VoiceOver см. в кратком руководстве по началу работы с VoiceOver.
В этом разделе
Создание простой диаграммы
Выберите данные, которые необходимо включить в диаграмму. Чтобы выделить нужные ячейки, выберите диапазон с помощью клавиш со стрелками, удерживая нажатой клавишу SHIFT. Средство VoiceOver называет выделенные ячейки после каждого нажатия клавиши. Дополнительные сочетания клавиш, связанные с выбором данных, можно найти в разделе "Выбор ячеек, столбцов или строк" статьи Сочетания клавиш в Excel.
Нажимайте клавишу F6, пока не услышите название текущей вкладки, например "Главная, выбрано, вкладка". Нажимая клавиши CONTROL+OPTION+СТРЕЛКА ВПРАВО или СТРЕЛКА ВЛЕВО, пока не услышите "Вставка, вкладка", а затем нажмите клавиши CONTROL+OPTION+ПРОБЕЛ, чтобы открыть вкладку.
Чтобы выбрать тип диаграммы, выполните одно из указанных ниже действий.
Чтобы создать гистограмму или линейчатую диаграмму (для сравнения значений по нескольким категориям), нажимайте клавишу TAB, пока не услышите "Гистограмма, кнопка меню", а затем нажмите клавиши CONTROL+OPTION+ПРОБЕЛ. Чтобы выбрать тип гограммы или линичной диаграммы, с помощью клавиш со стрелками найдите нужный вариант, например "Лиренка с кластерами, кнопка", а затем нажмите клавиши CONTROL+OPTION+ПРОБЕЛ.
Чтобы создать круговую или кольцевую диаграмму (которая показывает долю от 100 %), нажимайте клавишу TAB, пока не услышите "Круговая, кнопка меню", а затем нажмите клавиши CONTROL+OPTION+ПРОБЕЛ. Чтобы выбрать тип круговой или кольцевой диаграммы, найдите нужный вариант с помощью клавиш со стрелками, например "Круговая, кнопка", а затем нажмите клавиши CONTROL+OPTION+ПРОБЕЛ.
Чтобы создать график или диаграмму с областями (для отображения тенденций или сравнения категорий), нажимайте клавишу TAB, пока не услышите "График, кнопка меню", а затем нажмите клавиши CONTROL+OPTION+ПРОБЕЛ. Чтобы выбрать тип графика или диаграммы с областью, с помощью клавиш со стрелками найдите нужный вариант, например "График, кнопка", а затем нажмите клавиши CONTROL+OPTION+ПРОБЕЛ.
Чтобы просмотреть набор рекомендуемых диаграмм для данных, несколько раз нажмите клавишу TAB, пока не услышите "Рекомендуемые диаграммы, кнопка меню", а затем нажмите клавиши CONTROL+OPTION+ПРОБЕЛ. Excel предлагает несколько типов диаграмм, настроенных для ваших данных. Чтобы выбрать тип рекомендуемой диаграммы, нажимайте клавишу СТРЕЛКА ВНИЗ, пока не найдете нужный вариант, а затем нажмите клавиши CONTROL+OPTION+ПРОБЕЛ. VoiceOver описывает каждый рекомендуемый вариант по мере выделения.
Диаграмма добавляется на лист.
Выбор диаграммы
Для работы с диаграммой в Excel (например, для добавления меток данных или изменения макета) необходимо сначала выбрать ее. Легко выбрать диаграмму можно с помощью области выделения.
Нажимайте клавишу F6, пока не услышите название текущей вкладки, например "Главная, выбрано, вкладка".
Нажимая клавишу TAB, пока не услышите "Расскажите, кнопка", а затем нажмите клавиши CONTROL+OPTION+ПРОБЕЛ.
Введите область выделения и нажмите клавишу СТРЕЛКА ВНИЗ для перехода к списку результатов поиска. Вы услышите фразу "Область выделения". Нажмите control+OPTION+ПРОБЕЛ, чтобы открыть панель выделения.
Для просмотра элементов в области выделения нажимая клавишу F6, пока не услышите "Выбор, выбрана", а затем нажимая клавишу TAB, пока не услышите слово "Ввод", а затем название текущей диаграммы. Затем выберите диаграмму из списка с помощью клавиш CONTROL+OPTION+СТРЕЛКА ВВЕРХ или СТРЕЛКА ВНИЗ.
Диаграмма будет выбрана, и вы сможете работать с ней.
См. также
С помощью Excel в Интернете клавиатуры и чтения с экрана можно создавать диаграммы на экране и выбирать их для работы с ними. Мы протестировали его с экранным диктором в Microsoft Edge, JAWS и NVDA в Chrome, но он может работать с другими устройствами чтения с экрана и веб-браузерами, если они придерживаются распространенных стандартов и методов. При создании диаграммы вы можете выбрать ее тип, стиль, положение и многое другое. Чтобы внести в диаграмму изменения (например, сменить макет, добавить заголовок, метки данных либо замещающий текст), ее необходимо сначала выделить.
Если вы используете Экранный диктор в Windows 10 Fall Creators Update, для изменения документов, электронных таблиц или презентаций в Office в Интернете вам понадобится отключить режим сканирования. Дополнительные сведения см. в статье Отключение виртуального режима или режима просмотра в средствах чтения с экрана в Windows 10 Fall Creators Update.
Новые возможности Microsoft 365 становятся доступны подписчикам Microsoft 365 по мере выхода, поэтому в вашем приложении эти возможности пока могут отсутствовать. Чтобы узнать о том, как можно быстрее получать новые возможности, станьте участником программы предварительной оценки Office.
Дополнительные сведения о средствах чтения с экрана см. в статье о работе средств чтения с экрана в Microsoft Office.
Для работы с Excel в Интернете советуем использовать в качестве веб-браузера Microsoft Edge. Excel в Интернете работает в веб-браузере, поэтому в сочетаниях клавиш есть некоторые отличия от классической программы. Например, для перехода в область команд и выхода из нее вместо клавиши F6 используются клавиши CTRL+F6. Кроме того, такие распространенные сочетания клавиш, как F1 (справка) и CTRL+O (открыть), относятся к командам веб-браузера, а не Excel в Интернете.
При использовании Excel в Интернете чтения с экрана переключиться в полноэкранный режим. Чтобы отключить или отключить полноэкранный режим, нажмите F11.
В этом разделе
Создание простой диаграммы
Выберите данные, которые необходимо включить в диаграмму.
Чтобы открыть вкладку Вставка, нажмите клавиши ALT+Windows клавишу с логотипом N.
Выберите тип диаграммы:
Чтобы сравнить значения по нескольким категориям, создайте г столбец или линиковую диаграмму. Чтобы создать гограмму, нажмите O или Б. Затем с помощью клавиши СТРЕЛКА ВПРАВО выберите тип гограммы или линих диаграммы и нажмите клавишу ВВОД.
Совет: Вы можете быстро вставить базовую линейчатую диаграмму на лист. Выберите данные, которые необходимо включить в диаграмму, и нажмите клавиши ALT+F1.
Чтобы создать круговуюили кольцевую диаграмму (чтобы показать долю целого, когда итоговая сумма равна 100 %), нажмите Q. Чтобы выбрать тип круговой или кольцевой диаграммы, нажимайте клавишу СТРЕЛКА ВНИЗ, а затем нажмите клавишу ВВОД.
Чтобы показать тенденции с течением времени или по категориям, создайте график или диаграмму с областью. Чтобы создать график, нажмите N или диаграмму с областью, а затем R. Затем с помощью клавиш со стрелками выберите тип графика или диаграммы с областью и нажмите клавишу ВВОД.
Чтобы просмотреть набор рекомендуемых диаграмм для данных, нажмите R, а затем C. Откроется окно Рекомендуемые диаграммы со списком диаграмм, настроенных для демонстрации ваших данных. Используйте клавиши СТРЕЛКА ВНИЗ и СТРЕЛКА ВВЕРХ для просмотра списка, а затем нажмите клавишу ВВОД, чтобы выбрать рекомендуемый тип диаграммы.
Диаграмма добавляется на лист.
Выбор диаграммы
Для работы с диаграммой в Excel (например, для добавления меток данных или изменения макета) необходимо сначала выбрать ее.
Нажимая CTRL+F6, пока не услышите название диаграммы. Затем нажимая tab или SHIFT+TAB, вы можете пролистыть диаграммы на своем компьютере.
Когда прозвучит имя необходимой диаграммы, нажмите клавишу ВВОД. Диаграмма будет выбрана.
Дополнительные сведения
Техническая поддержка пользователей с ограниченными возможностями
Корпорация Майкрософт стремится к тому, чтобы все наши клиенты получали наилучшие продукты и обслуживание. Если у вас ограниченные возможности или вас интересуют вопросы, связанные со специальными возможностями, обратитесь в службу Microsoft Disability Answer Desk для получения технической поддержки. Специалисты Microsoft Disability Answer Desk знакомы со многими популярными специальными возможностями и могут оказывать поддержку на английском, испанском, французском языках, а также на американском жестовом языке. Перейдите на сайт Microsoft Disability Answer Desk, чтобы узнать контактные сведения для вашего региона.
Если вы представитель государственного учреждения или коммерческой организации, обратитесь в службу Disability Answer Desk для предприятий.

Построение диаграммы в Microsoft Excel по таблице – основной вариант создания графиков и диаграмм другого типа, поскольку изначально у пользователя имеется диапазон данных, который и нужно заключить в такой тип визуального представления.
В Excel составить диаграмму по таблице можно двумя разными методами, о чем я и хочу рассказать в этой статье.
Способ 1: Выбор таблицы для диаграммы

Откройте необходимую таблицу и выделите ее, зажав левую кнопку мыши и проведя до завершения.

Вы должны увидеть, что все ячейки помечены серым цветом, значит, можно переходить на вкладку «Вставка».

Там нас интересует блок «Диаграммы», в котором можно выбрать одну из диаграмм или перейти в окно с рекомендуемыми.

Откройте вкладку «Все диаграммы» и отыщите среди типов ту, которая устраивает вас.

Справа отображаются виды выбранного типа графика, а при наведении курсора появляется увеличенный размер диаграммы. Дважды кликните по ней, чтобы добавить в таблицу.

Предыдущие действия позволили вставить диаграмму в Excel, после чего ее можно переместить по листку или изменить размер.

Дважды нажмите по названию графика, чтобы изменить его, поскольку установленное по умолчанию значение подходит далеко не всегда.

Не забывайте о том, что дополнительные опции отображаются после клика правой кнопкой мыши по графику. Так вы можете изменить шрифт, добавить данные или вырезать объект из листа.

Для определенных типов графиков доступно изменение стилей, что отобразится на вкладке «Конструктор» сразу после добавления объекта в таблицу.
Как видно, нет ничего сложного в том, чтобы сделать диаграмму по таблице, заранее выбрав ее на листе. В этом случае важно, чтобы все значения были указаны правильно и выбранный тип графика отображался корректно. В остальном же никаких трудностей при построении возникнуть не должно.
Способ 2: Ручной ввод данных
Преимущество этого типа построения диаграммы в Экселе заключается в том, что благодаря выполненным действиям вы поймете, как можно в любой момент расширить график или перенести в него совершенно другую таблицу. Суть метода заключается в том, что сначала составляется произвольная диаграмма, а после в нее вводятся необходимые значения. Пригодится такой подход тогда, когда уже сейчас нужно составить график на листе, а таблица со временем расширится или вовсе изменит свой формат.

На листе выберите любую свободную ячейку, перейдите на вкладку «Вставка» и откройте окно со всеми диаграммами.

В нем отыщите подходящую так, как это было продемонстрировано в предыдущем методе, после чего вставьте на лист и нажмите правой кнопкой мыши в любом месте текущего значения.

Из появившегося контекстного меню выберите пункт «Выбрать данные».

Задайте диапазон данных для диаграммы, указав необходимую таблицу. Вы можете вручную заполнить формулу с ячейками или кликнуть по значку со стрелкой, чтобы выбрать значения на листе.

В блоках «Элементы легенды (ряды)» и «Подписи горизонтальной оси (категории)» вы самостоятельно решаете, какие столбы с данными будут отображаться и как они подписаны. При помощи находящихся там кнопок можно изменять содержимое, добавляя или удаляя ряды и категории.

Обратите внимание на то, что пока активно окно «Выбор источника данных», захватываемые значения таблицы подсвечены на листе пунктиром, что позволит не потеряться.

По завершении редактирования вы увидите готовую диаграмму, которую можно изменить точно таким же образом, как это было сделано ранее.
Вам остается только понять, как сделать диаграмму в Excel по таблице проще или удобнее конкретно в вашем случае. Два представленных метода подойдут в совершенно разных ситуациях и в любом случае окажутся полезными, если вы часто взаимодействуете с графиками во время составления электронных таблиц. Следуйте приведенным инструкциям, и все обязательно получится!
Все действия выполняются с выделенной диаграммой или с ее выделенными элементами.
Для выделения диаграммы следует щелкнуть мышью в любом месте области диаграммы. Признаком выделения являются рамка диаграммы (рис. 9.12). На рамке имеются маркеры, расположенные по углам и сторонам рамки.

Для выделения какого-либо элемента диаграммы следует щелкнуть по нему мышью. Признаком выделения являются рамка и маркеры элемента. Линейные элементы (оси, линии тренда и т.п.) рамки не имеют. Количество маркеров может быть различным для разных элементов диаграмм. Одновременно может быть выделен только один элемент диаграммы. При выделении элемента появляется всплывающая подсказка с его названием (рис. 9.13).
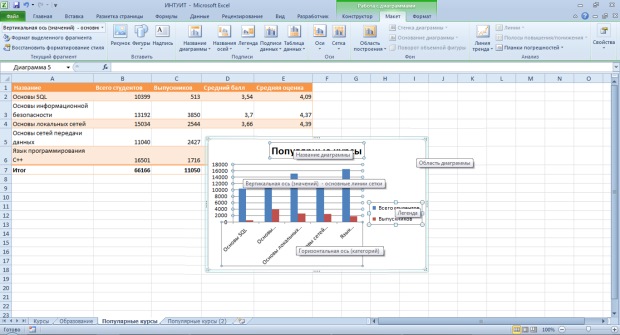
увеличить изображение
Рис. 9.13. Выделенные элементы диаграммы (выделение одновременно нескольких элементов показано условно)
Для выделения отдельных элементов диаграммы можно также использовать раскрывающийся список Элементы диаграммы группы Текущий фрагмент контекстной вкладки Работа с диаграммами/Макет (рис. 9.14).
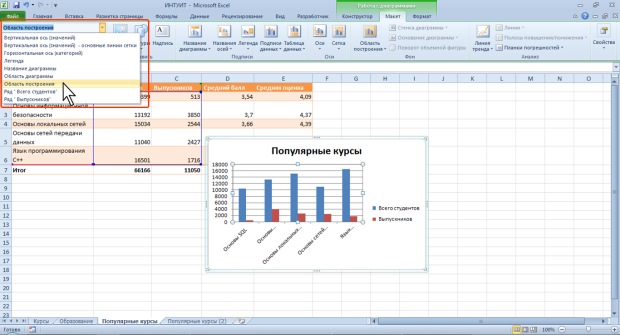
Изменение типа диаграммы
После создания можно изменить тип и вид диаграммы.
- В группе Тип вкладки Работа с диаграммами/Конструктор нажмите кнопку Изменить тип диаграммы.
- В окне Изменение типа диаграммы требуемый тип и вид диаграммы (рис. 9.15).
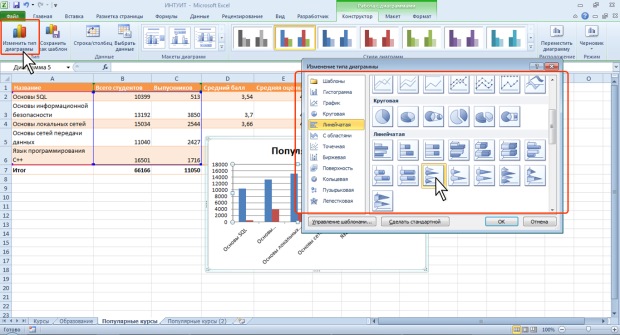
Добавление и удаление элементов диаграммы
Выбор макета диаграммы
Макет диаграммы определяет наличие и расположение элементов диаграммы.
Работа с диаграммами/Конструктор

Содержание галереи макетов зависит от типа диаграммы.
Добавление и удаление отдельных элементов диаграммы
Независимо от выбранного макета диаграммы можно добавлять и удалять ее элементы. Для этого используют элементы вкладки Работа с диаграммами/Макет (рис. 9.17).

увеличить изображение
Рис. 9.17. Добавление и удаление элементов диаграммы
Например, можно добавить название диаграммы.
- В группе Подписи вкладки Работа с диаграммами/Макет щелкните по кнопке Название диаграммы.
- Выберите вариант расположения названия диаграммы (рис. 9.18).

увеличить изображение
Рис. 9.18. Выбор расположения названия диаграммы
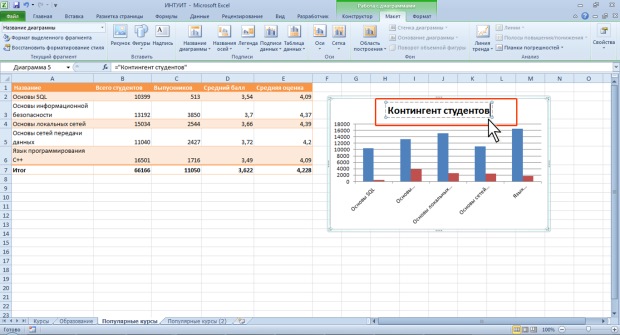
Для удаления названия диаграммы в меню кнопки Название диаграммы (см. рис. 9.18) выберите вариант Нет.
Например, можно добавить на диаграмму легенду.
- В группе Подписи вкладки Работа с диаграммами/Макет щелкните по кнопке Легенда.
- Выберите вариант расположения легенды (рис. 9.18).
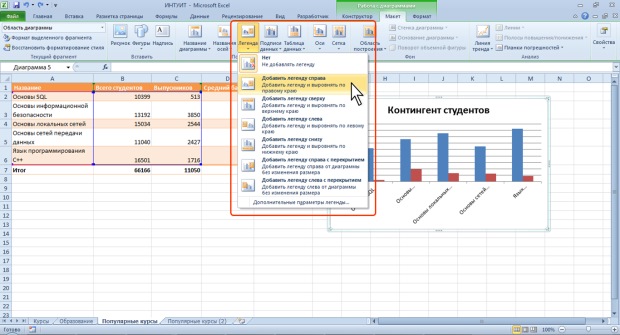
Для удаления легенды в меню кнопки Легенда (см. рис. 9.20) выберите вариант Нет.
Аналогично можно добавить и удалить и другие элементы диаграммы.
Кроме того, для удаления любого элемента диаграммы можно выделить его и нажать клавишу Delete.
В Экселе можно работать не только с числовыми данными. Инструменты программы также дают возможность построить диаграммы любой сложности, основываясь на введенных в таблицу данных. При этом оформление диаграммы можно настраивать на свое усмотрение. В этой статье мы рассмотрим методы построения различных диаграмм с использованием инструментов, доступных в Microsoft Excel.
Построение диаграммы на основе таблицы
Методика создания диаграмм не сложнее, чем построение обычных таблиц в Экселе, и освоить ее легко и быстро может каждый желающий.
- Гистрограмма
- График
- Круговая
- Иерархическая
- Статистическая
- Точечная
- Каскадная
- Комбинированная

Примечание:
В зависимости от версии программы количество разновидностей диаграмм может быть разным.
Также, существуют и другие типы диаграмм, но они не столь распространённые. Ознакомиться с полным списком можно через меню “Вставка” (в строке меню программы в самом верху), далее пункт – “Диаграмма”.

Диаграмма в виде графика будет отображается следующим образом:

А вот так выглядит круговая диаграмма:

Как работать с диаграммами
Когда диаграмма построена, можно приступать к работе с ней, а также настройке ее внешнего вида. Для этого перейдите во вкладку «Конструктор». Здесь есть возможность настроить различные параметры созданной диаграммы, например, поменять стиль оформления, изменить тип, подтип и т.д.

Например, чтобы поменять типа диаграммы и ее подтип, щелкаем по кнопке “Изменить тип диаграммы” и в открывшемся списке выбираем то, что нам нужно.

Нажав на кнопку “Добавить элемент диаграммы” можно раскрыть список действий, который поможет детально настроить вашу диаграмму.

Для быстрой настройки можно также воспользоваться инструментом “Экспресс-макет”. Здесь предложены различные варианты оформления диаграммы, и можно выбрать тот, который больше всего подходит для ваших целей.

Довольно полезно, наряду со столбиками, иметь также конкретное значение данных для каждого из них. В этом нам поможет функция подписи данных. Открываем список, нажав кнопку “Добавить элемент диаграммы”, здесь выбираем пункт “Подписи данных” и далее – вариант, который нам нравится (в нашем случае – “У края, снаружи”).

Готово, теперь наша диаграмма не только наглядна, но и информативна.

Настройка размера шрифтов диаграммы
Если вам кажется, что размер шрифтов в диаграмме маловат, их можно настроить. Для этого правой кнопкой мыши щелкните, например, на подписи данных, выберите в раскрывшемся меню пункт “Шрифт…”.

Здесь можно внести требуемые изменения и сохранить их, нажав кнопку “OK”.

Диаграмма с процентами
Для создания диаграмм, где предполагается процентное отображение данных, лучше всего подойдет использование кругового типа.
- По тому же принципу, который был описан выше, создайте таблицу и выделите участок, который необходимо преобразовать в диаграмму. Далее переходим во вкладку «Вставка» и выбираем, соответственно, тип диаграммы “Круговая”.
- По завершении предыдущего шага программа вас автоматически направит во вкладку по работе с вашей диаграммой – «Конструктор». Просмотрите предложенные макеты и остановите свой выбор на той диаграмме, где имеются значки процентов.
- Вот, собственно говоря, и все. Работа над круговой диаграммой с процентным отображением данных завершена.
Диаграмма Парето — что это такое, и как ее построить в Экселе
Итальянский инженер, экономист и социолог Вильфредо Парето выдвинул очень интересную теорию, согласно которой 20% наиболее эффективных предпринятых действий обеспечивают 80% полученного конечного результата. Из этого следует, что остальные 80% действий обеспечивают всего 20% достигнутого результата.
Этот вид диаграммы позволяет высчитать те самые наиболее эффективные действия, обеспечивающие наибольшую отдачу. Давайте попробуем построить эту диаграмму, используя инструменты, доступные в программе Microsoft Excel. Самым подходящим типом диаграмм для достижения этой цели будет гистограмма.
Заключение
В Microsoft Excel имеется богатый набор инструментов для создания диаграмм, их последующей настройки и работы с ними. Интерфейс программы довольно прост в освоении и позволяет пользователям с любым уровнем подготовки с легкостью работать над диаграммами практически любой сложности.
Читайте также:


