При сохранении из 1с в excel проблемы
Office 365 ProPlus переименован в Майкрософт 365 корпоративные приложения. Для получения дополнительной информации об этом изменении прочитайте этот блог.
Microsoft Excel автоматически сохраняет файл в процессе работы с книгой. Присваивает файлу имя временного файла и помещает файл в ту же папку, где хранится исходная версия. При ручном сохранении книги исходный файл удаляется, а временному файлу присваивается исходное имя файла.
Следующая информация может помочь вам определить возможные причины этой проблемы и предлагает решения для ее устранения.
Возможные причины, по которым документы не сохраняются
Выберите интересующую вас вкладку или перейдите в раздел «Быстрое разрешение».
- Надстройки сторонних разработчиков
- Разрешения
- Документ не сохранен
- Место на диске
- Антивирусное ПО
- Общий доступ к файлам
- Имя файла
Если не удается сохранить книгу в приложении Microsoft Excel, запущенном в безопасном режиме Windows, проблема может быть связана с использованием надстройки стороннего разработчика или файла, находящегося в одной из папок автозагрузки Excel. По умолчанию загрузочные файлы загружаются при запуске Excel.
Некоторые надстройки от сторонних разработчиков ПО предназначены для работы с существующими функциями Excel, тогда как другие обеспечивают удобный переход при использовании программы стороннего производителя. Обычно эти надстройки сторонних разработчиков не влияют на функциональность Excel. Тем не менее, могут быть затронуты некоторые функции, такие как сохранение файла.
Чтобы определить и исключить вероятность того, что надстройка Excel от стороннего разработчика или файл вызывают проблему с сохранением в Excel, попробуйте сохранить файл в безопасном режиме. Для этого выполните следующие действия:
Закройте программу Excel.
Нажмите Пуск и выберите пункт Программы.
Программа Excel обнаружила, что нажата клавиша CTRL. Запустить Excel в безопасном режиме?
Выберите Да.
Откройте новую книгу Excel и постарайтесь сохранить ее. Если это помогло, попробуйте еще раз сохранить проблемный файл.
Если теперь файл сохраняется правильно, то скорее всего причиной возникновения проблемы является пользовательская надстройка или файл в папке автозагрузки Excel. Для устранения проблемы необходимо найти и удалить эту надстройку или файл. После того как вы определили, какая надстройка или файл стали причиной проблемы, свяжитесь с поставщиком для получения дополнительной информации или обновления, которое решит проблему.
Для получения дополнительных сведений о безопасном режиме Microsoft Excel, нажмите в Excel клавишу F1, чтобы перейти в меню «Справка». Введите запрос безопасный режим в поле поиска, а затем нажмите кнопку Поиск, чтобы просмотреть нужные сведения.
Дополнительные сведения о том, как определить папки, которые Excel использует при запуске, и дополнительные параметры для отключения этой функции, см. в следующих статьях:
Чтобы можно было сохранить файл Excel, необходимы перечисленные ниже разрешения на работу с папкой, в которой предполагается сохранить файл.
- Разрешение на чтение
- Разрешение на запись
- Разрешение на изменение
- Разрешения на удаление
Не удается получить доступ к документу только для чтения <file name>
- Вы открываете существующий файл, а затем пытаетесь сохранить его.
- Вы сохраняете файл на внешнем или сетевом диске, и происходит сбой подключения.
При отсутствии указанных разрешений процесс сохранения в Excel не может быть завершен.
- Документ не сохранен
- Документ сохранен неполностью
- Документ не сохранен. Все ранее сохраненные копии были удалены.
- Документ не сохранен.
«Документ не сохранен» или «Документ сохранен неполностью»
При попытке создать временный файл процесс был прерван, возможно, по одной из следующих причин:
- Была нажата клавиша ESC
- Аппаратный сбой
- Программный сбой
- Проблема, связанная с носителем
Исходный файл все еще не изменен. Версия файла с текущими изменениями открыта в памяти до тех пор, пока не произойдет сбой на компьютере или рабочей станции.
Попробуйте сохранить файл на альтернативном диске.
Любые изменения, внесенные в последнюю версию, будут утеряны.
«Документ не сохранен». «Все ранее сохраненные копии были удалены» или «Документ не сохранен»
Процесс был прерван во время удаления исходного файла или переименования временного файла. Эта проблема возникает по тем же причинам, которые описаны в разделе «Документ не сохранен» или «Документ сохранен не полностью».
В этом случае исходный файл удаляется (хотя временный файл может быть доступен для чтения). Если на компьютере или рабочей станции произошел сбой, используйте временный файл. Если прерывание произошло по иной причине, то версия файла с текущими изменениями по-прежнему открыта в памяти. Сохраните файл на альтернативном диске.
Чтобы проверить, не конфликтует ли установленное антивирусное ПО с Excel, временно отключите его, затем попробуйте сохранить файл в Excel.
Недопустимое имя файла.
Процесс сохранения файла
Когда приложение Excel сохраняет файл, оно делает это в соответствии с описанной ниже процедурой.
- В целевой папке, указанной в диалоговом окне Сохранить как, Excel создает временный файл со случайным именем (например, Cedd4100 без расширения имени файла). В этот временный файл записывается вся книга.
- Если сохраняются изменения существующего файла, Excel удаляет исходный файл.
- Excel изменяет имя временного файла, присваивая ему имя, указанное в диалоговом окне Сохранить как (например, Book1.xls).
Быстрое разрешение проблемы
Если какая-либо из вышеуказанных причин не относится к вашей ситуации или вам по-прежнему не удается сохранить книги, попробуйте следующие варианты, чтобы сохранить файлы в Excel. Чтобы узнать больше о шагах, выберите изображение шеврона слева или заголовок параметра.

Сохранение книги с новым именем файла
- В меню Файл выберите команду Сохранить как.
- Сохранение книги с уникальным именем

Перемещение исходных листов в новую книгу
- Добавьте лист заполнителя в книгу, Для этого нажмите Shift+F11.
- Сгруппируйте все листы (кроме фильтра). Для этого щелкните первый лист и, нажав и удерживая клавишу Shift, щелкните последний лист.
- Щелкните сгруппированные листы правой кнопкой мыши и выберите команду Переместить или скопировать.
- В списке В книгу выберите пункт (Новая книга).
- Нажмите OK.

Сохранение файла в другом формате Excel
- В меню Файл выберите команду Сохранить как.
- В списке Тип файла выберите формат файла, отличный от текущего. Если используется приложение Microsoft Excel 2007 или более поздней версии, сохраните файл в формате XLSX или XLSM вместо XLS.

Попробуйте сохранить книгу в другом месте
Попробуйте сохранить записную книжку в другом месте, например, на локальном жестком диске, сетевом диске или съемном диске.

Попробуйте сохранить новую книгу в исходном месте
Создайте книгу Excel.
В меню Файл выберите команду Сохранить как.
В диалоговом окне Сохранить как выполните указанные ниже действия.
- В поле Папка выберите папку, в которой хранится исходная книга.
- В поле Имя файла введите имя для нового файла.
- Выберите Сохранить.

Попробуйте сохранить книгу в безопасном режиме
Перезапустите Windows в безопасном режиме и попробуйте сохранить книгу на локальный жесткий диск.
Дополнительные ресурсы
Чтобы избежать проблем с сохранением документов должным образом, мы рекомендуем включить автосохранение. Дополнительные сведения см. в разделе Что такое автосохранение?
Если при использовании Excel у вас возникли определенные проблемы, перейдите на следующий веб-сайт, чтобы найти более подробную информацию о версии вашей программы:
Подробный обзор параметров
В следующем разделе приводится более подробное описание этих вариантов.
Проблемы при сохранении книги Microsoft Excel могут возникнуть, если выполняются какие-либо из указанных ниже условий.
- Пользователь пытается сохранить книгу Excel на сетевом диске при отсутствии необходимых для этого разрешений.
- Вы пытаетесь сохранить книгу Excel на диске с недостаточным объемом свободного места.
- Утрачено соединение с книгой Excel.
- Имеется конфликт с антивирусной программой.
- Предпринимается попытка сохранить общую книгу Excel.
- При сохранении книги Excel превышено ограничение на длину пути (218 знаков).
Обходные пути для сохранения книг Excel
Для временного решения этой проблемы и сохранения работы перед началом устранения неполадок воспользуйтесь следующими способами. Возможно, восстановить текущий файл в его текущем виде не удастся — это зависит от причины проблемы. Однако следующие способы часто оказываются полезны. Они расположены по степени сохранности формата (с учетом попытки сохранить файл в формате, максимально близком к исходному).
Описанные ниже способы не всегда позволяют сохранить все последние изменения, форматирование и параметры, специфичные для используемой версии Excel. Они предназначены для сохранения файла в форме, допускающей его использование. Вам потребуется сохранить файл на локальный жесткий диск, используя уникальное имя файла.
Вариант 1. Сохранение книги с новым именем
- В меню Файл выберите команду Сохранить как.
- Сохранение книги с уникальным именем
Вариант 2. Перемещение исходных листов в новую книгу
Добавьте лист заполнителя в книгу, Для этого нажмите Shift+F11.
Этот лист требуется потому, что после перемещения всех необходимых листов данных в книге должен остаться хотя бы один лист.
Сгруппируйте все листы (кроме фильтра). Для этого щелкните первый лист данных, затем, удерживая клавишу Shift, щелкните последний лист данных.
Щелкните сгруппированные листы правой кнопкой мыши и выберите команду Переместить или скопировать.
В списке В книгу выберите пункт (Новая книга).
Нажмите OK.
В результате этих действий активные (сгруппированные) листы должны переместиться в новую книгу.
Если в книге содержатся макросы VBA, скопируйте модули в новую книгу.
Вариант 3. Сохранение файла в другом формате Excel
- В меню Файл выберите команду Сохранить как.
- В списке Тип файла выберите формат файла, отличный от текущего. Если используется приложение Microsoft Excel 2007 или более поздней версии, сохраните файл в формате XLSX или XLSM вместо XLS.
Вариант 4. Попробуйте сохранить книгу в другое место
Попробуйте сохранить книгу в другом месте, например, на локальном жестком диске, сетевом диске или съемном диске. Если вам удалось это сделать, возможны следующие причины проблемы:
- Конфликт с антивирусной программой
- Отсутствие необходимых разрешений
- Чрезмерная длина имени файла
- Конфликт общего доступа к файлу
Вариант 5. Попробуйте сохранить новую книгу в исходное место.
Чтобы сохранить новый файл Excel в первоначальном месте, выполните следующие действия:
Создайте книгу Excel.
В меню Файл выберите команду Сохранить как.
В диалоговом окне Сохранить как выполните указанные ниже действия.
- В поле Папка щелкните папку, в которой хранится исходная книга.
- В поле Имя файла введите имя для нового файла.
- Выберите Сохранить.
Если новую книгу удается сохранить в первоначальном месте, проблема может быть вызвана указанными ниже причинами.
- Чрезмерная длина имени файла
- Конфликт общего доступа к файлу
Если новую книгу не удается сохранить в первоначальном месте, проблема может быть вызвана указанными ниже причинами.
Если на диске достаточно свободного места, попробуйте способ 3.
Вариант 6. Попробуйте сохранить книгу в безопасном режиме
Перезапустите Windows в безопасном режиме и попробуйте сохранить книгу на локальный жесткий диск.
Примечания.
- Если для сохранения книги используется сетевая папка, перезагрузите Windows в безопасном режиме с поддержкой сети и попытайтесь сохранить книгу еще раз.
- Для устранения неполадок в Microsoft Excel 2010 и более поздних версиях нельзя использовать безопасный режим Windows.
Дополнительные сведения о запуске Windows в безопасном режиме см. Расширенные параметры запуска (включая безопасный режим).
Если книга сохраняется после перезагрузки Windows в безопасном режиме, попытайтесь сохранить файл еще раз. Для этого выберите в меню Файл пункт Сохранить.
Если книга не сохраняется после перезагрузки Windows в безопасном режиме, проблема может быть вызвана указанными ниже причинами:
Файлы из 1С выгружаются и присылаются поставщиками в 1997-2003 офисе. У меня стоит 2019 офис. Конфликт версий. Пересохранил файл в новый excel все прекрасно заработало.

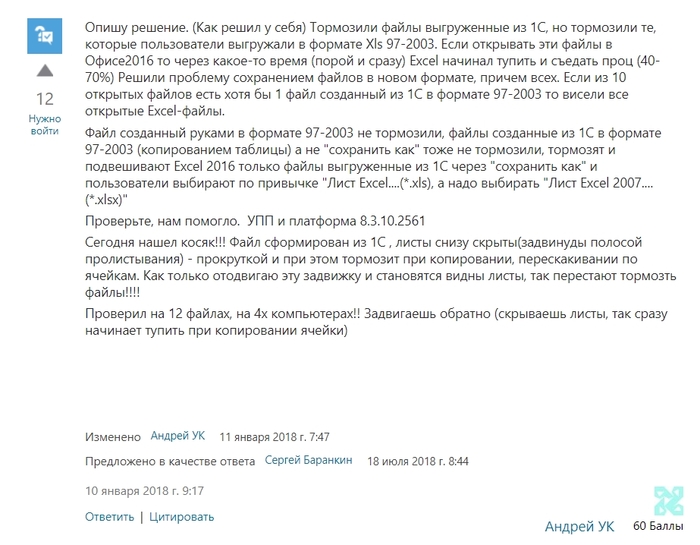
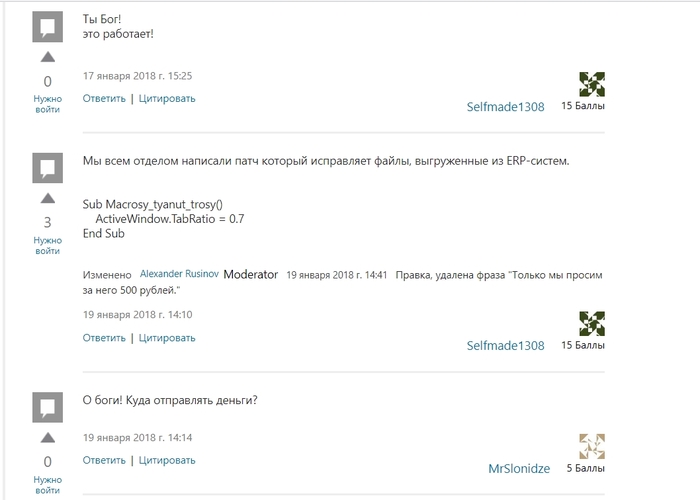
блин замучался, раньше таких тормозов не было.
спасибо! совет просто топ, сдвигаю полузнок с отображением списка листов, пока не покажется список и проц перестает тормозить))
Ох уж этот конфликт версий, ещё на работе меня достал. А теперь по учёбе.
Комментарий удален. Причина: рекламные комментарии запрещеныПоразительный лайфхак)
На самом деле, скорее будет конфликт 32 и 64х разрядного офиса.
Тупящий современный Excel
Сталкивались ли Вы с тем, что вроде как несложные вычисления в небольшом файле таблиц вводят Ваш вроде бы современный ноутбук в затуп? Никакие танцы с бубнами обычно не помогают:
- копирование содержимого таблицы в новую
- проверка формул и форматирования
- отключение автоматических вычислений
Даже пустая таблица с удаленными данными продолжает тупить и работать в ней не комфортно.
Я часто сталкиваюсь с такими обращениями работников, но они продолжают работать в тупящей таблице, пока та не начинает вешать приложение наглухо, или на пять-десять минут. Обычно обращаются, когда не дождавшись сохранения или выполнения действий закрывают всё и теряют часть или все данные. Думаю до такого доводить не стоит.
Так что же делать когда лист или вся книга тупит? Я сталкивался с двумя вариантами такого поведения:
- генерация файла сторонней программой, будь то сайт или программа типа 1С: Бухгалтерия. Наши партнеры по бизнесу тоже часто присылают такие файлы, которые тупят, с ними невозможно работать. Один из таких людей открыл бутылку коньяка, когда я подсказал, что можно сделать, чтобы комфорт работы с выгрузками повысился в сотню раз, ведь все эти зависания и ожидание - это время, а время это ценный ресурс.
- файлы в которых работают месяцами, совершаются какието движения: дополнение новыми столбцами, ячейками, строками, изменение форматирования и прочее. И по итогу - каждый клик мышкой по ячейке не такой быстрый как раньше. Всё думает подольше чем в самом начале, и как следствие выполнение рутинных операция отнимает всё больше времени.
Решения буду приводить с картинками, так более наглядно.
В первом случае стоит посмотреть на нижнюю часть программы, где должны отображаться листы. Тут все подвисания обычно вылазят при копировании данных из документа. Вы видите листы внизу документа? Если нет, то скорее всего это тот самый вариант. Стоит сдвинуть границу поля, так, чтобы было видно листы и пересохранить документ. Это должно помочь.
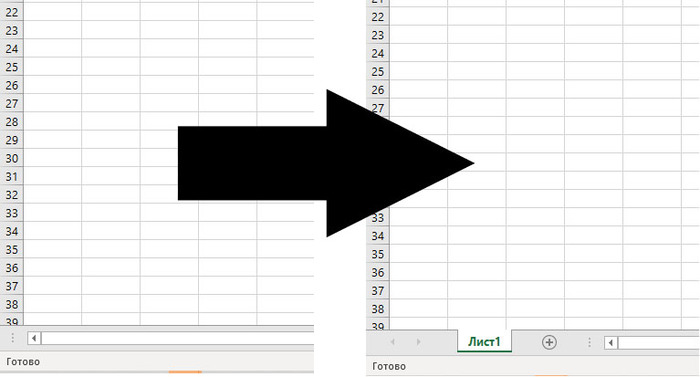
Следующий вариант это тупящий лист. Когда работаешь на нём любой клик мышки очень долго обрабатывается, даже если кликаешь по соседним ячейкам. Вроде если ничего больше не делать, то клики по соседним ячейкам становятся всё быстрее и быстрее, что дает видимость ускорения работы. Но когда начинаешь реально работать с данными всё начинает тупить с новой силой: тут и удаление строк, удаление столбцов, ввод данных, расчет листа. Да всё тупит. Что тут говорить. В этом варианте потребуются знания некоторые и работа с файлами. Для начала стоит уточнить, есть ли права на изменение настроек системы.
Первым делом надо включить отображение расширений файлов (все эти *.exe, *.txt, *xls, *xlsx от которых большинство пользователей отошло вместе с новыми системами от майкрософт)
Делается это в свойствах отображения папок.
Пишем в любой папке в Адресной строке "Панель управления" и жмем перейти:
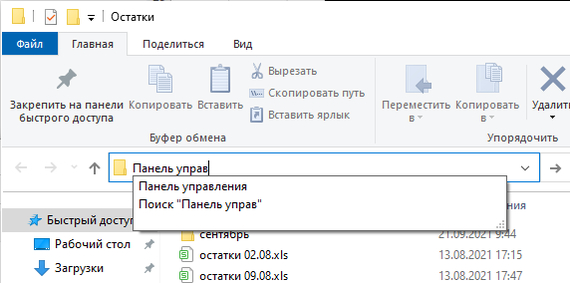
Далее переходим в режим крупных или мелких значков:
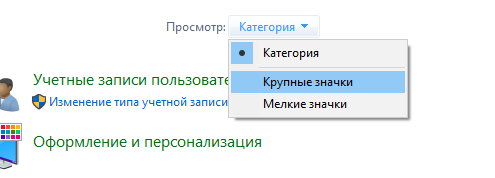
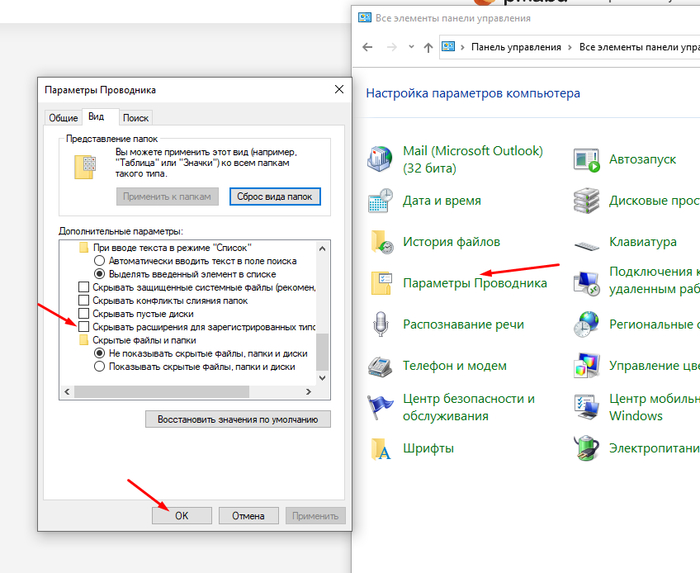
Идем к нашему документу. Стираем расширение "xlsx" и пишем после точки "zip", чтоб получилось " чтототам.zip ", жмем праву кнопку мышки на файле, выбираем распаковать, идем в папку и удаляем файлы с именем "drawing *.xml"
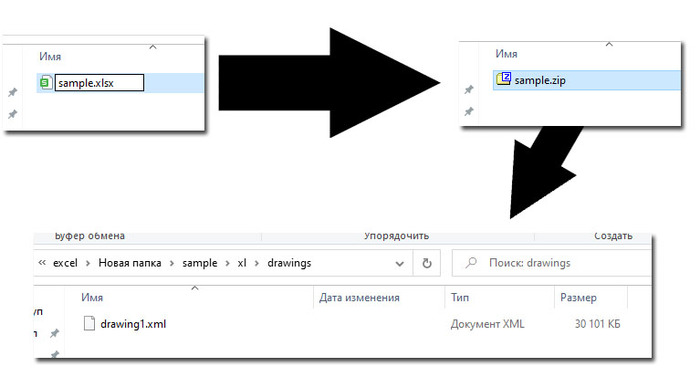
Переименовываем получившийся файл, чтоб расширение получилось xlsx
Существует несколько способов программной работы с файлами Excel из 1С. Каждый из них имеет свои преимущества и недостатки.
Обмен через табличный документ
Данный способ простой. Его суть заключается в том, что объект ТабличныйДокумент имеет методы:
- Записать (< ИмяФайла >, < ТипФайлаТаблицы >) для выгрузки данных в файл;
- Прочитать (< ИмяФайла >, < СпособЧтенияЗначений >) для загрузки данных из файла.
Внимание!
Метод Записать () доступен как на клиенте, так и на сервере. Метод Прочитать () доступен только на стороне сервера. Необходимо помнить об этом
при планировании клиент-серверного взаимодействия.
Рассмотрим пример сохранения табличного документа в файл. Необходимо любым способом создать и заполнить объект ТабличныйДокумент, а выгрузка в файл осуществляется всего лишь одной строкой:
ТабДок . Записать ( ПутьКФайлу , ТипФайлаТабличногоДокумента . XLSX );
Загрузка из файла осуществляется также достаточно просто:
ТабДок = Новый ТабличныйДокумент ;
ТабДок . Прочитать ( ПутьКФайлу , СпособЧтенияЗначенийТабличногоДокумента.Значение );
Обмен через OLE
Обмен через технологию OLE automation, пожалуй, самый распространенный вариант программной работы с файлами Excel. Он позволяет использовать весь функционал, предоставляемый Excel, но отличается медленной скоростью работы по сравнению с другими способами. Для обмена через OLE требуется установка MS Excel:
- На компьютере конечного пользователя, если обмен происходит на стороне клиента;
- На компьютере сервера 1С:Предприятие, если обмен происходит на стороне сервера.
Пример выгрузки:
Примеры чтения:
Для обхода всех заполненных строк листа Excel можно использовать следующие приемы:
Вместо последовательного обхода всех строк листа можно выгрузить все данные в массив и работать с ним. Такой подход будет быстрее при чтении большого объема данных:
ВсегоКолонок = Лист . Cells ( 1 , 1 ). SpecialCells ( 11 ). Column ;
ВсегоСтрок = Лист . Cells ( 1 , 1 ). SpecialCells ( 11 ). Row ;Область = Лист . Range ( Лист . Cells ( 1 , 1 ), Лист . Cells ( ВсегоСтрок , ВсегоКолонок ));
Данные = Область . Value . Выгрузить ();
В таблице ниже приведены наиболее востребованные свойства и методы для работы с Excel через OLE:
Для того, чтобы узнать какое свойство нужно менять или какой метод вызвать можно воспользоваться макросами Excel. Если записать макрос с требуемыми действиями, то после можно посмотреть программный код на VBA записанного макроса.
Использование COMSafeArray
Обмен через ADO
Файл Excel при обмене через ADO представляет собой базу данных, к которой можно обращаться при помощи SQL-запросов. Установка MS Excel не требуется, но обязательно наличие драйвера ODBC, при помощи которого будет осуществляться доступ. Используемый драйвер ODBC определяется при указании строки соединения к файлу. Обычно требуемый драйвер уже установлен на компьютере.
Обмен через ADO заметно быстрее обмена через OLE, но при выгрузке нет возможности использовать функционал Excel для оформления ячеек, разметки страниц, задания формул и т.д.
Пример выгрузки:
Для создания нового листа и формирования его структуры можно воспользоваться объектами ADOX.Catalog и ADOX.Table. В этом случае код примет вид:
В приведенном примере в методе
во втором параметре указывается тип колонки. Параметр необязательный, вот некоторые значения типа колонки:
Пример чтения:
В строке соединения параметр HDR определяет как будет восприниматься первая строка на листе. Возможны варианты:
В приведенных примерах рассмотрено лишь несколько объектов ADO. Объектная модель ADO состоит из следующих объектов:
- Connection;
- Command;
- Recordset;
- Record;
- Fields;
- Stream;
- Errors;
- Parameters;
- Properties.
Выгрузка без программирования
Для сохранения данных из 1С в Excel не всегда целесообразно прибегать к программированию. Если в режиме Предприятия пользователь может отобразить требуемые для выгрузки данные, то, их возможно сохранить в Excel без программирования.

В открывшемся окне требуется выбрать каталог, имя и формат сохраняемого файла.
Для сохранения данных динамических списков (например, списка номенклатуры) необходимо:

Остались вопросы?
Спросите в комментариях к статье.

Настрою вашу 1С. Опыт с 2004 года. Подробнее →
Процедура переноса данных из 1С (список элементов справочника или документа, табличная часть документа и т.п.) в формат Эксель (Excel) является очень удобной функцией 1С, т.к. позволяет сохранять практически любые данные в Экселе для их дальнейшего анализа.
1с предприятие версии 8.2:
Например, мы хотим выгрузить данные из справочника Номенклатура, для этого открываем справочник Номенклатура, отображаем нужные данные (пользуемся отборами, открываем нужную группу):

Далее, нажимаете правой кнопкой мыши по списку данных и выбираете пункт "Вывести список. ", в открывшемся окне помечаете флагами нужные колонки:

И нажимаете кнопку ОК.

Теперь, чтобы сохранить эти данные в файл Excel (Эксель), нужно в главном меню программы (сверху) по меню "Файл" - "Сохроанить копию", вписываете нужное имя файла и выбираете тип файла "Лист Excel. ":

После этого у вас по указанному пути создастся файл Эксель с нужными данными из 1С.
Но, вы можете и не сохранять данные в файл, а просто (после того как вывели список) выделите данные, далее сохраните их в буфер обмена (правой кнопкой мыши - Копировать), откройте программу Эксель и там в чистый лист вставьте данные из буфера обмена (правой кнопкой мыши - Вставить).
Таким же образом вы можете сохранять и списки документов и табличные части в них.
Если вы желаете сохранить отчет в Эксель, то сформируйте новый отчет, и для того чтобы его выгрузить в Эксель, уже не нужно выводить его в список, а просто нажимаете в главной меню "Файл" - "Сохранить копию" и далее по схеме описанной выше. Либо просто копируете его через буфер обмена.
1с предприятие версии 8.3:
На платформе 1с версии 8.3 - технология сохранения данных в Эксель немного отличается от версии 8.2.
Например, также пытаемся сохранить нужные данные справочника Номенклатура в Эксель. Для этого открываем справочник и выводим там нужные данные:

Здесь если вы нажмете правой кнопкой мыши по списку, то уже не увидите пункт "Вывести список. ", вместо этого нужно кликнуть по меню "Все действия" и выбрать уже знакомый нам пункт "Вывести список. ":

Таким же образом помечаете флажками нужные колонки, но здесь еще есть замечательный флаг "Только выделенные", при его установке в таблицу выводятся только выделенные строки. Чтобы выделить несколько строк в списке справочника номенклатура - кликайте мышкой по строкам с зажатой клавишей "Ctrl", получится что-то типа этого (голубым цветом подсвечиваются выделенные строки):

В итоге, должно получится примерно так:

Далее, вы можете сохранить эту таблицу в Эксель через буфер обмена (как я писал выше), или сохранить ее сразу в файл Эксель, для этого в 1с (в выведенном списке) нажимаете на специальную кнопку главного меню (со стрелочкой вниз) и выбираете пункт "Файл" - "Сохранить как. ", далее открывается стандартное окно сохранения файла, в нем указываете имя файла и тип "Лист Excel" и нажимаете "Сохранить".
Читайте также:


