Нумерация строк в ворде
В отличие от других программ Microsoft Office, в Excel нет кнопки автоматической нумерации данных. Однако можно легко добавить последовательные числа в строки данных путем перетаскивания маркер заполнения для заполнения столбца последовательностью чисел или с помощью функции СТРОКА.
Совет: Если необходима более совершенная система автоматической нумерации и на компьютере установлено приложение Access, можно импортировать данные Excel в базу данных Access. В ней можно создать поле, которое автоматически генерирует уникальный номер при добавлении в таблицу новой записи.

В этой статье
Заполнение столбца последовательностью чисел
Выделите первую ячейку в диапазоне, который необходимо заполнить.
Введите начальное значение последовательности.
Введите значение в следующей ячейке, чтобы задать образец заполнения.
Совет: Например, если требуется задать последовательность 1, 2, 3, 4, 5. введите в первые две ячейки значения 1 и 2. Если необходимо ввести последовательность 2, 4, 6, 8. введите значения 2 и 4.
Выделите ячейки, содержащие начальные значения.
Примечание: В Excel 2013 и более поздних годах кнопка "Быстрый анализ" отображается по умолчанию при выборе более одной ячейки с данными. Для завершения этой процедуры кнопку можно проигнорировать.
Перетащите маркер заполнения диапазон, который вы хотите заполнить.
Примечание: По мере перетаскивания маркера заполнения через ячейки Excel показывает предварительное значение. Чтобы изменить образец, перетащите маркер заполнения, удерживая нажатой правую кнопку мыши, а затем выберите образец.
Чтобы ввести последовательность в возрастающем порядке, перетащите маркер вниз или вправо. Чтобы ввести последовательность в убывающем порядке, перетащите маркер вверх или влево.
Совет: Если маркер заполнения не виден, возможно, его сначала необходимо отобразить. Дополнительные сведения см. в статье Отображение или скрытие маркера заполнения.
Примечание: При добавлении, перемещении или удалении строк эти числа автоматически не обновляются. Последовательную нумерацию можно обновить вручную, выбрав два числа в правильной последовательности и перетащив маркер заполнения в конец нумерованного диапазона.
Нумерация строк с помощью функции СТРОКА
Введите в первую ячейку диапазона, который необходимо пронумеровать, формулу =СТРОКА(A1).
Функция СТРОКА возвращает номер строки, на которую указана ссылка. Например, функция =СТРОКА(A1) возвращает число 1.
Перетащите маркер заполнения , охватив диапазон, который необходимо заполнить.
Совет: Если маркер заполнения не виден, возможно, его сначала необходимо отобразить. Дополнительные сведения см. в статье Отображение или скрытие маркера заполнения.
Эти числа обновляются при сортировке данных. При добавлении, перемещении или удалении строк последовательность может быть прервана. Последовательность можно обновить вручную, выбрав два числа в правильной последовательности и перетащив маркер заполнения в конец нумерованного диапазона.
Если вы используете функцию СТРОКА и хотите, чтобы числа вставлялись автоматически при добавлении новых строк данных, преобразуйте диапазон данных в таблицу Excel. Все строки, добавленные в конец таблицы, последовательно нумеруются. Дополнительные сведения см. в статье Создание и удаление таблицы Excel на листе.
Для ввода определенных последовательных числовых кодов, например кодов заказа на покупку, можно использовать функцию СТРОКА вместе с функцией ТЕКСТ. Например, чтобы начать нумерованный список с кода 000-001, введите формулу =ТЕКСТ(СТРОКА(A1),"000-000") в первую ячейку диапазона, который необходимо пронумеровать, и перетащите маркер заполнения в конец диапазона.
Отображение или скрытие маркера заполнения
По маркер заполнения отображается по умолчанию, но вы можете включить или отключить его.
В Excel 2010 и более поздних для этого выберите вкладку Файл и нажмите кнопку Параметры.
В Excel 2007 нажмите кнопку Microsoft Office и выберите Excel параметры.
В категории Дополнительно в разделе Параметры правки установите или снимите флажок Разрешить маркеры заполнения и перетаскивание ячеек, чтобы отобразить или скрыть маркер заполнения.
Правильная нумерация страниц позволит не запутаться в последовательности листов вашего документа при печати. Средства Word позволяют сделать различные типы пагинации, например, можно отразить не просто последовательность страниц, но и добавить имя автора, название документа и даже номер главы.

Стандартная нумерация
Расставлять номера на страницах вручную – неблагодарная работа. При малейшем изменении страницы придется переделывать всю нумерацию заново. Поэтому наиболее простой способ настроить последовательную пагинацию – использовать автоматическую расстановку номеров страниц.
Для этого в ленточном меню надо:
Шаг 1. Выбрать пункт «Вставка».

Шаг 2. Нажать на «Номер страницы» в разделе «Колонтитулы».

Шаг 3. В выпавшем меню выбрать нужный тип расстановки номеров и просто кликнуть на нем. В результате вы получите нумерацию по заданному шаблону в любом диапазоне на колонтитуле:
- вверху страницы;
- внизу;
- на полях;
- с текущего положения (там, где курсор ввода текста стоит в данным момент).

На заметку! В каждом типе расстановки есть список подтипов, которые открываются при наведении курсора мышки на тип.

По умолчанию вы сможете выводить номера страниц по центру колонтитула, в углах или же настроить особое отображение, например, в квадратике или в изображении закладки. Выбор шаблонов достаточно большой, так что для большинства пользователей этих функций хватит.
Настройка отдельных параметров
Специальное обозначение первой страницы
Но в некоторых случаях требуется специальный дизайн. Например, при сдаче научных работ на первой странице не должен отображаться номер. Чтобы задать особый колонтитул для титульной страницы, необходимо:
-
Перейти в режим «Конструктор». Он включается автоматически сразу после простановки номеров.

На заметку! Но если вы уже кликнули в другом месте в тексте, то режим пропадает из ленточного меню. Чтобы его вернуть, достаточно кликнуть два раза на номере страницы в колонтитуле.


Продолженная нумерация
В некоторых ситуациях требуется продолжить нумерацию страниц с определенного значения. Например, когда первая часть статьи, книги или научной работы находится в другом документе.
Это действие также производится через меню «Конструктор». Необходимо:
-
Нажать на пункт «Формат номеров» в выпадающем подменю «Номер страницы».




Таким способом вы можете создать сложную пагинацию, задав, например, в одном месте нумерацию с 10-й страницы, а в другом – с 50-й. Это бывает полезным при совместной подготовке одного документа, который необходимо распечатать на разных устройствах.
Разные колонтитулы для четных и нечетных страниц
В некоторых ситуациях требуется задать разный внешний вид нумерации для расположенных рядом страниц. По умолчанию встроен функционал зеркального отображения нумерации, когда цифры находятся на противоположных углах страницы или, напротив, рядом.
Но если нужен какой-нибудь изыск, например, чтобы на четных страницах нумерация была внизу, а на нечетных – вверху, можно применить соответствующий пункт в меню «Конструктор».

Настройка разных видов колонтитулов производится вручную. Помимо отображения нумерации, можно настроить показ различных дополнительных элементов, например, имени автора на четной странице и названия произведения – на нечетной.

Включение дополнительных элементов

Кроме того, в колонтитул можно включить дополнительные элементы, которые послужат источником дополнительной информации. Например: дата и время. Вы можете настроить их отображение в произвольном виде, в том числе подключить автообновление.

Также можно подключить отображение информации о документе, добавив:
- имя автора или руководителя;
- наименование документа;
- путь к документу на вашем жестком диске;
- название организации, адрес, телефон, факс;
- ключевые слова и т.д.
Эта информация берется из свойств файла, естественно, если их предварительно задать.

Вы можете даже использовать экспресс-поля с уже готовым дизайном, чтобы отображать основную информацию рядом с номером страницы.

Также можно добавить в колонтитул:
- гиперссылки;
- рисунки и иллюстрации;
- автоматический текст.

Использование дополнительных элементов позволяет разнообразить внешний вид страницы и избежать ручного ввода одних и тех же данных.
Визуальная настройка нумерации
Настройки внешнего вида нумерации представлены по умолчанию: шрифт Calibri и кегль 11. Естественно, такие настройки могут не соответствовать корпоративному стилю или требованиям к оформлению научной работы. Из меню «Конструктор» настроить дизайн пагинации нельзя. Для этого нужно переключиться на вкладку «Главная» и произвести необходимые изменения во внешнем виде оттуда.

Вы сможете изменить:
- позицию номера (справа, слева, по центру, с отступом);
- размер шрифта (кегль);
- сам шрифт;
- цвет букв;
- жирность / наклонность / подчеркивание и т.д.

Словом, можно производить стандартные манипуляции, которые можно совершать с текстом. Также допускается применять экспресс-стили для автоматического форматирования.
Внимание! Нельзя закрывать меню «Конструктор» (нажимать на большую красную кнопку с крестиком) – в таком случае вас перенесет в тело документа, и колонтитул редактировать вы не сможете. Если это произошло, дважды кликните на номере страницы – вернетесь в нужное меню.

Заключение
Таким образом, настроить нумерацию страниц в Word несложно. Вы можете воспользоваться как готовыми шаблонами, встроенными в стандартный пакет, так и расширенными, скачанными с сайта Microsoft. В то же время через меню «Конструктор» и «Главное» вы можете изменять содержимое колонтитула: настраивать точную пагинацию, менять дизайн навигации, добавлять необходимые элементы.
Если вам нужна помощь, чтобы показать или вставить номера строк в Word то вы попали по адресу.
Что такое номера строк в Word?

По умолчанию Word автоматически подсчитывает и нумерует каждую строку в документе (за исключением строк в сносках, текстовых полях, таблицах, верхних и нижних колонтитулах. Однако эти цифры могут не отображаться, поскольку они скрыты. И пока вы не предпримете некоторые шаги чтобы показать это, вы никогда не увидите это.
Как вставить номера строк в ворде
Word автоматически выполняет нумерацию строк в вашем документе; однако, он не показывает их. Это означает, что если вы хотите видеть ваш документ пронумерованным строка за строкой, то вам нужно предпринять некоторые действия для его отображения.
Без дальнейших церемоний ниже приведены шаги по вставке номеров строк в Word:
- Нажмите на вкладку «Макет».
- В «Параметры страницы», щелкните на кнопку «Номер строк»
Появится контекстное меню нумерации строк, из которого можно выбрать параметры нумерации. По умолчанию опция Нет выбрана во всех документах MS Word, что означает «не показывать номера строк» .
- Выберите нужный вариант нумерации строк.
- Параметр «Непрерывный» будет последовательно пронумеровывать все строки документа от первой до последней страницы.
- Параметр «На каждой странице» перезапускает нумерацию строк на каждой новой странице документа.
- «В каждом разделе» (для многосегментного документа) будет перезапускать нумерацию строк в каждом новом разделе документа. Если в документе есть только один раздел, то параметр «Перезапустить каждый раздел» будет работать так же, как параметр «Непрерывный» .
- «Запретить в текущем абзаце» можно использовать, если вы уже вставили номера строк, но хотите, чтобы текущий абзац был ненумерованным.
Как убрать номера строк в Word
Чтобы удалить нумерацию строк в Word:
- Перейти на вкладку «Макет страницы»
- В категории «Параметры страницы» нажмите кнопку нумерации строк.
- Появится список параметров нумерации строк
- Выберите Нет, чтобы полностью удалить нумерацию
- Или выберите «Запретить в текущем абзаце», чтобы удалить номера строк только для текущего абзаца.
Как отформатировать номер строки в Word
Если вы хотите отформатировать нумерацию строк в Word, сначала необходимо отобразить диалоговое окно номеров строк, а затем установить некоторые параметры, например, как далеко от текста должны появляться цифры.
Чтобы отформатировать номера строк, выполните следующие действия:
- Нажмите на вкладку Макет
- В группе «Параметры страницы» нажмите кнопку «Нумерация строк» .
- Появится контекстное меню, нажмите «Варианты нумерации строк» .
Откроется диалоговое окно «Параметры страницы».
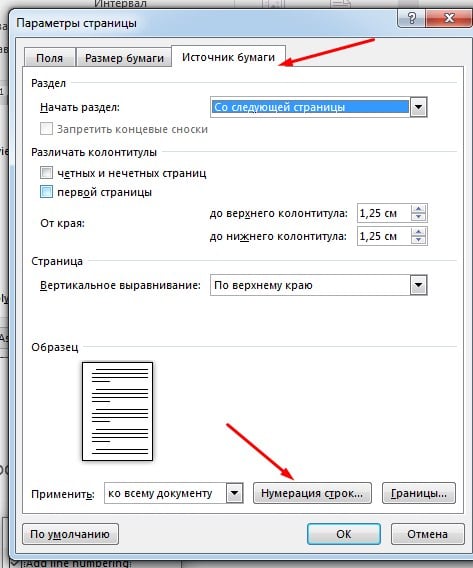
- На Параметры страницы диалогового окна, нажмите на вкладку «Источник бумаги»
- Теперь нажмите на «Нумерация строк».
Откроется диалоговое окно «Нумерация строк».
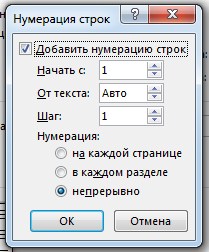
Почти все параметры этого диалогового окна уже находятся в контекстном меню «Номера строк». Однако единственного элемента, которого там нет, является параметр «От текста», который можно использовать для регулировки расстояния между текстом и номерами строк.
Microsoft Word 2016 имеет много нумерованных списков. Они могут принимать форму цифр или букв, которые следуют друг за другом, но они также могут быть предметом настройки. Узнайте, как создать индивидуальный список, который будет соответствовать вашим потребностям в структурировании контента.
Маркированный список в ворде
Шаг 1. Выделите текст который хотите промаркировать если текста еще нет просто поставьте курсор в, то место где хотите видеть список;
Шаг 2. Перейдите на вкладку «Главная» ленты word и в группе «Абзац» найдите маркеры, кликните радом с ними на стрелочку и выберите нужный вид маркера;

Шаг 3. Возле появившегося маркера введите нужный текст, для создания следующего маркера просто нажмите Enter.
Шаг 4. Если вы хотите уменьшить или увеличить отступ между маркером и текстом, просто поставьте курсор в ваш маркированный список и сверху на линейке переместите ползунки как вам необходимо. Если линейки сверху нет, то перейдите на вкладку «Вид» и поставьте галочку напротив «Линейка»

Нумерованный список в ворде
Шаг 1. Выделите текст который хотите пронумеровать, если текста еще нет просто поставьте курсор в, то место где хотите видеть список;
Шаг 2. Перейдите на вкладку «Главная» ленты word и в группе «Абзац» найдите нумерация, кликните радом с ними на стрелочку и выберите нужный тип нумерации;

Шаг 3. Возле появившегося цифры введите текст, для создания следующего нумерованной строки просто нажмите Enter.
Многоуровневый список в word
Многоуровневый список в ворде может состоять из цифр, алфавитов и маркеров, расположенных на разных уровнях. Вы можете использовать многоуровневые списки, чтобы разбить список на его иерархии или подпункты. Word 2016 предоставляет нам специальную кнопку на ленте для создания многоуровневого списка.
Шаг 1. Установите курсор в документ где хотите видеть многоуровневый список, перейдите в ленту на вкладку «Главная» и выберете там «Многоуровневый список»;

Шаг 2. Заполните первую строчку, перейдите на следующую использую Enter появится вторая промаркированная строчка чтобы сделать ее многоуровневой нажмите клавишу «TAB» таким способом можно создать столько уровней сколько вам необходимо.
Шаг 3. Нажмите «Shift + Tab», чтобы отменить и перейти на элемент более высокого уровня.

Примечание: вы также можете написать весь список заранее. Выделите его, а затем нажмите кнопку Многоуровневый список. Для выравнивания используйте клавиши Tab и Shift + Tab, чтобы упорядочивать список.
Продолжить нумерацию списка в ворде
Если вы хотите продолжить нумерацию списка word с того места, где вы остановились в предыдущем списке просто добавить новый список и кликните правой кнопки мыши по этому списку далее в контекстном меню выберите «Продолжить нумерацию»
Читайте также:


