При работе с разделом настройка программы 1с зарплата и управление персоналом имеются возможности
С недавних пор тема настройки программы 1С:Зарплата и управление персоналом 8 ред. 3.1 приобрела особую актуальность. Это связано с массовым переходом пользователей 1С с версии 2.5 на 3.1. Чтобы облегчить миграцию на новую версию программы, мы решили написать специальный материал, посвящённый этому вопросу. В этой статье мы рассмотрим, как настроить расчёт зарплаты, кадровый учёт перед началом работы в программе 1С:Зарплата и управление персоналом 8 ред. 3.1.
Допустим, вы приобрели новую программу 1С:Зарплата и управление персоналом 8 ред. 3.1 и хотите начать работать. Куда зайти, что открыть в незнакомом интерфейсе? В этом поможет сориентироваться «Помощник начальной настройки», который открывается при запуске новой программы (рис. 1). Он предложит выбор одного из нескольких вариантов для начала работы: начать работу с нуля либо перенести данные из программ, в которых вели учёт зарплаты до момента перехода. В этой статье мы обсудим первый вариант начала работы и подробно рассмотрим основные настройки программы.
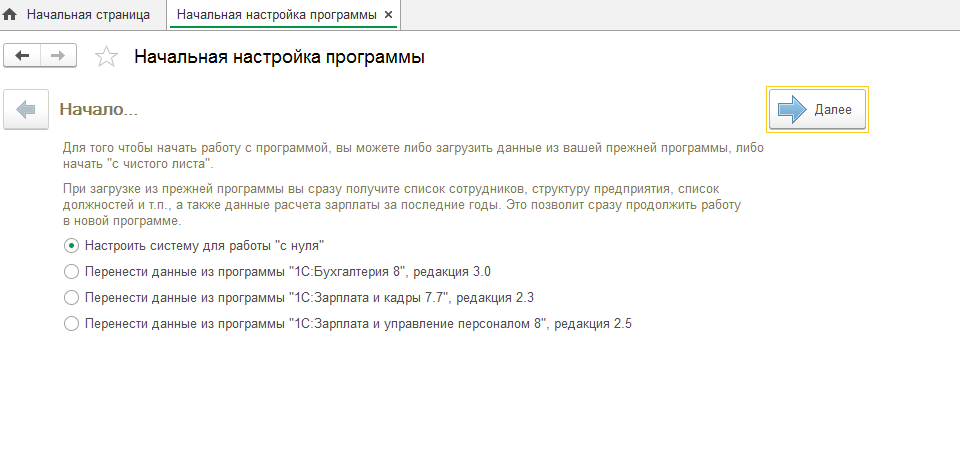
Настраивать программу 1С:Зарплата и управление персоналом 8 ред. 3.1 можно и без участия помощника. В разделе «Настройка» – «Расчёт зарплаты» и «Кадровый учёт» собрано большинство основных настроек зарплаты и кадрового учёта. Эти настройки будут распространяться на все организации, по которым ведётся учёт в программе. Индивидуальные же настройки организаций задаются в разделе «Настройка» – «Реквизиты организации».
Начнём с «Помощника начальной настройки». Открывается он при начальном запуске программы либо в любой момент работы из «Главного меню» – «Все функции» – «Обработки» – «Начальная настройка программы». Передвижение по данной обработке осуществляем по кнопке «Далее». Максимально заполняем сведения, которые она предлагает. Пройдя все шаги, нажимаем «Применить настройки» для сохранения внесённых изменений.
Перед началом работы в программе заполняем сведения об организации. В разделе «Настройка» – «Реквизиты организации» вносим основные реквизиты, коды и фонды, информацию о том, есть ли у организации обособленные подразделения. Важно заполнить сведения об учётной политике, определяющие основные правила ведения учёта организации. Сделаем это в подразделе «Учётная политика и другие настройки» (рис. 2). Здесь указываем тариф страховых взносов, ставку взносов от НС и ПЗ, размер доплаты за работу в вечернее и ночное время, заполняем сведения об ответственных лицах организации. В учётной политике организации задаём правила расчёта аванса и выплаты зарплаты, способ отражения зарплаты в бухгалтерском учёте. Если в организации формируются оценочные обязательства (резервы отпусков), устанавливаем соответствующие галочки, выбираем метод расчёта.
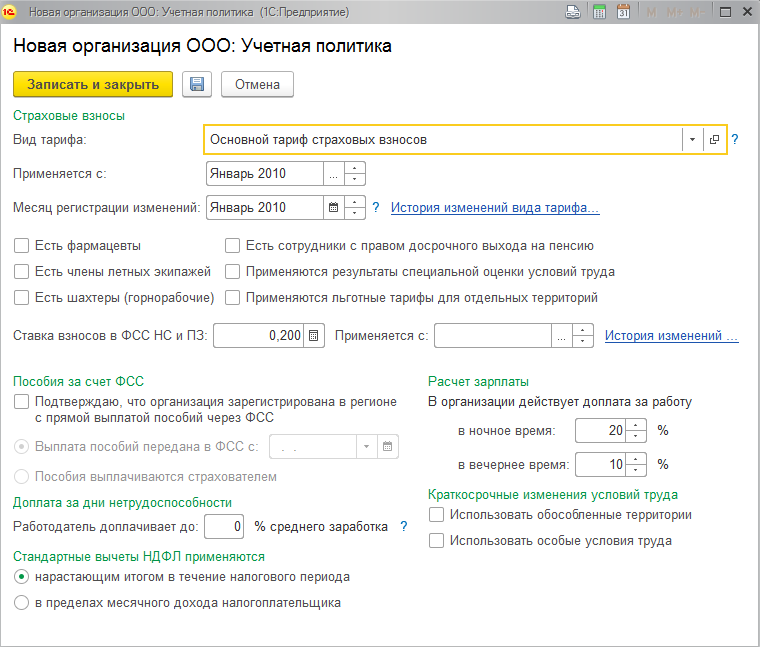
Все основные настройки, касающиеся начисления зарплаты и кадров, собраны в разделе «Настройка» – «Расчёт зарплаты» и «Кадровый учёт». Эти настройки регулируют наполнение разделов программы документами и отчётами.
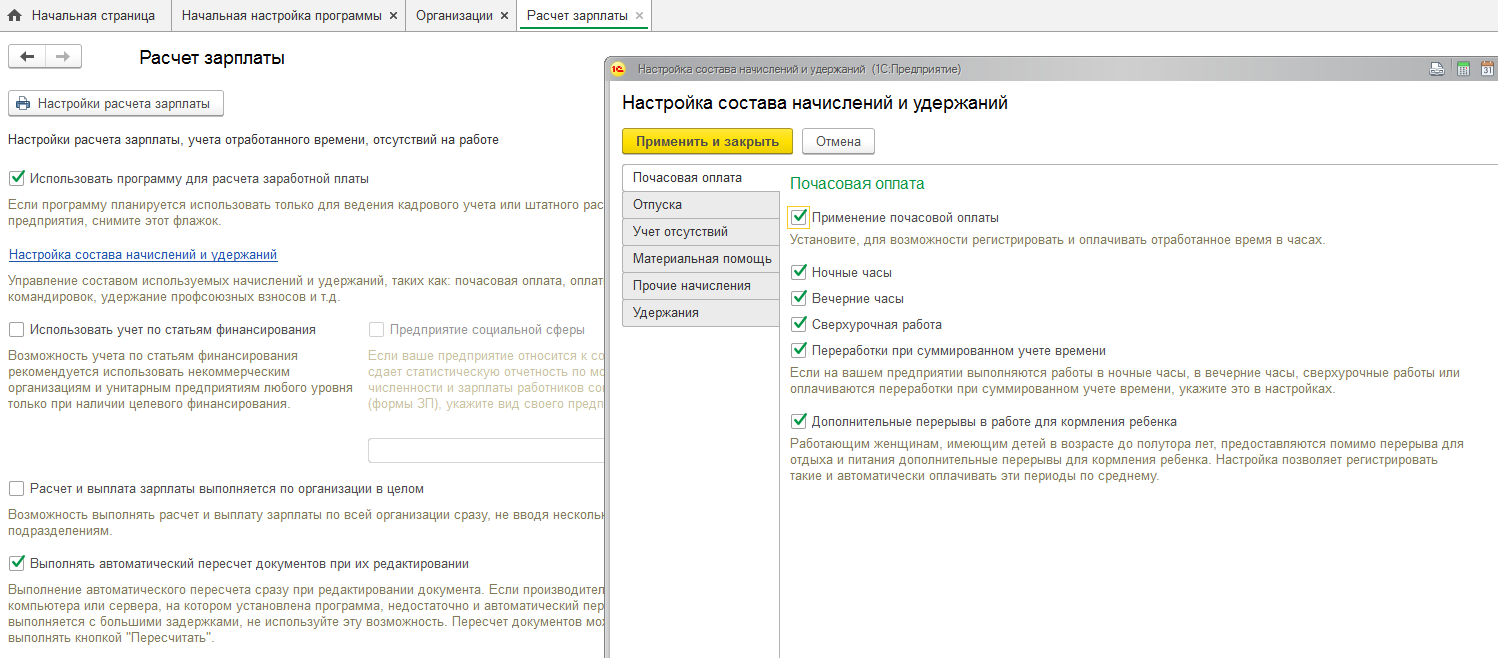
В этом же разделе выбираем, что может быть удержано из зарплаты сотрудников: удержания по исполнительным листам, профсоюзных и добровольных страховых взносов.
Переходим к настройкам кадрового учёта (рис. 4). Здесь указываем, используется ли в организации работа по неполной ставке, включаем возможность ведения штатного расписания, воинского учёта, учёта специальностей. Штатное расписание в конфигурации 1С:Зарплата и управление персоналом 8 ред. 3.1 можно вести двумя способами: с сохранением истории изменений и без сохранения истории. Используя первый вариант, все изменения регистрируем с помощью документа «Изменение штатного расписания». При втором варианте изменения вносятся непосредственно в действующее штатное расписание. В настройках кадрового учёта можно включить печать приказа по форме Т-6 о предоставлении сотруднику отпуска в случае отпуска по беременности и родам (приказ можно будет вывести на печать из документа «Больничный лист»).
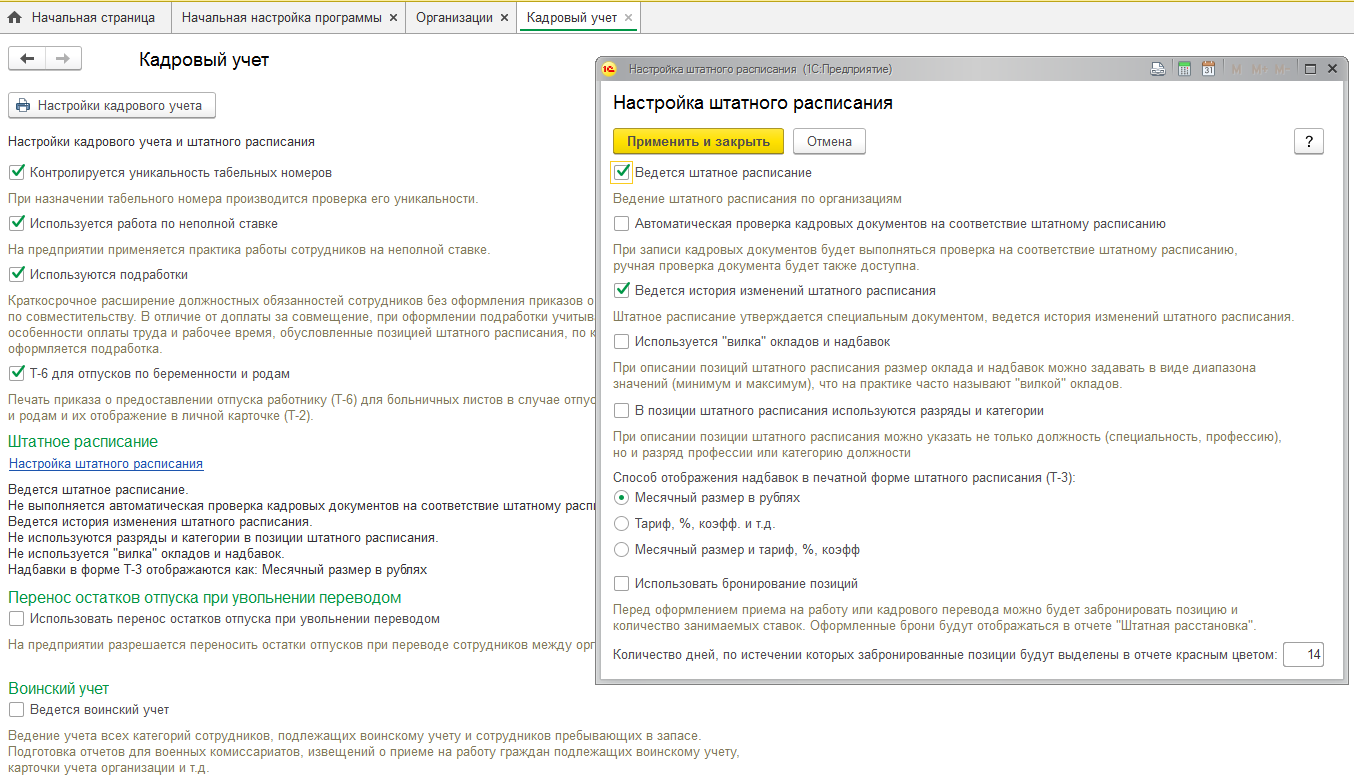
Если мы включили нужную настройку, а документ не отображается в составе раздела, воспользуйтесь функцией настройки навигации и (или) настройки действий. Значок находится в верхнем правом углу каждого раздела. Перенося позиции из раздела «Доступные команды» в «Выбранные команды», регулируем наполнение раздела (рис. 5).
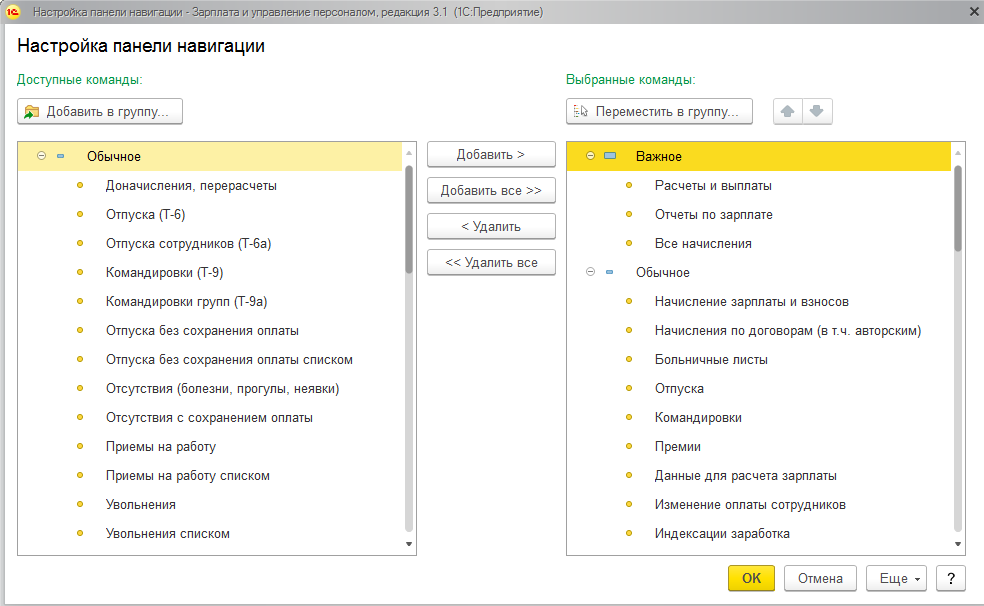
Небольшое резюме. В разделе «Настройка» расположены основные настройки зарплаты и кадрового учёта, которые предлагает «Помощник начальной настройки программы». Но есть некоторые функции/параметры, которые можно открыть только через помощника. Эти настройки касаются премий, ежемесячной и квартальной, годовой и разовой, вариантов их начисления; материальной помощи и единовременной выплаты к отпуску (они предоставляются в размере кратном окладу, мы задаём количество окладов) и некоторые другие интересные параметры.
В этой статье мы разобрались, как настроить программу «1С:Зарплата и управление персоналом 3.1». Надеемся, наш материал оказался вам полезен. Если после прочтения материала у вас остались вопросы, мы готовы на них ответить на нашей выделенной Линии консультаций 1С. Наши специалисты имеют практический опыт работы с 1С и обрабатывают более 5 000 обращений в месяц. Первая консультация совершенно бесплатно!
Программа подразумевает возможность гибких настроек интерфейса. Все настройки изначально «спрятаны». При выполнении первоначальной настройки для каждой компании вы определяете тот необходимый набор функций, который будет выполняться.
Эти начальные настройки обычно выполняются администратором системы. Однако, пользователи с правами «кадровика» должны знать какие возможности существуют в программе. Это дает понимание, каким образом программа будет использоваться в вашем учреждении.
При первоначальном запуске программы у нас открывается помощник начальной настройки

Помощник позволяет нам выполнить настройки в максимально удобном режиме. Программа задает вопросы, на которые мы отвечаем. Таким образом выполняется настройка интерфейса.
Первый вопрос, который задает программа:
Будет ли система настроена с нуля или данные будут перенесены из прежней программы?
Мы будем работать в программе, в которой данные будут заполняться с нуля. Однако, рассмотрим также и варианты переноса данных из других программ.
Существует 2 варианта переноса: рекомендованный и полный

Вот информация, которая переносится при рекомендованном виде переноса:

Переносятся все справочники, начисления и удержания с регламентированным способом расчета, штатная расстановка на месяц начала эксплуатации, кадровая история сотрудников, данные для расчета среднего заработка, данные учета НДФЛ и страховых взносов в году переноса, действующие на момент переноса отпуска и остатки взаиморасчетов на месяц начала эксплуатации.
А вот какая информация не переносится:

Не переносится штатное расписание, начисления и удержания с произвольными формулами, дополнительные реквизиты и сведения, данные управленческого учета, сведения о займах сотрудников, настройки отражения в учете, кадровая история сотрудников для формирования аналитической отчетности, фактические начисления и выплаты для формирования аналитической отчетности.
При полном переносе, переносится все то, что мы уже перечислили, а также:

Возвращаемся к начальной настройке программы. У нас будет настроена работа с нуля

Двигаемся дальше, отвечая на каждый вопрос и выполняя настройки программы

Когда ответы на все вопросы введены, нажимаем на кнопку «завершить ввод начальных данных»
После этого помощник начальной настройки закрывается. А все настройки, которые были выполнены, сохраняются в разделе «настройка»

Они отображаются в следующих вкладках: «расчет зарплаты», «кадровый учет», «удержания», «реквизиты организации»

Переходим во вкладку «кадровый учет»

Что мы здесь видим?
При назначении табельного номера будет производится проверка его уникальности и программа не позволит принять сотрудников с одинаковым табельным номером.
При включении этой опции у нас на предприятии будет возможность зарегистрировать графики неполного рабочего времени, а также принять сотрудников на неполную ставку
Эта опция позволит нам вести учет подработок
Эта настройка позволит вести учет отпусков по беременности и родам
По умолчанию в разделе «личная карточка Т-2» показываются документы только по кадровым переводам. При установке данной настройки, в личной карточке будут также отображаться изменения оплаты труда.
Позволит вводить вторые документы основания мероприятий трудовой деятельности в формах документов «Прием на работу», «Кадровый перевод», «Увольнение», а также в их списочных версиях.
При выборе сотрудника, вводом в поле ввода фамилии с помощью клавиатуры будет производится поиск сотрудников, ранее изменивших фамилию.
Возможность указывать общий период отпуска и автоматическое заполнение общего периода положенными сотруднику видами отпусков
Если в организации есть сотрудники, которые работают с коронавирусной инфекцией, то необходимо установить данный флажок и определить будет ли то медицинская организация или организация социального обслуживания.
Для штатного расписания у нас есть отдельные настройки:

Изначально мы должны определить, будет ли у нас вестись штатное расписание. Если штатное расписание ведется, то включаются дополнительные опции. Мы пока это не включаем.

Эта настройка позволит нам вести учет всех категорий сотрудников, подлежащих воинскому учету и сотрудников пребывающих в запасе.
Также пока оставляем невключенной
«Правила формирования представления элементов справочника сотрудники в отчетах и документах» мы можем выбрать из списка

Далее мы возвращаемся в самое начало настроек кадрового учета. Нажимаем на кнопку «настройки кадрового учета»

Здесь мы можем посмотреть, какие настройки кадрового учета у нас есть

Эти настройки могут быть изменены во время использования программы.
Теперь возвращаемся в общие настройки и нажимаем на вкладку «расчет зарплаты»

Вот, что мы видим:

Здесь есть не только настройки зарплаты, но и дополнительные возможности ведения кадрового учета. Вот какие здесь есть настройки:
Данная настройка включена по умолчанию

Здесь мы можем открыть всплывающую форму и отметить настройки, которые нам необходимы.
«Применение почасовой оплаты» позволяет учитывать рабочее время не только в днях, но и в часах. Галочка «ночные часы» позволит учитывать ночные часы в графиках сотрудников и выполнять оплату ночных часов. Галочка «сверхурочная работа» определяет нам возможность использовать документы по регистрации сверхурочной работы и выполнять начисления. «Переработки при суммированном учете времени» также включают возможность использования документа по переработкам. «Дополнительные перерывы в работе для кормления ребенка» позволят создавать графики с перерывами для кормления.
В разделе «отпуска» мы включаем опции тех отпусков, которые будут использоваться

В разделе «учет отсутствий» мы проставляем все признаки по возможности использования документов по учету отсутствий

Также мы можем определить будут ли учитываться внутрисменные отсутствия для каждого документа
В разделе «материальная помощь» мы можем отметить выплачивается ли сотрудникам материальная помощь и есть ли материальная помощь при предоставлении отпуска

Во вкладке «прочие начисления» определяем будет ли в программе доступен документ работы в выходные и праздничные дни, работа по сдельному заработку, совмещение или временное исполнение обязанностей, доплата до среднего заработка, доплата за дни болезни, натуральные доходы и единовременные выплаты при предоставлении отпуска.

Во вкладке «удержания» нас будут интересовать только удержания по исполнительным документам

Далее мы снова возвращаемся в общие настройки и нажимаем на вкладку «начисления»

Вот, что мы видим:

Давайте разберемся какими начислениями мы будем пользоваться. В списке начислений будут: оплата труда, доплаты и надбавки, премии, стимулирующие выплаты, компенсации, натуральные доходы, отпуска, больничные и командировки.
Давайте перейдем в начисление «оплата по окладу»

Здесь мы видим, что начисления будут выполняться ежемесячно, либо в перечисленных месяцах

Также мы указываем назначение начисления, формулу начисления. На дополнительных закладках мы можем увидеть все остальные настройки этого начисления.
Еще одна важная настройка начислений — «включать в ФОТ»

Плановый ФОТ работника — это аналитический показатель, сумма, которая могла бы быть начислена работнику, если он отработал месяц целиком. Этот показатель позволит нам:
Теперь возвращаемся во вкладку «начисления» и нажимаем на кнопку «настройка НДФЛ, среднего заработка и др.»

В открывшейся вкладке нажимаем на «средний заработок»

Далее переходим к форме «Состав ФОТ»

Здесь мы видим перечень тех начислений, которые будут включаться в фонд оплаты труда и тех начислений, которые не включаются в ФОТ.

Как настроить в программе 1С: ЗУП 8 выдачу призов и подарков сотрудникам, временное исполнение обязанностей, можно ли распечатать приказ на отпуск по беременности и родам. Эти и многие другие вопросы часто возникают у наших клиентов. Сегодня я расскажу вам об основных настройках программы.
Пользователи программ 1С хорошо знают, что для корректной и комфортной работы очень важно правильно произвести первоначальные настройки конфигурации. Кроме этого в процессе работы может возникнуть необходимость подключения какого-то дополнительного функционала программы, который раньше нам был не нужен.
Мы много говорили и еще будем говорить о настройках программы 1С:Бухгалтерия 8, но сегодня я предлагаю вашему вниманию статью, посвященную настройкам программы 1С: ЗУП 8, ред. 3. Число пользователей программы 1С:Зарплата и управление персоналом постоянно растет, а в последней редакции этой конфигурации появилось очень много дополнительных возможностей, которых не было в программе редакции 2.5. И наши пользователи все чаще и чаще звонят с вопросами, где и какую галочку надо поставить, чтобы работать в программе стало еще удобнее и интереснее.
1) Сначала рассмотрим возможности настройки программы для подсистемы расчета заработной платы.
В разделе Настройка в правом верхнем углу находятся настройки расчет зарплаты в программе:

Открываем окно настроек и первый флажок, который мы видим, устанавливает возможность использовать программу ЗУП для расчета заработной платы. Вот удивительно, правда? Тем не менее, возможность отключить расчет заработной платы в программе и использовать ее только для ведения кадрового учета, есть. Для этого надо просто снять первый флажок в настройках:

Далее по гиперссылке открывается окно настройки начислений и удержаний:

Здесь, с помощью флажков, мы устанавливаем, какие начисления и удержания будут использоваться во всех организациях, которые будут вестись в этой информационной базе.
Уже с первой же закладки Почасовая оплата мы видим, что возможности последней редакции программы шире, чем предыдущей.
На закладке Отпуска есть возможность указать, что на предприятии будут предоставляться учебные отпуска, а также доп. отпуска для пострадавших от последствий катастрофы Чернобыльской АЭС:

Перейдем на вкладку настройки отсутствий на работе. Здесь устанавливаются возможности отражения командировок, прогулов и простоев. Также в программе появилась возможность предоставления отгулов. Для каждой настройки в программе представлены достаточно информативные подсказки:

На отдельной закладке настраивается возможность предоставления сотрудникам материальной помощи на основании заявления и к отпуску:

Отдельно настраиваются различные дополнительные начисления. Наконец-то в программе появилась возможность использовать совмещение профессий, чего так долго ждали пользователи программ 1С. Кроме этого здесь же есть устанавливается возможность для выплаты единовременного пособия при предоставлении отпуска и регистрировать натуральные доходы:

Ну и отдельная закладка для настройки различных удержаний: по исполнительным листам, профсоюзные взносы различные виды добровольных страховых взносов. Здесь же находится настройка, вязанная с удержанием или сторнированием начислений за неиспользованный отпуск при увольнении:

Сохранив все настройки начислений и удержаний мы продолжаем изучение настроек программы 1С:Зарплата и управление персоналом для расчет заработной платы. Для некоммерческих организаций устанавливается учет по статьям финансирования, а для предприятий социальной сферы необходимо указать вид предприятия:

Далее настраивается расчет и выплата зарплаты по подразделениям или в целом по организации. Автоматический пересчет документов устанавливается в зависимости от возможностей вашего компьютера. При снятом флажке пересчет документов будет производиться только по кнопке Пересчитать:

Следующие настройки связаны с возможностью индексации заработка сотрудников, выдачей займов на предприятии, выплаты по договорам ГПХ, возможность использовать тарифные группы и ставки:

Еще ниже такие долгожданные настройки, связанные с выплатами различных доходов физ.лицам, не являющимся сотрудниками организаций, бывшим сотрудникам, выдачей призов и подарков:

Далее в программе предусмотрены три варианта пересчета тарифной ставки в стоимость одного часа или дня. Эта настройка важна при оплате праздничных, сверхурочных, ночных часов:

Ниже есть возможность самим настроить тарифную ставку, которая будет использоваться для при пересчете в стоимость часа (дня):

Ну и последние настройки расчета зарплаты связаны с расчетом нормы времени, при изменении графика не с начала месяца. При выборе первого варианта будут сравниваться два графика и выявлены сверхурочные, при втором варианте будет считаться, что все что отработано – это по графику.
Ну и в конце этого раздела настроек есть возможность защитить выгруженные из программы платежные документы от случайного редактирования:

2) Теперь рассмотрим настройки программы для подсистемы кадрового учета.
Также в разделе Настройка открываем раздел Кадровый учет:

Здесь тоже появилось много новых возможностей, по сравнению с предыдущей версией программы. Как видим, можно отключить проверку уникальности табельных номеров, установить возможность работы по неполной ставке, использовать подработки. Очень часто меня спрашивали о печатной форме приказа для отпусков по беременности и родам. И вот теперь эта возможность появилась в программе:

В 3 редакции программы 1С:Зарплата и управление персоналом расширены возможности настройки ведения штатного расписания. Для этого переходим по соответствующей гиперссылке и устанавливаем необходимые для нашей работы флажки:

Также появилась очень интересная возможность – перенос остатков отпусков при увольнении. Т.е. если сотрудник увольняется из одной организации и переходит в другую переводом, то можно перенести для такого сотрудника остатки отпусков.

Далее идут настройки ведения воинского учета:

Еще одна настройка позволяет хранить список специальностей, необходимых работнику для того, чтобы занять ту или иную должность.
Ну и последняя возможность – это выбор правила, по которому сотрудник будет представлен в отчетах и документах, например Фамилия

Вот и все настройки программы. Еще раз обращаю ваше внимание, что эти настройки будут действовать для всех организаций, по которым ведется учет в информационной базе.
Теперь вы знаете где находятся различные галочки и за что они отвечают в программе. Надеюсь, моя статья поможет вам решиться перейти на новую редакцию программы 1С: Зарплата и управление персоналом 8, т.к. здесь реализовано много возможностей, которых мы так долго ждали от разработчиков этого программного продукта.
Программа «1С:Зарплата и управление персоналом 8» открывает для пользователя широкий спектр задач и возможностей в областях расчета заработной платы и кадрового учета. Актуальная версия программы позволяет формировать отчетность по налогам и взносам в соответствии с последними требованиями налогового и трудового законодательства.
Антикризисное предложение с 1С:ЗУП
- Настройку 1С ЗУП под изменения законодательства и новые введения в связи с ограничениями;
- Настройку электронного кадрового документооборота с сотрудниками;
- Настройку интеграции 1С:ЗУП с Корпоративным порталом;
- Создание корпоративного портала, если у вас его нет.
Познакомим вас с основными функциями и возможностями 1С:ЗУП 8.
Интерфейс программы 1С:ЗУП 8
Когда вы запускаете программу, открывается ее вид. В зависимости от того, какая в системе информационная база, интерфейс может отличаться.

Работа в программе «1С:Зарплата и управление персоналом 8» строится через панель разделов. Отдельный пользователь выбирает то, что ему необходимо: Зарплату, Кадры или Настройки. Затем заходит в функции нужного раздела.

Кстати, конкретные функции в разделе формируются также согласно информационной базе.
Вы можете настраивать интерфейс 1С:ЗУП 8 под себя, с учетом нужных вам разделов, а также с учетом ролей, которые вам открыты.

К примеру, если вы бухгалтер, то вам для работы потребуется совсем иной набор опций и функций, нежели сотруднику отдела кадров.
Настройка программы 1С:ЗУП 8
В 1С:ЗУП 8 вы найдете очень много полезных настроек. Система дает возможность отметить все особенности ведения учета именно для вашей организации.
Настройки кадрового учета и расчета заработной платы не нужно выдумывать – они общие для всех организаций, которые располагаются в одной информационной базе.
Что касается настроек учетной политики, можно выполнить настройку «под себя». Функции и опции для каждой организации откроются в справочнике «Организации».

Далее рассмотрим основные настройки программы.
Зарплата. Начисление и выплаты
Сразу отметим, что все эти операции с зарплатой можно выполнять как отдельно по каждому подразделению, так и в целом по всей организации.
Если вам требуется начислить заработную плату по подразделениям, то необходимо в настройках «Расчет зарплаты» снять флажок, где отмечено «Расчет и выплата зарплаты выполняется по организации в целом».


Вы заметите, что появилось поле Подразделение. Укажите то подразделение, которое вам нужно. И уже по нему выполнить необходимое начисление или произвести выплату.
Когда вы выбираете автоматическое заполнение, то в документ попадут только те сотрудники, которые относятся к выбранному подразделению.
Аванс и зарплата
По закону принято, что выплаты работники получают не реже двух раз в месяц: аванс и зарплата. Даты, в которые должны производиться соответствующие начисления, устанавливаются в программе «1С:Зарплата и управление персоналом 8».
Для этого необходимо открыть «Учетную политику и другие настройки» и далее уже «провалиться» по активной ссылке «Бухучет и выплата зарплаты».

Здесь необходимо установить даты выплат аванса и заработной платы способ выплат. Эти даты в последствии будут уже подставляться программой автоматически. Они же будут учитываться при расчете НДФЛ, так как именно в эти числа сотрудник будет получать доход.

Справочники 1С:ЗУП 8
Перечислим все основные справочники, которые предлагает программа:
- Организации;
- Подразделения;
- Должности;
- Графики работы сотрудников;
- Штатное расписание;
- Сотрудники;
- Начисления, Удержания.

Учет в программе можно вести сразу по нескольким компаниям. Все они описываются в справочнике «Организации».

В справочнике «Подразделения» указана иерархическая структура всех подразделений организации. Из легко найти по закладке Настройка.

«Должности» – это классификатор должностей организации, линейный справочник.

В справочнике «Графики работы сотрудников» прописаны графики работы для каждого сотрудника, которые назначаются при приеме на работу. По умолчанию всегда стоит 5-дневка, однако можно установить и другие графики работы, например, по сменам.

Если говорить о справочнике «Штатное расписание», то обычно его не относят к обязательным. Организация может и не вести его. Если справочник ведется, то данные заполняются отдельно по каждой позиции штатного расписания. Здесь описываются условия труда для сотрудников: количество ставок, выплаты и начисления, отпуска и т.д.

Справочник «Начисления» можно найти в настройках программы.

При заполнении справочников, каждому элементу автоматически присваивается код. Однако их можно менять в ручном режиме. В справочнике «Сотрудники» каждому работнику присваивается табельный номер. При этом нельзя создать двух сотрудников с одинаковыми табельными номерами.
Кадровый учет
Ни одна компания не может обойтись без ведения кадрового учета. Автоматизировать этот вид учета очень важно, особенно для тех предприятий, у которых большой штат. В «1С:Зарплата и управление персоналом 8» есть все необходимые инструменты для ведения кадрового документооборота в соответствии с последними требованиями законодательства.
Движение кадров
Это особый раздел для работы кадровой службы. Здесь отражаются все основные изменения по работникам: приемы, переводы, увольнения. Так же звучит и название журнала, где следует вносить необходимые данные.

Например, принять на работу сотрудника можно с помощью документа «Прием на работу». А если вам требуется оформить сразу несколько человек, то лучше воспользоваться документом «Прием на работу списком». Это упростит и ускорит процесс.

Такую же операцию можно провести и переводом, используя «Кадровый перевод» или «Перемещение в другое подразделение» для одного или сразу нескольких сотрудников.

Чтобы уволить работника применяются документы «Увольнение» или «Увольнение списком» соответственно.

Доплаты и надбавки
Чтобы произвести изменения в плановых начислениях (аванс, зарплата) сотруднику, нужно зайти в журнал «Изменение оплаты сотрудников».

Здесь система 1С:ЗУП 8 предложит вам варианты:
- «Изменение оплаты труда»;
- «Изменение плановых начислений»;
- «Назначение планового начисления» или «Прекращение планового начисления».
Далее выбираете необходимый документ и заполняете предложенные программой поля.

Учет неявок
Перед тем как формируется Табель рабочего времени, в систему должны быть внесены все изменения, которые касаются графика работы сотрудников: работа сверх нормы или неявка по разным причинам.
Документы-отклонения от установленного графика расположены в журналах, которые отражают суть неявки:
- Кадры – Все отсутствия;
- Кадры – Отпуска по уходу и возвраты из отпуска.

В первом журнале располагаются документы по больничным листам, отпускам и командировкам. Во втором – отпуска по уходу за ребенком и возврат из него.
Если сотрудник работал сверх нормы, то надо зайти в «Учет времени» и выбрать нужный документ:
- «Работа в выходные и праздники»;
- «Работа сверхурочно».

Расчет зарплаты в 1С:ЗУП 8. Пошаговая инструкция
Каждый месяц бухгалтер производит в программе 1С:ЗУП 8 определенные действия по расчету заработной платы для сотрудников. Представим эти действия в виде шагов.
Первый шаг. Вводим плановые удержания.
Нужно зайти в журнал «Алименты и другие удержания», затем выбрать нужный для конкретного работника документ. Система предложит несколько: от «Исполнительного листа» до «Удержания профсоюзных взносов».

Однако стоит учесть, что некоторые из приведенных документов становятся доступными только после того, как в настройках на вкладке «Удержания» будут установлены необходимые флажки.

Далее стоит указать, с какой периодичностью будет выполняться удержание, а также способ: расчет или фиксированная сумма.
Второй шаг. Утверждение документов перед расчетом аванса.
Здесь необходимо утвердить документы отклонений, о которых говорилось выше. Для этого необходимо зайти в «Расчеты и выплаты».

К примеру, вам предстоит утвердить «Отпуск без сохранения заработной платы». В этом случае не возникает никаких трудностей. Программа сама подскажет, какие действия нужно выполнить.
Несколько иначе обстоят дела с «Командировками». По сути, их можно не утверждать перед расчетом аванса, а перенести на время, когда будет рассчитываться зарплата. Ведь сотрудник не отсутствовал, а был по рабочим делам в командировке. Зачем же тогда его лишать полноценного оклада в момент выплаты аванса?!
Третий шаг. Расчет и выплата аванса.
Обычно эти операции производятся двумя способами:
- фиксированной суммой или процентом от тарифа;
- по расчету за первую половину месяца.
В первом случае нужно сразу вводить в «Ведомость».

Во втором – использовать специальный документ «Начисление за первую половину месяца».

Четвертый шаг. Утверждение документов перед расчетом зарплаты.
Сразу обратите внимание на «Премии». Они играют важную роль для целей НДФЛ.
В программе 1С:ЗУП 8 в настройках премии на вкладке «Налоги, взносы, бухучет» ставим Код дохода – 2002. «Категория дохода» — «Прочие доходы от трудовой деятельности».

Пятый шаг. Начисление и выплата зарплаты.
Месячная зарплата, НДФЛ, страховые взносы и удержания начисляются при помощи документа «Начисление зарплаты и взносов» по кнопке «Заполнить».

Далее следует произвести выплату заработной платы. Для этого в системе предусмотрен раздел «Выплаты» Способ вы выбираете в программе, она предложит несколько. К примеру, «Ведомость в банк» или «Ведомость в кассу».
Кроме того, не забудьте выбрать значение «Зарплата за месяц».

Шестой шаг. Работа с НДФЛ.
Запомните, если НДФЛ перечисляется в день выплаты одним платежным поручением, то в «Ведомости» ставим флажок «Налог перечислен вместе с зарплатой». При этом обязательно нужно будет указать реквизиты соответственного платежного поручения.
Если вы используете для перечисления НДФЛ несколько платежных поручений и делаете это позже выплат, то нужно убрать флажок «Налог перечислен вместе с зарплатой». Далее работаем с документом «Перечисление НДФЛ в бюджет».

Седьмой шаг. Страховые взносы.

Далее вы должны выбрать нужный вид платежа. Программа подскажет вам, это удобно.

Интеграция с «1С:Бухгалтерия 8 редакция 3.0»
В последней версии 1С:ЗУП 8 появилась удобная синхронизация с «1С:Бухгалтерия 8 редакция 3.0».
Ранее приходилось дополнительно формировать проводки по начислению зарплаты. Затем нужно было выгрузить их в бухгалтерскую программу.
Сейчас в «1С:Зарплата и управление персоналом 8» нужно только указать способ отражения в учете. Далее документ «Отражение зарплаты в бухучете» автоматически переносится в «1С:Бухгалтерия 8 редакция 3.0».

В этой обзорной статье мы рассказали о самых актуальных и необходимых в работе функциях программы 1С:ЗУП 8. Если вас интересуют другие возможности системы, позвоните нашим специалистам по телефону. Они расскажут о других преимуществах и особенностях.
В каждой организации могут быть свои особенности работы с кадрами и расчетов по зарплате. В программе 1С:Зарплата и управление персоналом 3 есть возможность гибкой настройки работы. Можно включить нужные функции и отключить ненужные — это очень удобно. Рассмотрим подробнее начальную настройку в 1С ЗУП 8.3.
Помощник по настройке
При первом запуске пустой базы открывается специальный помощник. В нем задаются вопросы об организации и особенностях ведения учета. По ответам автоматически устанавливаются необходимые настройки.
На первом этапе выбираем, как начать работу: настроить с нуля или перенести данные из другой программы.

При выборе второго варианта откроется список программ, с которых можно перейти: ЗУП 2.5, ЗУП 7.7 или БП 3.0.

Далее разберем настройку с нуля.
На втором этапе выходит окно с порядком работы с помощником. При этом мы можем закрыть помощник, а настройку произвести отдельно (без помощника). Для этого нужно установить флажок «Отказаться от начальной настройки программы» и нажать кнопку «Закрыть помощник начальной настройки».

Как управлять помощником:
- По стрелкам вправо и влево переходим по этапам.
- По кнопке «Применить настройки» сохраняются сделанные изменения.
- Снизу отображается прогресс прохождения этапов (желтая полоска).
- Если закрыть помощник, он будет открываться каждый раз, пока не подтвердим завершение работы. Это можно сделать на последнем этапе.
- Если ошиблись при установке какой-либо настройки, не страшно — как уже отмечали, к настройкам можно вернуться позже.
Получите понятные самоучители по 1С бесплатно:
Таким образом, проходим пошагово все этапы помощника и ставим нужные начальные настройки.

Настройка кадрового учета
Если мы отказались от помощника или подтвердили завершение работы, к настройкам можно вернуться.
Для кадрового учета зайдем в меню «Настройка — Кадровый учет».

Откроется окно, где будут доступны флажки и другие параметры.

Также есть функция печати настроек.

Настройка зарплаты
Для зарплаты зайдем в меню «Настройка — Расчет зарплаты».


Учетная политика
Кроме настроек кадрового учета и зарплаты нужно задать учетную политику. Для этого зайдем в карточку организации и на закладке «Учетная политика и другие настройки» перейдем по ссылке «Учетная политика».

Здесь задаются настройки страховых взносов, НДФЛ, пособий ФСС, а также определяются особенности расчета зарплаты в конкретной организации.
Читайте также:


