При подписи произошла ошибка visual studio
Подпись строгим именем предоставляет программному компоненту глобальный уникальный идентификатор. Строгие имена используются, чтобы гарантировать, что сборка не может быть подделана кем-то другим, и убедиться, что компоненты зависимостей и операторы конфигурации соотносятся с корректным компонентом и версией.
Строгое имя состоит из удостоверения сборки (простое текстовое имя, номер версии и сведения о языке и региональных параметрах), а также открытого ключа и цифровой подписи.
Сведения о подписи сборок в проектах C++ см. в разделе Сборки со строгими именами (C++/CLI).
Подписывание с использованием строгих имен не защищает от реконструирования сборки. Сведения о защите от реконструирования см. в статье о программе Dotfuscator Community.
Типы активов и подписывание
исполняемые файлы (.exe);
манифесты приложений (.exe.manifest);
манифесты развертывания (.application);
сборки общих компонентов (.dll).
Подпишите следующие типы активов:
Сборки, если требуется развернуть их в глобальном кэше сборок (GAC).
Приложение ClickOnce и манифесты развертывания. Visual Studio включает подпись для этих приложений по умолчанию.
Основные сборки взаимодействия, которые используются для COM-взаимодействия. Служебная программа TLBIMP обеспечивает строгое именование при создании основной сборки взаимодействия из библиотеки COM-типов.
В общем случае не следует подписывать исполняемые файлы. Строго именованный компонент не может ссылаться на компонент с нестрогим именем, который развернут вместе с приложением. Visual Studio не подписывает исполняемые файлы приложений, но вместо этого подписывает манифест приложения, указывающий на исполняемый файл с нестрогим именем. Следует избегать подписи компонентов, являющихся собственными для вашего приложения, так как подпись может затруднить управление зависимостями.
Практическое руководство. Подписывание сборки в Visual Studio
Для подписи приложения или компонента используется вкладка Подписывание окна свойств проекта (в обозревателе решений щелкните правой кнопкой мыши узел проекта и выберите пункт Свойства). Выберите вкладку Подписывание, а затем установите флажок Подписать сборку.
Укажите файл ключа. Если вы решили создать файл ключа, новые файлы ключей всегда имеют формат PFX. Вам нужно ввести имя пользователя и пароль для нового файла.
При этом следует защитить файл ключа паролем, чтобы предотвратить его использование другим пользователем. Ключи также можно защитить с помощью поставщиков или хранилищ сертификатов.
Кроме того, можно указать уже созданный ключ. Дополнительные сведения о создании пары ключей смотрите в разделе Создание пары открытого и закрытого ключей.
Пока я пытался обновить свой проект, который я делал, я впервые увидел ошибку:
"Произошла ошибка при подписании: SignTool.exe не найден."
Я никогда не видел этого раньше, поэтому я посмотрел, что SignTool.exe - это то, что подписывает мой проект для развертывания ClickOnce.
Я также читал, что это часть Windows SDK - но когда я посмотрел, чтобы найти, где SignTool.exe - я увидел это прямо там!
Я не видел никаких проблем, и я всегда публиковал свой Проект все время - я нахожусь на Версии 68. Но я впервые вижу это - я не затрагивал никаких вариантов, которые могли бы сделать это.
Наконец, вы можете захотеть установить предварительный просмотр клиента, а не на предварительный просмотр для разработчика

Инструменты публикации ClickOnce не устанавливаются как часть типовых параметров установки. Таким образом, вы должны установить его в расширенном режиме.
Это диалоговое окно можно найти в Windows 7, перейдя в Панель управления> Удалить программу , щелкнув правой кнопкой мыши на Microsoft. Visual Studio Professional 2015 и выбор Change . Откроется диалоговое окно Visual Studio. Выберите Modify из набора кнопок внизу, и появится диалоговое окно выше.
Пожалуйста, нажмите "Как только приложение" -> "Свойства" -> "Подписание" -> "Снимите флажок".
Проблема будет решена.
Примечание. Имейте в виду, что это решение снимает безопасность с вашего проекта. Прежде чем сделать это, обратитесь за помощью к более образованному коллеге.
SignTool перемещен в другое место в последнем SDK: C:\Program Files (x86)\Windows Kits\8.1\bin\x86
Необходимо установить ClickOnce Publishing Tools во время установки Visual Studio 2015.
Вы можете повторно запустить установку из раздела "Программы и компоненты"; найдите Visual Studio в списке и нажмите "Изменить".
Это простое исправление. Откройте проект, в котором вы получаете эту ошибку. Нажмите "Проект" вверху. Затем нажмите "Свойства" (будет именем открытого проекта), затем нажмите "Безопасность", затем снимите флажок "Включить параметры безопасности ClickOnce".
Нажмите "Проект" вверху. Затем нажмите "Свойства" -> Подписание -> Снимите флажок [Подписать манифесты ClickOnce] теперь работает
Чтобы отключить, перейдите в свойства вашего проекта (щелкните правой кнопкой мыши) и выберите Безопасность | Снимите флажок Включить параметры безопасности ClickOnce.
Вы можете оставить помеченный манифест на вкладке Подписи, потому что он не имеет подписи, если он отключен.
Я подтвердил, что снятие флажка безопасности разрешило ошибку компиляции в моих проектах.
Я нуждался в подписи, поэтому не мог отменить проверку, как было предложено.
У меня была похожая проблема. Почему-то в свойствах проекта -> Подписывание -> Подписать манифесты ClickOnce был включен.
Пока я пытался обновить проект, который я делал, я впервые получил ошибку:
'Произошла ошибка при подписании: SignTool.exe не найден.'
Я никогда раньше этого не видел, поэтому я посмотрел, что SignTool.exe - это то, что знаменует мой проект для развертывания ClickOnce.
Я также читал, что это часть Windows SDK, но когда я посмотрел, где находится SignTool.exe, я видел его прямо здесь!
Я не видел проблем, и я всегда публиковал свой проект все время - я на Версии 68. Но это первый раз, когда я это видел - я не касался каких-либо вариантов, которые могли бы сделать это.
Наконец, вы можете захотеть установить предварительный просмотр клиента, а не на предварительный просмотр разработчика

Инструменты публикации ClickOnce не установлены как часть Типовых параметров установки. Поэтому вы должны установить его в расширенном режиме.
Этот диалог можно найти в Windows 7, выбрав "Панель управления" > "Удалить программу", щелкнув правой кнопкой мыши Microsoft Visual Studio Professional 2015 и выбрав Change . Откроется диалоговое окно Visual Studio. Выберите Modify из набора кнопок внизу, и появится диалоговое окно выше.
Проблема будет решена.
Примечание. Помните, что это решение устраняет безопасность вашего проекта. Перед тем, как сделать это, обратитесь за помощью к более узнаваемому коллеге.
SignTool перемещается в другое место в последнем SDK: C:\Program Files (x86)\Windows Kits\8.1\bin\x86
Необходимо установить инструменты публикации ClickOnce во время установки Visual Studio 2015.
Вы можете повторно запустить установку из раздела "Программы и компоненты"; найдите Visual Studio в списке и нажмите "Изменить".
Это простое исправление. Откройте проект, на который вы получаете эту ошибку. Нажмите "Проект" вверху. Затем нажмите "Свойства" (будет именем открытого проекта), затем нажмите "Безопасность", а затем снимите флажок "Включить настройки безопасности ClickOnce".
Чтобы отключить доступ к свойствам вашего проекта (щелкните правой кнопкой мыши) и выберите Security | Снимите флажок Включить параметры безопасности ClickOnce.
Вы можете оставить манифест, указанный на вкладке "Подписание", потому что ему нечего подписывать, если он отключен.
Я подтвердил, что при отключении безопасности разрешена ошибка компиляции в моих проектах.
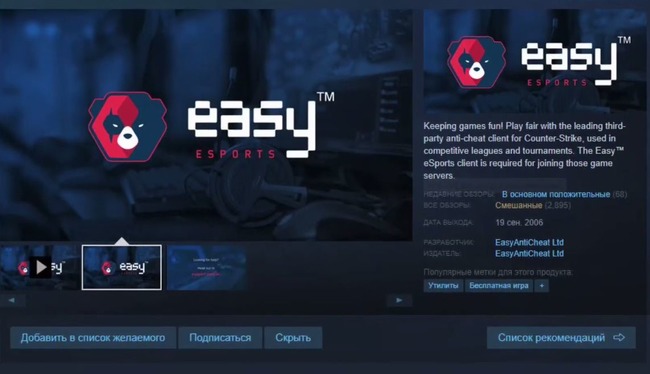
Очень неприятно сталкиваться с неполадками, когда хочется просто включить любимую игру и расслабиться. В этой статье мы перечислим способы, позволяющие устранить ошибку, возникающую при проверке на подлинность сертификата подписи программы для EasyAntiCheat. В тексте вы найдете предельно понятные инструкции, сопровождаемые доходчивыми иллюстрациями.
Как включить программу EasyAntiCheat вручную
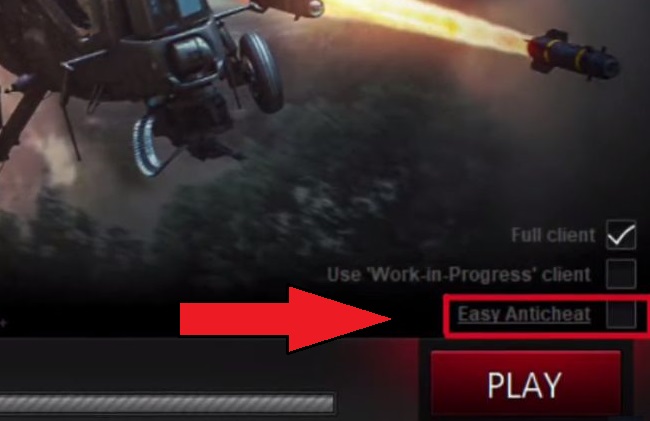
Если игра включается через лаунчер, запустите его. Затем найдите в главном меню строчку «EasyAnticheat». Убедитесь, что напротив нее выставлена галочка. При ее отсутствии сделайте отметку вручную.
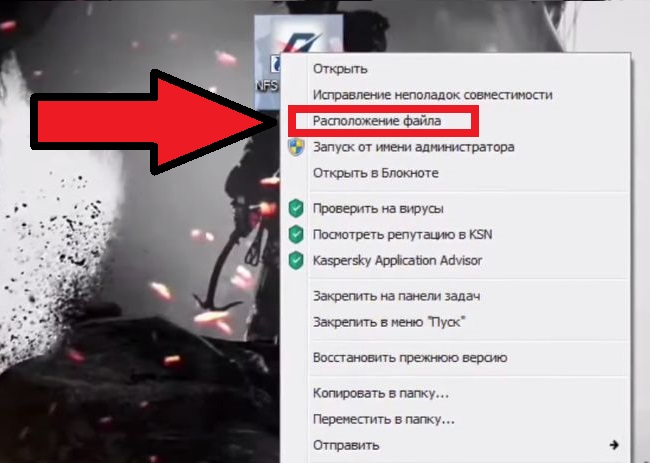
Если вы обнаружили проблему при первом запуске игры, правой клавишей мыши кликните по ее ярлыку. После этого на экране возникнет контекстное меню. Щелкните по надписи «Расположение файла».
Если же вы загрузили игру из магазина Steam, поступайте так:
- Откройте клиент Стим. Далее перейдите в раздел «Библиотека».
- В левой части экрана должен отображаться список игр. Выберите нужное название. Кликните правой кнопкой мыши для вызова контекстного меню и нажмите на пункт «Свойства».
- Выберите клавишу «Расположение файла». Перед вами откроется окно «Проводника».
- В правой верхней части найдите окно для локального поиска. Введите в поле буквы «EASYANTICHEAT». Слова должны быть написаны слитно и без кавычек. После этого нажмите на Enter.
- В окне появится файл с названием EASYANTICHEAT_SETUP.EXE. Выберите его курсором и нажмите на Enter.
- Откроется новое окошко. Выберите игру, в которой проявилась ошибка при проверке подлинности сертификата подписи программы для EasyAntiCheat.
- Щелкните на пункт «Установить античит» или «Помощь в восстановлении». Точное название зависит от версии Easy AntiCheat.
Если игра нормально работала, и вдруг появилась ошибка, в конце нужно будет выбрать опцию «Восстановить античит». Когда вы это сделаете, начнется инсталляция. Дождитесь ее завершения.
После этого можно включать игру. Убедитесь, что программа начала правильно работать. Если проблема не была устранена, переходите к следующему способу разрешения ситуации.
Как устранить ошибку при проверке сертификата подписи Античит
Возможно, нормальной работе программы EasyAntiCheat препятствует антивирус. Попробуйте его отключить и посмотрите, что получится. Как это сделать:
- Откройте окно со скрытыми элементами области уведомлений, расположенной по правую сторону от пользователя. Для этого нажмите на кнопку в виде белого треугольника, обращенного одной вершиной вверх.
- Найдите иконку антивируса. Выберите ее правой клавишей мыши.
- Затем поищите в предложенном меню опцию «Отключить». Воспользуйтесь ею.
- Включите игру и проверьте, начала ли она нормально работать.
Проблема может крыться в сбое или устаревании драйверов для видеокарты. В этом случае необходимо как можно скорее их обновить. Предлагаем список полезных ссылок, которые вам обязательно помогут:
Мы рекомендуем скачивать драйвера только с официальных сайтов. Это гарантирует вашу защищенность от пиратского ПО. При загрузке драйверов из сторонних источников пользователь рискует стать жертвой злоумышленников.
Попробуйте изменить тип запуска. Это тоже необходимо делать через командную строку. Следуйте простой инструкции:
Запустите игру и проверьте, исчезла ли ошибка EasyAntiCheat при проверке подлинности сертификата подписи. Если этого не произошло, перезагрузите компьютер. При отсутствии изменений рекомендуем переходить к следующему методу.
Устранение ошибки AntiCheat с BCDEDIT –SET TESTSIGNING OFF
Для использования следующего способа вам также понадобится вызвать командную строку. Так называется интерфейс для взаимодействия с операционной системой, с помощью которого можно отдавать команды компьютеру в текстовом режиме. Мышь используется только в системах UNIX.
Командная строка является важной частью операционной системы. Она открывает перед опытным пользователем массу дополнительных возможностей по управлению настройками компьютера, которые недоступны через графический интерфейс. Вы можете быстро просмотреть список доступных команд по запросу «help». Данное слово вводится без кавычек.
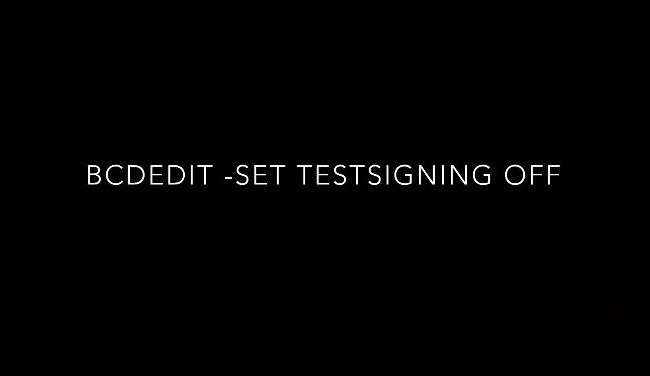
- Найдите на клавиатуре кнопки WIN и R и одновременно нажмите на них.
- В появившемся окне наберите запрос CMD.
- Нажмите на клавишу Enter.
- Перед вами откроется окно командной строки. Наберите на клавиатуре команду «BCDEDIT –SET TESTSIGNING OFF». Записывайте ее без кавычек.
- Снова нажмите на кнопку Enter. Если вы правильно все сделали правильно, то она будет выполнена. При возникновении проблем внимательно проверьте, корректно ли прописана команда.
- Перезагрузите компьютер.
При вводе указаний важен каждый символ. Не добавляйте лишних букв и пробелов, иначе команда не будет выполнена. Пренебрегать символами тоже нельзя. Поэтому будьте предельно внимательны.
Переустановка игры
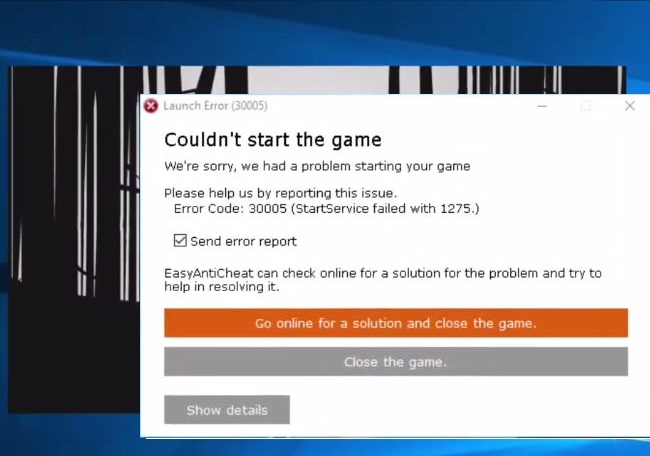
Если ничего не помогло, попробуйте прибегнуть к радикальным методам. Удалите игру, а затем инсталлируйте ее заново. Скачивайте установочные файлы с официального сайта разработчиков. При использовании пиратского софта может возникать много неисправимых ошибок.
Если игра прежде располагалась по адресу C:\, лучше задействуйте для ее установки другой логический диск. Скорее всего, информация на вашем компьютере хранится в 2-х и более разделах. Диск C используется для хранения системных файлов. Раздел D отводится под пользовательские данные.
На вашем устройстве назначение дисков может быть обратным. Однако название не имеет значения. Важно лишь установить игру именно на тот диск, который не служит для хранения системных файлов.
Читайте также:


