Практическая работа создание теста в powerpoint
Интерактивный тест один из наиболее актуальных видов тестирования на современном этапе развития информационного общества. Несмотря на большое разнообразие средств для создания интерактивных тестов, создание тестов с помощью MS PowerPoint является легко осваиваемой и доступной программой, которая входит в офисный пакет приложений Microsoft Office и не требуют дополнительной установки и затрат на приобретение. Поэтому создание интерактивного теста средствами программы MS PowerPoint является актуальной темой.
Объект исследования - интерактивный тест.
Предмет исследования - технология создания интерактивных тестов в MS Power Point.
Цель исследования - разработать инструкцию по созданию интерактивного теста в MS PowerPoint.
Задачи исследования :
- рассмотреть возможности программы MS PowerPoint;
- разработать инструкцию по созданию интерактивного теста средствами MS Power Point.
Методы исследования . Для решения поставленных задач использовались методы сбора и анализа информации, методы обобщения и описания.
Практическая значимость. Результатом проекта является создание интерактивного теста в MS PowerPoint, который в дальнейшем можно использовать в учебном процессе.
Этапы работы над проектом:
I этап. Подготовительный.
Выбор темы проекта.
Формулировка целей и задач проекта.
Составление плана работы.
II этап. Деятельностный.
Поиск информации из учебной литературы и интернет-источников.
Выполнение плана работы.
Формулирование выводов проекта.
III этап. Завершающий.
10.Выступление с защитой проекта.
Для создания интерактивного теста использовались материально - технические ресурсы – компьютер с установленной программой MS PowerPoint .
Основная часть
MS Power Point - это полный графический пакет для создания презентаций и слайд фильмов. Он предоставляет пользователю мощный набор средств по комплектованию и оформлению демонстрационных материалов.
Программные средства подготовки презентаций в PowerPoint позволяют оформить представленную информацию в едином стиле с использованием видеоэффектов, значительно улучшающих ее восприятие. С помощью этой программы можно достаточно быстро сделать электронную презентацию, подготовить слайды, уникальные печатные материалы для оформления докладов, отчетов, проектов и других деловых документов, автономные мультимедиа-презентации для Web-страниц и документы в формате HTML, а также интерактивные тесты.
Основой конструкции создаваемой презентации является слайд, в котором соединяются текстовые элементы и графические объекты.
Слайд – это отдельная «страница» презентации. Слайды могут включать в себя заголовки, текст, диаграммы, таблицы, рисованные объекты и фотографии, фильмы и звук.
С помощью программы MS PowerPoint можно создавать тесты закрытого и открытого типа.
Тесты закрытого типа могут иметь задания:
- на выбор правильного ответа из предложенных вопросов. Обычно предлагается четыре варианта ответа: правильный, неправильный, близкий к правильному и близкий к неправильному.
Рассмотрим этапы создания тестов в MS Power Point с использованием Visual Basic for Application (VBA).
Сейчас откроем MS PowerPoint и создадим 12 слайдов.
Первый слайд является титульным и содержит название теста. На 2 – 11 слайдах мы разместим вопросы теста. А на 12 слайде представим результаты теста.
а) На 2 слайде размещаем
- надпись с текстом вопроса.
б) заходим во вкладку Разработчик и берем инструмент Переключатель (щелкаем на нем) и помещаем на слайд (щелкаем на слайде) – на слайде появляется переключатель (рис 1).

- Щелкаем правой кнопкой мыши по Переключателю и выбираем раздел Свойства.
- В разделе Свойства изменяем: вид переключателя, текст на переключателе, цвет фона переключателя, надпись на переключателе, размер и тип шрифта, цвет шрифта (рис 2).

в) Создаем еще 3 переключателя и производим с ними такие же действия.
г) Создадим кнопку. Для этого берём ее с той же панели Разработчик и помещаем ее на слайд (рис 3).

д) Щелкнув правой по кнопке, выбираем раздел Свойства и тоже изменяем вид и текст на кнопке.
е) В программный код кнопки пишем следующие:
Private Sub CommandButton1_Click()
If OptionButton1.Value = True Then
И так точно так же создаем слайды с 3 по 11, вставляя в них соответствующие вопросы и ответы, переключатели и кнопки.
Создадим последний слайд, на котором будут выводиться все результаты (рис 4).

а) Поместим на слайде 4 элемента Label (надпись) со вкладки Разработчик.
б) Создадим 2 кнопки:
в) Разместим 4текстовых поля, где будут высвечиваться результаты теста.
г) В кнопке Результат напишем следующий программный код:
Private Sub CommandButton2_Click()
pro = po / vz * 100
If pro > 85 Then
Label8.Caption Times New Roman, serif"> Отлично "
If pro <= 85 And pro > 60 Then
Label8.Caption Times New Roman, serif"> Хорошо "
If pro <= 60 And pro > 40 Then
Label8.Caption Times New Roman, serif"> Удовлетворительно "
If pro <= 40 Then
д) В кнопке Выход напишем следующее:
Private Sub CommandButton1_Click()
Для того чтобы кнопки работали, в проект необходимо добавить модуль с описанием переменных величин
- делаем двойной щелчок по кнопке «Далее» на втором слайде,
- в меню Visual Basic выбираем INSERT – MODULE,
- в редакторе записываем код Public vz, po, pro As Integer,
- закрываем презентацию и сохраняем изменения.
На этом создание теста закончено. Запускаем его (открываем презентацию) и проверяем.
В работе рассмотрены основные этапы и возможности разработки интерактивных тестов в PowerPoint, в том числе с привлечением возможностей встроенного языка программирования VBA.
Результатом проекта является разработанный интерактивный тест для первоклассников.
Таким образом, можно отметить, что поставленные задачи решены, цель работы достигнута.

Выполнив предложенную практическую работу, обучающиеся получат практические навыки работы в программе Microsoft Power Point 2010, они научатся создавать тесты с использованием гиперссылок, тщательно продумывать структуру презентации, делать переходы между слайдами. Данная работа поможет подготовить обучающихся к дальнейшей самостоятельной работе с гиперссылками в сети Internet.
Просмотр содержимого документа
«Конспект Создание интерактивного теста средствами MS Office PowerPoint с использованием гиперссылок»

МУНИЦИПАЛЬНОЕ БЮДЖЕТНОЕ ОБРАЗОВАТЕЛЬНОЕ УЧРЕЖДЕНИЕ
ДОПОЛНИТЕЛЬНОГО ОБРАЗОВАНИЯ ДЕТЕЙ
«СТАНЦИЯ ЮНЫХ ТЕХНИКОВ ГОРОДА ЕВПАТОРИИ РЕСПУБЛИКИ КРЫМ»

297407, Российская Федерация, Республика Крым, город Евпатория, ул. Полупанова, д. 27, тел. (06569) 3-15-22,
е- mail : mboudodsut @ bk . ru
ПЛАН-КОНСПЕКТ
открытого учебного занятия
кружок «Компьютер и информационные технологии», группа 2 – А
Тема учебного занятия: «Создание интерактивного теста средствами MS Office PowerPoint с использованием гиперссылок».
Цель учебного занятия: научить создавать тестовые задания средствами MS Office PowerPoint с использованием гиперссылок. Подготовить обучающихся к дальнейшей самостоятельной работе с гиперссылками в сети Internet .
Задачи учебного занятия:
Образовательная:
получить практические навыки работы в программе Microsoft Power Point 2010, научиться тщательно продумать структуру презентации, переходы между слайдами;
подготовить обучающихся к дальнейшей самостоятельной работе с гиперссылками в сети Internet ;
формировать умение правильно и грамотно выражать свои мысли.
Развивающая:
развивать творческие способности, память, мышление обучающихся, навыки индивидуальной практической деятельности.
Воспитательная:
воспитывать аккуратность, внимательность, вежливость, дисциплинированность и бережное отношение к вычислительной технике.
Тип учебного занятия: формирование новых знаний, навыков и умений .
Методы работы: объяснительно-иллюстративный, практическая работа.
Формы работы: индивидуальная, групповая.
Оборудование: персональные компьютеры, доска, мел.
Дидактические материалы: карточки с заданиями.
Ход учебного занятия.
ТБ при работе за компьютером;
Актуализация опорных знаний:
Мотивация учебной деятельности обучающихся:
Выполнение практической работы;
Итоги учебного занятия:
Вы умеете создавать презентации, которые помогают грамотно раскрыть изучаемую вами тему.
1. Организационный момент
Приветствие, проверка присутствующих.
2. Постановка цели и темы учебного занятия.
– Сегодня мы научимся разрабатывать мультимедийные презентации.
3. Актуализация прежних знаний
Мультимедиа технология.
Термин «мультимедиа» можно перевести как «многие среды» (от multi– много и media– среда). Позволяет одновременно использовать различные способы представления информации: числа, текст, графику, анимацию, видео и звук.
Важной особенностью мультимедиа технологии является её интерактивность.
Компьютерные презентации – один из типов мультимедийных проектов.
Компьютерные презентации представляют собой последовательность слайдов (электронных страниц), содержащих мультимедийные объекты (звук, текст, речь, графику, видео). Переход между слайдами осуществляется с помощью управляющих объектов или гиперссылок
Разработка презентации состоит из нескольких этапов:
Запуск программы Microsoft Power Point
Настройка панели инструментов и меню
Создание структуры презентации
Применение шаблона оформления
Вставка картинок из коллекции
Вставка изображений из Интернета
Использование эффектов анимации
Вставка звука или видеоролика
Вставка звукового файла
Запись звука или речевого сопровождения
Настройка времени показа слайдов
Сохранение презентации в формате Демонстрации Power Point
4. Выполнение работы за ПК– формирование новых знаний, умений и навыков
Запуск программы Microsoft Power Point:
– щелкните кнопку Пуск, выберите Все программы, Microsoft Power Point;
– Power Point отобразит титульный слайд презентации в Обычном режиме.
Создание интерактивного теста средствами MS Office PowerPoint
При создании тестовых заданий с использованием гиперссылок нужно тщательно продумать структуру презентации, переходы между слайдами. Предварительно проводится инструктаж, который должен быть четким и понятным для выполнения. Например, выбрать правильный ответ, щёлкнув по нему левой кнопкой мыши. Такого рода задания позволят также подготовить обучающихся в дальнейшей самостоятельной работе с гиперссылками в сети Internet .

Разработка поможет детям понять механизм применения макросов в среде Microsoft PowerPoint, а также познакомиться с элементами вкладки Разработчик. Также дети научатся применять элементы языка Visual Basic для программирования полей ввода и кнопок.
Содержимое разработки
Тест с вводом одного слова (ответа) в MS PowerPoint 2007
Для работы с данной категорией тестов используется вкладка РАЗРАБОТЧИК. Данная вкладка не является открываемой стандартно в MS PowerPoint. Для ее открытия выберите в левой верхней части программы кнопку Office.

В открывшемся меню выберите Параметры PowerPoint .

В появившемся окне на вкладке Основные установите галочку в пункте Показывать вкладку Разработки на ленте.

После этого становится доступна вкладка Разработки в окне программы MS PowerPoint.

При создании теста с вводом текста используются макросы. Поэтому необходимо настроить показ презентации с макросами. Для этого выполните следующие действия.

На вкладке РАЗРАБОТЧИК нажмите кнопку
В открывшемся окне на вкладке Параметры макросов установите переключатель в положение Включить все макросы (не рекомендуется, возможен запуск опасной программы)

Перейдем к описанию теста.
Данный тест используется для проверки умения учащихся разгадывать ребусы. Презентация состоит из 7 слайдов.
1 слайд – Название презентации
2,3,4,5,6 слайды – ребусы
7 слайд – результаты теста.

Первый слайд содержит кнопку , которая позволяет перейти к непосредственному решению ребусов.
Рассмотрим слайды с ребусами.

Для создания поля ввода ответа использовался инструмент Поле , а для создания кнопки Следующий вопрос – инструмент Кнопка .
Принцип работы с данными инструментами прост:
Выбрать нужный инструмент.
Щелкнуть в нужном месте.

Нажать кнопку на вкладке РАЗРАБОТЧИК и в появившемся окне указать нужные параметры (цвет заливки, шрифт и т.п.)

Затем дважды нажать на инструмент (или нажать кнопку на вкладке РАЗРАБОТЧИК), зайдя тем самым в режим Visual Basic и написать текст программного кода.
Закрыть окно Visual Basic и продолжить работу в среде MS PowerPoint.

После создания поля ввода ответа для него необходимо написать программу на языке Visual Basic. Например, для ребуса под номером 1 эта программа будет такова:
Private Sub CommandButton2_Click()
Private Sub CommandButton1_Click()
If TextBox1.Text = “семья” Or TextBox1.Text = “Семья” Or TextBox1.Text = “СЕМЬЯ” Or TextBox1.Text = “сЕМЬЯ” Then
Private Sub OptionButton1_Click()
Private Sub OptionButton2_Click()
Private Sub TextBox1_Change()
Для ребуса под номером 2 программа будет аналогичной, кроме строки, выделенной красным цветом. Отличие будет состоять в том, что ответом на первый ребус будет СЛОВАРЬ. Поэтому данная строка будет иметь вид.
If TextBox1.Text = “словарь” Or TextBox1.Text = “Словарь” Or TextBox1.Text = “СЛОВАРЬ” Or TextBox1.Text = “сЛОВАРЬ” Then
Для ребуса под номером 3 (машина):
If TextBox1.Text = “машина” Or TextBox1.Text = “Машина” Or TextBox1.Text = “МАШИНА” Or TextBox1.Text = “мАШИНА” Then
Для ребуса под номером 4 (человек):
If TextBox1.Text = “человек” Or TextBox1.Text = “Человек” Or TextBox1.Text = “ЧЕЛОВЕК” Or TextBox1.Text = “чЕЛОВЕК” Then
Для ребуса под номером 5 (королева):
If TextBox1.Text = “королева” Or TextBox1.Text = “Королева” Or TextBox1.Text = “КОРОЛЕВА” Or TextBox1.Text = “кОРОЛЕВА” Then.
Используя в тесте вопросы, подразумевающие ввод правильного ответа, следует помнить о том, что учащиеся могут вписать ответ с разными параметрами: с заглавной буквы, строчными буквами, весь ответ заглавными и т.п. Поэтому надо четко формулировать вопрос и при проверке учесть все возможные варианты. Именно эти варианты и перечислены в указанной выше строчки. Соответственно, правильным будет считаться любой из введенных вариантов:
Семья СЕМЬЯ сЕМЬЯ семья
Если необходимо добавить еще несколько вариантов скопируйте часть выражения Or TextBox1.Text = «тест ответа» и укажите дополнительные варианты.

Кнопка имеет следующий программный код (ребус №1):
Private Sub CommandButton2_Click()
Private Sub CommandButton1_Click()
If TextBox1.Text = “семья” Or TextBox1.Text = “Семья” Or TextBox1.Text = “СЕМЬЯ” Or TextBox1.Text = “сЕМЬЯ” Then
Private Sub OptionButton1_Click()
Private Sub OptionButton2_Click()
Private Sub TextBox1_Change()
Для последующих кнопок (слайды 3,4,5,6) меняется только строка, выделенная красным цветом.
Представленный программный продукт содержит только 5 ребусов (в связи с ограничением размера предоставляемых на конкурс материалов). Если Ваша программа будет содержать большее количество заданий, просто скопируйте слайд и измените коды для поля ввода и кнопки (меняются только строки, выделенные красным цветом).
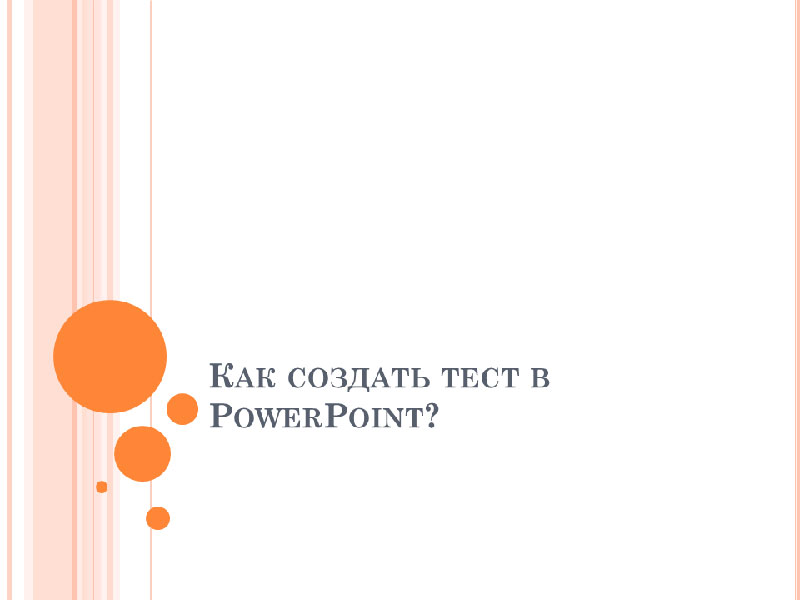
Первый шаг заключается в создании нескольких слайдов с вопросами. В заголовке слайда введите вопрос. Введите первый вопрос в заголовке заполнителя. Перейдите в автофигуры и в разделе «Управляющие кнопки» выберите «Управляющая кнопка: настраиваемая»:
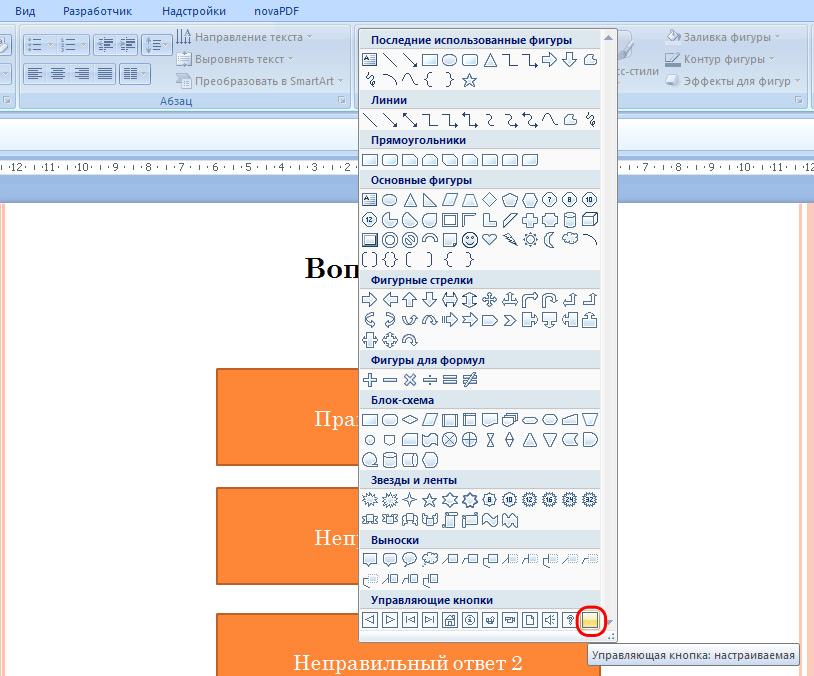
Щелкните по слайду. Появится диалоговое окно «Настройка действия» и кнопка. Окно закройте щелкнув «Отмена» а кнопку разместите в нужное место, задав ей размер с учетом того, что туда будет вставлен текст. Щелкните по кнопке правой кнопкой мыши для вызова контекстного и выберите «Изменить текст».
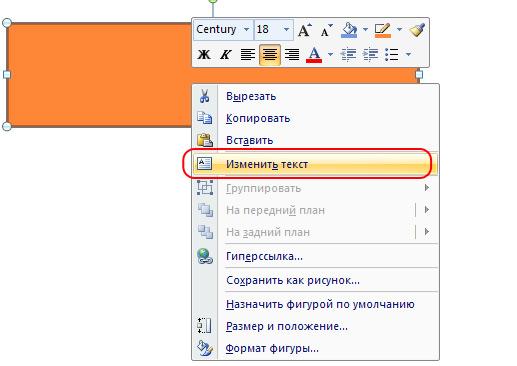
Появится курсор ввода текста. Введите туда правильный вариант ответа. Продублируйте кнопку два раза и измените текст на неправильные варианты ответа. Таким образом сделайте еще два слайда. Должно получится несколько слайдов примерно такого вида:
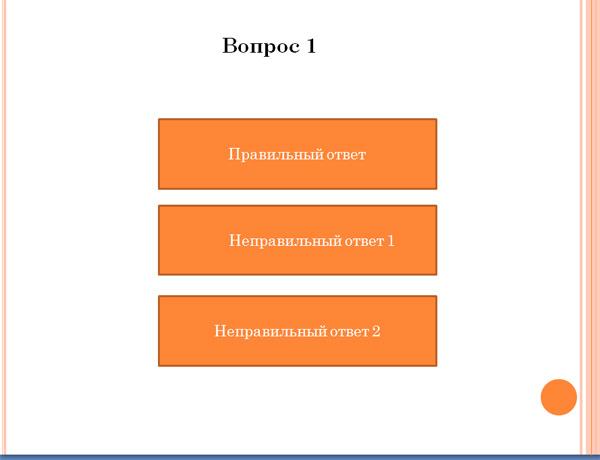
Шаг 2: Создание макросов
Когда слайды с вопросами и ответами готовы, можно переходить к созданию макросов. Для этого непосредственно в PowerPoint будем использовать редактор Visual Basic.
В PowerPoint 2007 году и и более поздних версиях для перехода в редактор необходимо сначала открыть еще один пункт меню – «Разработчик» (по умолчанию, он не отображается.) Для этого проделаем следующие шаги.
1. Откроем меню «Настройка панели быстрого доступа» - «Другие команды»:
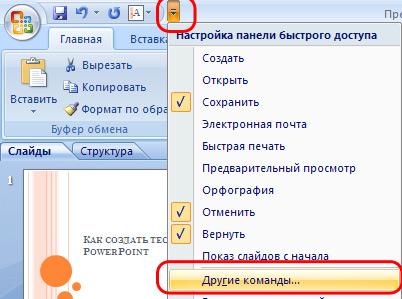
2. В диалоговом окне «Параметры PowerPoint» выбираем пункт «Основные» и ставим галочку «Показывать вкладку «Разработчик» на ленте»:
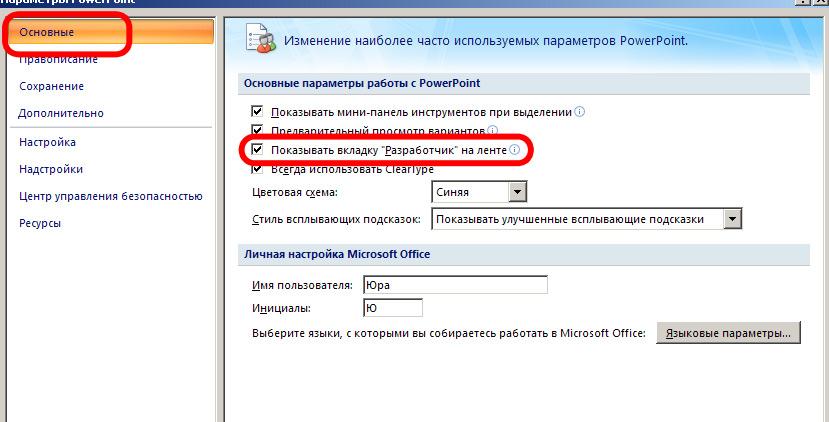
3. Переходим во вкладку «Разработчик» и выбираем «Visual Basic»:
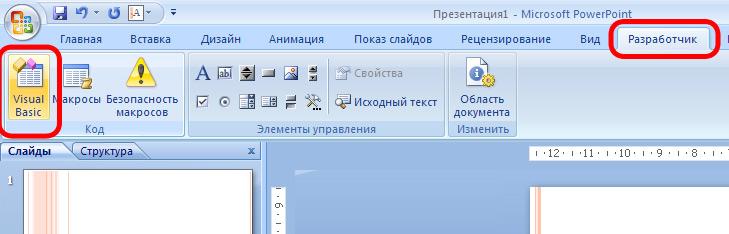
Редактор откроется в новом окне. Мы создадим три макроса.
Щелкаем «Insert» - «Module»:
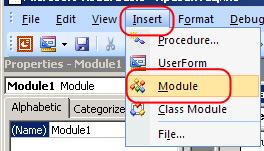
И вставляем код для неправильного ответа:
Sub Wrong()
MsgBox ("Ответ неверный. Попробуйте еще раз")
End Sub
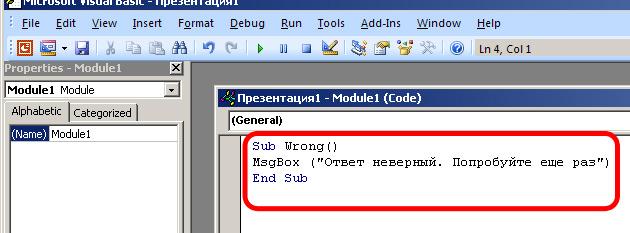
Далее – фрагмент кода для правильного ответа:
Sub Right()
MsgBox ("Все верно")
SlideShowWindows(1).View.Next
End Sub
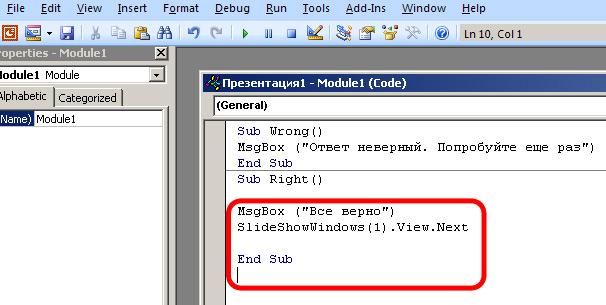
Фрагменты схожи, только во втором есть переход к следующему слайду.
Для того, чтобы презентация не завершилась выходом на последнем слайде добавим для правильного ответа код:
Sub RightLast()
MsgBox ("Congratulations!")
End Sub
В итоге у нас получается следующая конструкция:
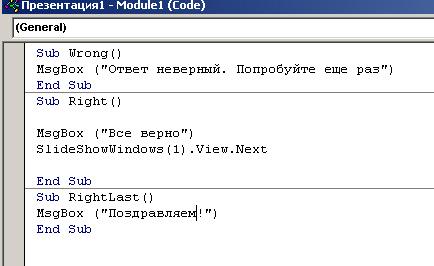
Шаг 3: Подключение макросов для кнопок
Перейдем из редактора VBA в PowerPoint. Для щелкаем по значку «View Microsoft PowerPoint»:
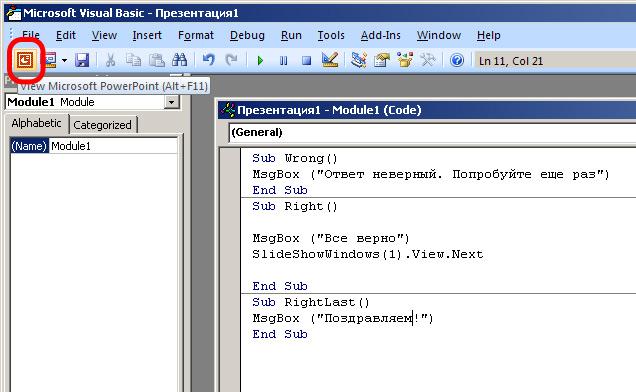
Редактор Visual Basic отставим открытым в фоновом режиме. В PowerPoint сохраним презентацию, это коснется и макросов. Сохраняем как презентацию с поддержкой макросов:
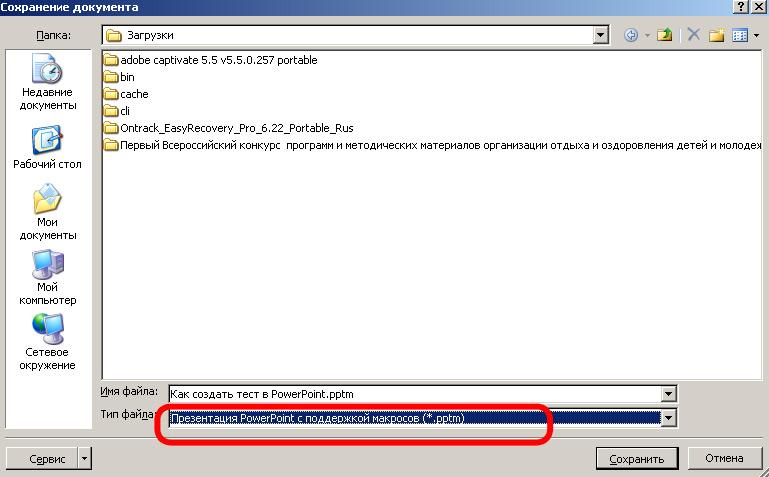
Переходим к кнопке с правильным ответом. Щелкните правой кнопкой мыши на кнопку и выберите «Гиперссылка» из контекстного меню:
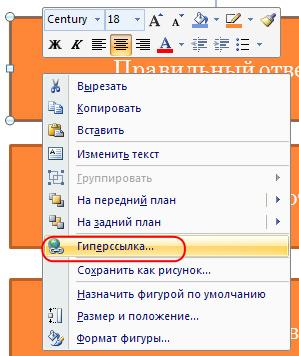
Появится диалоговое окно «Настройка действия». Выберите «Запуск макроса» - «Right». Таким образом, мы подключили фрагмент кода для правильного ответа к кнопке.
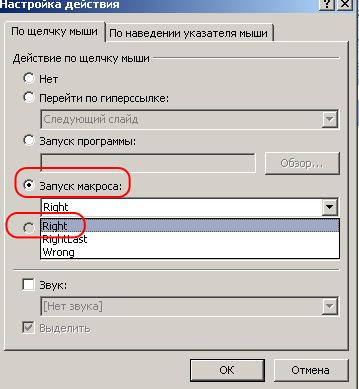
Такую же процедуру проделаем для всех кнопок «Неправильный ответ», только подключаем макрос «Wrong».

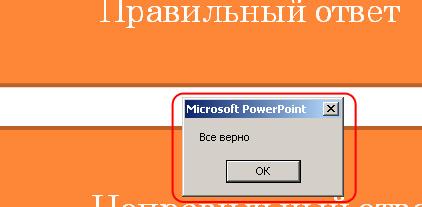
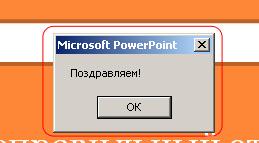
Шаг 4: Финальные настройки

Читайте также:


