Фотошоп не видит кисти для загрузки
Как правильно установить (добавить) новые кисти в Фотошоп?
Из этой статьи Вы узнаете, как установить (добавить) кисти в Фотошоп. В частности, как загрузить новую кисть в Photoshop.Сложность урока: Легкий
Этот урок поможет вам установить кисти для версии программы Photoshop CC 2017. Для других версий алгоритм будет тот же.
Многие пользователи задаются вопросом: «Как загрузить, добавить и установить новые кисти в Фотошоп?». Именно эту тему мы подробно разберем в этом уроке.
Для начала скачайте на нашем сайте или в Интернете файл с новыми кистями и распакуйте его, если он в архиве
Самый простой способ добавить кисти в программу это просто перетащить файл ABR в фотошоп и отпустить его в любой области программы вне рабочего документа. Если вы хотите узнать более подробный процесс, то читайте инструкцию ниже..
Переходим в управление наборами
Далее, откройте программу Photoshop СS6 и перейдите в главном меню в верхней части экрана во вкладку Редактирование – Наборы – Управление наборами (Edit - Preset Manager). Появится вот такое окошко:

Кнопка возле первого указателя (в виде маленькой стрелки) позволяет вам выбрать вид дополнения, который вы хотите установить – кисти, текстуры, фигуры, стили и т.д.
Кнопка возле второго указателя – показывает разновидности дополнения.
Загружаем кисти в Фотошоп
Кликаем по маленькой стрелке и из появившегося списка, путем нажатия левой кнопки мышки, выбираем вид дополнения – Кисти (Brushes):
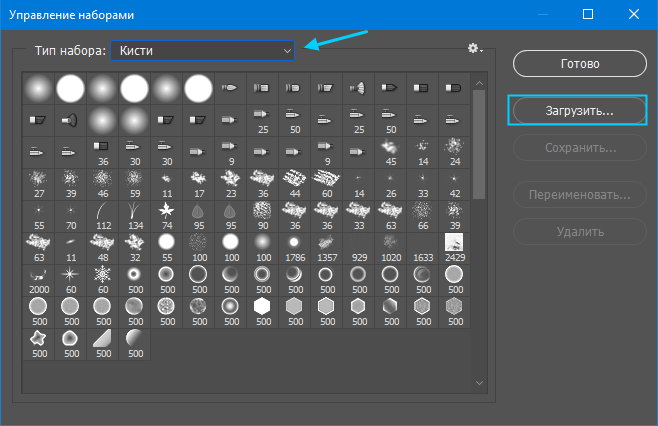
Далее, нажимаем кнопку Загрузить (Load)
Появляется новое окошко. Здесь Вы указываете адрес скаченного файла с кистями. Этот файл находится у вас на рабочем столе или помещен в специальную папку для скачанных дополнений. В моем случае, файл находится в папке "Кисти" на рабочем столе:

Снова нажимаем Загрузить (Load)
Теперь, в диалоговом окне «Управление наборами» вы сможете увидеть в конце набора кистей новые, только что загруженные нами кисти:
Примечание: если кистей много, опустите полосу прокрутки вниз, и в конце списка будут видны новые кисти

Вот и все, программа Photoshop скопировала указанный файл с кистями в свой набор. Можете пользоваться!
Я вместе с вами установила себе новые кисти! Давайте посмотрим, что получилось!

Сложность урока: Легкий
Этот урок поможет вам установить новые стили для версии программы Photoshop.
Примечание: скриншоты операционной системы Windows10, Photoshop CC 2017. Для других версий Photoshop алгоритм действий будет тот же.
Открываем Управление наборами
Для начала скачайте из Интернета файл с новыми стилями и распакуйте его, если он заархивирован.
Далее, откройте программу Photoshop и перейдите в главном меню в верхней части экрана во вкладку Редактирование – Наборы – Управление наборами (Edit – Preset Manager). Появится вот такое окошко:

Кнопка под цифрой 1 (в виде маленькой стрелки) позволяет вам выбрать вид дополнения, который вы хотите установить – кисти, текстуры, фигуры, стили и т.д.
Кнопка под цифрой 2 ( в виде шестерёнки) показывает разновидности дополнения.
Добавляем выбранный стиль в Photoshop
Кликаем по маленькой черной стрелке и из появившегося списка, путем нажатия левой кнопки мышки, выбираем вид дополнения – Стили (Styles):


Далее, нажимаем кнопку Загрузить (Load).
Появляется новое окошко. Здесь вы указываете адрес скаченного файла со стилями. Этот файл находится у вас на рабочем столе или помещен в специальную папку для скачанных дополнений. В моем случае, файл находится в папке «Стили» на рабочем столе:

Снова нажимаем Загрузить (Load).
Теперь, в диалоговом окне «Управление наборами» вы сможете увидеть в конце набора стилей новые, только что загруженные нами стили:
Примечание: если стилей много, опустите полосу прокрутки вниз, и в конце списка будут видны новые стили.

Вот и все, программа Photoshop скопировала указанный файл со стилями в свой набор. Можете пользоваться!
Я вместе с вами установила себе новые стили! Посмотрим, что получилось!

Если в исходнике только обычные слои с применёнными стилями.
Пользуемся таким стилем так:
Вариант 1
Откройте PSD исходник со стилями, выделите текст с готовым стилем слоя, введите свой текст.
Получаем готовую надпись с применённым стилем.
Вариант 2
Откройте PSD исходник со стилями. Создайте свой документ, напишите нужный текст. Сделайте столько копий текста, сколько их создано в PSD исходнике со стилями в оригинале.
В PSD исходнике со стилями выделите слой, нажмите правую кнопку мыши и выберите пункт Скопировать стиль слоя. Перейдите в свой документ, выделите слой с текстом, нажмите правой кнопкой мыши и выберите пункт Вклеить стиль слоя.
Если в исходнике для применения эффекта смарт объект.
Откройте смарт объект двойным нажатием на его миниатюре. Далее измените слой с текстом на свой вариант надписи. Закройте смарт объект, подтвердив сохранение.
Многие не знают как установить кисти в фотошоп. Есть пара способов. Выбирайте, какой вам покажется более удобным. Кстати, эти способы подойдут и для Фотошоп CS5 и для Фотошоп CS6 и для CC.
Как установить кисти в фотошоп. Способ 1


Естественно, если вы скачивали кисти из интернета, то сначала их нужно разархивировать.
Как установить кисти в фотошоп. Способ 2
Кисти, градиенты, текстуры и остальное, в фотошопе хранятся в папке \Presets\
Поэтому можно просто файлы кистей скопировать нужную папку.
Кисти хранятся в папке \Brushes\
Это логично, в переводе с английского brushes переводится как кисти :)
Открываете папку по адресу C:\Program Files\Adobe\Adobe Photoshop CS6\Presets\Brushes
Ну, или эту, смотря где у вас установлен Фотошоп : C:\Program Files (x86)\Adobe\Adobe Photoshop CS6\Presets\Brushes
Папка должна выглядеть примерно так:
Вот сюда и копируйте (вставляете) ваши новые кисти.
Если во время копирования, Photoshop у вас был открыт, то необходимо закрыть и открыть его снова.

Вот, как легко можно установить кисти в фотошоп. Надеюсь, эта статья кому-нибудь пригодилась.
P.S. Эти способы не зависят от версии программы. Добавить кисти в фотошоп cs5, cs6 или сс можно аналогично.
Если у вас есть дополнения или вопросы, пишите в комментариях, с удовольствием отвечу.
Нашли ошибку? Выделите фрагмент текста и нажмите CTRL+ENTERUX/UI Веб-дизайнер. Занимаюсь дизайном и разработкой сайтов для бизнеса более 6 лет. Связаться со мной можно через страницу Контакты
Использование Фотошопа открывает перед пользователем практически безграничные возможности. Но, когда будут освоены все базовые инструменты, пользователю может захотеться дополнить встроенные возможности дополнительными функциями. В этом случае и понадобится загрузка и установка кистей в Фотошоп. Несмотря на то, что процедура не представляет серьезных сложностей, она может слегка отличаться в зависимости от версии программы.
Как загрузить кисти в Фотошоп 2021
В версии программы за 2021 год процедура расширения встроенных инструментов не изменилась: пользователю достаточно скачать и установить подходящий набор кистей. Большинство из них распространяются бесплатно, хотя есть и те, которые предоставляются за небольшую плату.
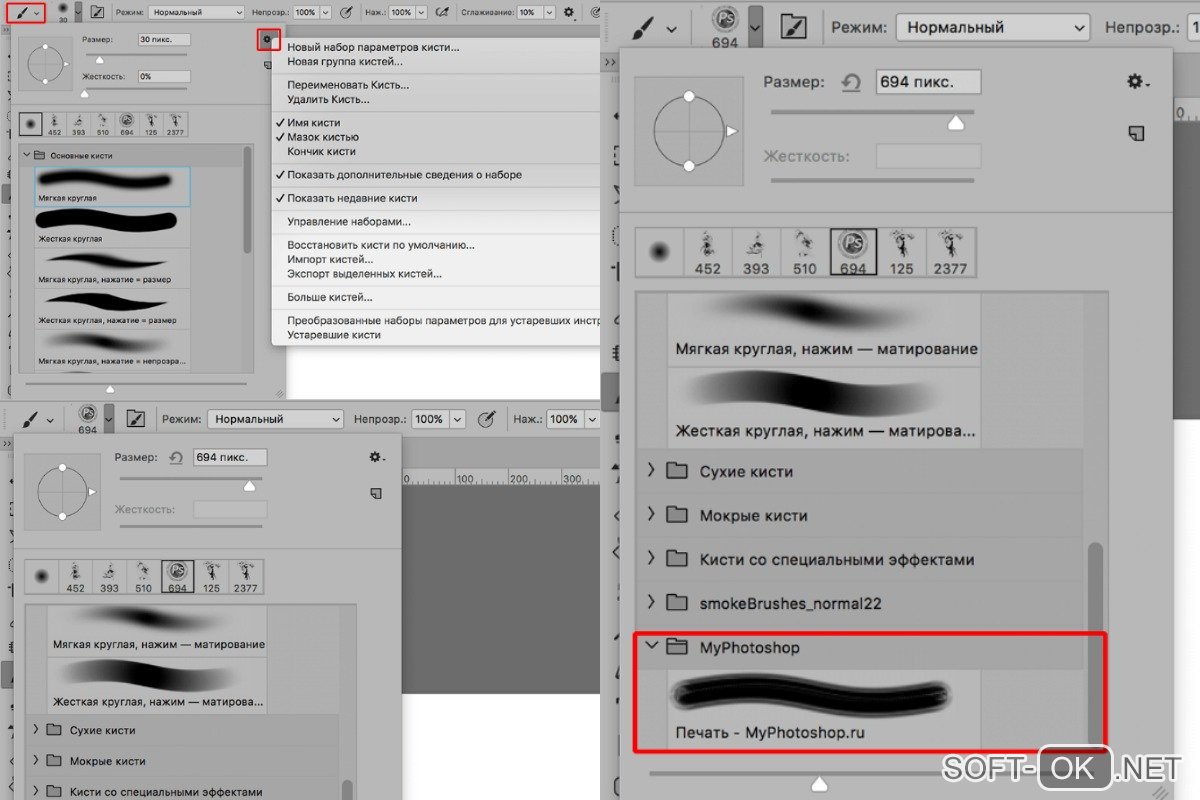
Для загрузки кистей в Фотошоп 2021 необходимо:
- Открыть программу Photoshop и создать произвольный новый документ. Его параметры роли не играют.
- В параметрах кисти, в правом верхнем углу, необходимо кликнуть по значку шестеренки. Открывшееся меню позволит пользователям управлять кистями, менять, удалять и восстанавливать их.
- Далее пользователю необходимо нажать на кнопку «Импорт кистей». Перед пользователем откроется окно с указанием пути к файлу и нужной кистью.
После этих действий выбранная кисть будет добавлена в общий список и появится в нижней его части. Использовать загруженную кисть можно так же, как и другие встроенные инструменты программы.
Загрузка кистей в Фотошоп
Инструкция по добавлению кистей может незначительно отличаться в зависимости от версии программы. Рассмотрим детальнее, как это происходит для самых популярных модификаций графического редактора.
СС 2019
В предыдущей версии программы процедура скачивания и установки кистей не представляла никаких особых сложностей.
Самый простой способ заключается в использовании двойного клика, но он эффективен только для загрузки отдельных кистей. Папку с разархивированными кистями нужно открыть в проводнике и дважды щелкнуть по выбранной кисти. Никаких других действий пользователю совершать не придется: кисть будет автоматически установлена и добавлена в список инструментов.
Для данной версии программы стоит воспользоваться встроенными возможностями самой программы.
Пользователю необходимо:
- Открыть меню «Редактирование», выбрать вкладку «Наборы», а в ней — пункт «Управление наборами».
- Перед пользователем откроется окно. В нем необходимо нажать на вкладку «Загрузить».
- Далее необходимо указать путь на диске, где расположены выбранные кисти.
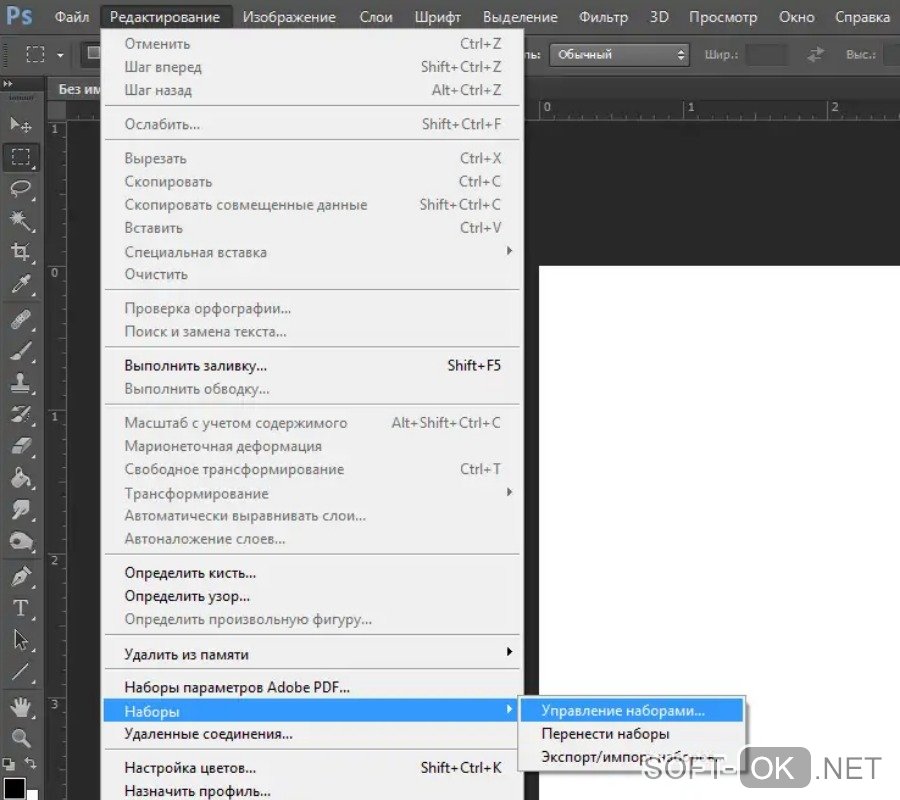
После этого они появятся в списке инструментов, и пользователь сможет закрыть диалоговое окно.
Для шестой версии программы актуальна инструкция, приведенная выше. Но, если пользователю не нравится этот путь, он может воспользоваться другим.
В этом случае можно воспользоваться добавлением через Проводник:
- Необходимо открыть папку с сохраненными кистями и скопировать их.
- Далее необходимо перейти в директорию кистей редактора (С://Program Files/Adobe/Adobe Photoshop CS6/Presents/Brushes).
- В эту папку вставляют скопированные кисти.
Если Фотошоп был ранее запущен, его придется перезагрузить. Главное удобство этого способа в том, что скопированные кисти сразу появятся в панели инструментов.
Как загрузить кисти в Фотошоп на Мак
Скачивание кистей для Мас осуществляется точно так же, как и для компьютеров с другой операционной системой. Способ установки зависит от версии программы, но большинство пользователей предпочитают скачивать программу 2020 или 2021 года.
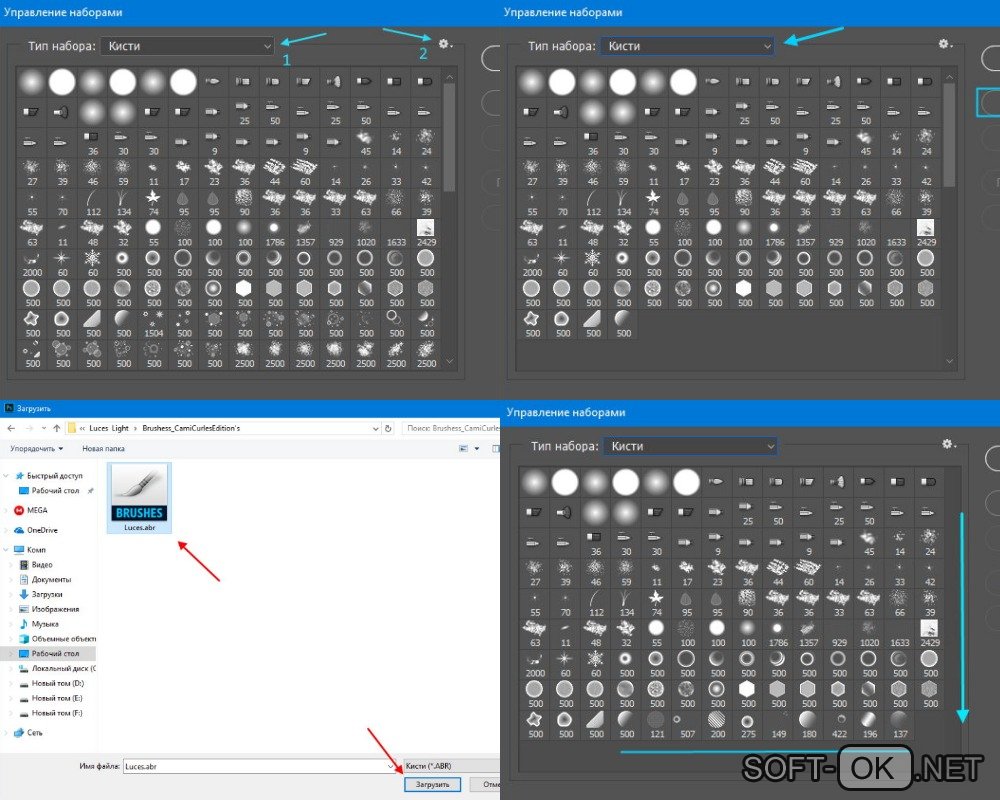
В этой версии программы уже есть специальная панель «Кисти», через которую можно загрузить новые инструменты:
- Чтобы отобразить панель, открывают любое изображение в программе, далее кликают на вкладку «Окно» и раздел «Кисти».
- Если все было сделано правильно, перед пользователем откроется панель «Кисти». Но в некоторых случаях ее может понадобиться перенести вручную мышкой, чтобы зафиксировать ее на месте.
- Для добавления новых кистей, выбирают «Настройки» в правом верхнем углу открывшейся панели.
- В этом окне необходимо нажать на кнопку «Импортировать кисти».
- Перед пользователем откроется окно выбора, в котором будет расположена кнопка «Загрузить».
Пользователю остается только выбрать нужный инструмент, кликнуть на кнопку «Загрузить», чтобы кисти появились в панели Фотошопа.
Еще больше полезной информации о загрузке кистей в Фотошопе можно узнать из видео.
Читайте также:


