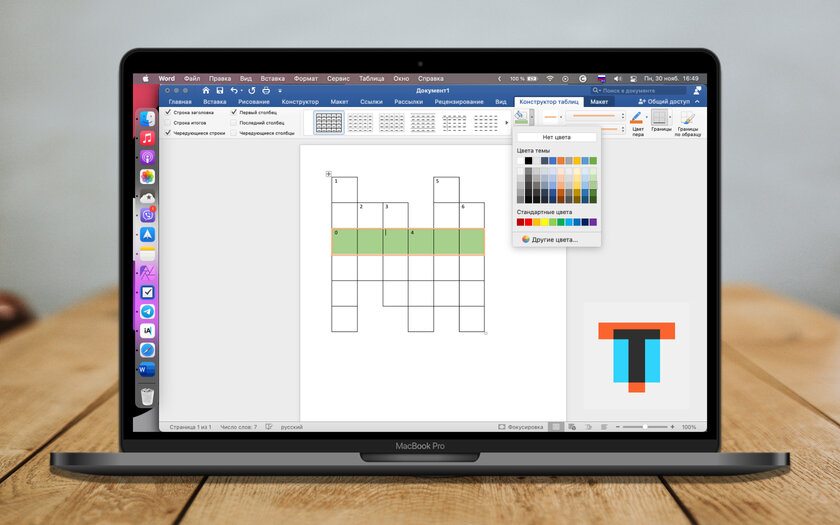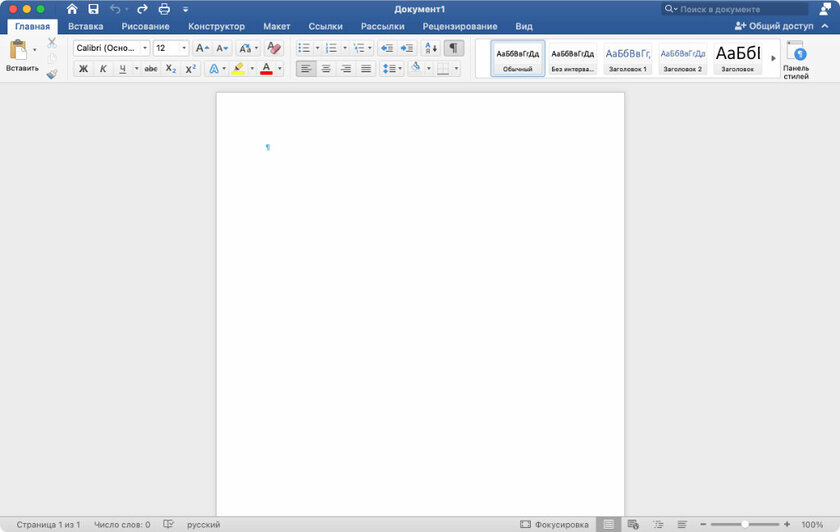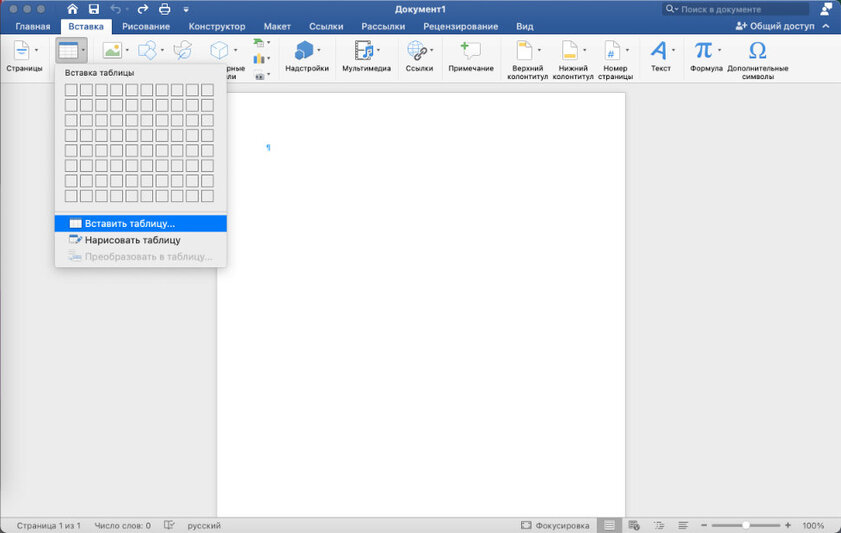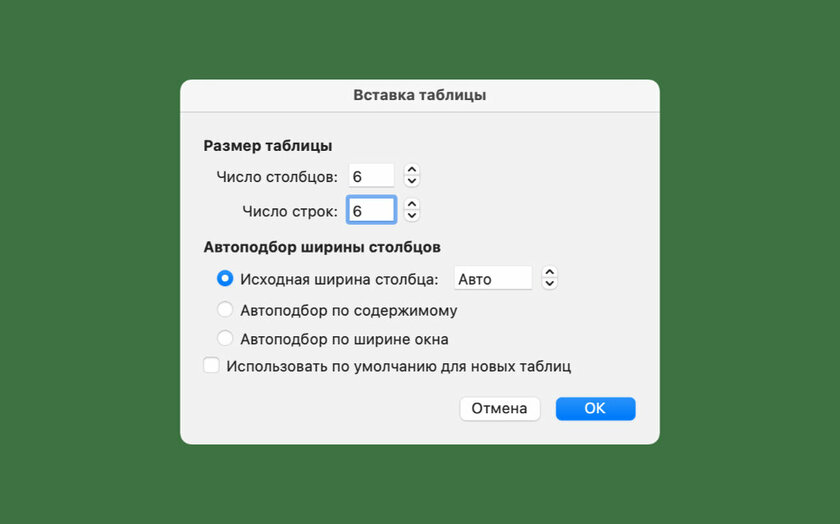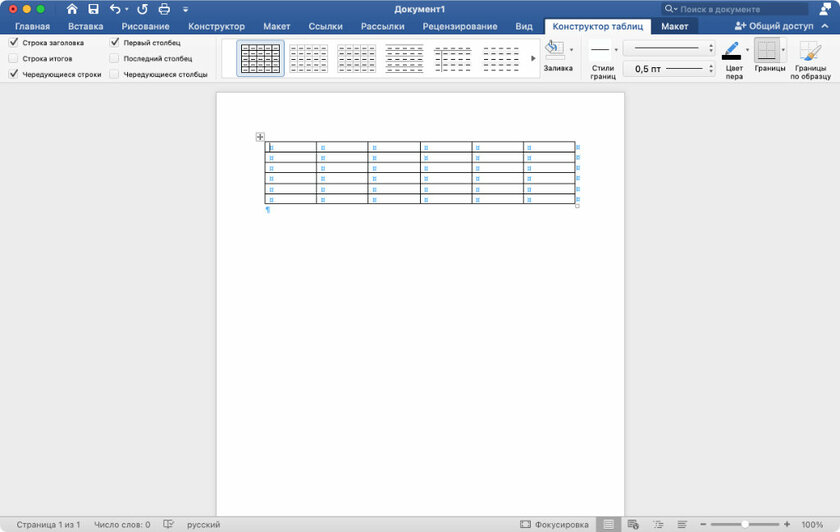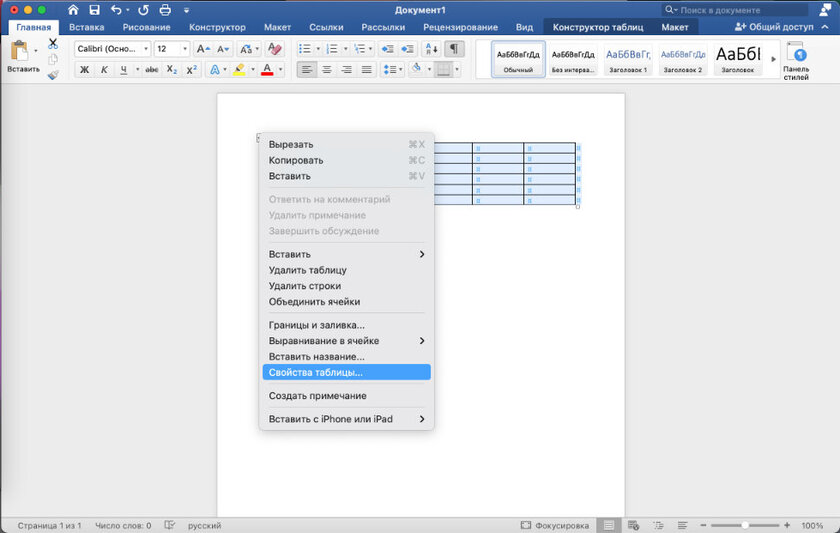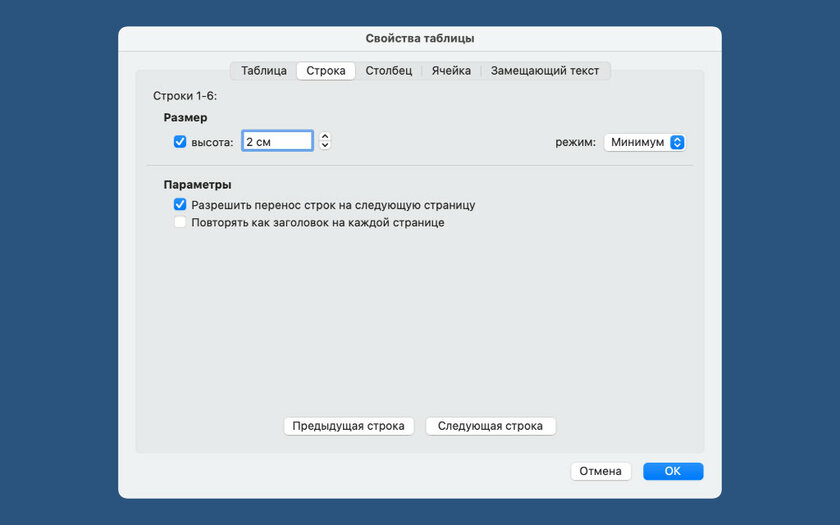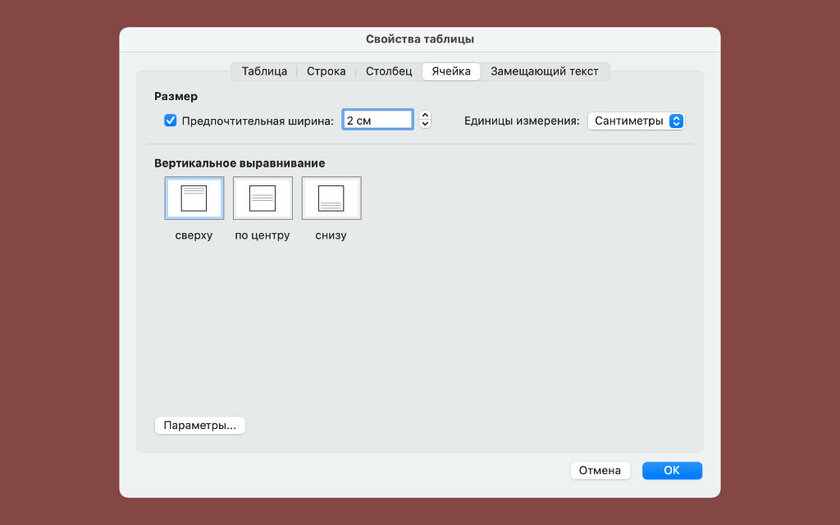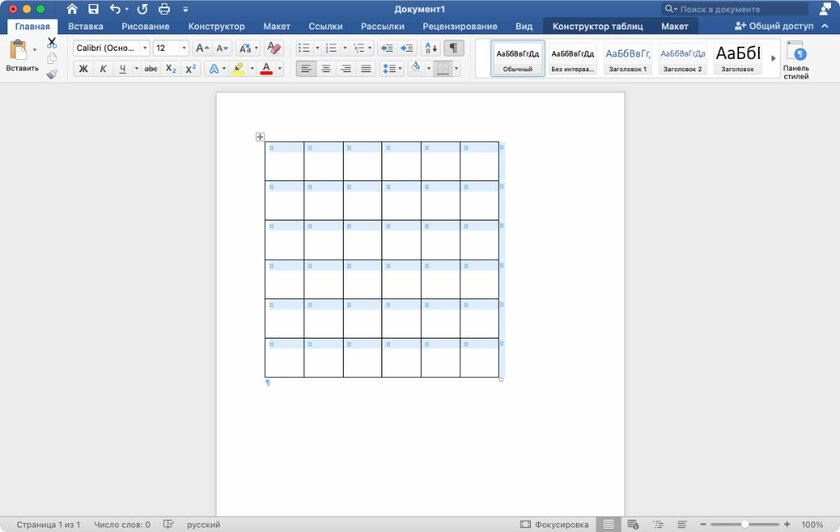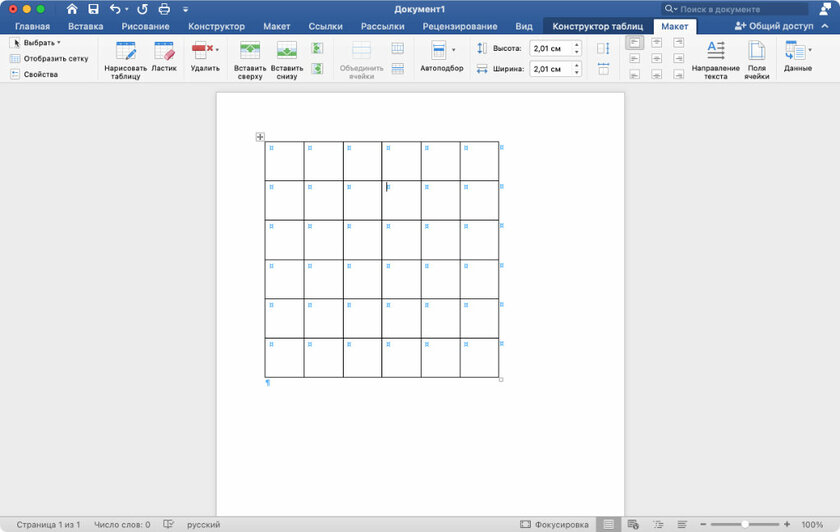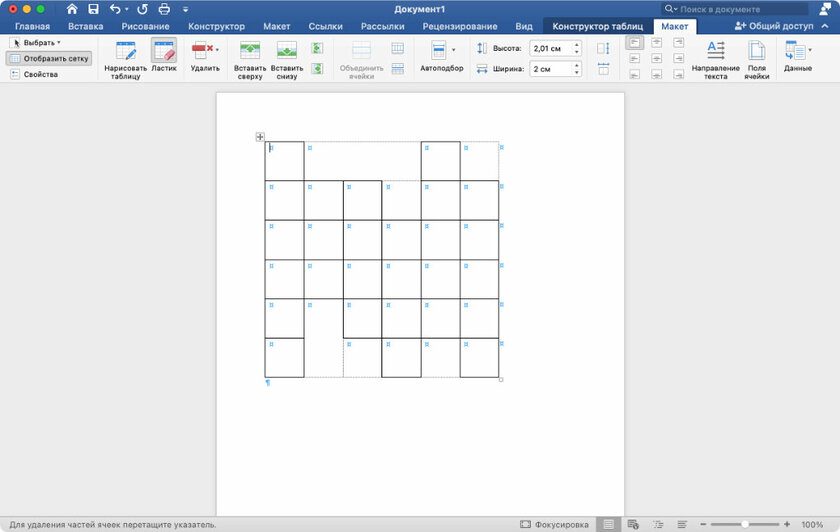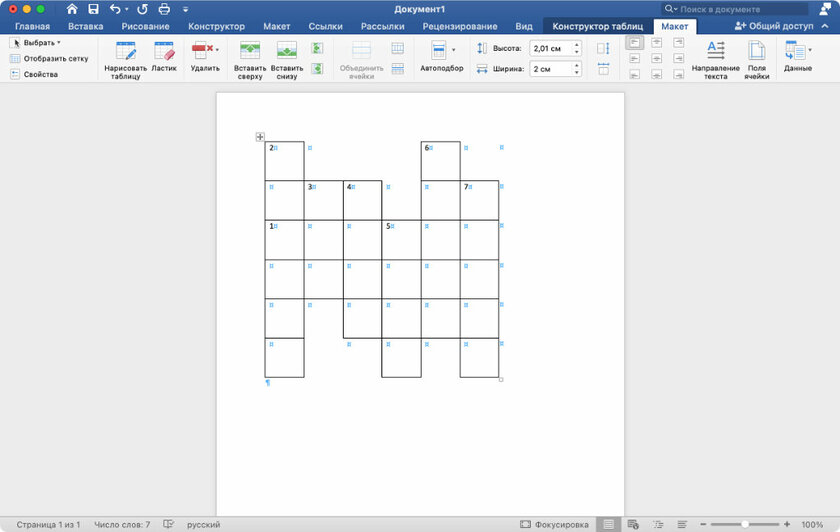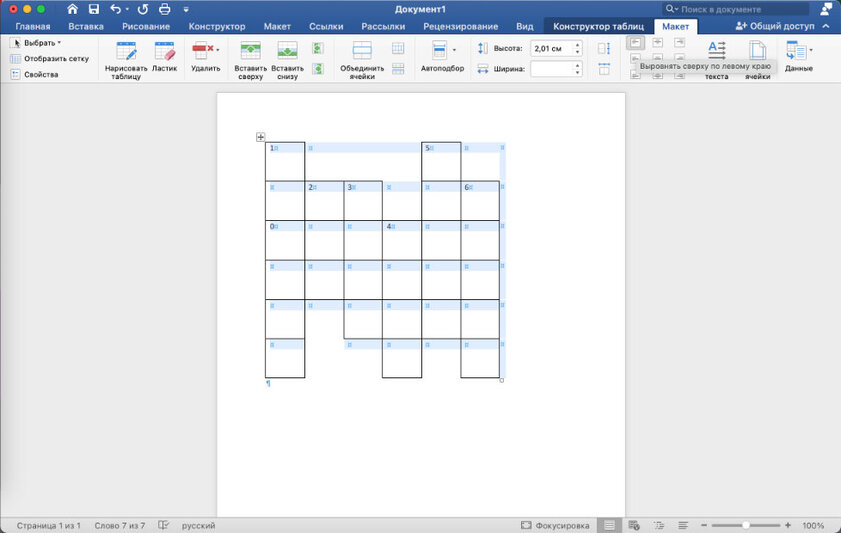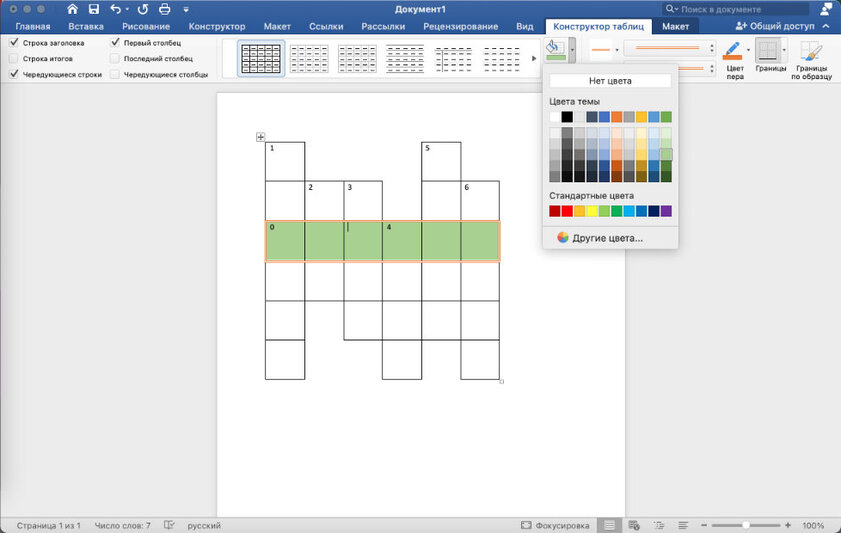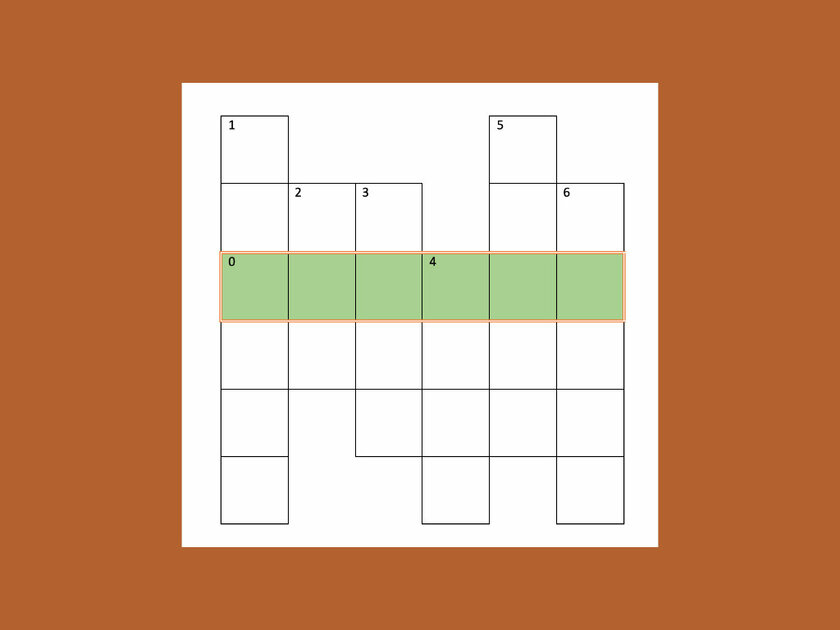Практическая работа создание кроссворда в ворде
Тип урока: изучение нового материала.
Вид: комбинированный урок.
Технология: проблемно-исследовательская технология.
План урока:
- Проблемная ситуация.
- Опрос для проверки уровня подготовки учащихся к усвоению нового материала.
- Объяснение нового материала.
- Практическая работа.
- Создание кроссвордной сетки по образцу
- Тестирование учащихся.
Ход урока
1. Проблемная ситуация. <Приложение1>
Деятельность учеников
- Здравствуйте, ребята! Садитесь.
- Скажите мне, чем вы любите заниматься в свободное время?- А знаете ли вы, как изобразить кроссвордную сетку с помощью компьютера?
Учитель объявляет тему урока:«Создание кроссвордной сетки с использованием текстового редактора Word.»
Цель урока: сегодня на уроке вы должны создать кроссвордную сетку с помощью программы MS Word по образцу.
- Читать, танцевать, ходить в кино, заниматься различными видами спорта, решать кроссворды и сканворды и т.д.
- Нет.
Ученики записывают в тетрадь.
2. Актуализация знаний.Повторение темы «Создание и форматирование таблиц в программа Word».
Загрузить Word, вставить таблицу (7 столбцов и 8 строк), рассказать о правилах заполнения таблицы, выделить несколько ячеек по горизонтали, вставить заголовок перед таблицей.
Добавить строку в конце таблицы, убрать обрамление, создать обрамление для одной строки, установить ширину и высоту каждой ячейки по 1 см.
2. Объяснение нового материала.
На доску повешен кроссворд в увеличенном виде, изготовленный на листе ватмана.
- Такой кроссворд вы должны будете изобразить с помощью компьютера.Деятельность ученика
- Кроссворд готов!
Далее учитель, обобщая все ответы учеников, показывает этапы построения кроссвордной сетки на компьютере в программе «Word».
Затем демонстрируется презентация по теме «Основные этапы создания кроссвордной сетки» выполненная с помощью программы Power Point.<Приложение2>По ходу демонстрации работы ученики записывают в тетради этапы построения кроссвордной сетки:
I этап. Вставить таблицу.
II этап. Записать числа в необходимые ячейки.
III этап. Убрать обрамление, установив линии сетки.
IV этап. Выделив нужные ячейки, создать обрамление для них.
3. Практическая работа.
Нужно создать кроссвордную сетку по образцу. Затем сохранить файл под именем «Кроссворд» в своей папке.<Приложение3>
Ответить на вопросы теста по теме «Текстовый редактор Word».<Приложение4>
4. Выставление оценок.
![Как сделать кроссворд в Word: это проще, чем кажется]()
В Microsoft Word нет функционала для автоматического создания кроссвордов. Поэтому для начала нужно самостоятельно придумать слова и собрать его из них, например, на листе бумаги. После этого с помощью популярного текстового редактора можно красиво оформить его с помощью самой обычной таблицы. В этой статье подробно описано, как сделать кроссворд в Ворде на компьютере.
Для начала создаем таблицу необходимого размера
Шаг 1. Запустите Microsoft Word и создайте новый документ или откройте тот, в который необходимо добавить кроссворд.
![Как сделать кроссворд в Word: это проще, чем кажется]()
Шаг 2. Перейдите в раздел «Вставка» в верхнем ленточном меню приложения, нажмите на кнопку «Таблица» и выберите возможность «Вставить таблицу».
![Как сделать кроссворд в Word: это проще, чем кажется]()
Шаг 3. Определите число столбцов и строк в соответствующих ячейках на основании придуманного кроссворда.
![Как сделать кроссворд в Word: это проще, чем кажется]()
![Как сделать кроссворд в Word: это проще, чем кажется]()
Далее делаем все ячейки в ней квадратными
Шаг 1. Наведите курсор на таблицу, нажмите на кнопку в виде крестика в ее левом верхнем углу правой кнопкой мыши и выберите пункт «Свойства таблицы».
![Как сделать кроссворд в Word: это проще, чем кажется]()
Шаг 2. Перейдите в раздел «Строка» и выберите высоту ячейки с помощью поля «Высота».
![Как сделать кроссворд в Word: это проще, чем кажется]()
Шаг 3. Перейдите в раздел «Ячейка» и выберите ширину ячейки с помощью соответствующего поля, а потом подтвердите изменение свойств таблицы с помощью кнопки «ОК».
![Как сделать кроссворд в Word: это проще, чем кажется]()
![Как сделать кроссворд в Word: это проще, чем кажется]()
Удаляем ненужные линии с помощью ластика
Шаг 1. Нажмите на таблицу, перейдите в раздел «Макет» в верхнем ленточном меню приложения и выберите возможность «Ластик».
![Как сделать кроссворд в Word: это проще, чем кажется]()
Шаг 2. Сотрите лишние границы ячеек, чтобы воссоздать задуманный кроссворд.
![Как сделать кроссворд в Word: это проще, чем кажется]()
Проставляем цифры согласно заданному плану
По задумке, которая используется в примере, нужно получить ключевое слово по горизонтали под номером «0», вписав в кроссворд все слова по вертикали под цифрами «1», «2», «3», «4», «5» и «6» согласно заданиям.
![Как сделать кроссворд в Word: это проще, чем кажется]()
Устанавливаем необходимые параметры выравнивания
Если в этом есть необходимость, выделите таблицу и перейдите в раздел «Макет» в верхнем ленточном меню приложения, а потом установите необходимое выравнивание — обычно используется вариант «Выровнять сверху по левому краю».
![Как сделать кроссворд в Word: это проще, чем кажется]()
Занимаемся дополнительными украшательствами
На финальном этапе можно заняться наведением красоты: можно, к примеру, выделить рамку ключевого слова с помощью инструмента «Стили границ» в разделе «Конструктор таблиц», а также залить его фон с помощью инструмента «Заливка» здесь же.
![Как сделать кроссворд в Word: это проще, чем кажется]()
Вот итоговый результат:
![Как сделать кроссворд в Word: это проще, чем кажется]()
Нет разницы, насколько сложный кроссворд вы придумали, — для его оформления без проблем подойдет алгоритм, описанный в данной инструкции.
⚠️ Если инструкция перестала работать или у вас возникли проблемы на каком-то шаге — пожалуйста, сообщите об этом в комментариях. Мы обязательно изучим проблему и обновим статью.
Для создания кроссвордов существуют специальные программы и онлайн сервисы. Но, если вам нужно сделать простой кроссворд, то для этого можно воспользоваться обычным текстовым редактором Word. В данной статье мы расскажем о том, как сделать кроссворд в Word 2007, 2010, 2013 и 2016.
Шаг № 1. Создаем таблицу.
Если вы хотите сделать кроссворд в Ворде, то вам понадобится таблица. Для того чтобы создать таблицу перейдите на вкладку «Вставка» и нажмите на кнопку «Таблица» . После этого перед вами появится сплывающее меню, с помощью которого можно быстро создать таблицу, просто выделив мышкой нужное количество ячеек.
![Создайте таблицу]()
В Word 2010 максимальный размер таблицы, которую можно создать с помощью такого меню, составляет 10 на 8. Если этого недостаточно для вашего кроссворда, то выберите пункт меню «Вставить таблицу» .
![выберите пункт меню Вставить таблицу]()
После этого появится окно «Вставка таблицы», с помощью которого вы сможете задать любое количество строк и столбцов. Для примера создадим таблицу размером 10 на 10 ячеек.
![создайте таблицу нужного размера]()
В результате мы получим примерно такую таблицу, как на скриншоте внизу.
![получившаяся таблица]()
Шаг № 2. Выравниваем ячейки таблицы.
Обычно, в кроссворде используются квадратные ячейки. Поэтому для того чтобы сделать правильный кроссворд в Ворде необходимо выровнять созданную нами таблицу. Это можно разными способами. Например, вы можете выделить всю таблицу, нажать на нее правой кнопкой мышки и выбрать пункт меню «Свойства таблицы» .
![выберите пункт меню Свойства таблицы]()
Или вы можете установить курсор в любую ячейку таблицу, перейти на вкладку «Макет» и нажать на кнопку «Свойства» .
![нажмите на кнопку Свойства]()
После этого откроется окно «Свойства таблицы». Сначала откройте вкладку строка и задайте высоту строки. Для этого установите отметку напротив функции высота, выберите режим «Точно» и задайте высоту строки . Например, можно установить высоту 1 сантиметр.
![настройте высоту строки]()
После этого перейдите на вкладку «Ячейка» в том же окне «Свойства таблицы» и установите такую же ширину ячейки , как и ее высота. В нашем случае это 1 сантиметр.
![настройте ширину ячейки]()
В результате у вас должна получиться таблица с квадратными ячейками, как на скриншоте внизу.
![получившаяся таблица]()
Данная таблица будет основной для нашего кроссворда в Ворде.
Шаг № 3. Настраиваем таблицу.
Дальше необходимо настроить другие параметры таблицы, таким образом, чтобы она была больше похожа на кроссворд.
В первую очередь нужно изменить выравнивание текста в таблице. Для кроссвордов обычно используется выравнивание текста по левому верхнему углу. Для этого выделите все ячейки таблицу и нажмите на них правой кнопкой мышки. А в появившемся меню выберите пункт «Выравнивание ячеек» и левый верхний угол .
![выберите пункт Выравнивание ячеек]()
Также нужно подобрать шрифт и размер шрифта таким образом, чтобы числа в ячейках таблицы выглядели гармонично и не мешали вписывать в кроссворд буквы. Мы укажем шрифт Arial и размер шрифта 9.
![подберите шрифт и размер шрифта]()
В результате текст в таблице должен выглядеть примерно так, как на скриншоте внизу.
![получившаяся таблица]()
Шаг № 4. Формирование кроссворда.
После того как таблица подготовлена, можно приступать к формированию самого кроссворда в Word. Обычно внутренние не используемые ячейки кроссворда заполняют черным цветом, в то время как внешние не используемые просто удаляются.
Чтобы сделать это устанавливаем курсор в ячейку, которая должна быть закрашена черным, переходим на вкладку «Конструктор» и используем кнопку «Заливка» , для того чтобы заполнить ячейку черным цветом. При необходимости вы можете заполнять черным цветом сразу несколько ячеек. Для этого просто выделите их мышкой и воспользуйтесь инструментом заливка.
![используем кнопку Заливка]()
После закрашивания ячеек черным переходим на вкладку «Конструктор» и нажимаем на кнопку «Ластик» . После чего с помощью инструмента «Ластик» удаляем лишние линии на внешней части кроссворда.
![нажимаем на кнопку Ластик]()
В последних версиях Word нет кнопки « Ластик », вместо нее нужно выбрать тип линии « Без границы » и удалить лишние линии с помощью инструмента « Раскраска границ ».
![инструмент Раскраска границ]()
После закрашивания внутренних ячеек черным цветом и удаления лишних внешних линий, кроссворд в Word почти готов.
![кроссворд в Word почти готов]()
Осталось только расставить номера вопроса в нужные ячейки, добавить сами вопросы внизу и кроссворд в Ворде сделан.
У меня нет инструмента Ластик.
Да, в последних версиях Word данного инструмента нет. Чтобы удалить лишние линии вам нужно выбрать тип линии «Без границы» и удалить лишние линии с помощью инструмента «Раскраска границ».
Подскажите пожалуйста, как подвинуть таблицу, просто она у меня не влезает.
В левом верхнем углу таблицы есть иконка, с помощью которой ее можно перемещать по документу.
Как быть, если не найдено свойство таблицы
![Как в Ворде сделать кроссворд]()
Желаете самостоятельно создать кроссворд (конечно же, на компьютере, а не только на листе бумаги), но не знаете, как это сделать? Не отчаивайтесь, многофункциональная офисная программа Microsoft Word поможет вам это сделать. Да, стандартных средств для подобной работы здесь не предусмотрено, но на помощь в этом нелегком деле нам придут таблицы.
Мы уже писали о том, как создавать таблицы в этом продвинутом текстовом редакторе, как с ними работать и как их изменять. Все это вы можете прочесть в статье, представленной по ссылке выше. К слову именно изменение и редактирование таблиц это и есть, что особенно необходимо в случае, если вы хотите составить кроссворд в Word. О том, как это сделать, и пойдет речь ниже.
Создание таблицы подходящих размеров
Вероятнее всего, у вас в голове уже есть представление того, каким должен быть ваш кроссворд. Возможно, у вас уже даже есть его набросок, а то и готовый вариант, но только на бумаге. Следовательно, размеры (хотя бы приблизительные) вам точно известны, ведь именно в соответствие с ними и нужно создавать таблицу.
![Вкладка главная в Word]()
1. Запустите Ворд и перейдите из вкладки “Главная”, открытой по умолчанию, во вкладку “Вставка”.
![Вкладка Вставка в Word]()
2. Нажмите на кнопку “Таблицы”, расположенную в одноименной группе.
![Вставка Таблицы в Word]()
3. В развернутом меню можно добавить таблицу, предварительно указав ее размер. Вот только значение по умолчанию вас вряд ли устроит (конечно, если в вашем кроссворде не 5-10 вопросов), поэтому нужно вручную задавать необходимое количество строк и столбцов.
![Добавить таблицу в Word]()
4. Для этого в развернувшемся меню выберите пункт “Вставить таблицу”.
![Вставить таблицу в Word]()
5. В появившемся диалоговом окне укажите желаемое число строк и столбцов.
![Параметры таблицы в Word]()
6. Указав требуемые значения, нажмите “ОК”. Таблица появится на листе.
![Добавленная таблица в Word]()
7. Чтобы изменить размер таблицы, кликните на нее мышкой и потяните за угол в направление к краю листа.
![Таблица с измененным размером в Word]()
8. Визуально ячейки таблицы кажутся одинаковыми, но как только вы захотите вписывать текст, размер будет изменяться. Чтобы сделать его фиксированным, необходимо выполнить следующие действия:
Выделите всю таблицу, нажав “Ctrl+A”.![Выделить таблицу в Word]()
- Кликните по ней правой кнопкой мышки и в появившемся контекстном меню выберите пункт “Свойства таблицы”.

- В появившемся окне сначала перейдите во вкладку “Строка”, где необходимо установить галочку напротив пункта “высота”, указать значение в 1 см и выбрать режим “точно”.

- Перейдите во вкладку “Столбец”, поставьте галочку “Ширина”, также укажите 1 см, значение единиц выберите “сантиметры”.

- Повторите эти же действия и во вкладке “Ячейка”.

- Нажмите “ОК”, чтобы закрыть диалоговое окно и применить внесенные изменения.
- Теперь таблица точно выглядит симметричной.

Заполнение таблицы для кроссворда
Имея готовый, но пока еще пустой каркас, нам необходимо пронумеровать ячейки, в которых будут начинаться ответы на вопросы, а также закрасить те ячейки, которые в кроссворде использоваться не будут.
Как сделать нумерацию ячеек таблицы как в настоящих кроссвордах?
В большинстве кроссвордов цифры, обозначающие начальное место для введения ответа на конкретный вопрос, расположены в верхнем левом углу ячейки, размер этих цифр относительно небольшой. Нам предстоит сделать то же самое.
1. Для начала просто пронумеруйте клетки так, как это сделано на вашем макете или наброске. На скриншоте показан лишь минималистичный пример того, как это может выглядеть.

2. Чтобы разместить цифры в левом верхнем углу ячеек, выделите содержимое таблицы, нажав “Ctrl+A”.

3. Во вкладке “Главная” в группе “Шрифт” найдите символ “Надстрочный знак” и нажмите на его (можно использовать и горячую комбинацию клавиш, как показано на скриншоте. Цифры станут меньше и будут расположены немного выше относительно центра ячейки

4. Если текст все еще недостаточно смещен влево, выровняйте его по левому краю, нажав на соответствующую кнопку в группе “Абзац” во вкладке “Главная”.

5. В результате пронумерованные ячейки будут выглядеть примерно так:

Выполнив нумерацию, необходимо закрасить ненужные ячейки, то есть те, в которые не будут вписываться буквы. Для этого необходимо выполнить следующие действия:
1. Выделите пустую ячейку и кликните в ней правой кнопкой мышки.

2. В появившемся меню, расположенном над контекстным меню, найдите инструмент “Заливка” и нажмите на него.
3. Выберите подходящий цвет для заливки пустой ячейки и нажмите на него.

4. Ячейка будет закрашена. Чтобы закрасить все остальные ячейки, которые не будут задействованы в кроссворде для введения ответа, повторите для каждой из них действие с 1 по 3.

На нашем простом примере это выглядит так, у вас, конечно же, будет выглядеть иначе.
Финальный этап
Все, что нам с вами осталось сделать, чтобы создать кроссворд в Ворде именно в том виде, в котором мы его привыкли видеть на бумаге, это написать под ним список вопросов по вертикали и горизонтали.
После того, как вы все это сделаете, ваш кроссворд будет выглядеть приблизительно так:

Теперь его можно распечатать, показать друзьям, знакомым, близким и попросить их не только оценить то, как хорошо у вас получилось в Ворде нарисовать кроссворд, но и разгадать его.
На этом мы вполне можем закончить, ведь теперь вы знаете, как создать кроссворд в программе Word. Желаем вам успехов в работе и обучение. Экспериментируйте, творите и развивайтесь, не останавливаясь на достигнутом.

Отблагодарите автора, поделитесь статьей в социальных сетях.

Читайте также: