Как закрутить фон в фотошопе
Фон для изображения нужен для того, чтобы его дополнить. Представить полноценный вид фотографии, порадовать людей новой картинкой. Возможно сделать такую картинку на заказ и так далее.
Если у вас нет фона на картинке, то ее можно создать с помощью сервисов и программ. Далее мы это сделаем в программе Фотошоп и разберем другие инструменты.
Как сделать фон для картинки в Фотошопе
Итак, чтобы создать фон картинки, установите Фотошоп на компьютер и запустите. Нажимаете «Файл» далее «Создать». После чего устанавливаете размеры изображения. Пример: 300×200.
Далее откроется пустое поле, которое можно заполнить цветом Далее откроется пустое поле, которое можно заполнить цветомВнизу программы нажмите на гамму цветов и выберите необходимый цвет для фона. Далее кликните мышкой по инструменту «Кисть» в Фотошопе и проведите по пустому изображению.
Когда фон будет готов, можно добавить на него фотографию. Для этого нажимаем кнопку «Файл», «Открыть» и загружаем фото в программу. Оно откроется в новой вкладке утилиты.
Чтобы ее переместить на фон, нажмите горячие клавиши: CTRL+A, это выделить. Далее CTRL+C копировать. После чего переходим в первую вкладку Фотошопа и вставляем данную картинку клавишами CTRL+V.
Если картинка не подойдет под размер фона, можете изменить ее размеры. Еще раз нажмите клавиши на клавиатуре CTRL+T, чтобы включить режим редактирования картинки. Далее нажимаете компьютерной мышью по углам фото, чтобы его уменьшить или увеличить. Когда поработаете с картинкой, кликните на стрелку вверху программы и нажмите «Поместить», чтобы изменения с фото сохранились.
Еще один способ создания фона для картинки
Здесь вам понадобятся картинки взятые с Интернета. С их помощью вы сможете вставить фон в Фотошоп, если не нашли для фона нужный цвет в программе.
Как видите, любой браузер находит различные фоны. Это абстрактные изображения, разноцветный фон, картинка с многими текстурами и графикой.
Для их использования открываем картинку в браузере, просто нажав на нее. Далее нажимаем по фону правой кнопкой мыши и применяем функцию «Сохранить изображение как». Естественно, сохраняете его на рабочий стол компьютера.
Затем переносите изображение в Фотошоп или через кнопки «Файл», «Открыть». После добавления фона в программу, вы можете загрузить в нее, например, личную фотографию. Когда картинка будет готова, сохраняете ее на компьютер кнопками «Файл» далее «Сохранить как», «Рабочий стол»и «Сохранить».
Также вы можете выбрать формат картинки во время сохранения, например, PNG, Jpg.
Сервисы и программы для создания фона и обработки изображений
Кроме программ, можно использовать сервисы, чтобы создать фон для картинки. На блоге есть статья обзор о лучших фоторедакторах . Используйте программу PixLR , если нет Фотошопа на компьютере. Она так же работает с изображениями, в том числе и в телефоне.
Эффект Twirl создаётся путём создания снимка, его размытия и скручивания вокруг центра. В процессе работы нам потребуется создание копии, которую мы будем скручивать в противоположном направлении с последующим объединением двух версий. Для придания симметричности эффекту мы отразим его зеркально.
Вот, как будет выглядеть основной эффект, когда мы закончим. Цвета будут полностью зависеть от вашего изображения.
И вот симметричная версия. В этом уроке вы узнаете, как сделать две версии. Я буду использовать Photoshop CC, но здесь подойдёт любая версия, начиная с CS3.
Создание эффекта скручивания
Выбор изображения
Выберите любое подходящее изображение или можете использовать моё. Откройте его в Photoshop. Я буду использовать изображение с цветами , которое было загружено из Adobe Stock:
Дублирование изображения
Первое, что нам нужно сделать, это продублировать и изменить размер нашего изображения. Причина в том, что для создания эффекта скручивания мы будем использовать смарт-фильтры и экспериментировать с их настройками. Смарт-фильтры могут быть очень требовательны по отношению к вашему компьютеру, и большое изображение с высоким разрешением действительно может замедлить работу. Чтобы избежать этих неудобств, мы будем работать с копией уменьшенного размера. Когда вы будете довольны результатом, то с лёгкостью сможете заменить уменьшенную копию исходной полноразмерной версией, как это сделать, я расскажу в конце урока. Если ваше изображение небольшого размера, то можете пропустить данный шаг.
Для создания копии перейдите в меню Image (Изображение) и выберите Duplicate (Дублировать). В диалоговом окне «Дублировать изображение» введите название для изображения Twirl и нажмите OK. Созданная копия откроется в отдельном документе.
Изменение размера
Для изменения размера вернитесь в меню Image (Изображение) и выберите Image Size (Размер изображения). В открывшемся диалоговом окне будут указаны размеры изображения в настоящее время (4500Х2999 пикселей).
Для уменьшения размера убедитесь, что параметр Resample (Интерполяция) активен и установлен на Automatic (Автоматически). В поля Width (Ширина) и Height (Высота) введите новые значения. Для обеих параметров я установил 50%. В верхней части окна мы сможем увидеть размеры уменьшенного изображения 2250Х1500 пикселей. Это должно ускорить работу. Нажмите OK, чтобы сохранить все изменения.
Теперь я увеличу масштаб изображения, сделав его во весь экран, для этого пройдите в меню View > Fit on Screen (Просмотр – Показать во весь экран).
Давайте приступим к созданию эффекта.
Преобразование в смарт-объект
Прежде чем мы начнём добавлять фильтры, нам необходимо преобразовать слой с изображением в смарт-объект. На панели «Слои» у нас имеется только один фоновый слой. Дважды кликните по его названию, чтобы переименовать. В появившемся диалоговом окне New Layer (Новый слой) введите название Photo и нажмите OK. Затем кликните по значку меню в правой верхней части панели слоёв.
Из раскрывающегося списка выберите Convert to Smart Object (Преобразовать в смарт-объект). На миниатюре слоя в нижнем правом углу появился маленький значок, это говорит о том, что слой преобразован в смарт-объект.
Фильтр Mezzotint (Меццо-тинто)
Первый фильтр, который мы будем применять – Mezzotint (Меццо-тинто). Перейдите в меню Filter > Pixelate > Mezzotint (Фильтр – Оформление – Меццо-тонто). Данный фильтр добавляет случайные, высококонтрастные и сильно насыщенные штрихи, линии или точки к изображению в зависимости от того, какой вариант вы выбираете для параметра Type (Тип) в нижней части диалогового окна. Этим мы добавим больше деталей, контрастности и цвета в эффект. Здесь нет «правильной» настройки, поэтому мы вернёмся сюда позже и поэкспериментируем. Давайте остановимся на Long Strokes (Длинные штрихи), нажмите OK, чтобы закрыть диалоговое окно.
Вот так выглядит эффект «Меццо-тинто»:
Обратите внимание на панель слоёв, и вы увидите, что данный фильтр был применён в качестве смарт-фильтра.
Фильтр Radial Blur (Радиальное размытие)
Теперь мы размоем изображение, используя фильтр Photoshop Radial Blur (Радиальное размытие). Для создания необходимого размытия мы будем применять этот фильтр три раза. Перейдите во вкладку Filter > Blur > Radial Blur (Фильтр – Размытие – Радиальное размытие).
В диалоговом окне внесите следующие изменения: Amount (Количество) 100, Blur Method (Метод) – Zoom (Линейный), Quality (Качество) – Draft (Черновое). Использование настройки самого низкого качества позволит фильтру работать быстрее.
Нажмите OK, чтобы применить все изменения. Вот результат после одного применения фильтра размытия. Обратите внимание, на изображение имеется шум, так как у нас выбран низкий уровень качества, но мы очистим его за мгновение.
Повторное применение радиального размытия
Чтобы повторно применить фильтр «Радиальное размытие», вернитесь в меню «Фильтр», поскольку он был последним, который мы использовали, вы найдёте его в верхней части раскрывающегося списка.
Оставьте все настройки без изменений и нажмите OK. Photoshop применит фильтр размытия второй раз. Шум по-прежнему присутствует, продолжаем его удалять.
Применение фильтра размытия в третий раз
Вернитесь в меню «Фильтр» и снова в верхней части списка выберите «Радиальное размытие». На этот раз все настройки оставьте без изменения, кроме Quality (Качество), в данном случае выберите Best (Наилучшее).
Нажмите OK, чтобы применить его третий раз. Поскольку мы увеличили качество, применение фильтра займёт немного больше времени, но конечный результат будет намного лучше и исчезнет шум.
На панели «Слои» вы увидите, что все три применения фильтра размытия отображаются в виде отдельных смарт-фильтров.
Фильтр Twirl (Скручивание)
Чтобы добавить завихрение к эффекту, мы будем использовать фильтр Twirl (Скручивание). Для этого перейдите в меню Filter > Distort (Фильтр - Искажение) и выберите Twirl (Скручивание). В диалоговом окне поиграйте с ползунком параметра Angle (Угол), управляя эффектом вращения вокруг центра. При перемещении ползунка вправо вращение будет происходить по часовой стрелке, а, перемещая ползунок в левую сторону – вращение будет происходить против часовой стрелки. Чем дальше вы передвигаете ползунок в сторону от центра, тем более скручивающийся будет получаться эффект. Я установил значение 120 градусов.
Посмотрите, изображение, скручиваясь, вращается вокруг своего центра.
Редактирование эффекта
На панели слоёв фильтр «Скручивание» указан как смарт-фильтр и располагается выше всех. Если вы хотите поэксперементировать с параметром «Угол», дважды кликните по названию фильтра, чтобы повторно открыть диалоговое окно с настройками. Перемещайте ползунок на свое усмотрение влево или вправо, а затем нажмите OK, чтобы применить изменения.
Вы так же можете вернуться и поиграть с настройками фильтра «Меццо-тинто». Для этого дважды кликните по его названию. Photoshop сообщит вам о том, что другие применённые смарт-фильтры будут отключены во время редактирования фильтра «Меццо-тинто». Всё потому, что программа применяет смарт-фильтры по порядку снизу-вверх. Таким образом, в нашем случае сначала применяется фильтр Меццо-тинто, затем каждый из трёх фильтров «Радиальное размытие» и в заключении фильтр «Скручивание». Чтобы показать точный предварительный просмотр фильтра «Меццо-тинто», необходимо временно отключить другие фильтры. Нажмите OK.
В диалоговом окне фильтра «Меццо-тинто» параметр Type (Тип) я изменю на Coarse Dots (Пятна).
Photoshop снова включил остальные смарт-фильтры и вот, что получилось. Параметр «Пятна» создаёт эффект с меньшим контрастом и насыщенностью цвета, так же видна подробная детализация в виде линий.
Сравнение двух настроек
Вы можете быстро сравнить новое изменение в фильтре с предыдущей настройкой, нажав Ctrl + Z. Одним нажатием сочетания клавиш вы отмените последний шаг и просмотрите предыдущую настройку фильтра (Длинные штрихи). Повторите нажатие этой комбинации и просмотрите новую настройку фильтра (Пятна). Мне больше понравилась высококонтрастная версия, поэтому я выберу параметр Long Strokes (Длинные штрихи). Вы можете попробовать другие вариации параметра Type (Тип) и определиться, какой вариант подходит больше для вашего изображения.
Дублирование смарт-объекта
Давайте сделаем копию смарт-объекта. На панели «Слои» кликните по слою преобразованного в смарт-объект и перетащите его на значок нового слоя.
Копия со всеми применёнными смарт-фильтрами появится выше оригинала.
Отображение в противоположном направлении
Убедитесь, что вы находитесь на копии и дважды кликните по фильтру «Скручивание», чтобы открыть диалоговое окно. Переместите ползунок угла, чтобы копия вращалась в противоположном направлении. Поскольку для оригинала я использовал значение 120 градусов, то для копии я передвину ползунок на значение -120 градусов. Конечно, не обязательно делать точные противоположности.
Вот результат копии, которая закручивается в противоположном направлении.
Смешивание двух эффектов скручивания
Чтобы создать реалистичный эффект скручивания, нам необходимо объединить два завитка вместе. Сделать это можно путём изменения режима смешивания для смарт-объекта Photo copy. Параметр «Режим смешивания» расположен в левом верхнем углу панели слоёв. По умолчанию установлено значение Normal (Обычный). В нашем случае лучше всего подойдут три режима: Darken (Замена тёмным), Lighten (Замена светлым) и Pin Light (Точечный свет). Я начну с Darken (Замена тёмным).
Данный режим смешивания отображает два слоя или два смарт-объекта и между ними сохраняются более тёмные пиксели.
Теперь попробуем режим Lighten (Замена светлым). Это противоположность предыдущему режиму. Он сохраняет более светлые пиксели между двумя слоями.
Давайте установим режим смешивания Pin Light (Точечный свет). «Точечный свет» комбинирует два режима «Замена тёмным» и «Замена светлым».
В моём случае самый наилучший результат, это использование режима «Замена светлым».
Экспериментируем с настройками фильтра
На этом этапе вы можете вернуться и поэкспериментировать с различными настройками фильтра любого из двух смарт-объектов. Достаточно дважды кликнуть по названию фильтра Twirl (Скручивание) или Mezzotint (Меццо-тинто) для повторного открытия диалогового окна и внесения изменения. Я решил внести изменения в фильтр «Меццо-тинто» для смарт-объекта Photo copy. Photoshop снова сообщит нам, что смарт-фильтры, находящиеся выше, во время редактирования будут отключены. Я нажму OK.
В диалоговом окне для параметра Type (Тип) я выберу вариант Coarse Dots (Пятна), который мы пробовали ранее.
Сравните два результата. На скриншоте слева установлена настройка Long Strokes (Длинные штрихи), а справа – Coarse Dots (Пятна). Левое изображение менее контрастно, но присутствует подробная детализация. Переключайтесь между вариациями Ctrl + Z и сделайте выбор на своё усмотрение. Меня больше устраивает умеренный контраст и подробная детализация, поэтому для обеих смарт-объектов я выберу настройку «Длинные штрихи».
Вы так же можете попробовать отключить один из фильтров «Радиальное размытие» для смарт-объекта Photo copy. Это поможет добавить к эффекту скручивания немного резкости и увеличит контрастность. Вероятнее всего вам захочется оставить верхний фильтр радиального размытия (тот, который находится непосредственно под фильтром Twirl (Скручивание)), так как именно его мы применяли с самым высоким качеством. Попробуйте отключить остальные два фильтра радиального размытия, нажав на значок глаза слева от названия фильтра. Чтобы снова их включить, кликните по тому же месту.
Вот, что получилось после отключения одного из фильтров «Радиальное размытие», это мой заключительный результат. Далее вы узнаете, как масштабировать эффект до версии с высоким разрешением.
Создание версии с высоким разрешением
Если вы, как и я, уменьшали размер изображения, то по завершении работы, можно поменять уменьшенную версию на оригинальное изображение высокого разрешения. Вот как это сделать.
Выбираем исходный документ
Для начала перейдите к документу, содержащий исходное изображение.
Выбор и копирование изображения
Выберите его, перейдя в меню Select > All (Выделение - Все). Затем перейдите Edit > Copy (Редактирование - Копировать) и вернитесь к документу с готовым эффектом скручивания.
Заменяем содержимое смарт-объекта
Дважды кликните по миниатюре одного из смарт-объекта на панели «Слои».
Photoshop откроет содержимое смарт-объекта в отдельном документе под названием «Photo.psb».
Вставьте исходное полноразмерное изображение в этот документ, перейдя во вкладку Edit > Paste (Редактирование - Вставить). Поскольку исходное изображение больше уменьшенной версии, то большая его часть будет обрезана.
Для просмотра всего изображения перейдите в меню Image > Reveal All (Изображение – Показать все). Photoshop расширит размер холста соответственно размеру изображения.
Сохранение и закрытие документа «Photo.psb»
Чтобы официально заменить содержимое смарт-объекта исходным изображением, нам нужно сохранить документ. Перейдите во вкладку File > Save (Файл - Сохранить). Появится индикатор выполнения, означающий, что Photoshop обновляет содержимое смарт-объекта.
Когда документ будет сохранён, можете закрыть его File > Close (Файл - Закрыть).
Эффект Twirl с высоким разрешением
Вернувшись в документ «Twirl», мы сталкиваемся с той же проблемой, когда большая часть изображения обрезана. Опять же, это потому, что исходное изображение намного больше уменьшенной версии, которую мы использовали.
Чтобы отобразить всё изображение, вернитесь в меню Image > Reveal All (Изображение – Показать все). Появится ещё один индикатор выполнения, на этот раз сообщая нам, что Photoshop обрабатывает смарт-фильтры. Этот процесс может занять некоторое время.
Когда процесс будет завершён, окончательный результат появится в более подробном высоком разрешении.
Создание симметричного эффекта Twirl
Эффект Twirl завершён. Но давайте сделаем ещё один шаг и создадим симметричную версию.
Объединение смарт-объектов на новом слое
Убедитесь, что у вас выбран смарт-объект «Photo copy» и нажмите сочетание клавиш Shift + Ctrl + Alt + E, чтобы объединить два смарт-объекта на новом слое. В итоге у нас получился обычный слой, и вы не увидите никаких смарт-фильтров, перечисленных ниже.
Отображение слоя по горизонтали
Перейдите в меню Edit > Transform – Flip Horizontal (Редактирование – Трансформирование – Отобразить по горизонтали). Тем самым эффект отобразится по горизонтали.
Изменение режима наложения
И наконец, чтобы смешать перевёрнутую версию с оригиналом, для слоя Layer 1 установите один из следующих режимов смешивания - Darken (Замена тёмным), Lighten (Замена светлым) или Pin Light (Точечный свет). Выберите тот, который даст вам лучший результат. В моём случае режим Darken (Замена тёмным) работает лучше всего. Вот как выглядит эффект Twirl после изменения режима смешивания объединённого слоя Layer 1.
Теперь вы знаете, как создать эффект Twirl и симметричную его версию, используя смарт-фильтры и режимы смешивания в Photoshop.
Чтобы создать крутой фон, не обязательно его выискивать по всему городу либо делать своими руками. Его можно просто закрутить! Сферический, радиальный либо спиральный эффект придает кадру глубину и объем.
Как получить крученый фон, читайте далее в статье. Из 5 возможных способов вы можете выбрать для себя наиболее интересный.
Такую картинку выдают винтажные объективы, например, Гелиос-40-2 1.5/85 или Циклоп 1.5/85.

Фото Marco Monetti (Cyclop 85mm f/1.5)


Секрет крученого фона определяется геометрическим виньетированием и формой диафрагмы в открытом положении. Краевые лучи отсекаются, т.к. уходят за края линз и мы получаем усеченный диск. К этому добавляется такая аберрация, как астигматизм, и мы получаем классический закрученный фон .
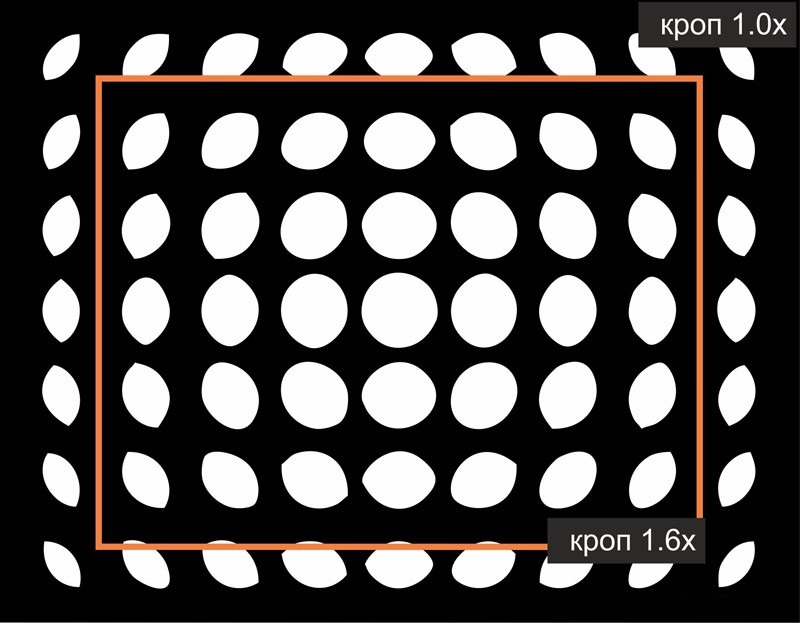
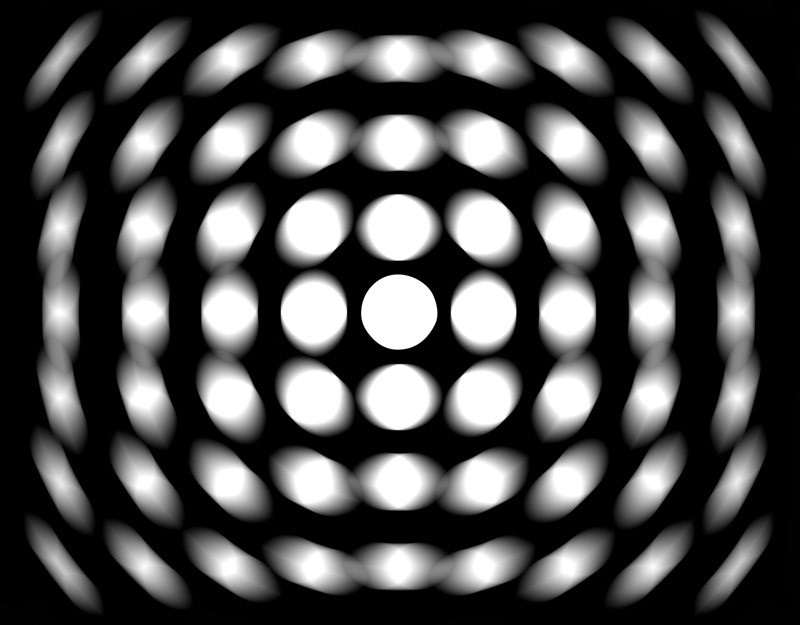

Конструкторы современных объективов, основанных на оптической схеме объектива Петцваля, постарались оставить художественные эффекты и получить разрешение и контраст современного объектива.
Всем известен эффект взрывного зума – прием распырскивания ярких пятен изображения, получающийся за счет того, что во время экспонирования фотограф меняет фокусное расстояние объектива. В результате объект на фотографии получается как бы взрывающимся изнутри, от центра картинки во все ее стороны.

Фото McFade (Zoom Burst)
Если зажать кнопку спуска и во время съемки крутануть объектив, то объекты в кадре будут расходиться от центра к периферии либо, как считают некоторые, сходиться от периферии к центру.

Фото Сергея Лепехина (ISO 200, 1/40, F/18)
А вот если вместо объектива крутануть во время экспонирования саму камеру, то можно получить крученый фон.

Фото Robert S. Donovan (spiral zoom burst).
При ночной съемке таким образом можно закрутить ночные огни, а модель на переднем плане зафиксировать вспышкой. Получится эффектное фото с крутым фоном.
Если вспомнить, что Земля вертится, то самый естественный крутой фон – это звездное небо.

Для того, чтобы снять волшебное звездное небо, потребуется выдержка, очень длинная выдержка. А еще штатив и спусковой тросик. Чтобы заснять круговорот звезд на небе, нужна выдержка от заката до рассвета. Но это довольно проблематично: матрица может перегреться, придется сильно закрывать диафрагму. Поэтому чтобы снять движение звезд по небу, можно сделать несколько десятков кадров с одного места с выдержкой порядка 15-30 секунд, а потом склеить их автоматически в один снимок при помощи простой и бесплатной программы Startrails.

Можно позаимствовать идею у звезд и самостоятельно закрутить фон, используя любые источники света: это могут быть диодные ленты, факелы или обычные фонарики.

Для съемки подобного кадра будет нужен штатив, сама камера и выдержка, равная времени, необходимого для создания задуманного рисунка.

В технике фризлайт можно создавать не только крученые фоны, но и различные рисунки – ваше творчество ограничивается только вашей фантазией!
Ну и самый простой способ закрутить фон – использовать соответствующий фильтр в фотошопе.

- Откройте картинку в фотошопе.
- Выделите объект, который должен остаться четким, удобным для вас способом (быстрым выделением, лассо либо любым другим привычным для вас инструментом).
- Скопируйте выделенный объект на новый слой.
- К фоновому слою примените фильтр «Радиальное размытие».
- Подотрите неаккуратно выделенные края слоя с объектом так, чтобы контуры объекта оставались четкими, а все за ним было радиально размыто.
- Сохраните получившуюся картинку в формате JPEG, наиболее удобном для печати и публикации фото.
Как сделать радиальное размытие, подробно описано в ролике:


Рекомендуемое

Интервью с мобильным фотографом Александром Меклером
О том, как снимать на мобильный телефон, чтобы занимать высокие позиции в международных фотоконкурсах, мы поговорили с нашим преподавателем Александром Меклером.
рубрика: Интервью 25.10.2017

Как снимать красивые зимние пейзажи: 5 советов от норвежского фотографа
В Беларуси наконец выпал снег, и мы спешим поделиться полезным материалом по зимней фотосъемке от профессионального фотографа Кристиана Хойберга (Christian Hoiberg).
рубрика: Вдохновение Совет 19.01.2018

Почему нельзя фотографировать спящих людей и другие предрассудки фотографов
Творческие порывы фотографа могут быть ограничены не только его собственной фантазией, но и общественными нормами. Какие из них реальные, а какие мнимые, читайте в статье.
рубрика: Совет 29.01.2018

Что нельзя фотографировать в Беларуси?
Можно ли фотографироваться в общественных местах? А можно ли снимать посторонних людей на улице? На все эти вопросы вы найдете ответы в этой статье.
рубрика: Совет 31.01.2018

10 идей для зимней Love Story
Ко Дню Всех Влюбленных мы подготовили для Вас снежно-нежную подборку зимних историй любви. Не бойтесь мороза, берите свою половинку и бегом на фотосессию!
рубрика: Вдохновение Идеи 07.02.2018

Как фотографировать цветы: рекомендации по съемке красивых кадров
В статье мы разберем, как правильно фотографировать цветы в живой природе, а также в букете и в руках модели, чтобы получать действительно красивые кадры.
рубрика: Совет 06.03.2018

Что нельзя фотографировать в разных странах: памятка для трэвел-фотографа
Если вы едете в другую страну и берете с собой фотоаппарат или даже телефон, вам будет полезно знать, что запрещено фотографировать за границей.
рубрика: Совет 14.03.2018

Фотопроект о людях и картинах, которые сочетаются между собой
Фотограф Стефан Драшан проводит очень много времени в музеях, наблюдая за людьми, разглядывающими произведения искусства, и фотографирует тех посетителей, которые идеально сочетаются с картинами.
рубрика: Фотопроект 21.03.2018

Фотоотчет: как проходит съемка сборов жениха и невесты
В рамках коммерческого курса прошла съемка утра жениха и невесты. В качестве локации был выбран номер отеля. О том, как проходит практическое занятие по свадебной съемке, смотрите в фотоотчете.
рубрика: Фотоотчет 22.03.2018
Разделы сайта
Контакты
пр-т Машерова, 11
Подпишитесь на рассылку новостей
Спасибо за то, что Вы с нами!
Проверьте Вашу почту (включая вкладки "промоакции" и "спам" и подвердите подписку :)
Мы в социальных сетях

Все права защищены © 2019
Подписаться на рассылку
Мы обещаем присылать Вам только самые интересные и полезные материалы не чаще двух раз в неделю.
Спасибо за заявку!
Наш администратор свяжется с Вами в ближайшее время.А пока держите подарок – рецепт 7 волшебных кадров!
Заявка на подарок
Спасибо!
Ваш подарок ждет Вас на почте, только подвердите подписку :)
До получения подарка остался 1 клик!
Проверьте свою почту и подтвердите подписку по ссылке в письме. Это нужно для того, чтобы Ваш адрес не попал в нашу базу по ошибке.
Подобрать курс
Мы с удовольствием ответим на все интересующие вас вопросы и поможем подобрать подходящий курс.
Форма успешно отправлена
Скоро мы с Вами свяжемся
Форма успешно отправлена
Скоро мы с Вами свяжемся
Ваша заявка отправлена.
Мы скоро свяжемся с вами!
В процессе обработки формы что-то поломалось.
Просим прощения за временные неудобства!
Политика конфиденциальности
Администрация Сайта с уважением относится к правам посетителей Сайта. Мы безоговорочно признаем важность конфиденциальности личной информации посетителей нашего Сайта. Данная страница содержит сведения о том, какую информацию мы получаем и собираем, когда Вы пользуетесь Сайтом. Мы надеемся, что эти сведения помогут Вам принимать осознанные решения в отношении предоставляемой нам личной информации. Настоящая Политика конфиденциальности распространяется только на Сайт и на информацию, собираемую этим сайтом и через его посредство. Она не распространяется ни на какие другие сайты и не применима к веб-сайтам третьих лиц, с которых могут делаться ссылки на Сайт.
Автоматически собираемая информация, не относящаяся к персональным данным
Иногда мы можем собирать информацию о Вас, не относящуюся к Персональным данным. Примерами такого рода информации могут служить тип используемого Вами веб-браузера, тип операционной системы, а также доменное имя сайта, посредством ссылки с которого Вы попали на наш Сайт. Сведения, которые мы получаем на Сайте, могут быть использованы для того, чтобы облегчить Вам пользование Сайтом, включая, но не ограничиваясь: организация Сайта наиболее удобным для пользователей способом; предоставление возможности подписаться на почтовую рассылку по специальным предложениям и темам, если Вы хотите получать такие уведомления; Сайт собирает персональные данные (далее Персональные данные), которые Вы предоставляете добровольно при заказе телефонного звонка либо размещении заказа на Сайте. Понятие персональные данные в данном случае включают информацию, которая определяет Вас как конкретное лицо, например, Ваше имя, номер телефона. Сайт не будет собирать данные, позволяющие идентифицировать Вашу личность (такие, например, как Ваша фамилия, адрес, номер телефона, адрес электронной почты), если Вы сами добровольно не предоставите нам такие данные. В случае предоставления Вами Сайту Персональных данных, будет хранить такую информацию о Вас только для связи с Вами. Кроме того, мы используем стандартные журналы учета веб-сервера для подсчета количества посетителей и оценки технических возможностей нашего Сайта. Мы используем эту информацию для того, чтобы определить, сколько человек посещает Сайт и организовать страницы наиболее удобным для пользователей способом, обеспечить соответствие Сайта используемым браузерам, и сделать содержание наших страниц максимально полезным для наших посетителей. Мы записываем сведения по перемещениям на Сайте, но не об отдельных посетителях Сайта, так что никакая конкретная информация относительно Вас лично не будет сохраняться или использоваться Администрацией Сайта без Вашего согласия.
Совместное использование информации
Администрация Сайта ни при каких обстоятельствах не продает и не отдает в пользование Вашу личную информацию, каким бы то ни было третьим сторонам. Мы также не раскрываем предоставленную Вами личную информацию за исключением случаев предусмотренных законодательством Республики Беларусь.
Отказ от ответственности
Помните, передача информации личного характера при посещении сторонних сайтов, включая сайты компаний-партнеров, даже если веб-сайт содержит ссылку на Сайт или на Сайте есть ссылка на эти веб-сайты, не подпадает под действия данного документа. Администрация Сайта не несет ответственности за действия других веб-сайтов. Процесс сбора и передачи информации личного характера при посещении этих сайтов регламентируется документом Защита информации личного характера или аналогичным, расположенном на сайтах этих компаний.
Контактная информация
Изменения на Сайте
Мы оставляем за собой право в любое время и без уведомления закрыть или изменить любую услугу на Сайте.
Правила использования материалов сайта
Авторские права
Условия использования материалов сайта
При использовании материалов необходимо указать ссылку на Правообладателя материалов, как на источник материалов следующим образом:
Использование материалов физическими лицами в некоммерческих целях
Использование материалов юридическими лицами в коммерческих целях
Не допускается копирование, распространение, передача третьим лицам, опубликование или иное использование в коммерческих целях материалов сайта без получения письменного разрешения фотошколы BLENDA или другого законного владельца интеллектуальных прав.
По всем вопросам получения согласия на использование материалов сайта просьба обращаться:
В этом уроке я научу вас создавать эффект размытого фона без светящихся ореолов вокруг основного объекта композиции. Сперва мы воспользуемся инструментом Selectand Mask (Выделение и маска), чтобы создать идеальное выделение основного объекта и вырезать его. Затем применим к фону фильтр Field Blur (Размытие поля).
Шаг 1
Открываем рабочее фото через меню File – Open (Файл – Открыть). Чтобы у нас осталась резервная копия неотредактированного фото, комбинацией клавиш Ctrl+J дублируем оригинальный слой.
Называем копию «Размытие» и отключаем видимость оригинального слоя нажатием на значок глаза рядом с названием слоя.
Шаг 2
Шаг 3
Если вы используете Photoshop CS6, то сперва применяем маску к слою с выделением, затем кликаем правой кнопкой по маске и выбираем Refine Mask (Уточнить маску). В результате у вас откроется окно почти с такими же настройками, как в Select and Mask (Выделение и маска).
Шаг 4
Открыв окно Select and Mask (Выделение и маска), выбираем инструмент Refine EdgeBrush Tool (R) (Уточнить края) и проводим им по волосам, чтобы удалить фон. Как это работает? Инструмент проводит вычисления и определяет, где фон, а где детали модели.
Обратите внимание, что я не сохранил мелкие торчащие волоски. Вместо этого я заранее их удалил. Позже я напишу урок, в котором подробнее расскажу, как вырезать волосы и что делать с мелкими волосками. А пока давайте сосредоточимся на текущем уроке.
После работы инструментом, у вас должен получиться результат, как показано ниже.
Ниже вы можете сравнить результаты до и после использования Select and Mask (Выделение и маска).
Не закрываем окно с настройками Select and Mask (Выделение и маска) и опускаемся вниз до настроек Output Settings (Настройки экспорта). В меню Output To (Вывод в) выбираем New Layer with Layer Mask (Новый слой со слоем-маской). Это значит, что результат выделения будет отображен на отдельном слое с маской. Если хотите, можете активировать опцию Decontaminate Colors (Очистить цвета), чтобы убрать цветовые искажения.
После нажатия ОК на панели слоев появится еще один слой «Размытие копия» с маской.
Читайте также:


