Powerpoint создание нестандартной формы вставки картинки
В PowerPoint может существует разные причины , чтобы вставить изображение в заполнитель слайда. Например, если вы разрабатываете шаблон PowerPoint для вашей организации, то вы можете быть заинтересованы, чтобы поместить метку-заполнитель, так что конечные сотрудники могут заменить изображение с окончательным изображением или изображением. Но могут существовать и другие причины, по которым вы могли бы быть заинтересованы, чтобы вставить заполнитель в PowerPoint 2010 (также доступен в PowerPoint 2007).
Здесь мы покажем вам два способа решения этой задачи и вставьте заполнитель изображения в PowerPoint так позже вы можете заменить его на финальное изображение или фотографию.
Использование слайд-дизайн Мастер шаблонов для PowerPoint в заполнитель
Во-первых, если вы разрабатываете шаблон, который вы можете использовать вид слайдов, чтобы разработать шаблон мастер-слайд. Для того, чтобы получить доступ к этому экрану, сначала перейдите к меню Вид, а затем Мастер слайдов. Откроется новое меню и позволяет проектировать в режиме слайд-мастер. Здесь вы увидите кнопку заполнитель под меню Slide Master. Нажмите на кнопку Insert Placeholder и новое всплывающее окно появится.
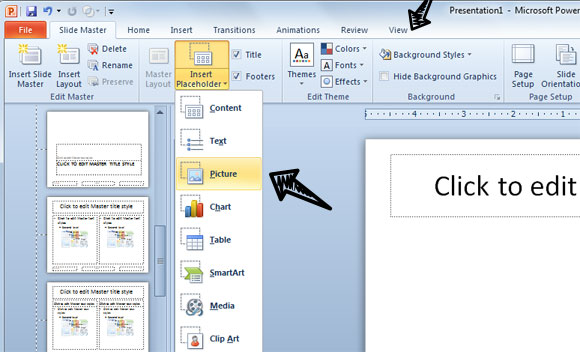
Теперь вы можете вставить заполнитель изображения , но и некоторые другие типы контента, например стол, SmartArt графику, медиа - контента, иллюстрации или даже текст или содержание.
Использование форм в качестве заполнителей
Другой подход, чтобы вставить заполнитель только с помощью смарт-искусства и формы. Это позволит вам сохранить шаблон или РРТ очень просто, и вы можете добавить прямоугольную форму, например, вставить заполнитель.
Это решение позволяет использовать формы в качестве заполнителей изображения и в основном полагается на фоне формы, чтобы заполнить форму с изображением. Во-первых, мы создадим форму, которая может быть или прямоугольник или любую другую форму, как воздушный шар, используемого здесь.
Тогда, когда мы готовы заполнить изображение, которое мы будем вводить Format Shape с помощью меню правой по форме и выберите Fill. Здесь вам нужно выбрать файл изображения в качестве опции заполнения, а затем выбрать файл на жестком диске.
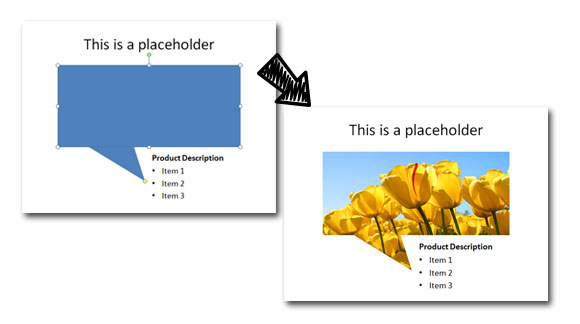
Конечно , есть и другие альтернативы , не перечисленные здесь, в частности , подход , который ранее мы описали в том , как добавить шаблонные изображения в PowerPoint , которая показывает другой оригинальный способ вставлять заполнитель в PowerPoint слайды.
В зависимости от используемой версии PowerPoint вы можете вставлять в слайд-шоу изображения, фотографии, картинки из коллекции или другие рисунки со своего компьютера или из Интернета.
Совет: Microsoft 365 у подписчиков есть доступ к тысячам бесплатных изображений и премиум-шаблонов. Подробнее см. в статье Вставка премиум-изображений.

Вставка изображения с компьютера
Щелкните слайд там, где хотите вставить изображение.
На вкладке Вставка в группе Изображения выберите Рисунки, а затем щелкните Это устройство.
В открывшемся диалоговом окне найдите нужное изображение, выберите его и нажмите кнопку Вставить.
Совет: Если вы хотите одновременно вставить несколько рисунков, выберите необходимые файлы, удерживая клавишу CTRL.
Вставьте стоковые изображения на слайде
Щелкните слайд там, где хотите вставить изображение.
На вкладке Вставка в группе Изображения выберите Рисунки, а затем щелкните Стоковые изображения.
Введите описание того, что вам нужно, затем щелкните выбранные изображения и нажмите Вставить.
Вставка изображения из Интернета
Щелкните слайд там, где хотите вставить изображение.
На вкладке Вставка в группе Изображения выберите Рисунки, а затем щелкните Изображения из Интернета.

Если у вас нет доступа к настройкам конфиденциальности, вам может потребоваться обратиться к администратору.
В поле поиска введите изображение, которое вы ищете, и нажмите ВВОД.
Выберите все нужные изображения и щелкните Вставить.
Совет: После вставки изображения вы можете изменить его размер и местоположение. Для этого щелкните рисунок правой кнопкой мыши и выберите команду Формат рисунка. Справа от слайда появится область Формат рисунка с инструментами форматирования.
Вставка изображения на образец слайдов
Если вы хотите, чтобы в вашем шаблоне PowerPoint определенное изображение отображалось на каждом слайде конкретного типа, вставьте его на образец слайдов. Дополнительные сведения см. в статье Что такое образец слайдов?.
Вставка изображения на фон
Если вы хотите использовать фоновое изображение для определенного слайда, измените параметры его фона. Дополнительные сведения см. в статье Добавление рисунка в качестве фона слайда.
См. также
На каждый слайд, образец слайдов или фон можно добавить одно или несколько изображений.
Вставка изображения с компьютера
Щелкните слайд там, где хотите вставить изображение.
На вкладке Вставка в группе Изображения нажмите кнопку Рисунки.
В открывшемся диалоговом окне найдите нужное изображение, выберите его и нажмите кнопку Вставить.
Совет: Если вы хотите одновременно вставить несколько рисунков, выберите необходимые файлы, удерживая клавишу CTRL.
Вставка изображения из Интернета
Щелкните слайд там, где хотите вставить изображение.
На вкладке Вставка в группе Изображения нажмите кнопку Изображения из Интернета.
(PowerPoint 2013) В поле Поиск изображений Bing введите ключевые слова и нажмите клавишу ВВОД.
(Более новые версии) Убедитесь, что Bing виден слева в раскрывающемся списке источников поиска. В поле введите ключевое слово и нажмите клавишу ВВОД.
Используйте фильтры Размер, Тип, Цвет, Макет, а также фильтры лицензирования, чтобы настроить результаты в соответствии со своими предпочтениями.
Щелкните необходимое изображение и нажмите кнопку Вставить.
Совет: После вставки изображения вы можете изменить его размер и местоположение. Для этого щелкните рисунок правой кнопкой мыши и выберите команду Формат рисунка. Справа от слайда появится область Формат рисунка с инструментами форматирования.
Вставка картинки
В отличие от некоторых более ранних версий приложения, начиная с PowerPoint 2013 в PowerPoint отсутствует коллекция картинок. Вместо нее на вкладке Вставка предусмотрена кнопка Изображения из Интернета, позволяющая найти и вставить необходимую картинку с помощью средства поиска изображений в Bing.

Например, нажав кнопку Изображения из Интернета, вы можете ввести в поле поиска фразу картинка с лошадью. В результате отобразится множество картинок, лицензированных Creative Commons.

Важно: Чтобы не нарушить авторские права, пользуйтесь фильтром по лицензии в Bing: с его помощью вы сможете легко выбрать подходящие изображения. Дополнительные сведения см. в статье Добавление картинок в файл.
Вставка изображения на образец слайдов
Если вы хотите, чтобы в вашем шаблоне PowerPoint определенное изображение отображалось на каждом слайде конкретного типа, вставьте его на образец слайдов. Дополнительные сведения см. в статье Что такое образец слайдов?.
Вставка изображения на фон
Если вы хотите использовать фоновое изображение для определенного слайда, измените параметры его фона. Дополнительные сведения см. в статье Добавление рисунка в качестве фона слайда.
См. также
Вы можете добавить на слайд одно или несколько изображений.
Вставка изображения с компьютера Mac, сетевого диска или диска iCloud
Откройте слайд, на который нужно вставить изображение.
В меню Вставка выберите Рисунок и нажмите Рисунок из файла.
В открывшемся диалоговом окне найдите нужное изображение, выберите его и нажмите кнопку Вставить.
Чтобы одновременно вставить несколько рисунков, выберите необходимые файлы, удерживая клавишу Shift.
Вставка изображения со смартфона
Фотографию, сделанную на смартфоне, можно сделать доступной для вставки в PowerPoint для macOS, сохранив изображение на диске iCloud и выполнив предыдущую процедуру на этой странице.
Подписчики Microsoft 365 для Mac также могут с помощью функции "Камера Continuity" передавать фотографии непосредственно на слайд PowerPoint. Дополнительные сведения см. в статье Добавление изображений и файл с помощью мобильного устройства.
Вставка изображения из Интернета
Откройте слайд, на который нужно вставить изображение.
В меню Вставка выберите Рисунок и нажмите Изображения из Интернета.
В правой части окна PowerPoint откроется область Изображения из Интернета.
В поле Поиск в Bing вверху введите ключевое слово и нажмите клавишу ВВОД.

Когда отобразятся результаты поиска, вы можете при необходимости использовать кнопку фильтра Фильтры Размер, Тип, Цвет, Макет помогут сузить результаты поиска.
Щелкните изображение, чтобы выбрать его, и нажмите кнопку Вставить.
Можно выбрать несколько изображений. На кнопке "Вставить" будет показано, сколько изображений выбрано.
После появления изображения на слайде можно изменить его размер и переместить на другое место.
Вставка фото с помощью Проводника по фото
Проводник по фото в программах Office помогает просматривать наборы фотографий на компьютере, например фотографии в iPhoto или Photo Booth.
Откройте слайд, в который вы хотите вставить рисунок.
В меню Вставка выберите Рисунок и нажмите Браузер фотографий.
В открывшемся диалоговом окне найдите нужное изображение, выберите его и перетащите на слайд.
Чтобы одновременно вставить несколько рисунков, выберите необходимые файлы, удерживая клавишу Shift. Затем перетащите их на слайд.
Вставка изображения с компьютера Mac, сетевого диска или диска iCloud
Откройте слайд, на который нужно вставить изображение.
В меню Вставка выберите Рисунок и нажмите Рисунок из файла.
В открывшемся диалоговом окне найдите нужное изображение, выберите его и нажмите кнопку Вставить.
Чтобы одновременно вставить несколько рисунков, выберите необходимые файлы, удерживая клавишу Shift.
Вставка изображения со смартфона или из Интернета
Изображения из Интернета: к сожалению, PowerPoint 2016 для Mac не поддерживает вставку изображений из Интернета.
Изображения со смартфона: фотографию, сделанную на смартфоне, можно сделать доступной для вставки в PowerPoint 2016 для Mac, сохранив изображение на диске iCloud и выполнив предыдущую процедуру на этой странице.
Вставка фото с помощью Проводника по фото
Браузер фотографий в Office помогает просматривать наборы имеющихся фотографий на компьютере, например фотографии в iPhoto или Photo Booth.
Откройте слайд, в который вы хотите вставить рисунок.
В меню Вставка выберите Рисунок и нажмите Браузер фотографий.
В открывшемся диалоговом окне найдите нужное изображение, выберите его и перетащите на слайд.
Чтобы одновременно вставить несколько рисунков, выберите необходимые файлы, удерживая клавишу Shift. Затем перетащите их на слайд.
Вставка изображения с компьютера
Выберите то место документа, куда вы хотите вставить изображение.
На вкладке Вставка выберите Рисунки > Это устройство.
Найдите рисунок, который нужно вставить, выделите его и нажмите кнопку Вставить.
После появления рисунка на слайде, можно изменить его размер и место, куда нужно переместить.
Перетащите рисунок из проводника или Finder на слайд
Вы можете перетащить рисунок из проводника (в Windows) или Finder (в macOS) и поместить его на слайд. Рисунок будет выровнен по центру слайда. Затем вы можете переместить, изменить размер или стиль рисунка по собственному желанию.
Вставка изображения из Интернета
Щелкните слайд там, где хотите вставить изображение.
На вкладке Вставка выберите Рисунки > Рисунки Bing.
В поле поиска вверху введите ключевое слово и нажмите клавишу ВВОД.

Когда отобразятся результаты поиска, вы можете при необходимости использовать кнопку фильтра. Фильтры Размер, Тип, Цвет, Макет и фильтры лицензирования помогут сузить результаты поиска.
Щелкните изображение, чтобы выбрать его, и нажмите кнопку Вставить.
После появления изображения на слайде можно изменить его размер и переместить на другое место.
Вставка изображения из OneDrive для работы и учебы в слайд
Выберите то место документа, куда вы хотите вставить изображение.
На вкладке Вставка выберите Рисунки > OneDrive.
Найдите рисунок, который нужно вставить, выделите его и нажмите кнопку Вставить.
После появления рисунка на слайде, можно изменить его размер и место, куда нужно переместить.
Добавление стилей и форматирования к рисунку
При вставке изображения PowerPoint в Интернете помещает рисунок на слайд и добавляет вкладку Изображение на ленту.
Выделив изображение, щелкните вкладку Изображение.
В разделе Стили рисунков выберите параметры, которые вы хотите применить к рисунку.
Щелкните стрелку вниз в правой части коллекции, как показано выше, чтобы просмотреть всю коллекцию параметров стилей.

Использование маски в оформлении презентации – еще одна возможность сделать эту презентацию красивой, яркой, интересной, потому что изображения и даже видео при этом будут вставлены в необычные фигуры и формы.
Прием маскирования широко применяется в программе Photoshop. В Power Point тоже можно использовать этот эффект. Функционал программы позволяет это сделать, только технология здесь несколько иная.
- 1 Использование для маски простой фигуры
- 2 Использование для маски набора фигур
- 3 Использование для маски иконки SVG
- 4 Использование для маски букв
- 5 Использование для маски текста
- 6 Вставка видео в маску
Использование маски в оформлении презентаций возможно в нескольких вариантах. Функции маски в программе могут выполнять как отдельные фигуры, так и их наборы. Маску можно сделать из букв. Для маски можно использовать иконки в формате SVG.
По сути своей маска – это не что иное, как дополнительный слой, размещенный поверх картинки, фотографии, скрывающий часть этой картинки.
Использование для маски простой фигуры
Итак, давайте начнем с самого простого способа – маскирование с использованием обычной фигуры из тех, которые предусмотрены программой. Вставляем на слайд картинку. Затем идем во вкладку Вставка – Фигуры, выбираем любую понравившуюся. Растягиваем ее по размеру картинки на слайде.

Теперь нужно выделить оба объекта (картинку и фигуру) в правильной последовательности: сначала картинку, затем зажав клавишу Shift или Ctrl, выделить фигуру. Если нарушите эту последовательность, у вас ничего не получится. Заходим во вкладку Формат, выбираем инструмент Объединение фигур, а в нем опцию Пересечение.

В результате таких манипуляций картинка обрезается по форме наложенной на нее фигуры.
Использование для маски набора фигур
Теперь нам надо все эти фигуры объединить в одну. Для этого нужно все их выделить, одну за другой с зажатой клавишей Shift или Ctrl. Затем во вкладке Формат, взять инструмент Объединение фигур, опцию Объединение. Таким же способом я создала еще одну маску из шестиугольников.




Если вам не нравится, как картинка разместилась в маске, и хочется ее сдвинуть, то сделать это не трудно. Кликнув на маскированной картинке ПКМ, выбираем Обрезать. Нам становится видна по-прежнему вся картинка и можно ее двигать мышкой, размещая в маске по своему желанию.

Использование для маски иконки SVG
Для следующего способа маскирования будем использовать иконки в формате SVG. Их можно скачать с сайта в интернете, задав поисковый вопрос.
Вставляем на слайд понравившуюся вам иконку (Вставка – Рисунки – Это устройство) и превращаем ее в фигуру так: кликнув на ней ПКМ, выбираем в меню Преобразовать в фигуру. Затем наложить ее на картинку, растянуть по величине картинки. Выделить картинку, зажать Sift, выделить фигуру. Выполнить команды: Формат – Объединение фигур – Пересечение. Получаем картинки, имеющие такие необычные формы.



Использование для маски букв
Маску можно создать из букв. Делается это таким образом. Выполняем команды: Вставка – Надпись. На слайде в поле для надписи вводим букву. Форматируем ее во вкладке Главная, выбрав интересный шрифт, самый большой размер.

Получаем фигуру-маску в виде буквы. Ей уже можно пользоваться для маскирования картинки. Но мне хочется сделать маску посложней. Поэтому я делаю копию этой буквы-маски и объединяю их в одну фигуру-маску: Формат – Объединение фигур – Объединение.

Далее накладываю эту маску на картинку. Выделяю сначала картинку, затем, зажав Sift, выделяю маску и выполняю команды: Формат – Объединение фигур – Пересечение. И получаю такой результат.

Использование для маски текста
Еще нужно сделать так, чтобы буквы и строки в тексте стояли близко друг к другу. Тогда картинка будет выглядеть более целостной. Для этого, зайдя во вкладку Главная, в опции Межбуквенный интервал, регулируем расстояние между буквами. А в опции Межстрочный интервал регулируем расстояние между строками.

После этого превращаем текст в фигуру. Берем прямоугольник (Вставка-Фигуры). На прямоугольник размещаем текст. Выделяем сначала прямоугольник, зажимаем Sift, выделяем текст. Выполняем команды: Формат – Объединение фигур – Пересечение.

Полученную маску-текст размещаем на картинке. Выделяем сначала картинку, затем, с зажатой клавишей Sift выделяем маску-текст. Выполняем команды: Формат – Объединение фигур – Пересечение.

И вот он – результат.

Вставка видео в маску
В данном случае в качестве маски можно использовать фигуры, наборы фигур, иконки – все то, что мы уже научились использовать. Но я сейчас покажу, как пользоваться готовой маской. Обращаю ваше внимание на то, что маски для презентации в программе Power Point должны быть в формате SVG. Я создала такую маску в векторном редакторе и сохранила ее с расширением SVG.
Вставляю на слайд подготовленное заранее видео небольшое по продолжительности: Вставка – Мультимедиа – Видео – Видео на компьютере.
Вставляю маску: Вставка – Рисунки – это устройство. Кликом на маске ПКМ вызываю меню и выбираю Преобразовать в фигуру. Затем маску размещаю поверх видео.

Далее: вкладка Вставка – Фигуры выбираю Прямоугольник. Этот прямоугольник растягиваю по всему слайду, поверх видео и маски. Выделяю прямоугольник, зажимаю Siftи выделяю маску. Выполняю команды: Формат – Объединение фигур – Вычитание. Получается так, что из прямоугольника вычитается (вырезается) маска, и в этом отверстии видно видео.

Теперь нужно выделить прямоугольник, ПКМ вызвать Формат фигуры. Сделать заливку прямоугольника, выбрав цвет такой же, как фон слайда, убрать контур (Линия – Нет линии).

Итак, мы рассмотрели использование маски в оформлении презентаций разными способами. Используйте полученные знания, тренируйте навыки, оформляете свои презентации интересно, красочно, креативно.
Эту презентацию, на примере которой я показала способы маскирования, я сохранила в формате видео. Вы можете его посмотреть здесь.

После того как изображение оказалось на слайде, можно его выделить, при этом активируется дополнительная закладка на ленте инструментов PowerPoint - «Работа с рисунками» / «Формат».

Рассмотрим все фичи программы:
- Удалить фон. Вынесено в отдельную статью .
- Коррекция. Настроить резкость. Выставить яркость и контрастность
- Откорректировать цветность. Насыщенность, оттенок цвета, перекрашивание.
- Примерить художественный эффект:
- Штриховка карандашом
- Мозаика
- Стекло
- И другие. Всего 23 эффекта, будут рассмотрены далее
- Сжать рисунки
- Заменить рисунок (вставка нового одновременно с удалением прежнего)
- Восстановить рисунок (отменяет все изменения, возвращая картинку в первоначальное состояние)
- Оформить стиль рисунка (шаблоны рамок и эффектов картинки)
- Выставить границы
- Создать эффекты
- Макет рисунка. Преобразовывает изображение в SmartArt диаграмму.
- Область выделения. Позволяет переименовать рисунок. Полезно, когда на слайде много анимации , чтобы в ней не запутаться.
- Обрезка рисунка. В деталях рассмотрена в статье «как обрезать картинку»
- Изменение размеров
Практически все функции, которые есть на ленте, собран в закладке «Формат рисунка», который может появиться в правом сайдбаре программы после вызова контекстного меню после клика на картинке правой кнопкой мыши.

Разница в использовании команд на ленте и настроек тех же свойств в сайдбаре состоит в том, что на ленте за один раз меняется одно свойство, но зато есть предварительный просмотр. В сайдбаре же предварительного просмотра нет, зато все настройки на виду и не надо бегать по ленте.
Настройка резкости, яркости и контрастности
После выбора рисунка – «Формат» > кнопка «Коррекция» предлагает на выбор предустановленные шаблоны настроек рисунка. Если их не достаточно и нужно выставить произвольное сочетание числового выражения настроек, нужно перейти в сайдбар – «Параметры коррекции рисунка» и там все выверить вплоть до миллиметра.

Коррекция цвета картинки в PowerPoint
Скриншот функции показан на рисунке выше. Тут мы можем повсетить цвета, либо сделать изображение более монохромным. Также можно сделать изображение более теплым или холодным. Если такого требует дизайн или корпоративный стиль, можно сделать изборажение закрашенным в различные цета или оттенки одного цвета.
Как сжать рисунок. Как восстановить рисунок.
Кнопка «Сжать Рисунки» позволяет уменьшить размер файла презентации. Сжатие достигается либо уменьшением разрешения (ppi – количество пикселей на дюйм), либо для рисунков, которые были обрезаны – за счет удаления обрезанных областей. В этом случае кнопка восстановления не будет реагировать.

Отменить все изменения и вернуть рисунок в первозданное состояние можно выполнив команду «Восстановить рисунок».
Параметры художественных эффектов и стили рисунка
Художественные эффекты не меняют форму рисунка, но придают ему интересный стиль. Примеры эффектов: штриховка карандашом, набросок карандашом, чертеж, фотокопия и так далее, смотрите картинку ниже:

Стили рисунка оставляют общее оформление рисунка неизменным, но добавляют такие эффекты, как рамки, повороты, рельеф и т.д. Есть несколько шаблонов с предустановленными конфигурациями. Более детально стили можно проработать, нажав кнопку эффекты для рисунка.
Вот весь обзор всех основных фич PowerPoint оп редактированию изображений, функционал богатый, пользоваться просто. Всем спасибо, делайте красивые презентации!
Лучше показать несколько изображений, чем долго объяснять всё словами. Это главная причина, чтобы узнать, как сделать презентацию в PowerPoint с фотографиями. Данное умение не только позволит разнообразить деловые или учебные презентации визуальными материалами, но и предоставит возможность использовать PowerPoint для создания фотоальбома.
Как сделать презентацию в PowerPoint с фотографиями?
В PowerPoint фотографии могут использоваться и в качестве визуального контента, и как элементы дизайна презентации. Каждая из названных целей требует индивидуального алгоритма действий, описанных ниже.
Как в PowerPoint вставить фото?
- Откройте слайд, на который нужно вставить фото.
- Нажмите «Вставка» > «Рисунки».
- Выберите нужное фото в диалоговом окне и кликните «Открыть».


Совет! Чтобы одновременно вставить несколько фото, не расположенных в папке рядом друг с другом, выберите нужные файлы, удерживая клавишу CTRL. Если в презентацию должны войти все изображения из папки, воспользуйтесь сочетанием клавиш CTRL+A.
Начиная с версии 2013 года, в PowerPoint отсутствует коллекция картинок. Разработчики заменили данную опцию кнопкой «Изображения из Интернета». С её помощью можно найти и вставить необходимое фото через средство поиска изображений в Bing. Нажав «Изображения из Интернета», вы можете ввести в поле поиска любую фразу, соответствующую теме искомого фото. Перед тем как загрузить фото в PowerPoint, обязательно ознакомьтесь с изображениями, лицензированными Creative Commons.

Для редактирования размера фотографии лучше использовать круглые маркеры, расположенные на углах изображения. При наведении на них указатель принимает вид диагональной стрелки. Использование круглых маркеров позволяет избежать нарушения пропорций изображения.
Как фотографию сделать фоном презентации PowerPoint?
- Откройте требуемый слайд и щелкните по нему правой кнопкой мыши.
- Нажмите «Формат фона» > «Рисунок или текстура»> «Файл».
- Найдите на компьютере требуемое фото.
- В открывшемся диалоговом окне нажмите «Вставить».


Совет! В качестве фона рекомендуется использовать фотографии с достаточным количеством свободного пространства. Изображения, переполненные объектами, будут мешать воспринимать информацию, представленную на слайде.
Как создать фотоальбом в PowerPoint?
Самый простой способ – загрузить готовый шаблон фотоальбома из Office Online Templates и Галереи тем. Подобрать готовый шаблон можно всего в один клик. Всё, что потребуется сделать, это запустить PowerPoint и ввести в строку поиска «photos».

В Office Online Templates шаблоны разделены по категориям, что существенно облегчает поиск. Многие шаблоны идут с образцами фото, которые вы сможете заменить собственными изображениями.
Программа также позволяет создать фотоальбом самостоятельно. В этом поможет следующий алгоритм.
- Откройте вкладку «Вставка».
- Кликните по стрелке под пунктом «Фотоальбом».
- Выберите «Создать фотоальбом».
- В окне «Фотоальбом» нажмите «Файл или диск».
- В окне «Добавление новых рисунков» найдите папку с требуемыми фотографиями.
- Выделите с помощью программы PowerPoint фото, которые должны войти в фотоальбом, и нажмите «Вставить».
- В окне «Фотоальбом» кликните «Создать».
Опцию «Фотоальбом» удобно использовать для любых презентаций, содержащих большое количество фотографий.
Работа с фотографиями в программе PowerPoint
Знакомство с возможностями программы PowerPoint позволяет избежать привлечения к редактированию фотографий сторонних приложений. Рассмотрим опции, используемые чаще всего.
Как в PowerPoint обрезать фото?
Если в процессе создания презентации у вас нет времени на работу в программе Photoshop, то стоит узнать, как обрезать фото в PowerPoint. Выполнение данной операции потребует всего трех шагов.
- Вставьте на слайд фото, которое необходимо обрезать.
- Во вкладке формат нажмите «Обрезка» и выберите одну и представленных опций.
- Чаще всего используется «Обрезка» или «Обрезка по фигуре». В первом случае обрезать фото нужным образом помогут маркеры, размещенные по бокам фигуры, а также перемещение области обрезки или самого рисунка. Во втором случае потребуется выбрать фигуру, подходящую для обрезки.

Важно! Обрезка фото в виде определенной фигуры доступна, начиная с версии 2010 года.
Удобнее всего обрезать квадратные фотографии. Чтобы прямоугольное фото было удобно редактировать, воспользуйтесь опцией «Пропорции» («Обрезка» > «Пропорции»).

Как сжать фото?
Размер фото для презентации PowerPoint можно отредактировать с помощью специальных онлайн-сервисов. Данная опция предусмотрена и в самой программе. Её использование позволяет снизить общий вес презентации. При этом исходный размер фото для PowerPoint не имеет значения. Чтобы сжать все изображения, входящие в состав презентации, воспользуйтесь следующим алгоритмом.
- Сохраните презентацию: «Файл» > «Сохранить как» > «Компьютер».
- В появившемся диалоговом окне нажмите «Сервис».
- Выберите пункт «Сжать рисунки».
- В открывшемся окне отметьте «Веб-качество (150 пикселей на дюйм)».
- Нажмите «OK» и сохраните файл.


Рамки для фото в PowerPoint
Использование рамок – отличный способ выделить фотографии и придать им более презентабельный вид. PowerPoint открывает доступ к рамкам сразу же после того, как вы вставите фото на слайд. Варианты доступных рамок можно увидеть во вкладке «Формат», которая открывается, когда фотография выделена.
Чтобы изменить рамку, достаточно навести курсор на один из предложенных вариантов. Клик позволяет сохранить выбранный вариант.

Опции «Ширина» и «Штрихи» позволяют менять размер и форму рамки. Цвет рамки можно редактировать при помощи опции «Границы рисунка».

Перед тем как сделать презентацию в PowerPoint с фотографиями, составьте подробный план. Обычно он состоит из тематических подзаголовков и краткого конспекта. Наличие плана упрощает процесс подборки фотографий и превращает разрозненный набор изображений в презентацию, подчиненную единой теме или идее.
Читайте также:


