Порядок установки драйверов на ноутбук
Возможно, эта статья была переведена автоматически. Если вы хотите поделиться своим мнением о ее качестве, используйте форму обратной связи в нижней части страницы.
Симптомы
Драйверы устройств необходимо устанавливать или обновлять после переустановки ОС с помощью компакт-диска, DVD-диска или USB-накопителя или при возникновении проблем, например отсутствия подключения к Wi-Fi, неполадок видео/графики, неполадок со звуком или производительностью системы и т. д.
Причина
Компания Dell рекомендует установить или обновить драйверы устройств, если было выполнено восстановление заводских настроек компьютера Dell с помощью резервного копирования и восстановления Dell или других способов восстановления заводских настроек. Установка новейших драйверов устройств оптимизирует производительность компонентов оборудования и устраняет распространенные проблемы с сетью, Wi-Fi, видео, аудио и т.д.
ПРИМЕЧАНИЕ. Dell рекомендует распечатать этот список для справки при установке драйверов устройств. Подробнее о драйверах устройств см. в статье базы знаний Dell Часто задаваемые вопросы о драйверах и скачиваемых материалах.Разрешение
Установка драйверов устройств в правильном порядке
WARNING: Скачивание и установка драйверов устройств или программ из неизвестных источников могут привести к неправильной работе компьютера, сбою, отказу загрузки ОС или к заражению ПК вирусом, трояном или другой вредоносной программой.Для установки драйверов следуйте инструкциям, приведенным в таблице ниже. Если драйвер не применим или недоступен для настольного компьютера или ноутбука Dell, перейдите к скачиванию и установке следующего драйвера.
Для получения информации о том, как скачать драйверы устройства и программное обеспечение, устанавливаемое на заводе-изготовителе для ПК Dell, см. статью базы знаний Dell Где можно скачать драйверы и предустановленное Dell ПО для моего компьютера Dell?.
На сайте Dell в разделе «Драйверы и скачиваемые материалы» содержатся драйверы для продуктов Dell. Драйверы для устройств сторонних производителей необходимо скачать с сайта производителя устройства. Если не удается найти драйвер для настольного компьютера, ноутбука, принтера Dell и т. д., см. статью базы знаний Dell Как скачать драйверы, недоступные на сайте поддержки Dell.
Имя драйвера или приложения
Поддерживает систему, которая управляет клавиатурой, монитором, дисковыми накопителями и другими устройствами. Этот драйвер обновляет микропрограмму BIOS на системной плате компьютера Dell.
Dell System Software (если доступно)
Предоставляет важные обновления и исправления для операционной системы.
Драйвер для набора микросхем
Примечание. После установки каждого драйвера набора микросхем перезапустите компьютер.
Драйвер устройства считывания карт памяти
Включает и расширяет возможности устройства считывания карт памяти на ПК Dell.
Примечание. После установки драйвера перезапустите компьютер.
Драйвер акселерометра для Free Fall Data Protection (при наличии)
Free Fall Data Protection распознает сотрясение жесткого диска и позволяет отключить его питание для защиты от потенциального повреждения.
Примечание. После установки драйвера перезапустите компьютер.
Ethernet или сетевая плата
Включает контроллер Ethernet и расширяет его функциональность для подключения к локальной сети.
Wi-Fi или беспроводная сетевая плата (при наличии)
Включает беспроводной сетевой контроллер и расширяет его функциональность для подключения к Wi-Fi. На ПК Dell может быть установлена беспроводная плата Dell, Intel, Killer или Qualcomm. Просмотрите исходную конфигурацию системы вашего ПК Dell, чтобы определить, какая беспроводная сетевая плата установлена. Чтобы скачать драйверы Wi-Fi для внешних USB-адаптеров Wi-Fi сторонних производителей, посетите сайт производителя устройства.
Графический драйвер Intel, nVIDIA или AMD
Драйверы для видеоплат (также известных как видеоадаптеры, графические платы, графические адаптеры и видеоплаты). Видеодрайверы контролируют передачу данных между ПК и его дисплеем (монитором или встроенным ЖК-дисплеем). Видеодрайвер позволяет пользователю настроить свойства отображения, такие как частота обновления кадров, глубина цвета и разрешение экрана. В зависимости от исходной конфигурации некоторые ноутбуки Dell могут иметь две видеоплаты. Например, Intel и Nvidia, или Intel и AMD. Установите оба видеодрайвера на ноутбуки Dell с двумя видеоплатами.
Bluetooth (при наличии)
Включает и расширяет возможности контроллера Bluetooth для подключения Bluetooth к устройствам с поддержкой Bluetooth.
Аудио- или звуковой драйвер
Аудиодрайверы помогают повысить производительность ваших аудиокомпонентов Dell, таких как звуковые платы и динамики. Чтобы скачать драйверы для внешних или внутренних аудио или звуковых плат сторонних производителей, посетите сайт производителя устройства.
Сенсорная панель Dell (если доступно)
Мышь, клавиатура и устройства ввода
Включает и расширяет функциональность сенсорной панели на ноутбуке Dell. Чтобы скачать драйверы для внешних устройств с сенсорной панелью сторонних производителей, посетите сайт производителя устройства.
Драйвер сенсорного экрана (если доступно)
Мышь, клавиатура и устройства ввода
Включает сенсорный экран на некоторых ноутбуках и настольных моноблоках Dell. В последней версии Windows драйверы сенсорного экрана предустановлены с операционной системой и могут быть недоступны для отдельного скачивания. Чтобы скачать драйверы сенсорного экрана для мониторов сторонних производителей, посетите сайт производителя устройства.
Веб-камера (при наличии)
Мышь, клавиатура и устройства ввода
Включает встроенную веб-камеру на некоторых ноутбуках и настольных моноблоках Dell. В последней версии Windows драйверы веб-камеры предустановлены с операционной системой и могут быть недоступны для отдельного скачивания. Чтобы скачать драйверы для внешних веб-камер сторонних производителей, посетите сайт производителя устройства.
Переключатель «Режим "в самолете"» (при наличии)
Позволяет управлять переключателем Wi-Fi с помощью предопределенных клавиш быстрого доступа или горячих клавиш на клавиатуре.
Драйвер датчика отпечатка пальца (если применимо)
Позволяет управлять датчиком отпечатка пальца для повышения безопасности на некоторых ноутбуках Dell.
Intel Matrix Storage Manager (если доступно)
Интерфейс Serial ATA
Драйвер Intel Matrix Storage Manager доступен только для определенных ПК с набором микросхем Intel.
Dell Data Protection (если применимо)
Безопасность данных Dell
Помогает обнаруживать риски безопасности данных, защищать данные за счет применения политик управления доступом, аутентификации и шифрования, централизованно управлять данными с помощью политик и поддерживает ключ и восстановление данных для защищенных устройств. Примечание. Это может быть применимо только для некоторых компьютеров Dell.
Док-станция (при наличии)
Драйверы для включения и улучшения функциональности контроллера Ethernet (LAN), контроллера дисплея (VGA, DVI, HDMI или DisplayPort (DP)), портов USB 3.0 и других компонентов стыковочной станции Dell, например Dell Thunderbolt WD15, TB15, TB16, TB18DC, WD19, WD19TB, WD19DC и т. д. Инструкции по правильной установке драйверов см. в руководстве пользователя стыковочной станции Dell. Чтобы скачать драйверы для стыковочных станций сторонних производителей, посетите сайт производителя устройства.
Драйвер платы широкополосного мобильного доступа Dell (если применимо)
Включает и расширяет возможности контроллера мобильного широкополосного доступа для мобильной широкополосной связи. Возможность подключения к мобильной широкополосной сети осуществляется с помощью AT&T, Verizon или других поставщиков услуг мобильной связи.
Драйверы и программное обеспечение ControlPoint (при наличии)
Dell ControlPoint (DCP) контролирует управление энергопотреблением для определенных ноутбуков Dell Latitude. ControlPoint System Manager контролирует управление энергопотреблением и параметры датчика внешнего освещения. ControlPoint Security Manager управляет функциями безопасности, а ControlPoint Connection Manager — профилями беспроводных соединений.
Dell Command | Update (при наличии)
Утилита, позволяющая автоматизировать обновления драйверов, BIOS и микропрограммы на ПК Dell.
Dell Command | Monitor (при наличии)
Утилита, которая позволяет ИТ-администраторам удаленно собирать информацию о ресурсах, изменять настройки CMOS, получать упреждающие уведомления о потенциальных состояниях неисправности и получать оповещения о возможных нарушениях безопасности.
Dell Command Power Manager (при наличии)
Это приложение заменяет Dell Power Manager и позволяет конечным пользователям установить оптимальные настройки для продления срока службы аккумулятора. ИТ-администраторы могут применять специальные настройки и ограничивать функциональность с помощью оснастки групповой политики.
Dell Update (при наличии)
Позволяет компьютеру автоматически обновлять критически важные исправления и важные драйверы устройства по мере их выпуска. Это применимо для некоторых компьютеров Dell Inspiron, Dell Vostro, Dell XPS и Alienware.
Dell Digital Delivery (если применимо)
Позволяет загружать и устанавливать доступное программное обеспечение на определенных компьютерах Dell. С помощью Dell Digital Delivery можно получить доступ к файлам установки и ключам продукта (при наличии) программного обеспечения, приобретенного у Dell.
Справка и поддержка Dell (при наличии)
Помогает быстро и легко начать работу с Dell благодаря пошаговым инструкциям, видеороликам, информации о системе и поддержке.
Dell Quickset (при наличии)
Утилита, которая обеспечивает легкий доступ для конфигурации настроек управления энергопотреблением, размера значков и шрифта, яркости дисплея, регулировки громкости и переключателя Wi-Fi на большинстве компьютеров Dell. Эта утилита доступна только для некоторых ПК Dell.
Драйвер принтера (если применимо)
Позволяет управлять принтером и его настройками. Дополнительные сведения можно найти в статье базы знаний Dell Получение драйверов принтеров Dell, программного обеспечения, руководств пользователя и микропрограммы. Чтобы скачать драйверы для принтеров сторонних производителей, посетите сайт производителя устройства.
Образ восстановления операционной системы (при необходимости)
Дополнительная информация

Наверняка многие пользователи скажут, что порядок установки драйверов не слишком важен. В некоторых случаях это справедливо, однако порой некорректная последовательность может привести к неработоспособности тех или иных компонентов – беспроводных адаптеров или видеокарты. Во избежание подобного следует инсталлировать драйвера в предложенном нами порядке.
Чипсет

Чипсет (chipset) представляет собой вторую по важности микросхему на материнской плате ноутбука – фактически, это средство управления всем встроенным оборудованием. Следовательно, если не устанавливать ПО для этого компонента первым, могут проявиться проблемы в работе контролируемого им «железа».
Видеокарта
Сетевые драйвера (LAN-карта и адаптер Wi-Fi)
Наличие на целевом компьютере доступа к интернету здорово облегчит дальнейшую работу, позволяя уже на нём проводить операцию загрузки ПО. Рекомендуем первым инсталлировать драйвер сетевой карты, затем – беспроводного адаптера.
Звуковой чип

Дальше рекомендуем установить программное обеспечение для звукового устройства – если установить его после, могут появиться проблемы с работой этого компонента, особенно если используется программная надстройка от производителя.
Bluetooth
Теперь следует установить драйвера для адаптера Блютуз. Впрочем, это требуется только для некоторых специфических лэптопов, у которых присутствуют раздельные адаптеры беспроводных сетей.
Остальное оборудование
Самыми последними стоит инсталлировать драйвера для дополнительного «железа»: тачпада, дактилоскопического датчика, слота для работы с картами памяти, веб-камеры и так далее. Именно здесь порядок не важен – основные драйвера мы уже установили.
Особое внимание обратим на пункты «Неизвестное устройство» в «Диспетчере устройств». Обычно Виндовс, особенно новейших версий, способна самостоятельно определить распространённое оборудование и загрузить драйвера для него. Однако в случае специфического аппаратного обеспечения может понадобится самостоятельно найти и установить ПО. Инструкция далее поможет вам в решении этой проблемы.
Заключение
Мы рассмотрели порядок установки драйверов на ноутбук. Напоследок хотим отметить, что последовательность, скорее, примерная, чем точная – в первую очередь установите ПО для чипсета, ГПУ и коммуникаций, а дальнейшее уже по необходимости.

Отблагодарите автора, поделитесь статьей в социальных сетях.

Помогла ли вам эта статья?
Еще статьи по данной теме:
Порядок загрузки : ну как-бы и да и нет, устанавливал драйвера AMD Cipset на новый компьютер с прилогаемого DVD диска и получаю от ворот поворот ,так как установщик не может найти встроенную видео карту Radion Vega 11 прерывая установку . Ps Cколь не бился ну не видит он видео карту Radeon ,предпочитая ей стандартную видеокарту Microsoft .Распокавал весь пакет в отдельную директорию и установил все устройства из диспетчера устройств по ID .
Задайте вопрос или оставьте свое мнение Отменить комментарий

Казалось бы, что сложного в установке драйверов на ноутбуке, ведь сама операционная система при первичной инсталляции или при ее замене, по идее, выполняет установку необходимого ПО самостоятельно? К сожалению, это не всегда так, а на некоторых специфичных моделях лэптопов при замене предустановленной операционной системы, да еще и с форматированием скрытых разделов с оригинальными копиями, процесс инсталляции управляющего программного обеспечения превращается в настоящий кошмар. То для оборудования нет драйверов (причем даже на официальном сайте производителя), то загруженные драйверы устанавливаться не хотят. И какой порядок установки драйверов на ноутбуке выбрать в такой ситуации? Вообще практически для всех устройств этого типа применяется одно-единственное универсальное решение. Однако иногда требуется выполнить и некоторые дополнительные действия.
Порядок установки драйверов на ноутбуке: использование диска с ПО
Разумеется, в случае официального приобретения компьютерной техники в магазине, вместе с ноутбуком в обязательном порядке поставляется специальный диск с драйверами.
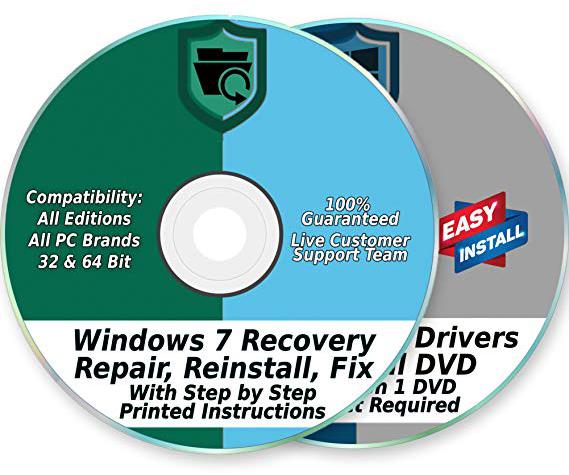
Как раз его и можно использовать в работающей системе даже после ее переустановки при условии, что в базе данных Microsoft нужного ПО не оказалось.
Обычно после автостарта установщика появляется специальное окно с выбором того или иного действия, и в большинстве случаев инсталляция драйверов происходит по заранее запрограммированному сценарию без участия пользователя. Но что делать, если ноутбук был куплен с рук, и такого диска в наличии нет?
В каком порядке инсталлировать драйверы на известные модели лэптопов
Большинство пользователей тут же начинают лихорадочно искать нужное ПО на сайте производителя, но оказывается, что в случае переустановки ОС там нужных драйверов нет. Иногда бывает и так, что драйверы есть, загрузить их можно, но они инсталлироваться не хотят. Почему? Да только потому, что нужно соблюдать особый порядок установки драйверов на ноутбук (ASUS, HP, Toshiba, Dell, Acer – в данном случае особого значения нет). Выборочно управляющее ПО не устанавливается по причине того, что сначала нужно инсталлировать драйвер чипсета (материнской платы), затем выполнить установку ПО для графического ускорителя, инсталлировать звуковые драйверы, а только потом – все остальные.

Примерный порядок установки драйверов на ноутбуках для большинства производителей представлен на изображении выше. Это, кстати, касается и автоматизированной, и ручной инсталляции. Но есть и некоторые исключения из правил.
Порядок установки драйверов на ноутбук Sony VAIO как частный случай
Так, например, даже официальные драйверы на этих лэптопах установить возможно не всегда. Во-первых, само управляющее ПО для каждого устройства может быть представлено в виде трех типов файлов, а во-вторых, довольно часто в них «вшиты» всевозможные ограничительные фильтры от самого разработчика, не позволяющие инсталлировать драйверы для определенной модели ноутбука с другой операционной системой, а не той, которая имелась в предустановленном виде.
Но выход есть. Порядок установки драйверов на ноутбуке от корпорации Sony примерно таков:
- Инсталлируйте все загруженные драйверы в произвольном порядке, но по одному и перезагружая устройство после удачной или неудачной установки.
- Драйверы, которые установились успешно, поместите в какую-нибудь отдельную папку. Те, что инсталлировать не удалось, оставьте в исходной локации загрузки.
- Распакуйте инсталлятор проблемного драйвера SFEP (Sony Firmware Extension Parser не инсталлируется в ручном режиме практически никогда) при помощи программ Universal Extractor или Wise Unpacker (это позволит избавиться от всевозможных проверяющих фильтров).
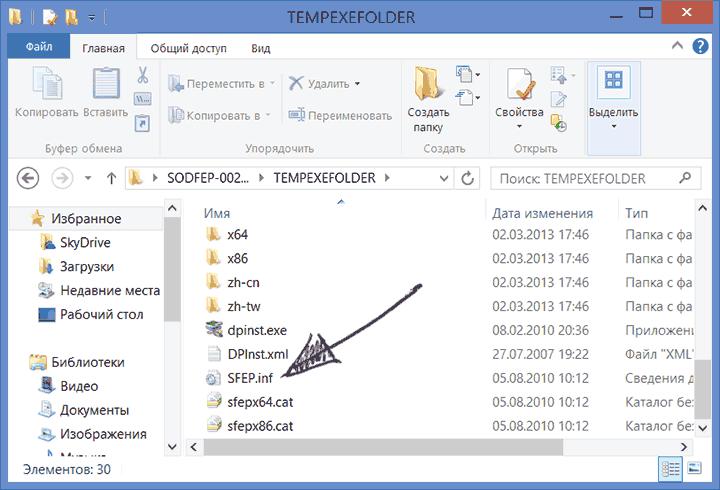
Примечание: по завершении действия для каждого драйвера система в обязательном порядке перезагружается, а в случае использования набора Sony Notebook Utilities установку необходимо производить трижды (как раз с использованием всех трех типов файлов в разархивированном каталоге для каждого типа драйвера).
Возможность использования сторонних программ
Наконец, если под рукой ничего нет, можно применять и утилиты вроде Driver Booster или DriverPack Solution, но с ними тоже могут возникнуть проблемы. Первая программа может работать только при наличии подключения к интернету, поэтому драйвер сетевой карты нужно установить изначально. А вторая, хоть и содержит достаточно обширную собственную базу драйверов, не всегда корректно определяет присутствующее в системе оборудование, устанавливая (как и в случае с Windows) какой-то наиболее подходящий драйвер, который может не работать с данным устройством. Зато это приложение можно встретить и в виде загрузочных носителей, что позволяет выполнить установку необходимого ПО без запуска операционной системы.
Драйвера представлены на этом сайте комплектами. Это сделано для удобства скачивания (вам не нужно скачивать драйвера частями).
Если нужных драйверов не нашли – заказываем их.
При проблемах со скачиванием драйверов переходим сюда.
В комплектах есть драйвера (их может быть несколько) для всей серии ноутбука. Это связано с тем, что производитель на одну модель может ставить комплектующие разных производителей.
Чтобы узнать, какое устройство установлено, на вашем ноутбуке, прочитайте эту статью.
Если у вас нет времени или желания разбираться, что у вас в ноутбуке установлено, то устанавливаем все драйвера по очереди . Нужный драйвер заработает (не нужный не установится). Не самый лучший вариант, но работает ;)
Вопросы, которые связаны с поиском и установкой драйверов, задаем в этом форуме.
Ниже инструкция и порядок установки драйверов в том порядке, котором рекомендуется их ставить:
1.ЧИПСЕТ
Как определить, какой чипсет установлен: если у вас ноутбук на процессоре Intel (I3, I5, I7, Core 2 Duo, Duo Core , Pentium, Celeron. ) то у вас чипсет от Intel. Если же у вас ноутбук на процессоре от AMD (Turion, Athlon, Sempron. ), то у вас чипсет от AMD или от nVidia. Определить можно по наклейкам на ноутбуке, описании характеристик.
Установка: распаковываем архив, ищем папку с надписью "chipset" ("чипсет" и.т.д.), выбираем нужный файл ( intel , amd , nvidia ) и запускаем его. После установки перезагружаем ноутбук.
- Эти драйвера включают также драйвера на сетевую карту (Ethernet-контроллер)
- Для ноутбуков на процессорах AMD для Windows XP нужно установить драйвер процессора.
- После установки драйвера чипсета необходимо перезагрузить ноутбук. Для Windows Vista и старше драйвер для процессора не требуется
2. ВИДЕОКАРТА
Как определить, какого производителя видеокарта установлена: если у вас ноутбук на процессоре AMD, то в нем установлена видеокарта или от ATI, или от nVidia. Если ноутбук на процессорах Intel, то в нем может быть установлена видеокарта от Intel (интегрирована, как правило, на бюджетных ноутбуках), от ATI или от nVidia. Определить можно или по наклейкам на корпусе, или в описании характеристик ноутбука.
Установка: распаковываем архив (если он не распакован), находим папку " VGA" (" VGA Intel" , " VGA ATI" , " VGA nvidia" , "видео", " video" и т.д.) и запускаем установочный файл. В процессе установки (если будет вопрос) нажимаем “Все равно продолжить”.
- После установки драйвера для видеокарты необходимо перезагрузить ноутбук.
3. ЗВУКОВАЯ КАРТА
Как определить какого производителя звуковая карта установлен: в большинстве случаев в ноутбуки ставятся тачпады от Synaptics . Более подробно о том, как узнать производителя читаем здесь.
Установка: находим в архиве папку (файл) "Audio" ("аудио", "звук" и т.д.) и запускаем установочный файл.
- После установки драйвера для звуковой карты необходимо перезагрузить ноутбук.
4. ТАЧПАД
Как определить какого производителя тачпад установлен: в большинстве случаев в ноутбуки ставятся тачпады от Synaptics . Более подробно о том, как узнать производителя читаем здесь.
Установка: В распакованном архиве находим папку (файл) "Touchpad " ("тачпад" и т.д.) и запускаем установочный файл.
- Эти драйвера (не все) также могут отвечать за работу дополнительных сенсорных кнопок.
- Для установки драйвера сенсорных кнопок (если драйвер тачпада не помог) необходимо запустить таким - же способом соответствующий файл (для сенсорных кнопок).
- Драйвера на тачпад устанавливать не обязательно, он будет работать и без них.
5. Ethernet-контроллер
Как определить какого производителя Ethernet-контроллер установлен: Более подробно о том, как узнать производителя читаем здесь.
Установка: Находимо в распакованном архиве найти папку "Ethernet -контроллер" ("сеть", " lan" и т.д.) и запускаем установочный файл.
- На ноутбуках на базе чипсетов nVidia (intel) драйвер Ethernet-контроллера ставится вместе с драйверами чипсета.
6. Wi-Fi
Как определить какого производителя Wi-Fi установлен: Более подробно о том, как узнать производителя читаем здесь.
Установка: Находимо в распакованном архиве папку "Wireless" (" Wlan" , " wi - fi" и т.д.) и запускаем установочный файл.
7. КАРТРИДЕР
Как определить какого производителя картридер установлен: Более подробно о том, как узнать производителя читаем здесь.
Установка: Находим в распакованном архиве найти папку "Картридер" ("CardReader" и т.д.) и запускаем установочный файл.
8. TV-ТЮНЕР
Как определить какого производителя TV-тюнер установлен: Более подробно о том, как узнать производителя читаем здесь.
Установка: Находимо в распакованном архиве найти папку "ТВ-тюнер" (" TV - tuner" и т.д.) и запускаем установочный файл.
9. Web-КАМЕРА
Как определить какого производителя Web-камера установлен: Более подробно о том, как узнать производителя читаем здесь.
Установка: Находимо в распакованном архиве найти папку "Web - camera" (" Web" , " camera" и т.д.) и запускаем установочный файл.
Сначала устанавливаем драйвер, а потом программу для работы с Web-камерой (если это потребуется). Если драйвер и программа не подошли, то перед установкой драйвера и программы от другого производителя, необходимо удалить старые драйвера через установку и удаление программ в Панели управления и обязательно перезагрузить ноутбук.
- Если камера показывает “вверх-ногами” установите это обновление или найдите более новые драйвера (закажите их) здесь.
10. МОДЕМ
Как определить какого производителя модем установлен: Более подробно о том, как узнать производителя читаем здесь.
Установка: Находимо в распакованном архиве найти папку "модем" (" modem" и т.д.) и запускаем установочный файл.
11. Launch Manager (для Acer)
Эта утилита чрезвычайно важна для работы ноутбуков производителя Acer. Программа отвечает за работу дополнительных клавиш ( Fn ), регуляторов громкости, сочетаний клавиш и тд. Ставить ее нужно ОБЯЗАТЕЛЬНО !
Установка: Находимо в распакованном архиве найти папку (файл) "Launch Manager" и запускаем установочный файл.
12. BLUETOOTH
Прежде чем ставить драйвер на устройство, надо убедится, что в конкретно вашей модели ноутбука присутствует Bluetooth-адаптер. Кнопка включения/отключения для Bluetooth-адаптера еще не гарантирует его наличие. Самый простой способ определить есть ли он - посмотреть на наличие наклейки (знака) на днище ноутбука. Знак – общепринятый знак Bluetooth в виде буквы « B » состоящий из двух треугольников.
Установка драйверов Bluetooth-адаптера особенна тем, что ее можно разделить на два этапа:
- установка драйвера на само устройство
- установка приложения, для работы с Bluetooth
Как определить какого производителя Bluetooth установлен: Более подробно о том, как узнать производителя читаем здесь.
Установка: Включаем кнопкой или ползунком на ноутбуке Bluetooth-адаптер. Заходим в распакованный архив, находим папку с драйвером и запускаем установочный файл.
Внимание! Данный материал может быть опубликован на другом сайте только при указании источника.

Как установить драйвера? Пошаговая инструкция по установке драйверов на Windows 10, Windows 8.1, Windows 7.
Последовательность установки драйверов.
Правильная последовательность установки драйверов следующая:
1. Необходимо установить драйвера отвечающие за корректную работу чипсета и других контроллеров, установленных на материнской плате (к примеру: USB 3.0/3.1, Ethernet , Wi-Fi, Bluetooth и т.д.).
2. Установить драйвера для аудиоконтроллера и видеокарты. Внимание! Если материнская плата содержит интегрированный видеочип, либо ваш процессор оснащен графическим ядром, то видеодрайвера для этих компонентов должны быть установлены в первую очередь. Аналогичный алгоритм действий, стоит применить если вы используйте звуковую карту . Вы всегда сможете выбрать устройство по умолчанию в аудио настройках Windows 10 .
3. Установить драйвера для прочего оборудования, установленного внутри компьютера (платы аудио- видеозахвата, спутниковые карты DVB-S2, ТВ-тюнеры и прочее дополнительное аппаратное обеспечение).
4. Установите драйвера для внешних устройств : принтер, сканер , МФУ, проектор и т.д.
Как правило, после подключения к интернету Windows 10 устанавливает все необходимые драйверы самостоятельно в течении 1 часа. В Windows 7 и Windows 8.1 такого функционала не предусмотрено, поэтому нужно воспользоваться одним из методов, который будет описан в данной статье.
Совет по установке драйверов для дискретной видеокарты
Актуально для всех рассматриваемых версий ОС:
Если у вас установлена дискретная видеокарта, то лучше для неё скачать и затем установить драйвер с официального сайта производителя оборудования после установки драйверов на чипсет.
AMD Radeon
Для Radeon с сайта AMD. Выбираете из списка свою видеокарту, указываете ОС Windows 10 64/32 и скачиваете драйвер, затем устанавливаете.

nVidia GeForce
Для Geforce с сайта NVidia. Скачивание и установка по аналогии с Radeon.


Проверка корректности установки драйверов

В Windows 7 примерно так:

На Windows 10 в большинстве случаев проходит всё без сбоев и ваши драйверы будут установлены.
Установка драйверов Windows 7, Windows 8.1 и так же на Windows 10 (в случае, если в автоматическом режиме необходимые драйверы не установились)
Автоматический поиск обновленных драйверов
Стандартный метод
Для автоматической установки драйверов стандартными средствами Windows , необходимо открыть «Диспетчер устройств» и кликнуть правой кнопкой мыши по нужному устройству, затем выбрать пункт «Обновить драйверы».

После чего Windows предложит один из способов обновления драйверов, вам нужно выбрать «Автоматический поиск обновленных драйверов».

Windows выполнит поиск драйверов в системных папках на компьютере и в Интернете. Минус данного метода в том, что ОС часто не находит нужных драйверов или сообщает о том, что последняя версия драйвера уже установлена.
Специальные программы
Запустить автоматическую установку драйверов также можно при помощи специальных программ, которые производят анализ системы и на основе полученных данных выполняют поиск драйверов на удалённом сервере с последующей их загрузкой на ваш ПК и предложением выполнить инсталляцию. Существует множество таких программ, но наиболее популярными являются: «DriverPack Solution» и «DevID».
DriverPack Online

Указать какие установить Драйверы и дополнительные программы.

Софт (программы)

Защита и чистка


Прогресс установки выглядит так:


Далее необходимо выбрать параметры на ваше усмотрение, либо как показано на скриншотах ниже:
На этом установка драйверов и программ при помощи DriverPack завершена.
DevID

Скачиваем.




Начинаем поиск драйверов.


Выбираем из списка необходимые драйверы или оставляем по умолчанию.

Ознакомимся с предупреждениями и нажимаем ОК.

Создаём точку восстановления при необходимости.

Если хотите поддержать данную программу и ресурс DevID, внести донат, то нажимаете Yes, если не хотите, то No.

Перезагружаем компьютер. Нажимаем Yes.

На этом установка драйверов при помощи программы DevID завершена.
Ручная установка драйверов
Данный метод установки драйверов является предпочтительным, так как вы полностью контролируете процесс и не допустите установку лишнего ПО на ваш ПК. Если у вас должны остались диски с необходимыми драйверами в комплекте поставки ПК, то конечно можно установить с них, но скорее всего версии драйверов там будут немного устаревшими, но работать будут конечно же. Для установки драйверов с диска достаточно запустить файл setup либо install, после чего откроется интерфейс, в котором нужно выбрать автоматический либо выборочный режим установки драйверов и ПО.
Я всё таки рекомендую зайти на официальный сайт производителя оборудования и скачать оттуда актуальные и самые последние версии драйверов для вашей операционной системы Windows. Как найти драйверы для видеокарты и указывал в начале статьи, а чтобы найти драйверы для материнской платы я рекомендую скачать и запустить программу Speccy . Speccy (Спекки) – это бесплатная утилита, позволяющая пользователю получить полные сведения о работе аппаратной части компьютера, о работе оборудования.
Скачиваем, разархивируем, запускаем. Программа имеет вот такой интерфейс:


Заходим на сайт производителя, скачиваем, затем устанавливаем. Скриншот для Asus:

Драйвера для материнских плат можно скачать здесь:
Asus
Gigabyte
MSI
ASRock

AMD Radeon: с сайта AMD
NVidia Geforce: с сайта NVidia
Стандартный метод установки драйверов в ручном режиме
Если у вас где -то на компьютере, либо на внешнем носителе остались папки и файлы с драйверами,то драйверы можно установить следующим способом.
Для установки драйверов в Windows в ручном режиме, необходимо открыть «Диспетчер устройств» и кликнуть правой кнопкой мыши по нужному устройству. Выбрать «Обновить драйверы» затем пункт «Выполнить поиск драйверов на этом компьютере».

После чего необходимо указать место поиска драйверов, воспользовавшись кнопкой «Обзор».

Обязательно поставьте галочку «Включая вложенные папки» — данная опция позволяет выбрать общую папку, в которой и будет производиться поиск драйверов. Затем нажмите «Далее» и дождитесь завершения процесса установки драйвера устройства.
Для того чтобы скачать именно те драйвера которые необходимы, нужно определить «Ид оборудования» — это легко сделать при помощи «Диспетчера устройств». Кликните правой кнопкой мыши на нужном устройстве и выберите «Свойства». Затем перейдите на вкладку «Сведения», где в выпадающем меню «Свойство» выберите «ИД оборудования» и в поле «Значения» выберите первую строку – это и есть «ИД оборудования».

Вы можете скопировать строку с помощью правой кнопки мыши, выбрав пункт «Копировать» в выпадающем контекстном меню. После чего вставьте скопированную строку в поле ввода поисковой системы и можете дописать «скачать драйвер».

Выберите наиболее предпочтительный для вас сайт по запросу и скачайте необходимый драйвер.

После чего обновите драйвер устройства вручную, как было описано ранее.
Как удалить драйвер?
Бывают ситуации, когда родной драйвер устройства работает некорректно, в таком случае его нужно переустановить. Чтобы установить драйвер начисто, его необходимо полностью удалить с компьютера. Для этого удалите само устройство в «Диспетчере устройств» воспользовавшись правой кнопкой мыши и пунктом «Удалить», обязательно установите галочку «Удалить программы драйверов для этого устройства» и нажмите «OK». Устройство будет удалено и сопутствующие драйвера тоже.

«Обновите конфигурацию оборудования» в окне «Диспетчера устройств».

Список аппаратного обеспечения обновится, и вы увидите своё устройство с восклицательным знаком, что свидетельствует о отсутствии драйвера для данного устройства.
Читайте также:


