Порядок набора текста в программе word
Приветствую, дорогие коллеги! Почти два года назад я написал очень полезный, на мой взгляд, пост «Программы для копирайтинга: рассмотрение основных функций и настройка (word)» . В нем я рассказал о возможностях программы Word 2010, которые могут существенно упростить работу копирайтера. Эту статью про оформление текста можно считать продолжением того поста. Главная ее задача – сообщить о процессе создания красивой статьи с правильным форматированием, которую можно смело отправлять заказчику или сразу публиковать на сайте. И да, снова будет видео. Короткое и информативное.
Главное правило оформления текста в Word
Каждый копирайтер украшает свою работу по-своему. Но все они (по крайней мере, серьезные специалисты) придерживаются этого правила.
Из текста нужно удалить лишние пробелы!
Размер шрифта, заголовки, стили – важно. Отсутствие двойных и тройных пробелов – необходимо. Это даже не признак профессионализма копирайтера. Это элементарное уважение по отношению к заказчику.
Как избавиться от лишних пробелов можно узнать из этой статьи , о которой упоминал выше, или из видео в самом конце поста.
Проблема с пробелами решена. Что дальше?
Подберите подходящий шрифт, который удобно читать и который хорошо смотрится. Думаю, невозможно создать красивое оформление текста в Word, используя стандартный шрифт Calibri.
Мне нравится Times New Roman. Некоторые издательства принимают тексты, написанные только этим шрифтом. Он читабельный, серьезный, привычный. Вот только…
Вот только есть вероятность, что некоторым заказчикам (да и копирайтерам) он слегка надоел. Есть другие читабельные шрифты, которые считаются эффективными – Arial, Tahoma, Verdana.
Важно! Не стоит быть слишком оригинальным и писать текст каким-то уникальным шрифтом, который вы отыскали в Интернете. Вряд ли такой шрифт будет установлен на компьютере заказчика. Microsoft Word просто заменит его на стандартный. Даже если его и увидит заказчик, текст может показаться слишком сложным для восприятия или произвести совершенно не то впечатление, на которое вы рассчитывали.
Теперь текст нужно правильно выровнять
По умолчанию ваш текст выравнивается по левому краю. Многие знатоки написания рекламных текстов советуют только такой вариант. Все дело в том, что выравнивать свои рекламные послания по левому краю советовал еще Огилви. Он опирался на серьезные исследования в этой области.
Все же не стоит забывать, что книги великого копирайтера написаны до изобретения Microsoft Word.
Я советую шагать в ногу со временем и спокойно выравнивать свои тексты по ширине. Сделать это можно с помощью комбинации клавиш Ctrl + J, или нажав на соответствующий значок в во вкладке «Главная», группе «Абзац». Скриншот чуть ниже и видео в самом низу вам в помощь.
Правильное оформление текста в программе Word: советы для копирайтеров + видеоурокИспользование стилей при правильном форматировании текста в Word
Многие райтеры вообще не используют стили. А зря. И вот почему.
- На создание стилей, которые вам нравятся, можно потратить буквально несколько минут. Зато потом ими можно пользоваться сотни и тысячи раз.
- Когда вы форматируете текст в Word 2010 c помощью стилей, его можно сразу копировать на сайт и не тратить время на оформление в админке. В скопированной статье уже будут все необходимые теги. При условии, что вы работаете с CMS WordPress или MODX. Возможно, форматирование Ворда сохраняют и другие системы управление сайтом. Не знаю. Больше всего я работал с WordPress и MODX. В них я уверен.
- Это еще один плюс к вашему профессионализму. Не все заказчики оценят. Но найдутся те, кто заметит и скажет спасибо.
Напоминаю, что группа «Стили» тоже находится во вкладке «Главная». Можете попробовать разобраться сами, а можете посмотреть, как использую стили я. Опять-таки все есть и в видео внизу статьи, и в посте об основных настройках Word.
Правильное оформление текста в программе Word: советы для копирайтеров + видеоурокИнтервалы до и после абзаца
Хорошо, когда текст на сайте – это не одна длинная сплошная колонка, а аккуратные абзацы, между которыми небольшое расстояние. Согласны? Статья так выглядит лучше и ее удобнее читать.
Почему бы не сделать текст, который вы отправляете заказчику, тоже более читабельным и симпатичным? Добавьте в свою работу интервалы перед абзацем и после него. Снова используйте вкладку «Главная» и группу «Абзац».
Правильное оформление текста в программе Word: советы для копирайтеров + видеоурокВажный нюанс! Если вы красиво оформляете текст в Ворде с помощью интервалов, помните, что их нельзя перенести на сайт. Расстояние между абзацами проставляет «движок» ресурса. Его можно изменить лишь путем редактирования файла CSS. Интервалы, добавленные способом, который я описал выше, «видит» только Word.
Следующий этап правильного оформления текста в Ворде – добавление картинок
Умение поместить иллюстрацию в свою статью так, чтобы «ничего никуда не съехало» – важный навык для копирайтера. Обязательно научитесь это делать. Полезно и при написании текстов на заказ, и при оформлении портфолио. Детальная инструкция здесь и в видеоуроке в конце поста.
Не забудьте создать шаблон
Просто сохраните документ, где уже выставлен красивый читабельный шрифт, выравнивание, интервалы и созданы стили. Когда будете работать над новым заказом, не создавайте новый документ, а набирайте текст в этом шаблоне. Это сохранит довольно значительное количество времени. Плюс все ваши работы будут оформлены по одному образцу.
Теперь все по порядку
- Удалите из текста лишние пробелы.
- Подберете подходящий шрифт.
- Красиво выровняете написанное.
- Оформите текст, используя стили.
- Добавите интервалы между абзацами.
- Украсите текст с помощью картинок.
Думаю, не стоит объяснять, что, когда у вас уже будет готовый шаблон, список манипуляций с текстом перед отправкой заказчику будет гораздо короче.
Пример того, как правильно оформлять текст (долгожданное видео)
Урок, который я обещал в самом начале статье. Все этапы оформления своей работы в текстовом редакторе. Рассказываю и показываю. Для тех, кто лучше воспринимает инструкции в видеоформате. Тем, кто хорошо разобрался во всем после прочтения статьи, тоже советую посмотреть. Видео во многом дополняет пост. Есть в нем и несколько нюансов, о которых не упомянул выше.
Не стоит бояться, что что-то может не получиться или пойти не так. Эта программа создавалась для пользователей, и она продумана до мелочей, чтобы вам было максимально удобно использовать ее. И конечно же в каждом деле главное тренировка, не бойтесь делать ошибок. Если вы случайно нажали не туда, в левом верхнем углу всегда есть изогнутая стрелка, которая позволяет отменить последнее действие. Сделать это можно также используя сочетание клавиш Ctrl и Z.

Как создать документ
Программу можно найти в меню «Пуск» в разделе «Microsoft Office». Следуйте этим пошаговым инструкциям, чтобы запустить документ в Microsoft Word.
-
Шаг 1. На рабочем столе или в меню «Пуск» откройте Microsoft Word.



Навигация по программе
- Шаг 1. Мигающий курсор (указатель мыши) в документе сообщает вам, где вы печатаете. Где бы ни находился мигающий курсор, буквы, которые вы вводите, будут вставлены в эту точку. Когда вы начинаете пустой документ, мигающий курсор будет в начале вашего документа, это значит, что он готов для начала ввода.



Как выбрать (выделить) текст
Выбор или выделение текста позволяет вам изменять выделенный фрагмент с точки зрения стиля, шрифта и/или цвета и даже заменять слова, если это необходимо. Следуйте этим пошаговым инструкциям, чтобы выбрать текст в документе.
Шаг 1. Для выбора текста используется мышь. При перемещении указатель будет меняться.
Шаг 2. Переместите указатель на начало необходимого фрагмента. Нажмите и удерживайте левую кнопку мыши. Выполняя это, переместите указатель туда, где необходимо остановить выбор. При перемещении мыши текст будет выделяться. Когда вы закончите свой выбор, отпустите левую кнопку мыши.

Выбранный текст теперь может быть отформатирован или изменен.

Меняем размер и шрифт
Следующие действия могут помочь сделать ваш текст более интересным и привлекательным. Текст может быть изменен по-разному.
- Шаг 1. Для начала фрагмент текста нужно выделить, вы уже умеете это делать.
- Шаг 2. Чтобы поменять вид шрифта, щелкните на стрелку рядом со стилем шрифта в панели инструментов.



Выравнивание текста
Иногда создаваемый документ может требовать разное расположение абзацев. По умолчанию текст выравнивается по левому краю. Однако текст может выравниваться и по правому краю и по центру.

На заметку! Выделить весь текст Ctrl + A.
- Шаг 1. Чтобы изменить макет вашего текста, выделите текст, любым удобным для вас способом.
- Шаг 2. Чтобы выровнять его по центру, щелкните значок «Выровнять по центру» на ленте форматирования в верхней части документа.

Изменить выбранный текст можно, используя комбинацию сочетаний клавиш, что иногда бывает проще:

Как выделить текст жирным шрифтом, курсивом или подчеркиванием
Возможность изменить стиль шрифта может сделать ваш документ более интересным. Различные стили текста, такие как полужирный или курсив, могут выделять его. Подчеркивание может быть полезно для заголовков.


Копируем и вставляем
Говорить о важности этих двух функций не приходится. Они значительно экономят наше время, позволяют вставлять текст из сторонних источников, не перепечатывая его, как это было во времена печатных машинок.
- Шаг 1. Выделите нужный вам фрагмент.
- Шаг 2. Щелкните по значку копирования в левой части ленты форматирования. Текст тут же скопируется в буфер обмена вашего компьютера.

Сделать это можно и с помощью горячих клавиш. Все как и в прошлый раз: нажмите одновременно Ctrl и С, чтобы скопировать текст, и Ctrl и V, чтобы вставить.
Как создать нумерованный или маркированный список
Использование нумерованных или маркированных списков может помочь выделить элементы или показать важные шаги, иерархию или последовательность чего-либо.
-
Шаг 1. Чтобы создать нумерованный список, щелкните значок нумерации.



Чтобы остановить добавление новых элементов и вернуться к стандартному тексту, щелкните значок нумерации еще раз в верхней части документа.
Есть еще один способ создания списка. Сначала пользователем вводятся все пункты списка, каждый обязательно с новой строки. Когда все пункты набраны выделите их все и нажмите либо на нумерацию, либо на маркеры, в зависимости от того какой именно список вам нужен.

У вас получится тот же результат. Это разные способы и здесь нет правильного или неправильного, главное, что цель достигнута. Используйте удобный вам способ.

Вставляем таблицу
Таблицы помогают структурировать информацию, подавать ее в более презентабельном виде. Без этого навыка не обойтись.


Эти основные знания должны сформировать у вас основные принципы работы с текстом. Выделим основные:
Как запускать Word, я думаю вы знаете. Самый длинный путь - это нажать кнопку Пуск, затем Все программы, находите папку Microsoft Office, в ней находите Microsoft Office Word и нажимаете на ту ссылку.
Лучше, конечно, сделать ярлык на рабочем столе (смотри как вывести значки (иконки) на рабочий стол), а еще лучше - поместить этот ярлык на панель быстрого запуска. Как это сделать - смотри, как добавить значки на панель быстрого запуска в разделе уроки по Windows.
Набор текста в программе Word
Набор текста - это самое нудное и трудоемкое занятие при работе на компьютере. Отформатировать набранный текст: выровнять его по краям, выделить заголовки, изменить цвет, размер шрифта и т.д. вам поможет любой знаток компьютера. А вот набирать текст, во всяком случае бесплатно, желающих будет мало.
Так что, придется Вам свои мемуары самим набирать, чтобы не тратить всю пенсию на машинистку! Но, ведь, это и не сложно!
Итак, начинаем набор. Используем обе руки. Стучать по клавишам нужно начинать, хотя бы двумя пальцами разных рук. А то привыкните одним пальцем - так потом попробуй переучись!
Текст начнет вводиться с того места, где Вы расположили мигающий текстовый курсор. Попробуйте набрать первое предложение. Сначала будете долго искать каждую букву, потом - всё быстрее и быстрее.
Левая часть клавиатуры.
Правая часть клавиатуры (без цифровой клавиатуры)
Как написать заглавную букву?
Нажимаете клавишу Shift 1. (Иногда, на клавиатуре нет слова Shift, а есть только стрелка вверх). При нажатой клавише Shift буквы будут заглавными. Кстати, вы заметили, что клавиш Shift - две? Если вы, как и большинство людей, правша, то будете нажимать, чаще, левую клавишу Shift.
Вы хотите целый абзац написать заглавными буквами?
При этом, не хотите всё время держать клавишу Shift? Не проблема! Нажмите
клавишу Caps Lock 2 И ВЕСЬ ТЕКСТ, ДАЛЕЕ, БУДЕТ ПЕЧАТАТЬСЯ ЗАГЛАВНЫМИ БУКВАМИ. КОГДА В ЭТОМ ОТПАДЕТ НЕОБХОДИМОСТЬ, НЕ ЗАБУДЬТЕ ЕЩЕ РАЗ НАЖАТЬ КЛАВИШУ CAPS LOCK, чтобы,
вновь, текст печатался строчными буквами.
Как удалить буквы и слова, написанные по ошибке?
- Есть 2 клавиши, с помощью которых вы удалите любые ошибки. Клавиша Backspace 3, стирает буквы левее курсора (вместо надписи Backspace на клавише может быть только стрелка влево). А, клавиша Del (Delete)4 удаляет буквы правее курсора. Щелкните мышкой посередине текста, чтобы там замигал курсор. Теперь, нажимая вышеуказанные клавиши,
потренируйтесь в удалении знаков, слева и справа от курсора.
Что делать, если нечаянно, удалил несколько абзацев, или страниц?
- Пока вы не закрыли Word, потерю можно восстановить, без труда. Для этого, вверху, на панели инструментов, находите вот такую стрелку (обведена красным карандашом):
. Нажимая эту стрелку, вы будете двигаться в обратную сторону и, на каком-то шаге, вернется удаленный текст.
Как начать новый абзац?
В конце строки, Word сам делает перенос курсора на следующую строку. Однако, если вы хотите, не только перейти на другую строку, но, и начать новый абзац, тогда нажимаете клавишу Enter 5.
Где найти точку и запятую?
Точка находится на клавише 6. Там же находится и запятая, только в верхнем регистре. Сначала нужно нажать клавишу Shift, а потом клавишу 6, чтобы поставить запятую в документ.
Популярные знаки препинания:
Восклицательный знак: Shift+1 (нажимаете Shift, потом цифру 1)
Точка с запятой: Shift+4
Чтобы лучше запомнить, какие знаки, над какой цифрой находятся, нажмите клавишу Shift, а потом по очереди нажимайте клавиши от 1 до 0, и вы сами увидите, где, какие знаки "прячутся". Потренируйтесь!
Если вы хотите напечатать знак, которого нет на клавиатуре (π, γ, √, ∞, €, ® и т.п.), открываете меню Вставка и выбираете Символ. Перед вами откроется
окно, в котором выбираете необходимые символы.
Теперь потренируйтесь в наборе текста, наберите хотя бы страницу, сохраните ее и не забудьте, где! На следующем уроке будем красиво форматировать ваш текст.
Рекомендуем ознакомиться с правилами компютерного набора текста. Если придерживаться их, то ваши тексты будут не только интересны по смысловой нагрузке, но и удобны для чтения вашим читателям. Данные правила актуальны для русского языка.
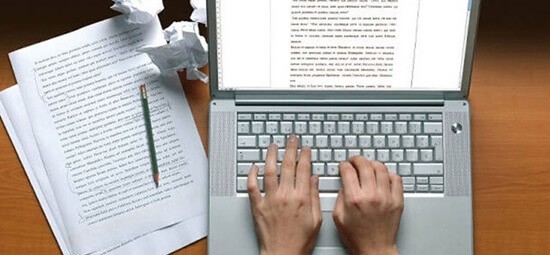

Все правила компьютерного набора текста:
1. Между словами всегда нужно ставить только один пробел.
2. Перед такими знаками препинания, как точка (.), запятая (,), многоточие (…), двоеточие (:), точка с запятой (;), вопросительный (?) и восклицательный (!) знаки, пробел не ставится.
3. Между цифрой и знаком процента (%), промилле (‰), градуса (°), минуты (′), секунды (″) не принято ставить пробел.
4. Аббревиатуры («США», «ООН», «КИИГА») пишутся без пробелов между буквами.
5. Между словами и для обозначения прямой речи используется длинное тире (не следует путать с коротким тире и дефисом).
6. Длинное тире отбивается пробелами с обеих сторон, при этом пробел перед тире должен быть неразрывным, потому что тире не должно переноситься и вообще быть в начале строки (за исключением обозначения прямой речи).
7. После длинного тире, обозначающего прямую речь, ставится один пробел.
8. Если необходимо оформить маркеры пунктов в виде тире, используется короткое тире с неразрывным пробелом после него.
9. Если длинное или короткое тире используется для обозначения числового диапазона (например, 1967—1994 гг.), то отбивка пробелами не нужна.
10. Дефис пробелами не отбивается («когда-нибудь», «Рио-де-Жанейро»).
11. Между цифрами дефис не ставится, а ставится тире (чаще всего короткое) без отбивки пробелами. Примеры: «2–3 шт.», «I–II семестр».
12. Знаки «плюс» («+») и минус («–») не отделяются пробелом от цифры в случаях подобного написания: «+20», «–15». Однако при написании выражений типа «2 + 2 = 4» неразрывные пробелы необходимы.
13. Правильные кавычки — это «ёлочки» («»). А если необходимо употребить кавычки внутри кавычек, используйте немецкие кавычки-лапки („“).
14. Содержимое, заключенное в кавычки либо скобки, не отделяется от них пробелами.
15. В конце заголовка точка не ставится. При этом иные знаки препинания (троеточие, вопросительный и восклицательный знаки) можно ставить.
16. Между инициалами и после них (например, «Н. В. Гоголь») рекомендуется ставить неразрывный пробел, чтобы избежать некрасивого разрыва при переносе строки.
17. После и внутри сокращений («г. Тбилиси», «и т. д.», «66 кв. м»), между числами и единицами измерения («15 кг», «2 мм», «2016 г.»), между названием и версией продукта («iPhone 6») необходим неразрывный пробел.
18. При оформлении списка (перечня) учитывается следующее: если его пункты (абзацы) — это самостоятельные предложения, то начинать каждый из них следует с прописной буквы, а завершать — точкой. В иных случаях пункты списка нужно начинать со строчной буквы и завершать запятой либо точкой с запятой (если пункты получаются длинными и вдобавок содержат знаки препинания). В последнем пункте списка ставится точка.
19. При написании сокращений («м/с», «б/у»), дробных чисел («1/3») и разделении одиночных слов («из/до», «онлайн/оффлайн») с использованием косой черты (слеша) данный знак препинания пробелами не отделяется.
20. Если косая черта используется для разделения словосочетаний или словосочетания и слова («начальная позиция / окончание»), требуется отбивка слеша неразрывными пробелами.
21. Использование двух и больше вопросительных или восклицательных знаков подряд («??», «. ») считается ошибкой.
22. Сочетать вопросительный и восклицательный знаки можно только в такой последовательности «?!», но не наоборот.
23. После сокращенной записи единиц измерения точка не ставится («мм», «г», «с»).
24. Правильная сокращенная запись дней недели такая (по порядку): «пн.», «вт.», «ср.», «чт.», «пт.», «сб.», «вс.». После сокращения ставится точка. Иные варианты сокращений («пон.», «срд.», «птн.» и т. п.) считаются ошибочными.
Читайте также:


