Попиксельная пропорция в фотошопе что выбрать
Вы можете залить внутреннюю часть выделенной области, контура или слоя, используя цвет или узор. Можно также наложить цвет на внешнюю границу выделенной области или контура, что именуется обводкой.
Инструмент «Заливка» позволяет выполнять заливку смежных пикселов, имеющих значение цвета, подобное тем пикселам, на которых выполнен щелчок.
Инструмент «Заливка» не может использоваться с изображениями в битовом режиме.
Выберите инструмент «Заливка» .Инструмент «Быстрая заливка» объединен с инструментом «Градиент» в панели инструментов. Если не удается найти инструмент «Быстрая заливка», нажмите и удерживайте в нажатом положении инструмент «Градиент», чтобы получить к нему доступ.
Укажите, должна ли быть выполнена заливка выделенной области основным цветом или узором.Укажите режим наложения и непрозрачность для краски. (См. раздел Режимы наложения.)
Допуск определяет, насколько подобным по цвету должен быть пиксел (по отношению к пикселу, на котором выполнен щелчок), чтобы к нему была применена заливка. Допустимые значения находятся в диапазоне от 0 до 255. При низком допуске происходит заливка пикселов цветами в диапазоне значений цветов, весьма подобных пикселу, на котором выполнен щелчок. При высоком допуске происходит заливка пикселов цветами в более широком диапазоне.
Чтобы сгладить края выделенной области, в которой выполнена заливка, установите флажок «Сглаживание». Чтобы выполнить заливку только пикселов, смежных с тем, на котором был выполнен щелчок, выберите параметр «Смежные пикселы»; оставьте параметр «Смежные пикселы» невыбранным, чтобы была выполнена заливка всех подобных пикселов в изображении. Чтобы выполнить заливку пикселов с учетом объединенных данных о цвете, относящихся ко всем видимым слоям, установите флажок «Все слои». Щелкните часть изображения, в которой необходимо выполнить заливку. Ко всем указанным пикселам в пределах заданного допуска применяется заливка основным цветом или узором.Если при работе с некоторым слоем необходимо избежать заливки прозрачных областей, то следует обязательно заблокировать прозрачность этого слоя на панели «Слои». (См. раздел Закрепление слоев.)
Выберите область, в которой необходимо выполнить заливку. Чтобы выполнить заливку всего слоя, выберите этот слой на панели «Слои». Выберите меню «Редактирование» > «Выполнить заливку», чтобы выполнить заливку выделенной области или слоя. Для заливки контура нужно выбрать контур и выбрать команду «Выполнить заливку контура» из меню панели «Контуры». В диалоговом окне «Заливка» выберите одно из следующих значений в качестве параметра «Определение источника для заливки» или определяемый пользователем узор:«Основной цвет», «Фоновый цвет», «Черный», «50 % серого» или «Белый»
Выполняется заливка выделенной области указанным цветом.
Если происходит заливка изображения CMYK с использованием параметра «Черный», то Photoshop выполняет заливку всех каналов полностью черным цветом. Это может вызвать необходимость в применении большего количества краски по сравнению с допустимым по условиям эксплуатации принтера. Для достижения лучших результатов при заливке изображения CMYK используйте параметр «Основной цвет» с указанием в качестве основного цвета соответствующего значения черного цвета.
Выполняется заливка цветом, выбранным в окне «Палитра цветов».
Укажите режим наложения и непрозрачность для краски. (См. раздел Режимы наложения.)
Если во время работы в каком-то слое необходимо выполнить заливку только областей, содержащих пикселы, выберите параметр «Сохранить прозрачность».Чтобы применить заливку основным цветом только к областям, которые содержат пикселы, нажимайте клавиши «Alt» + «Shift» + «Backspace» (Windows) или «Option» + «Shift» + «Delete» (Mac OS). В результате этого сохранится прозрачность слоя. Чтобы применить заливку фоновым цветом только к областям, которые содержат пикселы, нажимайте клавиши «Ctrl» + «Shift» + «Backspace» (Windows) или «Command» + «Shift» + «Delete» (Mac OS).
Сведения по использованию функции Редактирование > Заливка с учетом содержимого , представленной в Photoshop CC 20.0 (выпуск за октябрь 2018 года), см. в разделе Заливка с учетом содержимого.
Выберите часть изображения, в которой необходимо выполнить заливку.На слое фона нажмите клавишу Delete или Backspace, чтобы быстро получить доступ к диалоговому окну «Заливка».
В меню «Использовать» выберите один из следующих элементов.С учетом содержимого
Заполняет выделенную область схожим содержимым изображения, расположенным в непосредственной близости. Для оптимального результата выделение должно немного захватывать область, которая будет воспроизводиться. (Как правило, применения обычного лассо или выделенной области для этого достаточно.)
Заливка с учетом содержимого совмещает подобные элементы изображения на случайной основе. Если результат вас не устраивает, выберите «Редактирование» > «Отменить», а затем примените другую заливку с учетом содержимого.
(Включено по умолчанию) Алгоритмически смешивает цвет заливки с окружающим цветом

Нажмите на инвертированную стрелку рядом с образцом узора и выберите узор из всплывающей панели. Дополнительные узоры могут быть загружены с помощью всплывающего меню панели. Выберите имя библиотеки узоров или запустите команду «Загрузить узоры» и перейдите в папку, содержащие узоры, которые вы хотите использовать.
Можно также применить один из прилагаемых узоров на основе сценариев, чтобы с легкостью создавать различные геометрические узоры заливки. Выберите «Узоры на основе сценариев» в нижней части диалогового окна заливки, а затем выберите узор заливки во всплывающем меню «Сценарий».
Если узор затемнен, сначала необходимо загрузить библиотеку узоров и только потом делать выбор. (См. раздел Управление библиотеками узоров и наборами.)
Восстанавливает исходное состояние выделенной области или снимок экрана, выбранный на панели «История».

A. Выделенная область должна немного захватывать область, которая будет воспроизводиться.. B. Замените выделенную область заливкой с учетом содержимого.
Рабочий холст вокруг области изображения. Холст можно заполнить другим цветом для контраста с данным изображением.
Щелкните правой кнопкой по рабочему холсту и выберите «Серый», «Черный» или «Заказной». (Чтобы определить заказной цвет, выберите «Выбор иного цвета».)
Чтобы нарисовать цветную рамку вокруг выделенной области, контура или слоя, можно использовать команду «Выполнить обводку». Если вы создадите таким образом границу, она станет растеризованной частью текущего слоя.
Для создания рамки формы или слоя, которая может быть включена или выключена подобно перекрытиям и сглажена в целях создания более мягко скругленных углов и краев, используйте слоевой эффект «Обводка» вместо команды «Выполнить обводку». См. раздел Слоевые эффекты и стили.
Верю, что каждый желающий овладеть премудростями самого популярного из графических редакторов — программы Adobe Photoshop — заблаговременно его себе приобрёл и установил. Если же вы по какой-то причине до сих пор не сделали этого — милости прошу.
Несмотря на то, что интерфейсы всех используемых в настоящий момент версий редактора настолько схожи, что не важно, в какой учиться, на всякий случай уточню: мои уроки выполнялись в Adobe Photoshop CC — на конец 2016 года самой свежей редакции программы, Сразу после запуска окно её выглядит так.

Создание документа
Несмотря на обилие инструментов, работа в Photoshop, как и в любом другом редакторе, начинается с создания нового документа.
- В главном меню программы выполните команду Файл -> Создать либо нажмите сочетание клавиш Ctrl+N .
- В открывшемся окне Новый задайте параметры будущего документа (можно установить такие же, как на скриншоте ниже).
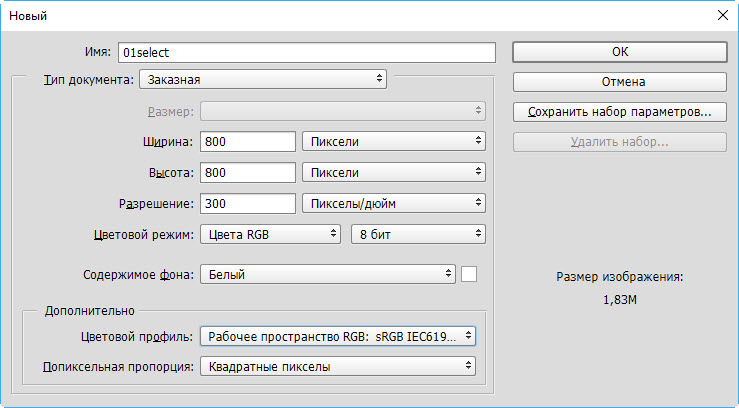

Быстрое выделение
Несмотря на обилие всевозможных панелей и элементов управления, которые вы можете лицезреть в окне Photoshop, чаще всего (особенно на начальных этапах) вам будет нужна расположенная слева палитра инструментов.
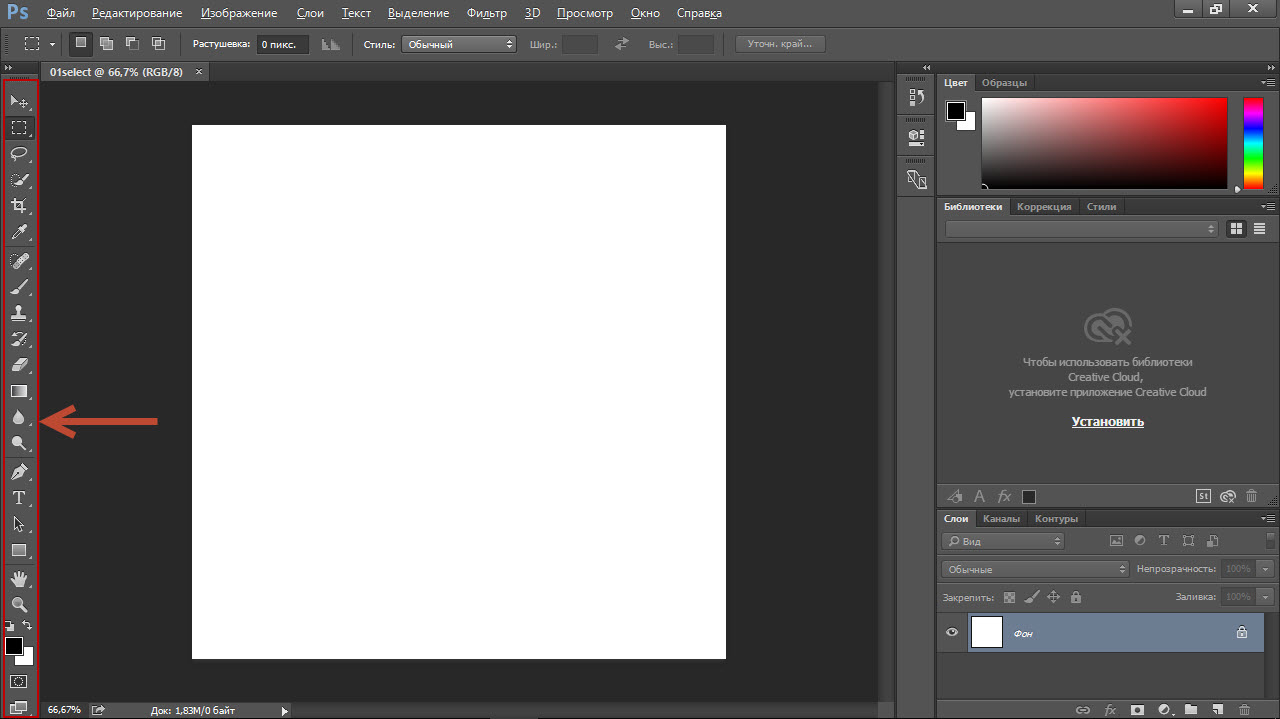
Понять, за что отвечает тот или иной инструмент палитры, можно по рисунку или всплывающей подсказке, которая появится, если поместить на кнопке указатель мыши и немного подождать.
Большинство кнопок палитры имеют подменю, открыть которое можно, щёлкнув на значке либо один раз правой, либо дважды левой кнопкой мыши.

По умолчанию в Photoshop активен инструмент Перемещение , но, во-первых, он невероятно прост для понимания, а во-вторых, прежде, чем что-либо перемещать, надо что-либо выделить.
За выделение отвечает специальная группа инструментов. Выберите Прямоугольное выделение .
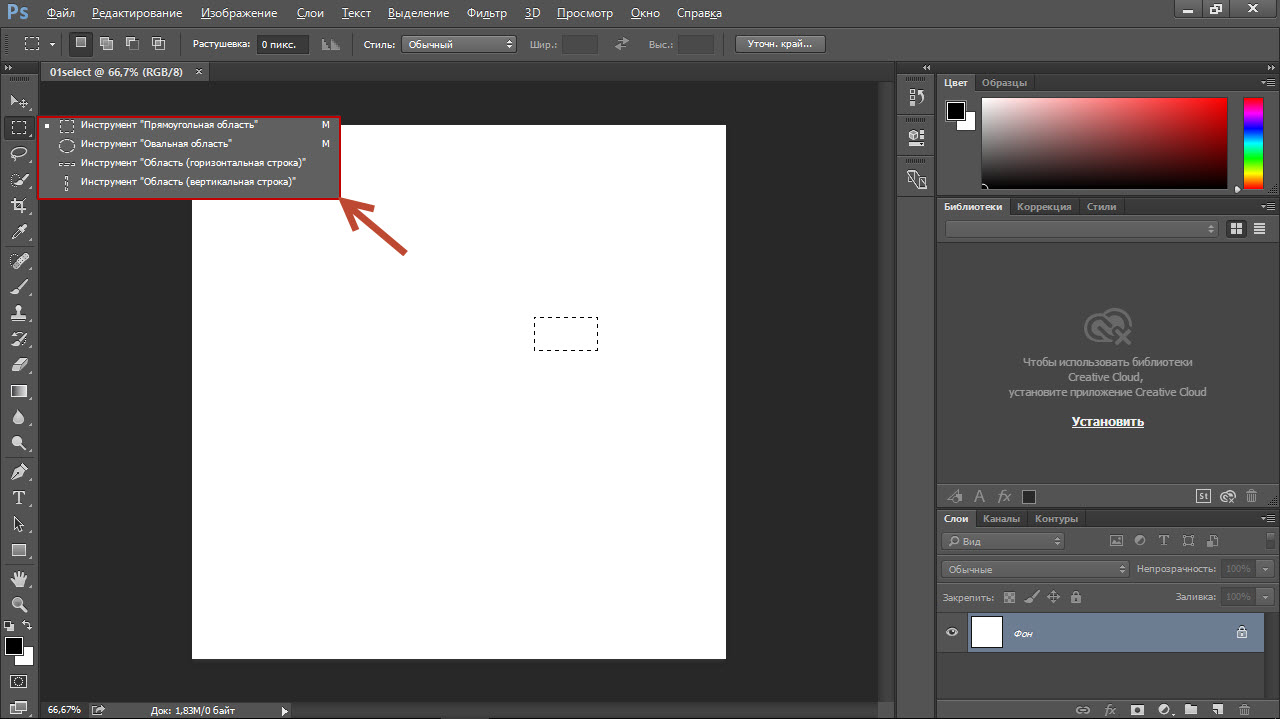
Со сменой рабочего инструмента изменились элементы панели параметров. Она расположена под строкой меню и служит для тонкой настройки выбранного инструмента.
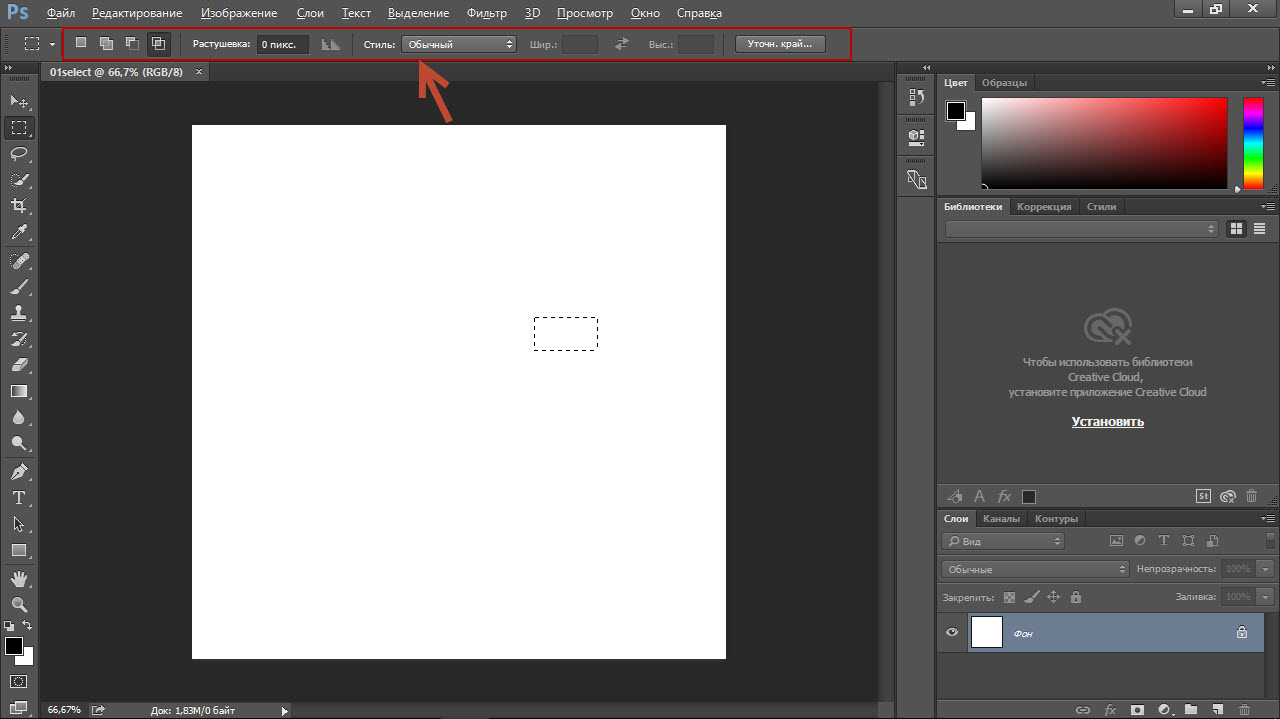
Например, для прямоугольного выделения доступны такие параметры, как режим работы, растушовка и стиль.
- Режим работы меняется щелчком на одном из четырёх значков.

— Добавить к выделенной области. Если хотите выделить вторую и последующие области, используйте этот режим.

— Вычитание из выделенной области. Режим служит для снятия выделения с отдельных областей.

— Пересечение с выделенной областью. Режим выделения пересечения двух областей.
- Растушевка. По краям выделенной области добавляет частично выделенные пиксели, чтобы выделенная область сливалась с фоном не резко, а плавно.
- Стиль. Может быть либо обычный (вы сами выбираете область на холсте), либо с заданными пропорциями (вы выбираете на холсте прямоугольник с заранее установленным соотношением сторон), либо определённого размера (можно указать с клавиатуры).
Чтобы понять, как это работает, сделайте следующее.
- Выберите инструмент Выделение -> Прямоугольная область.
- Выделите первый фрагмент. Для этого установите указатель мыши в левый верхний угол экрана и, удерживая нажатой кнопку мыши, перемещайте его вправо и вниз, выделяя прямоугольную область.

- Выделите второй фрагмент. Для этого на панели параметров нажмите кнопку Добавить к выделенной области и выделите участок холста с помощью мыши, как делали это в предыдущем шаге.

- Удалите фрагмент из уже выделенной части. Для этого на панели параметров нажмите значок Вычитание из выделенной области, и выделите указателем мыши фрагмент, который нужно исключить.

Заливка цветом
После выделения с объектом можно выполнить множество действий, мы же рассмотрим одно из распространённых и вместе с тем простых — заливку цветом.
Прежде всего нужно понять, что в Photoshop есть два вида цветов — фоновый и основной. Настроить их, а также инвертировать или сбросить на установленные по умолчанию, позволяют четыре кнопки, расположенные в нижней части палитры инструментов.
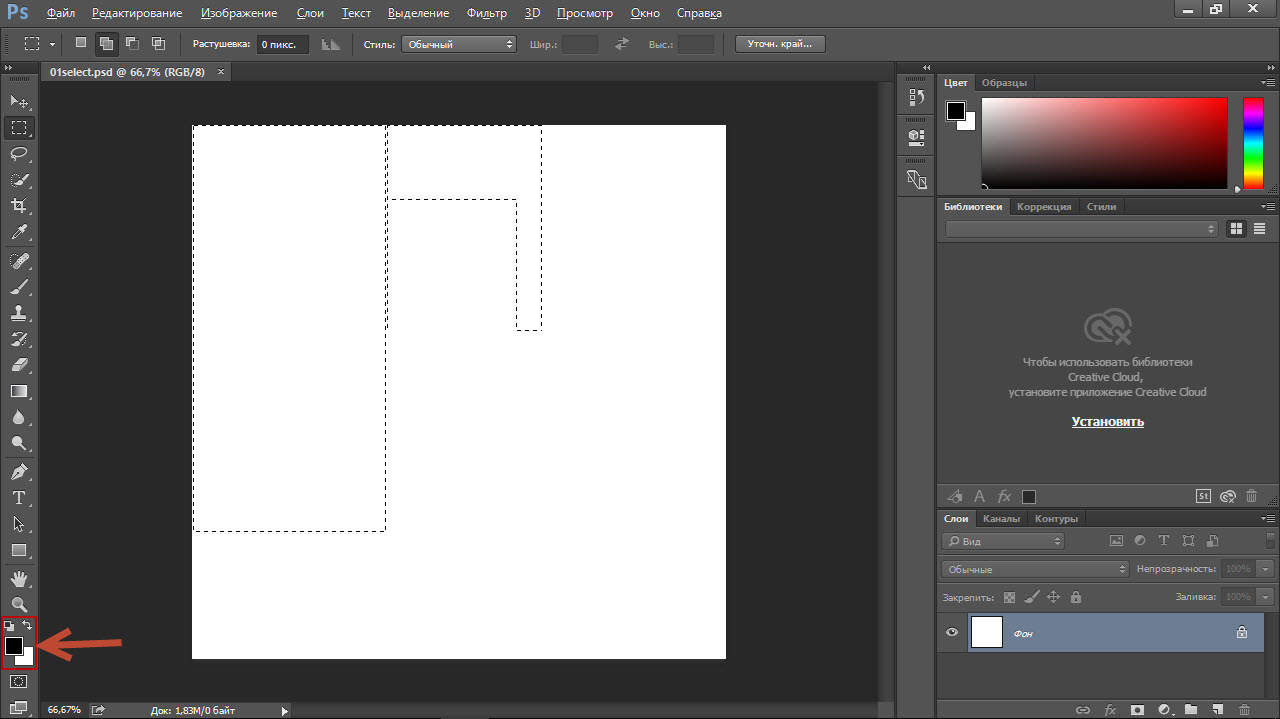
Для того, чтобы сменить основной или фоновый цвет, нажмите соответствующую кнопку и задайте цвет в появившемся окне.

Чтобы цвета изменились на самом рисунке, нужно воспользоваться инструментами заливки.

Чтобы просто залить выделенные области заранее выбранным основным цветом, выберите инструмент Заливка и щёлкните кнопкой мыши в границах выделенных областей.
Но это простейший случай. Если хочется чего-то посложней, обратите внимание на панель параметров инструмента.

- Определение источника для заливки. Помимо основного цвета ещё доступен вариант Узор, с помощью которого область можно красиво и неоднотонно разукрасить.
- Шаблон. Появляется при выборе узора в качестве источника и позволяет выбрать тип узора.
- Режим. Пиксели будут накладываться на изображение по-разному, в зависимости от выбранного варианта.
- Непрозрачность. Устанавливает прозрачность заливки в процентах. С её помощью можно сделать так, чтобы под основным цветом проглядывал и фон.
- Допуск. Задаёт диапазон заливаемых цветов.
Чтобы залить выделенную часть холста узором, выполните действия ниже.
- Отмените однотонную заливку (Ctr+Z) .
- На панели параметров инструмента Заливка выберите в качестве источника цвета узор.


- Щёлкните левой кнопкой мыши внутри выделенной области.
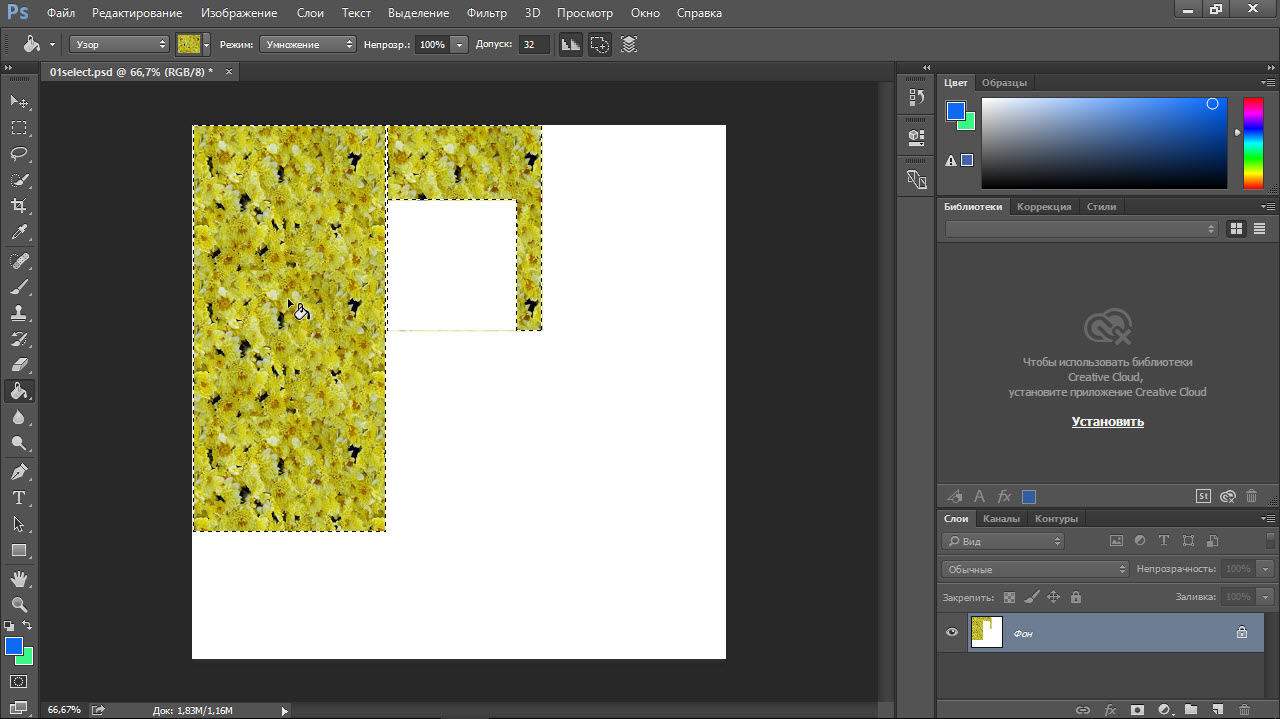
Примерно так же работает и другой инструмент заливки — Градиент, только на панели параметров вместо источника цвета нужно выбрать сам градиент, а вместо шаблона — тип градиента.

- Отмените заливку узором.
- Выберите инструмент заливки Градиент.
- На панели параметров укажите градиент и его тип.
- В пределах выделенной области на холсте проведите указателем, удерживая при этом кнопку мыши нажатой, либо сверху вниз, либо слева направо, либо по диагонали, посмотрите, что получится, и, отменяя неудачные заливки, выберите лучший вариант.

Сохранение в файл
После всех действий рабочий документ необходимо сохранить в файл.
- Выполните команду Файл -> Сохранить .
- В появившемся окне Проводника укажите имя файла и папку, куда он будет сохранён. Убедитесь, что в списке Тип файла выбран пункт Photoshop (*PSD, *PDD) и нажмите кнопку Сохранить . Дело в том, что форматы являются для Photoshop «родными», и в дальнейшем вы легко сможете вернуться к редактированию их содержимого.
Если же вы хотите сохранить файл в качестве обыкновенной картинки — выполните команду Файл -> Экспортировать -> Экспортировать как , в открывшемся окне задайте подходящий формат, нажмите кнопку Экспорт , укажите имя и расположение файла, а затем нажмите Сохранить .
Можно перемещать границы выделенной области по изображению, скрывать границы выделенной области и инвертировать выделенные области так, чтобы ранее невыделенная часть изображения была выделена.
Чтобы переместить саму выделенную область, а не ее границы, воспользуйтесь инструментом «Перемещение». См. раздел Перемещение выделенной области.
Перемещение границ выделенной области
При работе с любым инструментом выделения выберите на панели параметров режим «Новая выделенная область» и переместите курсор внутрь границ выделенной области. Курсор изменяется , сообщая о том, что выделенную область можно перемещать. Перетащите границу, чтобы выделить другую область изображения. Можно частично перетащить границу выделенной области за границы холста. При перетаскивании ее обратно исходная граница окажется целой. Также можно перетащить границы выделенной области в окно другого изображения.![]()
Можно применить геометрические преобразования для изменения формы границ выделенной области. (См. раздел Применение трансформирования.)
Управление перемещением выделенной области
- Чтобы направление перемещения было кратно 45°, удерживайте нажатой клавишу «Shift» во время перемещения.
- Чтобы перемещать выделенную область по одному пикселу, воспользуйтесь клавишами со стрелками.
- Чтобы перемещать выделенную область по 10 пикселов, воспользуйтесь клавишами со стрелками, удерживая нажатой клавишу «Shift».
Отображение или скрытие краев выделенной области
Выполните одно из следующих действий.
- Выберите меню «Просмотр» > «Вспомогательные элементы». С помощью этой команды можно показать или скрыть границы выделенной области, сетки, направляющие, целевые контуры, фрагменты, комментарии, границы слоев, счетчик и «быструю» направляющую.
- Выберите меню «Просмотр» > «Вспомогательные элементы». Этот параметр позволяет отобразить (или скрыть) границы выделенной области, при этом действие производится только с текущей выделенной областью. Границы выделенной области появятся снова при создании другого выделения.
Выделение невыделенных частей изображения
Этот параметр можно использовать для выделения всей области изображения, расположенной за пределами выделенной области. Выделите фон при помощи инструмента «Волшебная палочка», а затем произведите инверсию выделения.
Инструменты выделения можно использовать для добавления или вычитания из существующих выделений пикселов.
Перед добавлением или вычитанием выделенной области можно установить параметр «Сглаживание» и значение для параметра «Растушевка» на панели параметров аналогично тем, что использовались в исходном выделении.
Добавление к выделенной области или выбор дополнительной области
С помощью любого инструмента выделения выполните одно из следующих действий.Выберите параметр «Добавление к выделенной области» на панели параметров, а затем перемещайте курсор при нажатой кнопке мыши для добавления к выделенной области.
Удерживайте нажатой клавишу «Shift» и нажмите и удерживайте кнопку мыши для добавления к выделенной области.
При добавлении к выделенной области рядом с курсором появится знак плюса.
Вычитание из выделенной области
С помощью любого инструмента выделения выполните одно из следующих действий.Выберите параметр «Вычитание из выделенной области» на панели параметров, а затем перемещайте курсор при нажатой кнопке мыши для вычитания из выделенной области.
Удерживайте нажатой клавишу «Alt» (Windows) или «Option» (Mac OS) и нажмите и удерживайте кнопку мыши для вычитания из выделенной области.
При вычитании из выделенной области рядом с курсором появится знак минуса.
Выделение области, пересекающейся с другими выделенными областями
При помощи любого инструмента выделения выполните одно из следующих действий.Выберите параметр «Пересечение с выделенной областью» на панели параметров, а затем перемещайте курсор при нажатой кнопке мыши.
Для выделения пересечения выделенных областей удерживайте сочетание клавиш Alt и Shift (Windows) или Option и Shift (Mac OS) и, нажав и удерживая кнопку мыши, проведите указателем над исходной выделенной областью, создав новую выделенную область, пересечение с которой нужно получить.
При выделении пересечения рядом с курсором появится знак x.
![]()
Граница увеличится или уменьшится на заданное число пикселов. (Любая часть границы выделенной области, которая идет вдоль края холста, не затрагивается командой «Расширить».)
Команда «Граница» позволяет выделить полосу пикселов внутри существующих границ выделенной области и снаружи. Это полезно, когда возникает необходимость выделения границы или полосы пикселов вокруг изображения, а не самого изображения, например для того чтобы удалить ореол вокруг вставленного объекта.
![]()
Новая выделенная область окружает исходную выделенную область, ее центр находится на границе исходной выделенной области. Например, полоса из 20 пикселов является новой выделенной областью с гладкими краями, которая выступает на 10 пикселов от исходного выделения и углубляется на 10 пикселов внутрь его.
Выполните одно из следующих действий.
- Выберите меню «Выделение» > «Смежные пиксели» для включения в выделенную область всех смежных пикселей, которые попадают в диапазон допуска, установленный в параметрах инструмента «Волшебная палочка».
- Выберите меню «Выделение» > «Подобные оттенки» для включения из изображения в выделенную область пикселов, необязательно смежных, попадающих в диапазон допуска.
Чтобы увеличить выделение в кратное число раз, запустите эту команду еще раз.
Команды «Подобные оттенки» и «Смежные пикселы» нельзя использовать в изображениях в битовом режиме или в изображениях с 32 битами на канал.
Выберите меню «Выделение» > «Модификация» > «Оптимизировать». В поле «Радиус» введите количество пикселов от 1 до 100 и нажмите «ОК».Для каждого пиксела в выделенной области программа Photoshop анализирует пикселы вокруг него, находящиеся в пределах расстояния, указанного в параметре «Радиус». Если выделено более половины окружающих пикселов, то пиксел остается в выделенной области, а невыделенные пикселы вокруг него добавляются к выделенной области. Если выбрано меньше половины окружающих пикселов, то пиксел удаляется из выделенной области. В итоге происходит удаление мозаичности и сглаживание острых углов и зубчатых линий выделения.
Параметр «Выделение и маска» улучшает качество краев выделенной области, позволяя вам с легкостью извлекать объекты. Команду «Выделение и маска» можно использовать также для улучшения свойств слоя-маски. (См. раздел Коррекция непрозрачности и краев маски.)
Щелкните «Выделение и маска» на панели «Параметры» или выберите Выделение > Выделение и маска .
Дополнительные сведения см. в разделе Выделение и маска.
Сгладить острые края выделенной области можно при помощи сглаживания и растушевки.
Сглаживает зубчатые края выделения, смягчая цветовой переход между краевыми пикселами и пикселами фона. Так как изменяются только пикселы на краях, то детализация изображения не ухудшается. Сглаживание полезно при вырезании, копировании и вставке выделений во время создания коллажей.
Сглаживание доступно для инструментов «Лассо», «Прямолинейное лассо», «Магнитное лассо», «Овальная область» и «Волшебная палочка». (Выберите инструмент для отображения его панели параметров.)
Этот параметр необходимо установить перед использованием данных инструментов. После создания выделенной области нельзя добавить сглаживание.
Размывает границы посредством создания перехода между выделенной областью и окружающими ее пикселами. Данное размытие приводит к потерям детализации на краях выделенной области.
Растушевку можно установить для инструментов «Область», «Лассо», «Прямолинейное лассо» и «Магнитное лассо» как во время использования инструмента, так и после создания существующей выделенной области.
Растушевка заметна только при перемещении, вырезании, вставке, копировании и заливке выделенной области.
Выделение пикселов при помощи сглаживания
Выберите инструмент «Лассо», «Прямолинейное лассо», «Магнитное лассо», «Овальная область» или «Волшебная палочка». Установите параметр «Сглаживание» на панели параметров.Определение растушеванного края для инструмента выделения
Выберите любой из инструментов групп «Область» или «Лассо». Укажите значение параметра «Растушевка» на панели параметров. Это значение определяет ширину растушеванного края и может находиться в диапазоне от 0 до 250 пикселов.Определение растушеванного края для существующей выделенной области
Выберите пункты меню «Выделение» > «Модификация» > «Растушевка». Введите значение в поле «Радиус растушевки» и нажмите кнопку «ОК».![]()
A. Выделение без растушевки, то же самое выделение, залитое узором B. Выделение с растушевкой, то же самое выделение, залитое узором
При перемещении или вставке сглаженной выделенной области некоторые окружающие границу выделения пикселы попадают в выделенную область. Это может привести к появлению каймы или ореола вокруг краев вставленной выделенной области. Группа команд «Слой» > «Обработка краев» позволяет редактировать нежелательные пикселы на краях.
Команда «Очистка цвета» заменяет цвета фона в пикселах каймы на цвет полностью выделенных близлежащих пикселов.
Команда «Убрать кайму» заменяет цвет любого пиксела каймы на цвет пикселов, удаленных от края выделения так, что уже не содержат фоновый цвет.
Команды «Удалить черный ореол» и «Удалить белый ореол» полезны, когда сглаживание выделения происходило на черном или белом фоне, а потом выделение будет вставляться в другой фон. Например, сглаженный черный текст на белом фоне имеет серые пикселы на краях, которые будут видны на цветном фоне.
Также можно удалить ореол при помощи ползунков дополнительных параметров наложения диалогового окна «Стили слоя», которые позволяют удалить области из слоя или сделать их прозрачными. В этом случае можно сделать прозрачными черные или белые области. Щелкните ползунки при нажатой клавише Alt (Windows) или Option (Mac OS) для их разделения, разделение ползунков позволяет удалять ореол и оставлять сглаженные края.
Справочный материал по основным языкам программирования и верстки сайтов.
Готовая методика создания простых и сложных динамичных сайтов, с использованием PHP и MySQL.
Использование веб-редактора Adobe Dreamweaver в разработке сайтов.
Использование графических редакторов Adobe Flash, Adobe Photoshop, Adobe Fireworks в подготовке веб-графики.
Разработка веб сайтов под "ключ".
Разработка отдельных фрагментов сайтов, консультации по вопросам верстки веб-страниц и веб-программирования.

Веб-инструмент

Веб-мастерская

Веб-услуги

Веб-графика

Веб-ресурсы

Посмотрите в Google

Подпишитесь на получение самых последних новостей и статей, с уведомлением по E-mail.

Опрос
Преобразование параметров изображения

Нередко возникает необходимость преобразовать все изображение целиком по основным его параметрам. В любой момент мы можем поменять цветовую модель, изменить фактический размер, повернуть, выполнить кадрирование и т. д.
Замена цветовой модели. Это можно сделать в выпадающем меню Изображение, подменю Режим. Здесь содержатся три основные цветовые модели: RGB, CMYK, Грации серого.
Скажем, вам нужно отреставрировать отсканированную черно-белую фотографию. Как правило, со временем снимки желтеют, и в режиме RGB сохранится этот лишний желтоватый оттенок. Переведя объект в режим модели Градации серого, мы отсечем все лишние цвета, восстановив истинный цвет оригинала. При выборе пункта Грации серого на экране появится вопрос:
Отвечаем: «Растрировать», —появится следующее окно с вопросом:.
Отвечаем: "Выполнить сведение". Появится следующий вопрос:
Отвечаем "Отменить" (Удалить).
При этом информация о цвете утрачивается — мы лишаемся возможности редактировать эту фотографию в цвете. Не поможет и обратный перевод в режим RGB — фотография все равно останется черно-белой.
Пункт Создать дубликат выпадающего меню Изображение позволяет продублировать текущее изображение в его нынешнем состоянии. Мы получим два идентичных изображения, которые могут пригодиться для сравнения, например, двух преобразований на одном изображении.
Чтобы изменить размер изображения и его разрешение после создания, надо выбрать пункт Размер изображения в выпадающем меню Изображение.
У нас появится окно:
Тут можно поменять размер изображения, выразив его в пикселях или в процентах от прежнего размера (Размерность), отследить и задать размер будущего печатного оттиска (Размер печатного оттиска) и поменять разрешение (Разрешение).
Галочка Сохранять пропорции позволяет не сбить пропорции изображения при изменении его длины или ширины. Установив необходимые параметры в этом окне, нажимаем OK.
Если надо изменить размеры холста, на который нанесено изображение, в выпадающем меню Изображение выбираем пункт Размер холста.
Появляется окно Размер холста.
При помощи параметров Ширина и Высота, указываем новый размер холста. Справа от этих параметров устанавливаем единицы измерения. Наиболее употребительные — сантиметры и пиксели.
Параметр Расположение дает возможность указать, в какую сторону «развернется» холст при увеличении. Щелкните по центру крайнего правого квадратику, и стрелки укажут: налево.
Установив необходимые размеры холста, нажимаем OK.
Опция Попиксельная пропорция в выпадающем меню Просмотр позволяет указать соотношение длины и высоты пикселей, из которых состоит изображение.
Стандартное значение — Квадрат — означает, что изображение состоит из пикселей-квадратиков. Если выбрать в пункте Анаморфный 2:1, то длина будет относиться к высоте как 2:1. Количество пикселей не изменится, но изображение по высоте «вырастет» вдвое.
В подменю Вращение изображения выпадающего меню Изображение имеются следующие опции:
- 180° — повернуть холст на 180°;
- 90° по часовой — повернуть на 90° по часовой стрелке;
- 90° против часовой — повернуть на 90° против часовой стрелки;
- Произвольно — повернуть холст на произвольно заданный угол;
- Отразить холст по горизонтали — зеркально отображает холст по горизонтали;
- Отразить холст по вертикали — зеркально отображает холст по вертикали.
Последние две операции отображают весь холст целиком. При необходимости отобразить лишь отдельные элементы или слои следует воспользоваться уже рассмотренными трансформациями зеркального отображения.
Пункт Кадрировать в выпадающем меню Изображение доступен лишь при наличии какой-либо выделенной области.
Это средство аналогично инструменту Рамка, но позволяет кадрировать области произвольной формы, выделенные при помощи любого инструмента.
Читайте также:


