Поменять пароль в аккаунте яндекс браузере
Яндекс.Браузера позволяет вам легко просматривать, изменять и удалять свои пароли.
Сохранить пароль
Если вы вводите пароль без логина, браузер предложит выбрать логин из ранее сохраненных.
Если вы ранее создали мастер-пароль, введите его. Мастер-пароль используется в алгоритме шифрования и надежно защищает хранилище паролей, так как помните его только вы.
Автоматически созданный пароль трудно взломать, потому что он представляет собой случайный набор букв, цифр и знаков препинания. Запоминать такой пароль не нужно — менеджер будет подставлять его в форму автоматически, а при желании вы всегда сможете этот пароль просмотреть. Чтобы защитить пароли в хранилище, используйте мастер-пароль.
Чтобы сгенерировать пароль:
В выпадающем списке нажмите сгенерированный пароль (он появляется автоматически, как только браузер распознал форму регистрации или смены пароля). Если вы создали мастер-пароль, введите его для доступа к хранилищу. В открывшемся окне введите адрес сайта, логин и пароль для авторизации. Чтобы проконтролировать, правильный ли пароль вы ввели, нажмите значок . Совет. Аналогичным образом можно сохранить в менеджере паролей СНИЛС, номер паспорта и другую конфиденциальную информацию. После синхронизации данные будут доступны со всех ваших устройств. За безопасность данных можно не беспокоиться — они хранятся в зашифрованном виде. Подробнее см. статью « Как зашифровать любую важную информацию в браузере » .Просмотреть, изменить или удалить пароль
Примечание. Чтобы быстро открывать менеджер паролей, нажмите → Настройки → Интерфейс и включите опцию Показывать на панели инструментов кнопку быстрого доступа к паролям и картам . Кнопка появится рядом с Умной строкой. Если вы создали мастер-пароль, введите его для доступа к хранилищу. На экране появится список сайтов, для которых вы сохранили пароли. Найдите среди них нужный сайт. Если сайтов слишком много, в левом верхнем углу в поле Поиск паролей начните вводить адрес сайта — список справа сократится.- Просмотреть
- Изменить
- Удалить
В открывшемся окне в поле Пароль нажмите значок .
Примечание. Если вы не задали мастер-пароль, а ваша учетная запись в операционной системе защищена паролем, то браузер запросит системный пароль.В поле Пароль введите новый пароль. Чтобы проконтролировать, правильно ли вы его ввели, нажмите значок .
Примечание. Если вы не задали мастер-пароль, а ваша учетная запись в операционной системе защищена паролем, то браузер запросит системный пароль. Совет. Если вы удалили пароль по ошибке, то сразу после удаления вы можете его вернуть. В левом нижнем углу менеджера паролей нажмите Восстановить . Если вы перезагрузите страницу или перейдете на другую вкладку, ссылка Восстановить станет недоступной.Изменить настройки менеджера
Если вы уже создали мастер-пароль, введите его в открывшемся окне. Сохранять пароли по умолчанию — если вы отключите опцию, браузер не будет сохранять введенные пароли, но будет подставлять в формы авторизации ранее созданные пароли. Автоматически заполнять формы авторизации — если вы отключите опцию, браузер не будет подставлять логины и пароли в формы авторизации. Если опция включена, вы можете разрешить браузеру подставлять в формы логины и пароли либо только логины. Разрешить сайтам сохранять пароли в браузере для автоматической авторизации . Некоторые сайты (поддерживающие CredentialManager API) позволяют авторизовываться без пароля. Для авторизации достаточно нажать значок и выбрать логин. Если вы хотите запретить автоматическую авторизацию, отключите опцию. Показывать на панели инструментов кнопку быстрого доступа к паролям и картам — если вы включите опцию, то сможете открывать пароли и карты нажатием по значку .Отключить менеджер паролей
Примечание. Даже если вы отключите менеджер паролей на компьютере, на других устройствах он продолжит работать.Если вы используете сторонний менеджер паролей и не хотите, чтобы браузер сохранял и подставлял пароли:
Если вы создали мастер-пароль, введите его для доступа к хранилищу. Если вы забыли мастер-пароль, нажмите левой кнопкой мыши в любом месте экрана за пределами окна.Браузер перестанет сохранять пароли, подставлять их в формы авторизации и запрашивать мастер-пароль для доступа к хранилищу. Ранее введенные пароли сохранятся на компьютере в зашифрованном виде и станут доступны, если вы снова включите менеджер паролей.
Для этого в настройках менеджера нажмите Включить менеджер паролей .
Отключить автоматическое сохранение паролей
Если вы создали мастер-пароль, введите его для доступа к хранилищу. Слева нажмите Настройки и в блоке Пароли отключите опцию Сохранять пароли по умолчанию .Пароль не сохраняется
Проверьте, присутствует ли в правой части Умной строки значок , означающий, что вы заблокировали файлы cookie на этой странице. Если значок присутствует:
Прокрутите страницу вниз и нажмите Расширенные настройки сайтов . Отключите опцию Блокировать данные и файлы сторонних сайтов . Проверьте, присутствует ли сайт с проблемой в списках Только для сеанса или Запрещены . Если сайт присутствует в списке, наведите на него указатель мыши и нажмите ссылку Разрешить .Восстановить удаленные пароли
В целях безопасности пароли хранятся на сервере в зашифрованном виде. Поэтому даже Яндекс не может расшифровать ваши пароли.
Если вы удалили пароли на одном из своих устройств, то можно попробовать восстановить их с другого. Это получится, если устройство еще не получило от сервера информацию об удалении паролей (например, устройство не синхронизируется, отключено или с момента удаления паролей прошло немного времени):
- На мобильном устройстве
- На компьютере
Подождите, пока данные с устройства добавятся на сервер.
","prev_next":<"prevItem":<"disabled":false,"title":"Импорт паролей","link":"/support/browser/security/passwords-import.html">,"nextItem":>,"breadcrumbs":[,,],"useful_links":null,"meta":,"voter":","extra_meta":[>,>,>,>,>,>,>,>,>,>,>,>,>,>,>,>,>,>,>,>,>,>,>,>],"title":"Protect: менеджер паролей - Яндекс.Браузер. Справка","productName":"Яндекс.Браузер","extra_js":[[,"mods":,"__func137":true,"tag":"script","bem":false,"attrs":,"__func67":true>],[,"mods":,"__func137":true,"tag":"script","bem":false,"attrs":,"__func67":true>],[,"mods":,"__func137":true,"tag":"script","bem":false,"attrs":,"__func67":true>]],"extra_css":[[],[,"mods":,"__func69":true,"__func68":true,"bem":false,"tag":"link","attrs":>],[,"mods":,"__func69":true,"__func68":true,"bem":false,"tag":"link","attrs":>]],"csp":<"script-src":[]>,"lang":"ru">>>'>Яндекс.Браузера позволяет вам легко просматривать, изменять и удалять свои пароли.
Сохранить пароль

Если вы вводите пароль без логина, браузер предложит выбрать логин из ранее сохраненных.

Если вы ранее создали мастер-пароль, введите его. Мастер-пароль используется в алгоритме шифрования и надежно защищает хранилище паролей, так как помните его только вы.
Автоматически созданный пароль трудно взломать, потому что он представляет собой случайный набор букв, цифр и знаков препинания. Запоминать такой пароль не нужно — менеджер будет подставлять его в форму автоматически, а при желании вы всегда сможете этот пароль просмотреть. Чтобы защитить пароли в хранилище, используйте мастер-пароль.
Чтобы сгенерировать пароль:




Просмотреть, изменить или удалить пароль


- Просмотреть
- Изменить
- Удалить

В открывшемся окне в поле Пароль нажмите значок .
Примечание. Если вы не задали мастер-пароль, а ваша учетная запись в операционной системе защищена паролем, то браузер запросит системный пароль.

В поле Пароль введите новый пароль. Чтобы проконтролировать, правильно ли вы его ввели, нажмите значок .
Ваш аккаунт, скорее всего, взломан, или пароль был найден в публичном доступе. Чтобы защитить свой аккаунт от взлома, пароль необходимо изменить.
Когда аккаунт блокируется, перестают работать основной пароль и пароли приложений, если вы их используете. Также отключатся все сайты, программы и мобильные приложения, которым вы разрешили доступ к своим данным. Таким образом, и вы, и взломщик теряете доступ к вашему аккаунту через веб-сервисы Яндекса и какие-либо приложения.
Примечание. О том, зачем аккаунт могли взломать и как злоумышленник мог узнать пароль, читайте в разделе Защита вашего аккаунта.Подозрительная активность
Яндекс автоматически проверяет активность вашего аккаунта: не являются ли спамом письма, отправленные из вашего ящика, не подозрительны ли авторизации и т. д.
Если становится понятно, что какие-то действия вы явно не могли произвести сами (например, войти в свой аккаунт из Владивостока и Москвы с промежутком в час), аккаунт автоматически блокируется. Чтобы его разблокировать, необходимо сменить пароль.
Пароль в публичном доступе
Для проверки Яндекс использует базу из паролей, которую постоянно пополняет. В ней содержатся пароли, которые каким-то образом попали в публичный доступ — например, так бывает, если на компьютер проник вирус или один и тот же пароль использовался на разных сайтах.
Если Яндекс нашел ваш пароль в публичном доступе, из соображений безопасности Яндекс ID заблокируется. Вы сможете войти в него, только когда поменяете пароль.
Что делать, когда Яндекс просит изменить пароль
Необходимо придумать новый пароль, который будет известен только вам. Старый пароль больше нельзя будет использовать, чтобы взломщик не смог снова войти в ваш аккаунт с его помощью.
Перед тем как менять пароль, проверьте на вирусы все компьютеры и устройства, на которых вы вводите свой пароль. С помощью вируса злоумышленник может снова узнать пароль и войти в ваш аккаунт. Войдите на Яндекс со своим текущим паролем. В окне с предупреждением нажмите Сменить пароль .Подтвердите, что вы — владелец аккаунта:
Если к вашему Яндекс ID привязан номер телефона, запросите код подтверждения в SMS, введите его на странице и нажмите кнопку Подтвердить . Если у вас нет доступа к привязанному номеру, перейдите по ссылке Этот номер мне недоступен .Если к вашему Яндекс ID не привязан номер телефона, ответьте на контрольный вопрос. Ввести ответ правильно, если вы не совсем точно его помните, помогут наши рекомендации.
После ответа на контрольный вопрос нужно будет подтвердить номер мобильного телефона. Это поможет вам проще и быстрее восстанавливать доступ к своему аккаунту в будущем.

Если вы решили улучшить защиту на электронной почте или сменить пароль на более запоминающуюся комбинацию, то читайте данную инструкцию. В редактировании данных авторизации задействуются стандартные возможности сервиса, поэтому процедура отнимет у вас всего пару минут. Разберемся подробнее, как поменять пароль на почте Яндекс разными способами.
Настройки почтового ящика
Первый вариант подразумевает использование стандартных настроек почтового ящика. Открыть нужный раздел и внести изменения вы сможете по представленной инструкции:

И также существует еще один метод перехода к странице для смены данных через настройки электронной почты. Воспользоваться им можно следующим образом:
- Снова откройте сайт Яндекса и авторизуйтесь с помощью своего аккаунта.
- Теперь кликните по кнопке с иконкой шестеренки, которая расположена в правом верхнем углу возле названия почты (на нее вы нажимали в предыдущем способе).
- В открывшемся списке выберите пункт «Безопасность».
- Теперь нажмите на ссылку «менять пароль», которая встроена в текст. В результате загрузится та же страница, которая описывается в предыдущем методе.
- Укажите текущий пароль, впишите новую комбинацию дважды, введите символы с изображения и сохраните новые параметры аккаунта.

На странице «Безопасность» вы также найдете ссылку на статью Яндекса о правильном выборе пароля для аккаунта. Ознакомьтесь с материалом, чтобы составить надежный защитный код.
Смена пароля через Яндекс.Паспорт
3. Теперь в том же месте появится информация о почте, кошельке, диске и так далее. Кликните мышкой по названию аккаунта и в дополнительном меню выберите пункт «Паспорт».
4. Перед вами появится страница со всеми данными профиля. В блоке «Пароли и авторизация» нажмите ссылку «Сменить пароль».

5. Затем появится всплывающее окно с формой для заполнения. С ее помощью вы сможете изменить защитную комбинацию. Сначала вводим текущие данные, затем новый пароль с подтверждением, код с картинки. Затем жмем кнопку «Продолжить».
6. Остается только подтвердите действие. После этого вы должны заново войти в почтовый ящик на всех устройствах, но с новым кодом для авторизации.

Через Паспорт вы можете настроить автоматическое действие при смене пароля. Для этого кликните по ссылке «Изменить». Поставьте или снимите галочки в пунктах выхода со всех устройств или браузеров. Вы можете отключить данную опцию, чтобы не заходить в аккаунт заново.

Если вы используете Yandex.Browser в качестве главного обозревателя, то перейти к настройкам аккаунта можете через основную вкладку браузера. Для этого откройте поисковую страницу и нажмите на название вашей почты в правом верхнем углу. После этого вы сразу окажетесь в разделе Яндекс.Паспорт и сможете воспользоваться предыдущим методом.
Изменение сохраненных данных в браузере
Итак, у вас есть новый пароль от учетной записи Yandex, но в браузере, которым вы постоянно пользуетесь, остались прежние сведения. Ниже мы разберемся, как убрать старые логин/пароль от почты и добавить другие данные.
Во-первых, при первой авторизации с новым паролем браузер предложит вам сохранить сведения в памяти, чтобы не вводить их каждый раз. Вам необходимо согласиться на данную процедуру. После этого в списке паролей окажется и старая, и новая комбинации.
Во-вторых, необходимо стереть уже неактуальные сведения из памяти обозревателя. Рассмотрим эту процедуру на примере фирменного Яндекс.Браузера:
- Откройте настройки программы и зайдите во вкладку «Инструменты».
- Нажмите на ссылку «Сохраненные данные».
- Перейдите к разделу «Пароли».
- В списке отыщите сайт почты Яндекса, поставьте напротив него галочку и нажмите на появившуюся кнопку «Удалить».
- Подтвердите действие.

Готово! Теперь на странице авторизации будет присутствовать только новый пароль. Похожим способом осуществляется удаление и в других популярных браузерах – отличаются лишь некоторые пункты меню и внешний вид интерфейса.
Смена забытого или утерянного пароля
2. Сначала введите логин/электронную почту и нажмите «Продолжить».
3. Теперь вместо ввода защитного кода кликните по ссылке «Не помню пароль».

4. Теперь впишите ваш логин и введите слово с картинки. Если по какой-либо причине вы не сможете прочесть слово, то нажмите «Другой код» или «Прослушать… ». После заполнения кликните на «Далее».
5. Введите номер мобильного телефона, который привязан к учетной записи, и нажмите «Получить… ». Дождитесь SMS с кодом, впишите его на сайте. Если вы все сделали правильно, то сможете ввести новый пароль и сохранить его.

Если система не дает восстановить доступ, то кликните на ссылку «Не получается восстановить?». После этого загрузится более подробная форма, где нужно указать почту для обратной связи, ФИО, дату рождения, последний пароль, который вы помните. И также впишите примерную дату последней авторизации, поставьте галочку в пункте согласия и нажмите «Далее».

Теперь нужно подождать, пока служба поддержки примет решение и ответит на почту, которая указана в заявке. Если администрация восстановит доступ, то вы сможете авторизоваться в аккаунте Яндекс и изменить пароль самостоятельно с помощью способов из нашей инструкции.
Если пользуетесь мобильным приложением Яндекс, но не помните пароль, то авторизуйтесь в аккаунте с помощью QR-кода. Вы получите доступ к профилю и сможете поменять пароль:
- Откройте страницу для авторизации и введите логин от аккаунта.
- Теперь вместо ввода пароля нажмите по кнопке с изображением QR-кода.
- Зайдите в приложение Яндекс и нажмите на кнопку с иконкой камеры. Наведите камеру смартфона на QR-код.
- После синхронизации вы сможете пользоваться аккаунтом с компьютера.

Использование почты с мобильного устройства
Если вы используете смартфон или планшет в качестве основного девайса, то смена данных осуществляется в мобильной версии сайта. Достаточно просто открыть ссылки из нашей инструкции и следовать рекомендациям.
В официальном приложении Яндекс.Почта, к сожалению, нет возможности смены пароля. Поэтому вам придется использовать программу Яндекс, ссылка на которую представлена немного выше. Скачайте приложение, авторизуйтесь и следуйте инструкции:
- Зайдите на главную страницу приложения и нажмите по иконке профиля в правом верхнем углу.
- После этого загрузится страница с Яндекс.Паспортом. В блоке «Пароль и авторизация» выберите ссылку «Сменить пароль».
- Укажите текущий пароль, впишите новую защитную комбинацию дважды и подтвердите процедуру.

Возможные проблемы
Мы рассмотрели все варианты изменения пароля от почтового ящика Yandex. Однако иногда пользователи сталкиваются с рядом проблем при настройке данных авторизации. Рассмотрим их подробнее:
И также нельзя исключать, что проблема может быть связана с сервером Яндекса. Попробуйте сменить пароль через 15-20 минут. Если это не помогло, обратитесь в службу поддержки. После рассмотрения вашей проблемы администрация пришлет ответ на почту или мобильный номер.

Изменять пароль от почтового ящика рекомендуется раз в несколько месяцев. Необходимо это для того, чтобы обезопасить свой аккаунт от взлома. Это же применимо и для Яндекс почты.
Меняем пароль от Яндекс.Почты
Чтобы изменить код доступа для почтового ящика, можно воспользоваться одним из двух доступных способов.
Способ 1: Настройки
Возможность сменить пароль к аккаунту имеется в настройках почты. Для этого требуется следующее:
- Откройте меню настроек, расположенное в правом верхнем углу.
- Выберите пункт «Безопасность».

В открывшемся окне найдите и щелкните «менять пароль».

После откроется окошко, в котором сначала следует ввести действующий код доступа, а после выбрать новый. Вводится новая кодовая фраза два раза, чтобы избежать ошибок. В конце введите предложенную капчу и нажмите «Сохранить».

Если данные введены верно, то новый пароль вступит в силу. При этом будет совершен выход со всех устройств, с которых посещался аккаунт.
Способ 2: Яндекс.Паспорт
Изменить код доступа можно и в личном паспорте на Яндексе. Для этого посетите официальную страницу и выполните следующее:
-
В разделе «Безопасность» выберите «Сменить пароль».

Если не получается вспомнить действующий пароль от почтового ящика, то следует использовать возможность восстановления пароля.
Перечисленные способы позволят быстро поменять код доступа от своего аккаунта, тем самым обезопасив его.

Мы рады, что смогли помочь Вам в решении проблемы.

Опишите, что у вас не получилось. Наши специалисты постараются ответить максимально быстро.
Как поменять пароль в Яндекс почте

Блог молодого админа
Увлекательный блог увлеченного айтишника
Как изменить пароль Яндекс.Почта?
Пароли в почте нужно менять как минимум каждые несколько месяцев. Собственно, это касается практически любого важного для человека аккаунта. Помнится, проверил я почту и решил зайти в журнал посещений, а там несколько неизвестных мне ip-адресов, с которых кто-то заходил в аккаунт. Пришлось сразу же поменять пароль. Сегодня вы узнаете, как это сделать в случае в Яндекс.Почтой.
Первым делом необходимо зайти в почтовый ящик. Для этого мы открываем главную страницу Яндекса и в правом углу видим окошко для ввода логина и пароля. Если забыли, то напоминаю, что в качестве логина используется адрес вашего e-mail.

Не забываем, что пароль сохранять в браузере нельзя, что бы его не смог украсть вирус и впоследствии им не смогли воспользоваться злоумышленники.
Перед вами открылся почтовый ящик. На главной странице находится список входящих писем. В правой части экрана вы видите адрес своего e-mail, который одновременно выполняет роль кнопки. Нажмите на него и перед вами появится меню. Один из пунктов в этом меню называется «Сменить пароль» — нажимаем на него.

На этой странице вы увидите несколько пустых форм, куда нужно будет ввести пароль. В первую форму введите текущий пароль от вашего почтового ящика. В следующие две формы нужно ввести новый пароль. Если новый пароль введен верно оба раза, вы увидите надпись «Введено верно», после чего можете вводить капчу. Если вам сложно разглядеть капчу, вы можете сменить код на другой (нажмите «Другой код») или прослушайте код, нажав на одноименную ссылку. Затем нажмите «Сохранить».

Крайне важно отнестись к паролю. Во-первых, помните о том, что он должен быть сложным — иметь как цифры, так и буквы, причем разного регистра. Неплохо также добавить специальных символов. Более подробно о сложных паролях я уже писал. А во-вторых, прежде, чем изменять пароль, предварительно запишите его на отдельном листке бумаги и уберите как можно дальше от людских глаз в такое место, где кроме вас его никто не сможет найти.
Комментарии к записи “ Как изменить пароль Яндекс.Почта? ”
поменять-то легко, если знаешь пароль. а вот если не знаешь?
Вам нужно восстановить пароль, например, на телефон, потом заходите и меняете его.
Надо записывать, когда определяешь, и прятать в дальний угол книжного шкафа. Или в прежнюю записную книжку.
Забыла пароль, надо сменить. Надо поменять номер телефона.
Ясно и понятно … разве что для особо одарённых пошагового видео не хватает
А у меня пишет, обратитесь к администратору домена, мол я не могу сам менять пароль.
Что делать?
Как поменять пароль на Яндекс.Почте

- Можно ли изменить адрес e-mail?
- Как выполняется смена пароля?
- Видео по теме
Своевременнная смена пароля, правильная настройка авторизации и аутентификации в профиле почты — залог её безопасности и сохранности конфиденциальных данных (переписки, фото, документов).
Данная статья поможет вам поменять пароль на e-mail от Яндекс, а также расскажет, что нужно делать, если требуется сменить логин почты.
Можно ли изменить адрес e-mail?
Полностью изменить логин в Яндекс.Почте нельзя. Чтобы использовать другой адрес, соответственно, нужно зарегистрировать новый аккаунт.
1. Щёлкните вверху справа иконку «шестерёнка» (расположена по левую сторону от логина).
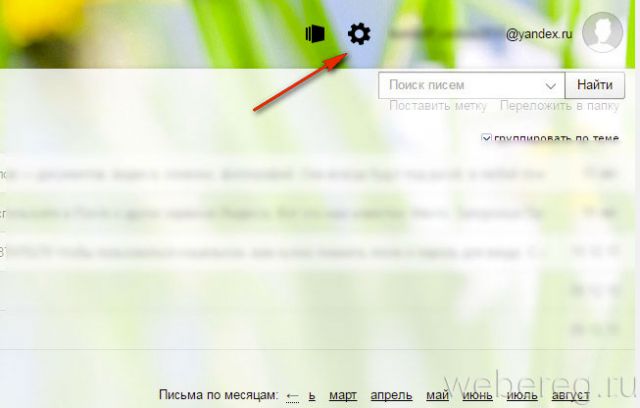
2. В настроечной панели перейдите в раздел «Личные данные… ».
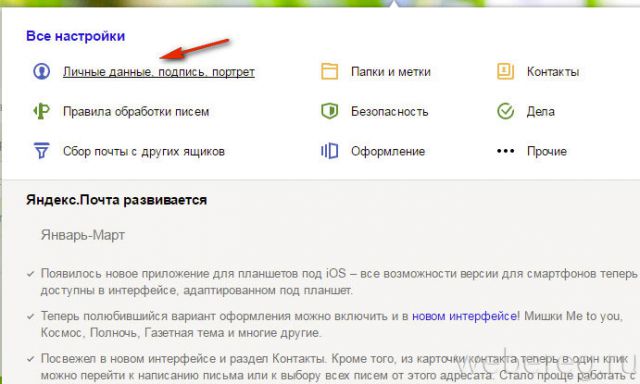
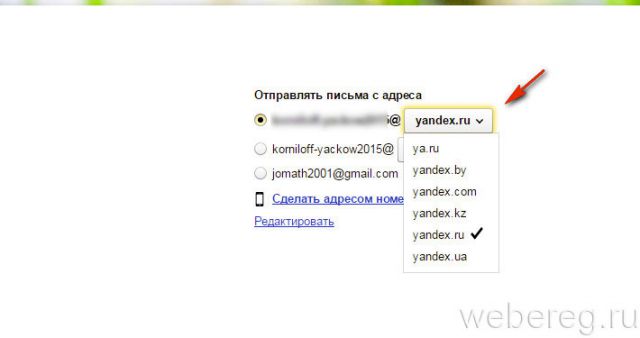
Ещё один способ выйти из положения (обойтись без изменения адреса) — создать новый e-mail и подключить к нему старый. Таким образом вы будете получать письма, которые приходят на оба аккаунта. Активируется опция следующим образом:
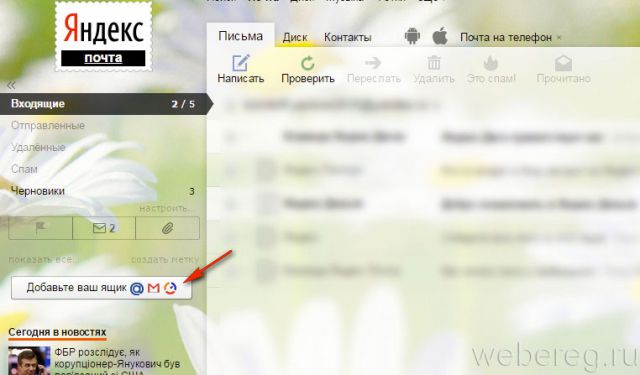
2. Введите логин и пароль ящика, которые необходимо подключить к аккаунту.
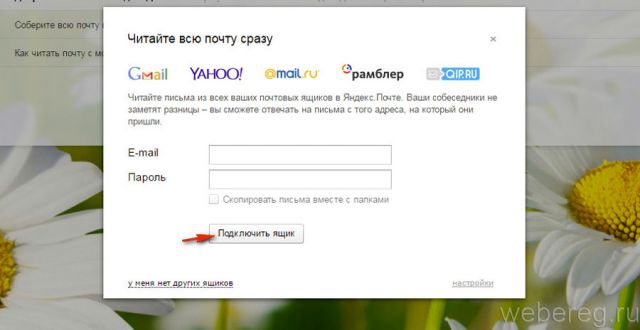
Как выполняется смена пароля?
1. Щёлкните по своему логину (он расположен возле аватарки вверху справа).
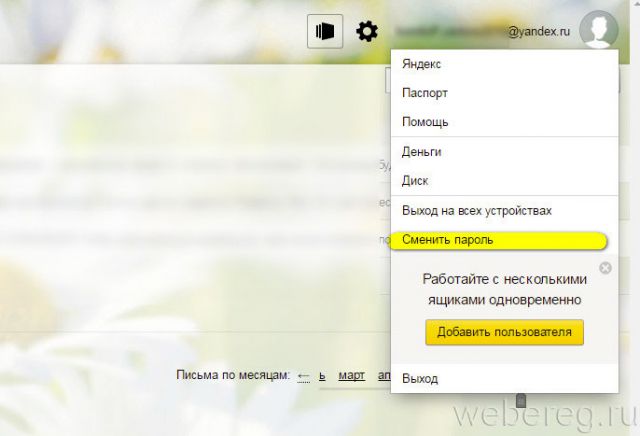
2. В меню клацните «Сменить пароль».
3. Чтобы изменить ключ для входа, введите используемую символьную комбинацию и два раза новую (в двух следующих полях).
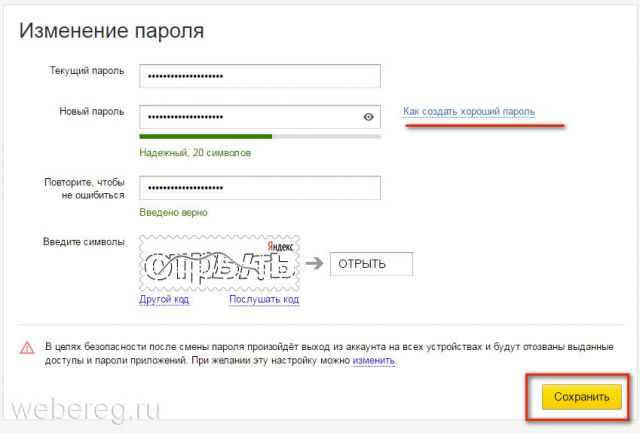
4. Введите капчу (слово с картинки).
5. Кликните «Сохранить».
Безопасного и комфортного вам использования почты Яндекс!
Как сменить пароль Яндекс. Почте

Как сменить пароль на Яндекс почте
8 минут Автор: Алексей Шипунов 237

- Настройки почтового ящика
- Смена пароля через Яндекс.Паспорт
- Изменение сохраненных данных в браузере
- Смена забытого или утерянного пароля
- Использование почты с мобильного устройства
- Возможные проблемы
- Видео по теме
Если вы решили улучшить защиту на электронной почте или сменить пароль на более запоминающуюся комбинацию, то читайте данную инструкцию. В редактировании данных авторизации задействуются стандартные возможности сервиса, поэтому процедура отнимет у вас всего пару минут. Разберемся подробнее, как поменять пароль на почте Яндекс разными способами.
Настройки почтового ящика
Первый вариант подразумевает использование стандартных настроек почтового ящика. Открыть нужный раздел и внести изменения вы сможете по представленной инструкции:

И также существует еще один метод перехода к странице для смены данных через настройки электронной почты. Воспользоваться им можно следующим образом:
- Снова откройте сайт Яндекса и авторизуйтесь с помощью своего аккаунта.
- Теперь кликните по кнопке с иконкой шестеренки, которая расположена в правом верхнем углу возле названия почты (на нее вы нажимали в предыдущем способе).
- В открывшемся списке выберите пункт «Безопасность».
- Теперь нажмите на ссылку «менять пароль», которая встроена в текст. В результате загрузится та же страница, которая описывается в предыдущем методе.
- Укажите текущий пароль, впишите новую комбинацию дважды, введите символы с изображения и сохраните новые параметры аккаунта.

На странице «Безопасность» вы также найдете ссылку на статью Яндекса о правильном выборе пароля для аккаунта. Ознакомьтесь с материалом, чтобы составить надежный защитный код.
Смена пароля через Яндекс.Паспорт
3. Теперь в том же месте появится информация о почте, кошельке, диске и так далее. Кликните мышкой по названию аккаунта и в дополнительном меню выберите пункт «Паспорт».
4. Перед вами появится страница со всеми данными профиля. В блоке «Пароли и авторизация» нажмите ссылку «Сменить пароль».

5. Затем появится всплывающее окно с формой для заполнения. С ее помощью вы сможете изменить защитную комбинацию. Сначала вводим текущие данные, затем новый пароль с подтверждением, код с картинки. Затем жмем кнопку «Продолжить».
6. Остается только подтвердите действие. После этого вы должны заново войти в почтовый ящик на всех устройствах, но с новым кодом для авторизации.

Через Паспорт вы можете настроить автоматическое действие при смене пароля. Для этого кликните по ссылке «Изменить». Поставьте или снимите галочки в пунктах выхода со всех устройств или браузеров. Вы можете отключить данную опцию, чтобы не заходить в аккаунт заново.

Если вы используете Yandex.Browser в качестве главного обозревателя, то перейти к настройкам аккаунта можете через основную вкладку браузера. Для этого откройте поисковую страницу и нажмите на название вашей почты в правом верхнем углу. После этого вы сразу окажетесь в разделе Яндекс.Паспорт и сможете воспользоваться предыдущим методом.
Изменение сохраненных данных в браузере
Итак, у вас есть новый пароль от учетной записи Yandex, но в браузере, которым вы постоянно пользуетесь, остались прежние сведения. Ниже мы разберемся, как убрать старые логин/пароль от почты и добавить другие данные.
Во-первых, при первой авторизации с новым паролем браузер предложит вам сохранить сведения в памяти, чтобы не вводить их каждый раз. Вам необходимо согласиться на данную процедуру. После этого в списке паролей окажется и старая, и новая комбинации.
Во-вторых, необходимо стереть уже неактуальные сведения из памяти обозревателя. Рассмотрим эту процедуру на примере фирменного Яндекс.Браузера:
- Откройте настройки программы и зайдите во вкладку «Инструменты».
- Нажмите на ссылку «Сохраненные данные».
- Перейдите к разделу «Пароли».
- В списке отыщите сайт почты Яндекса, поставьте напротив него галочку и нажмите на появившуюся кнопку «Удалить».
- Подтвердите действие.

Готово! Теперь на странице авторизации будет присутствовать только новый пароль. Похожим способом осуществляется удаление и в других популярных браузерах – отличаются лишь некоторые пункты меню и внешний вид интерфейса.
Смена забытого или утерянного пароля
2. Сначала введите логин/электронную почту и нажмите «Продолжить».
3. Теперь вместо ввода защитного кода кликните по ссылке «Не помню пароль».

4. Теперь впишите ваш логин и введите слово с картинки. Если по какой-либо причине вы не сможете прочесть слово, то нажмите «Другой код» или «Прослушать… ». После заполнения кликните на «Далее».
5. Введите номер мобильного телефона, который привязан к учетной записи, и нажмите «Получить… ». Дождитесь SMS с кодом, впишите его на сайте. Если вы все сделали правильно, то сможете ввести новый пароль и сохранить его.

Если система не дает восстановить доступ, то кликните на ссылку «Не получается восстановить?». После этого загрузится более подробная форма, где нужно указать почту для обратной связи, ФИО, дату рождения, последний пароль, который вы помните. И также впишите примерную дату последней авторизации, поставьте галочку в пункте согласия и нажмите «Далее».

Теперь нужно подождать, пока служба поддержки примет решение и ответит на почту, которая указана в заявке. Если администрация восстановит доступ, то вы сможете авторизоваться в аккаунте Яндекс и изменить пароль самостоятельно с помощью способов из нашей инструкции.
Если пользуетесь мобильным приложением Яндекс, но не помните пароль, то авторизуйтесь в аккаунте с помощью QR-кода. Вы получите доступ к профилю и сможете поменять пароль:
- Откройте страницу для авторизации и введите логин от аккаунта.
- Теперь вместо ввода пароля нажмите по кнопке с изображением QR-кода.
- Зайдите в приложение Яндекс и нажмите на кнопку с иконкой камеры. Наведите камеру смартфона на QR-код.
- После синхронизации вы сможете пользоваться аккаунтом с компьютера.

Использование почты с мобильного устройства
Если вы используете смартфон или планшет в качестве основного девайса, то смена данных осуществляется в мобильной версии сайта. Достаточно просто открыть ссылки из нашей инструкции и следовать рекомендациям.
В официальном приложении Яндекс.Почта, к сожалению, нет возможности смены пароля. Поэтому вам придется использовать программу Яндекс, ссылка на которую представлена немного выше. Скачайте приложение, авторизуйтесь и следуйте инструкции:
- Зайдите на главную страницу приложения и нажмите по иконке профиля в правом верхнем углу.
- После этого загрузится страница с Яндекс.Паспортом. В блоке «Пароль и авторизация» выберите ссылку «Сменить пароль».
- Укажите текущий пароль, впишите новую защитную комбинацию дважды и подтвердите процедуру.

Возможные проблемы
Мы рассмотрели все варианты изменения пароля от почтового ящика Yandex. Однако иногда пользователи сталкиваются с рядом проблем при настройке данных авторизации. Рассмотрим их подробнее:
И также нельзя исключать, что проблема может быть связана с сервером Яндекса. Попробуйте сменить пароль через 15-20 минут. Если это не помогло, обратитесь в службу поддержки. После рассмотрения вашей проблемы администрация пришлет ответ на почту или мобильный номер.
Читайте также:


