Как удалить всех пользователей 1с
Пользователи 1С
Условно администрирование и контроль включает в себя:
- создание пользователя;
- установка прав пользователей;
- просмотр активных пользователей;
- анализ действий пользователей.
Рассмотрим каждый из этих пунктов подробнее:
Создание и установка прав пользователей 1С
В зависимости от конфигурации пользователи вводятся либо в конфигураторе, либо в режиме пользователя. Практически все современные конфигурации поддерживают ввод пользователей в режиме 1С: Предприятие 8. Также в режиме 1С: Предприятие, как правило, вводятся дополнительные параметры пользователей.
Однако, независимо от конфигурации, первый пользователь с административными правами всегда вводится в режиме конфигуратор. Поэтому мы рассмотрим оба режима ввода пользователей.
Ввод пользователей в Конфигураторе
Для входа в режим 1С Конфигуратор необходимо в списке выбора баз выбрать вариант Конфигуратор:
Если вы только начинаете программировать в 1С или просто хотите систематизировать свои знания - попробуйте Школу программирования 1С нашего друга Владимира Милькина. Пошаговые и понятные уроки даже для новичка с поддержкой учителя.
Попробуйте бесплатно по ссылке >>
Получите понятные самоучители по 1С бесплатно:


На этой странице Вы должны указать настройки пользователя:

Создание пользователя в 1С Бухгалтерия 2.0


Необходимо согласиться, отобразится форма нового пользователя базы данных:

Где необходимо указать нужные настройки авторизации и роли пользователя.
Вот и всё! Создание пользователя и назначение ему прав завершено.
Просмотр активных пользователей в базе 1С

Как отключить пользователей в 1С 8.3
Отключить активного пользователя в базе 1С можно двумя способами:
- в интерфейсе программы (для конфигураций 1С Бухгалтерия 3.0, Управление торговлей 11 и т.д);
- через консоль кластера серверов (доступно только в клиент-серверном режиме работы).
Из интерфейса

Из консоли кластера

Контроль работы пользователей 1С 8.3

Информацию из журнала регистрации можно сортировать по типу данных, пользователю, виду действия и т.д. Для этого необходимо нажать на пиктограмму воронки над таблицей журнала регистрации.
Если база данных давно установлена и данные в ней часто меняются, просмотр журнала регистрации существенно замедляется, в особо запущенном случае система может обрабатывать данные очень продолжительный период времени.
Как известно, основная функция обновлятора - это обновление баз. Но многие, наверное, уже обратили внимание на дополнительную закладку "Скрипты", которая появилась в программе с начала 2016 года.
И если вы владеете навыками написания скриптов (2 варианта - пакетные cmd скрипты и onescript, он же 1C), то сможете на этой закладке творить чудеса, не связанные напрямую с обновлением.
В этой статье рассмотрим как в группе баз:
Для применения материала нужен хотя бы минимальный уровень владения языком 1с и изучение начальной статьи по скриптам в обновляторе.
Для теста возьмём три базы:

Переходим на закладку "Скрипты":

Прежде всего указываем "Базы для запуска" и тип скрипта "OneScript". Нижние параметры запуска ("Блокировать", "Разблокировать. " выставляем как на рисунке).
Осталось только написать скрипт в редакторе и запустить его (через кнопку "Запустить") сразу на всех выбранных базах.
Для этого выбираем из шаблонов пример "Привет, база":

И свой код (см. примеры ниже) пишем в процедуре Главная.
Создать нового пользователя
Напишем скрипт для создания нового пользователя:
Обратите внимание. В новых версиях конфигураций, основанных на БСП уже недостаточно создать пользователя информационной базы. В добавок нужно создать элемент справочника "Пользователи" и установить связь между ними. Если это ваш случай - разберите как работает вот этот пример.
Запустим его на группе базы:
Для проверки откроем список пользователей первой базы в конфигураторе:
Отлично! Такой же пользователь появился и в оставшихся двух базах.
Добавить роль существующему пользователю
Добавим созданному ранее пользователю право на внешнее подключение к базе. За это отвечает роль "ПравоВнешнегоПодключения".
Скрипт будет таким:
Запустим его на группе баз:
И проверим на первой базе добавилась ли нужная нам роль:
Удалить роль у существующего пользователя
Ну и для учебных целей тут же отберём данную роль у пользователя
Удалить существующего пользователя
Наконец, удалим созданного нами пользователя.
Проверим список пользователей в конфигураторе первой базы:
Вот так легко и просто (при минимальном владении языком 1с) можно управлять списком пользователей сразу в группе баз.
С уважением, Владимир Милькин (преподаватель школы 1С программистов и разработчик обновлятора).
Как помочь сайту: расскажите (кнопки поделиться ниже) о нём своим друзьям и коллегам. Сделайте это один раз и вы внесете существенный вклад в развитие сайта. На сайте нет рекламы, но чем больше людей им пользуются, тем больше сил у меня для его поддержки.

Добавление нового пользователя
Добавить нового пользователя в 1С можно как из режима «Предприятие», так и из режима «Конфигуратор». Рассмотрим оба случая.
Добавление пользователя из режима «Предприятие»
Добавление пользователя рассмотрим на примере конфигурации «Управление торговлей, редакция 11». Запускаем программу в режиме «Предприятие».
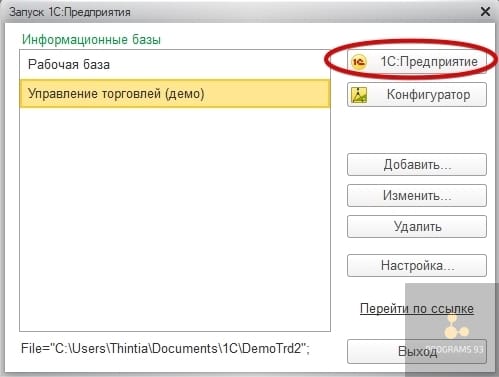
Выбираем раздел «НСИ и администрирование», подраздел «Администрирование», пункт «Настройки пользователей и прав.
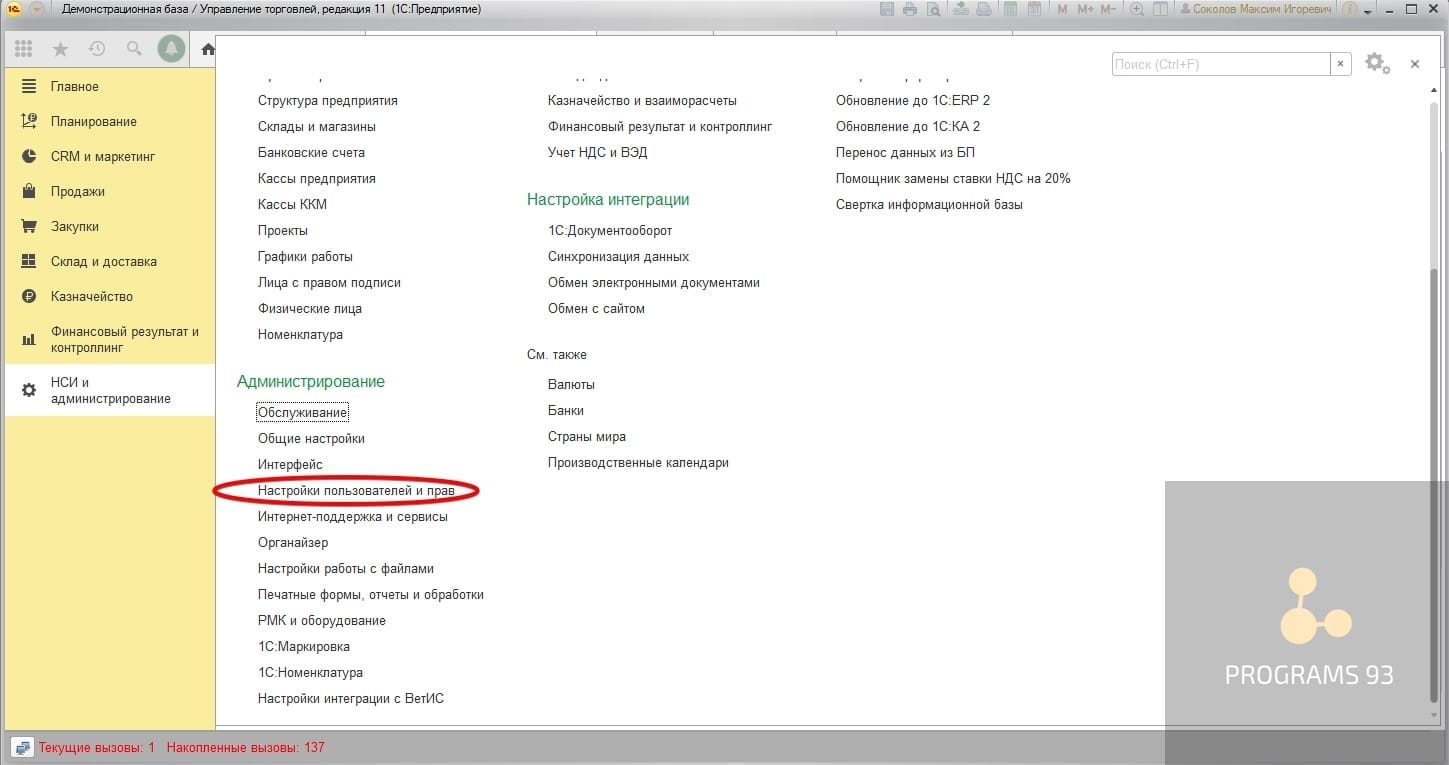
Выбираем вкладку «Пользователи»
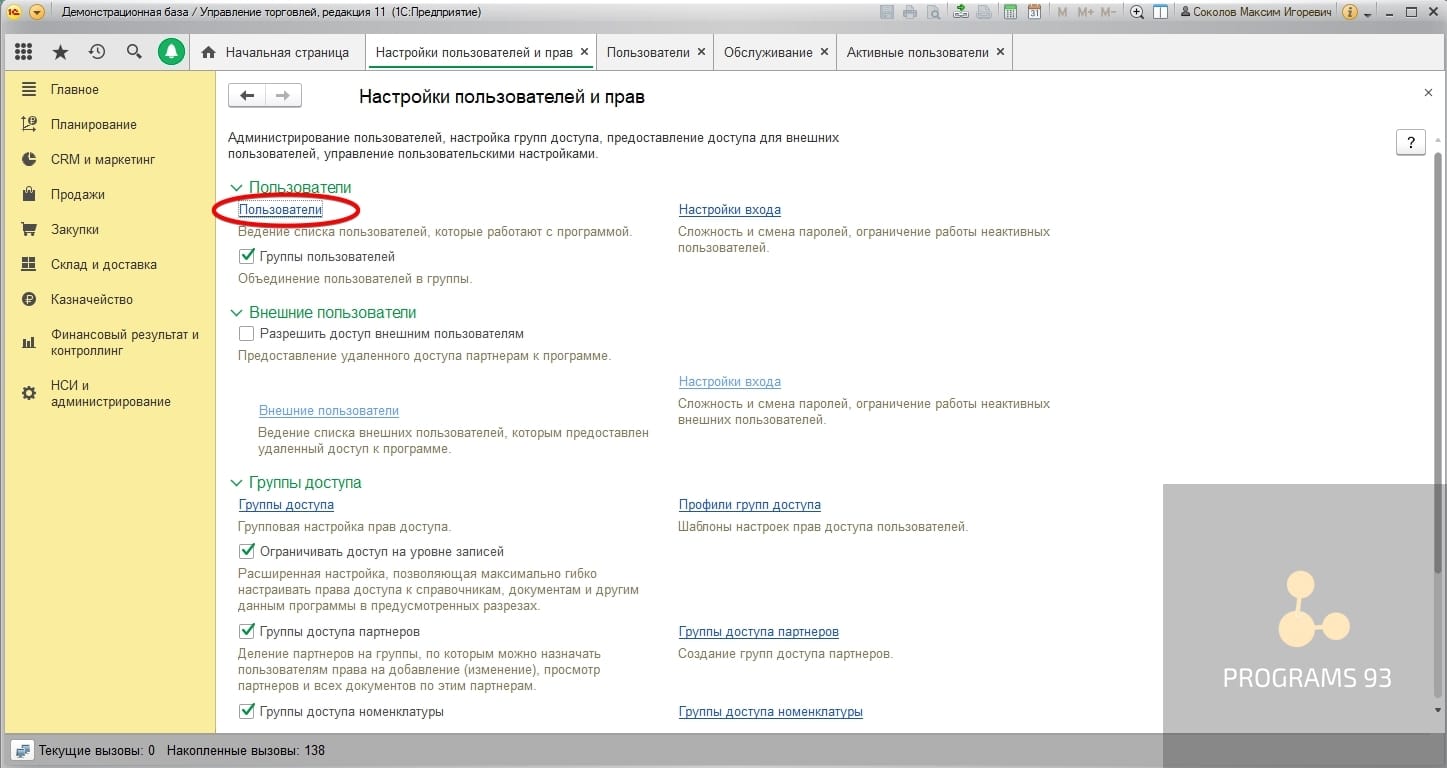
Окно разделено на две части. В левой части расположены группы пользователей, это происходит т.к. в «Настройках пользователе и прав» установлен флаг «Группы пользователей».
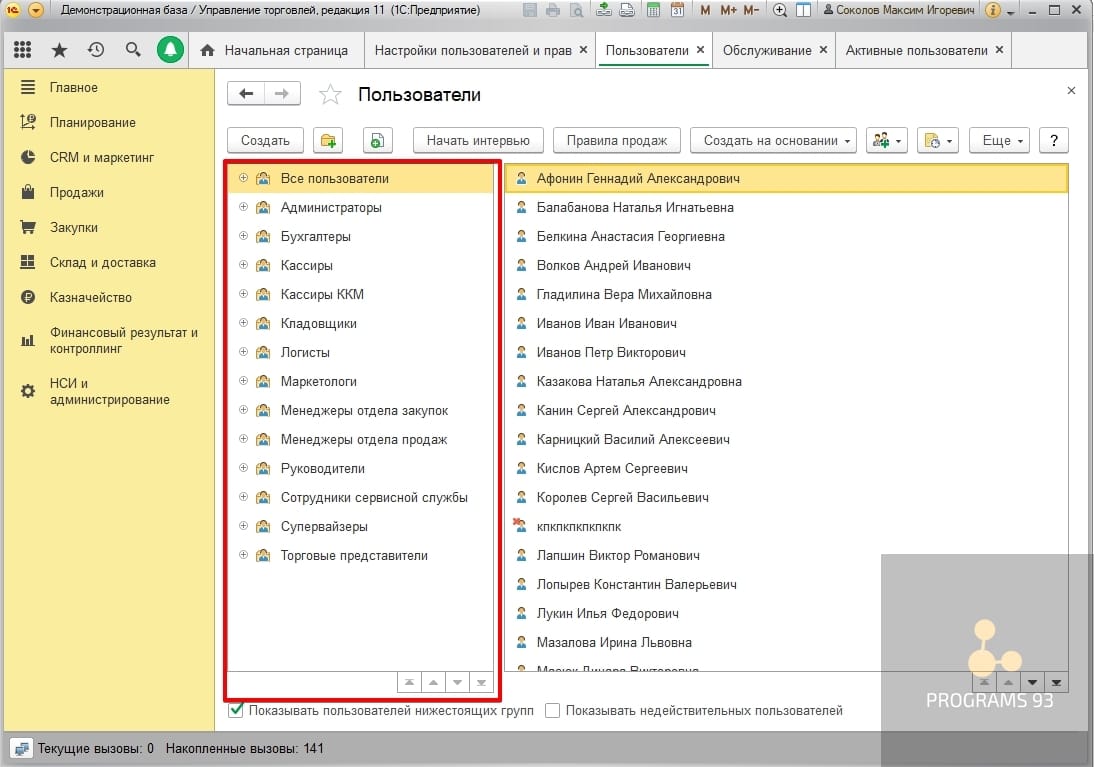
В правой части окна расположен список пользователей в группе. Если мы хотим увидеть список всех пользователей, то выберем группу «Все пользователи».
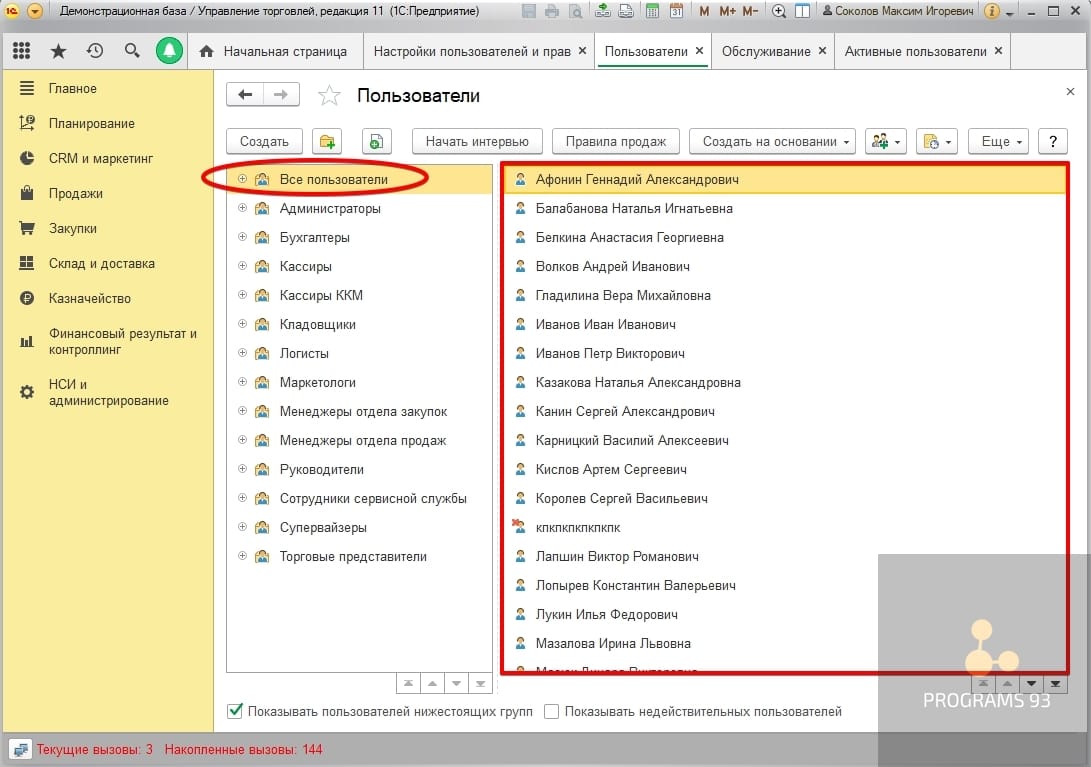
Нажимаем кнопку «Создать» для добавление нового пользователя.
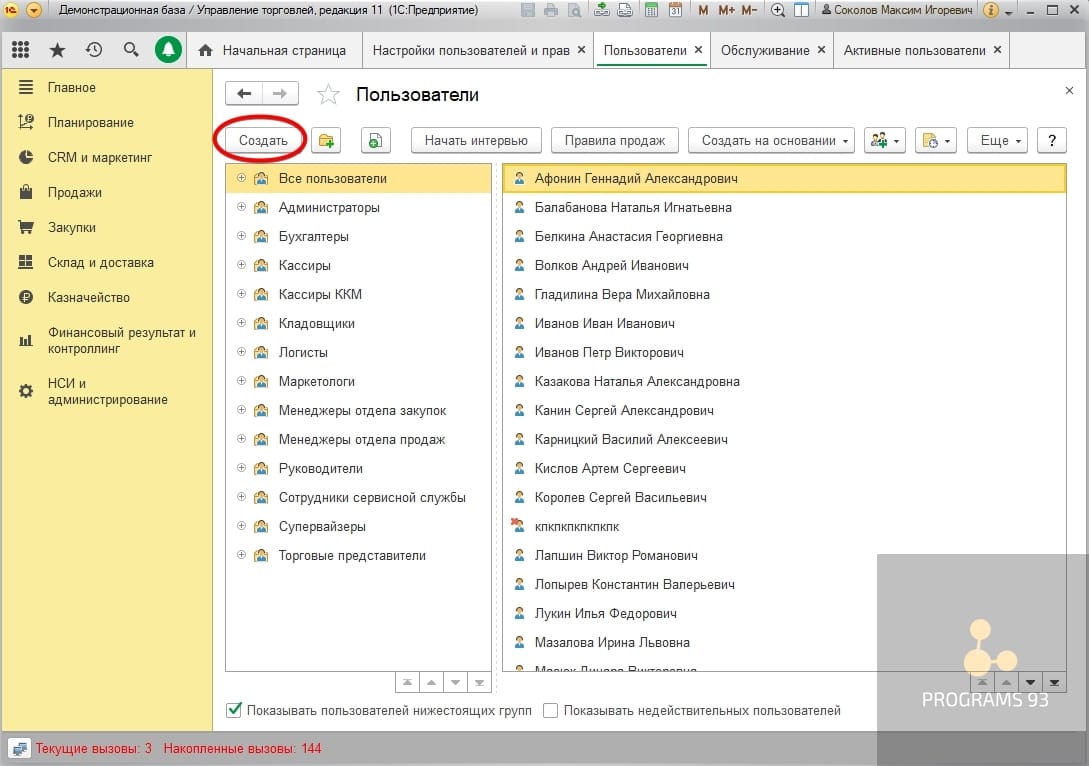
Вводим полное имя пользователя, например «Петров Пётр Петрович». Программа автоматически подберёт имя для входа «ПетровПП». Если оно нам не нравится, его можно изменить. Так же рекомендуется выбрать «Физическое лицо» для данного пользователя. Этот реквизит не является обязательным.
По умолчанию пароль нового пользователя пустой. Мы можем установить ему новый пароль или установить флаг «Потребовать установку пароля при входе», тогда при первой авторизации данному пользователю будет показано окно с просьбой установить новый пароль.
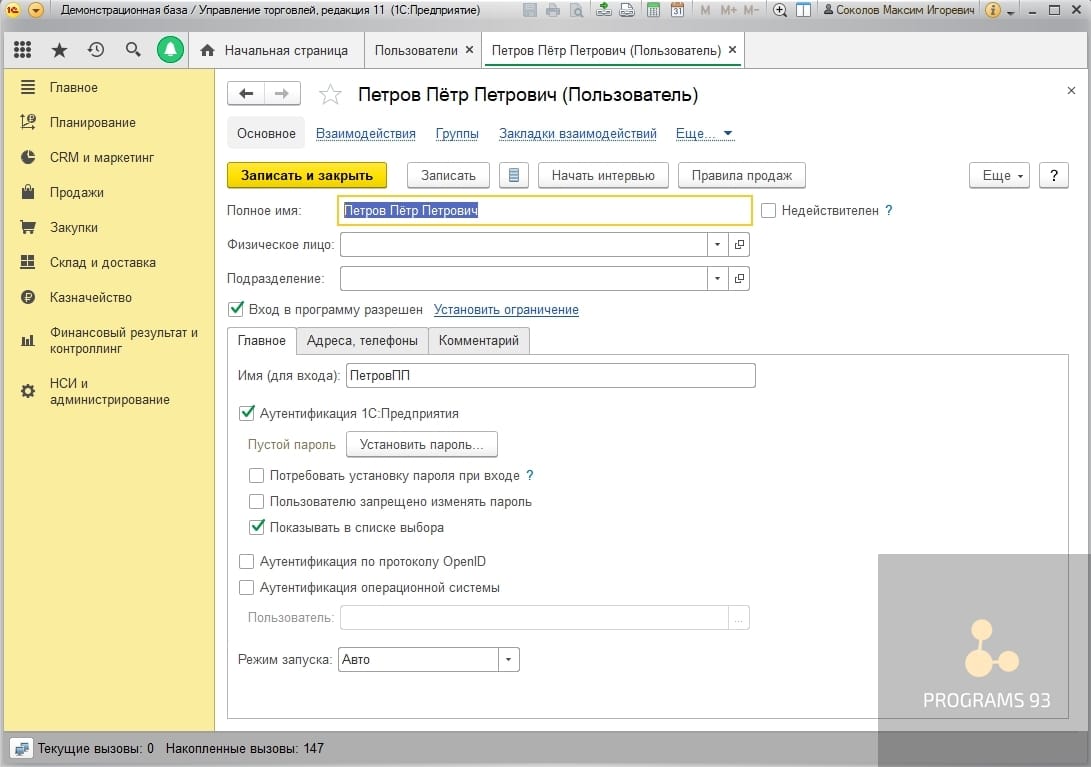
Нажимаем записать и переходим на вкладку «Группы», если у вас в системе также ведётся разделение пользователей по группам. Здесь необходимо отметить группы в которые попадает данных пользователь. Для примера, установим ему группы «Кассиры» и «Кассиры ККМ».
Переходим на вкладку «Права доступа». В нашей системе существуют роли пользователя. Это значит, что можно просто установить ему подходящую группу и все права настроятся автоматически. Нажимаем «Включить в группу» и выбираем «Кассиры» и «Кассиры ККМ».
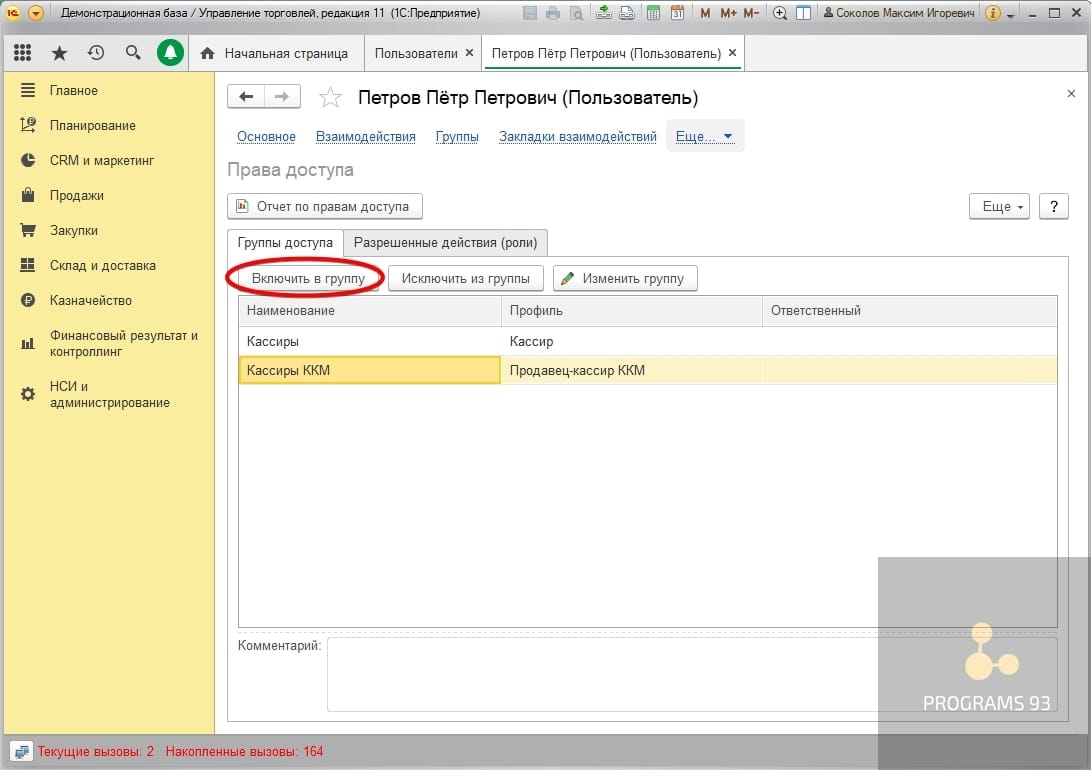
Переходим на вкладку «Разрешённые действия (роли)». Мы видим, что т.к. мы включили пользователя в группы доступа, то роли установились автоматически, Если у вас нет групп доступа, то на данной вкладке необходимо установить роли вручную.
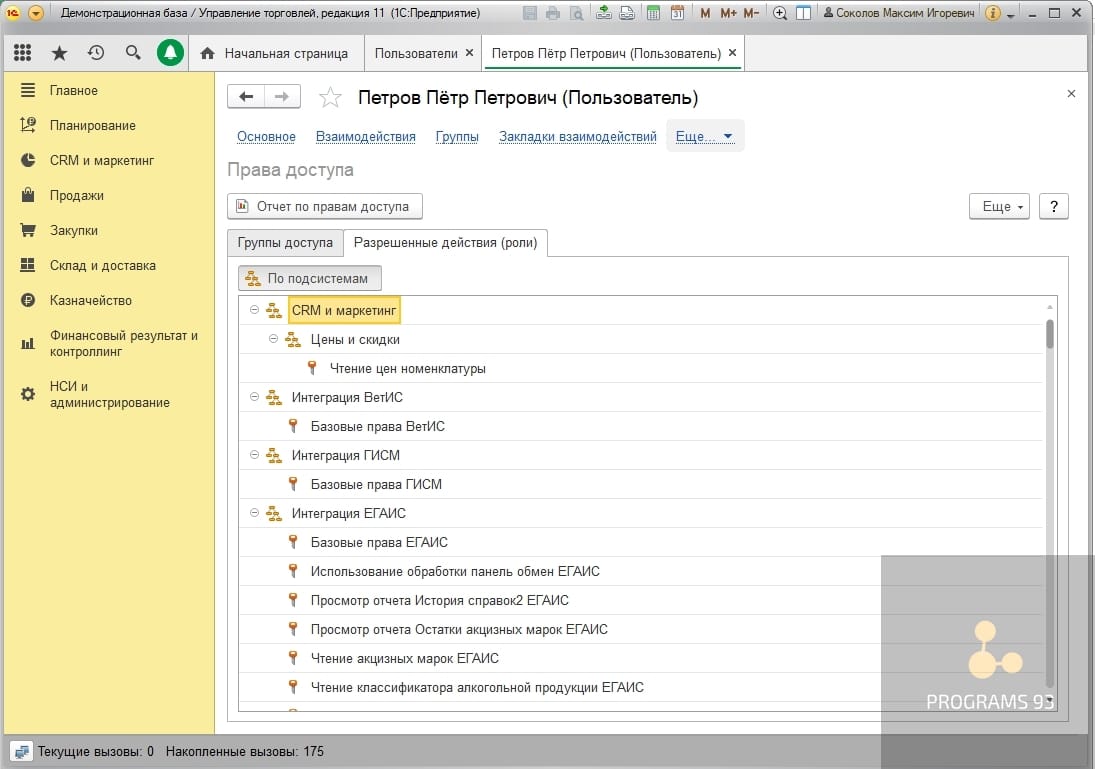
Обратите внимание, что пользователя так же можно создавать копированием с уже существующего. Для этого необходимо нажать правой кнопкой мыши на пользователя в списке «Пользователи» и в контекстном меню выбрать «Скопировать». При копировании пользователя система задаёт вопрос скопировать ли так же его права.
Добавление пользователя из режима «Конфигуратор»
Добавим теперь пользователя из режима «Конфигуратор». Запускаем 1С, выбираем «Конфигуратор».
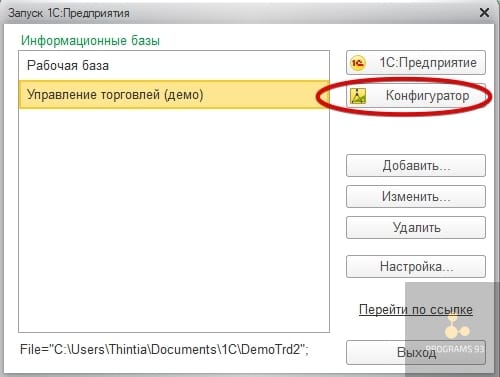
Выбираем меню «Администрирование» пункт «Пользователи».
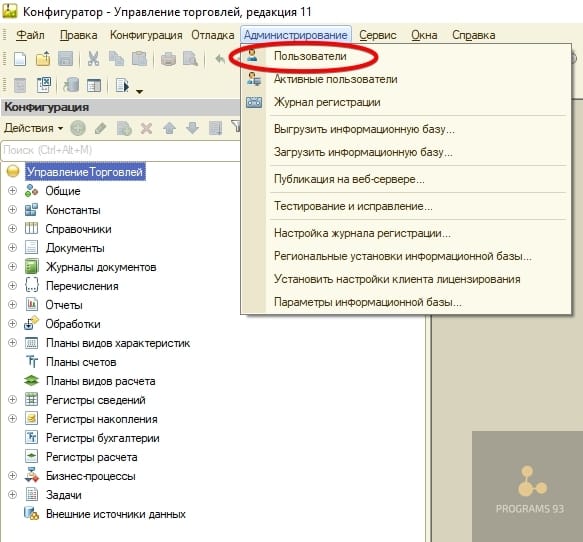
Нового пользователя так же можно создать или скопировать с уже существующего. Копирование позволяет скопировать права пользователя. Мы будем создавать нового, нажимаем «Добавить».
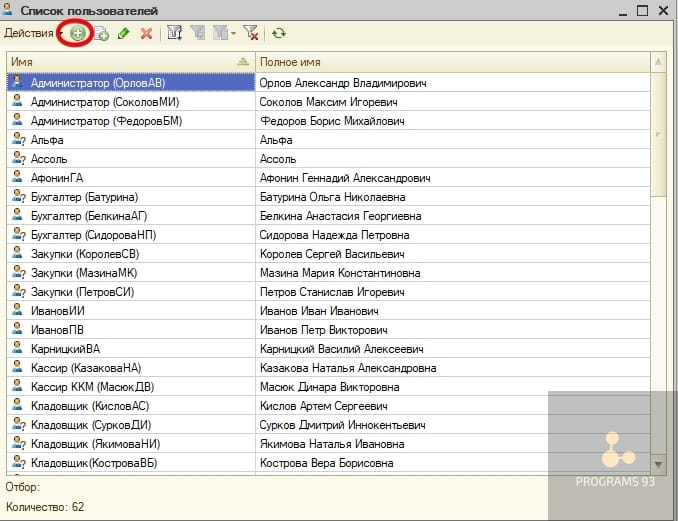
Заполняем «Имя» это логин пользователя, который будет отображаться в списке для выбора. Заполняем «Полное имя» ФИО нашего пользователя. Оставляем флаг «Аутентификация 1С.Предприятие», если его убрать пользователь будет не доступен. Оставляем флаг «Показывать в списке выбора», пользователь будет доступен для выбора в списке пользователей. Задаём или оставляем пустым пароль пользователя. Оставляем флаг «Защита от опасных действий».

Переходим на вкладку «Прочее». Здесь можно выбрать основной режим запуска 1С. Предприятие, язык запуска и установить права пользователя. Проставляем галочками все необходимы права и нажимаем «ОК».

Удаление и блокировка пользователя
Удаление пользователя
Удалить пользователя можно из режима «Конфигурация». Открываем «Список пользователей» выбираем нужного пользователя и нажимаем на панели кнопку «Удалить», подтверждаем удаление.
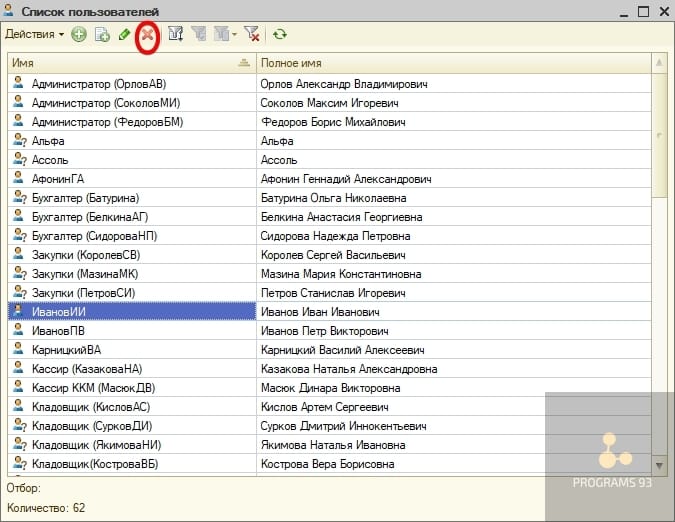
В режиме «Предприятие» пользователя можно пометить на удаление. Переходим к окну «Пользователи» нажимаем правой кнопкой мыши на нужного нам пользователя и выбираем «Пометить на удаление».
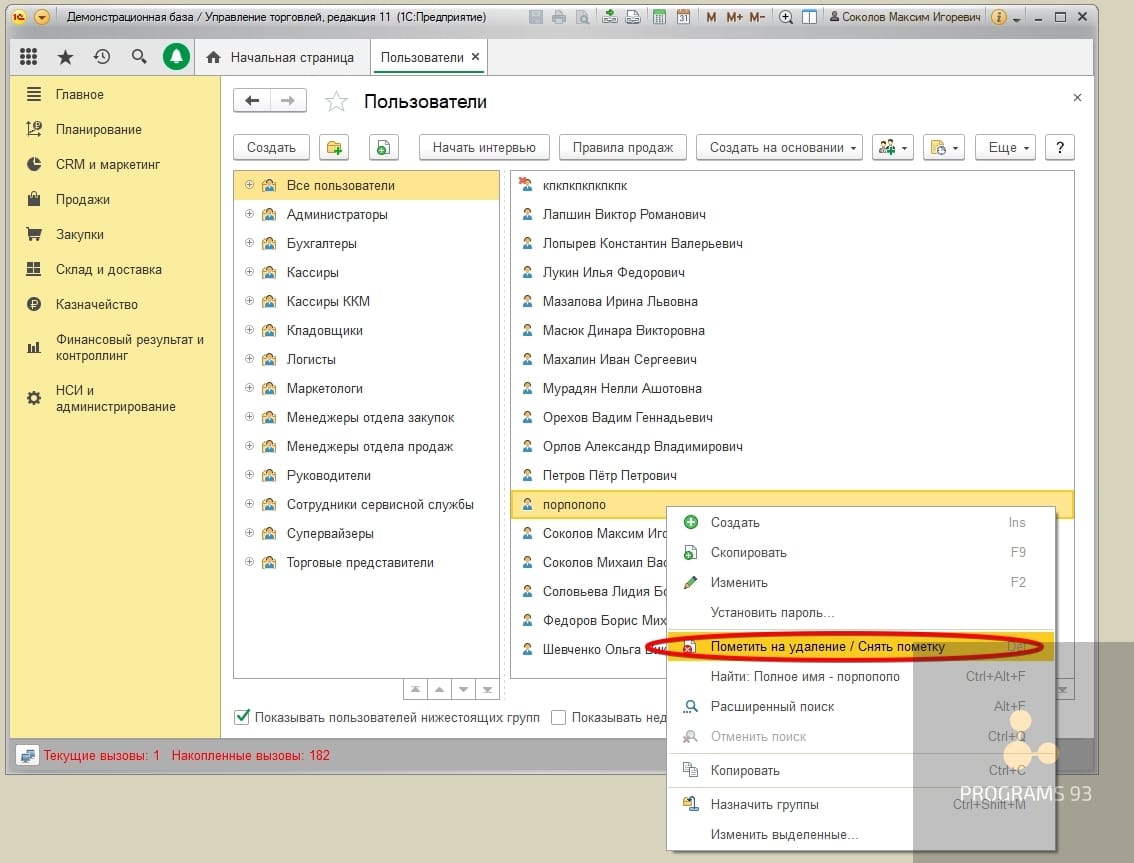
Блокировка пользователя
Для блокирования пользователя в режиме 1С. Предприятие необходимо установить ему флаг «Недействителен». Заходим в список пользователей, выбираем нужного, нажимаем «Изменить» и устанавливаем флаг.
Для блокирование пользователя из режима «Конфигурация» Заходим в список пользователей, выбираем нужного, нажимаем «Изменить» и убираем флаг «Аутентификация 1С.Предприятие».

Активные пользователи
Для просмотра списка активных пользователей из режима «Конфигурация». Выбираем меню «Администрирование, пункт «Активные пользователи».
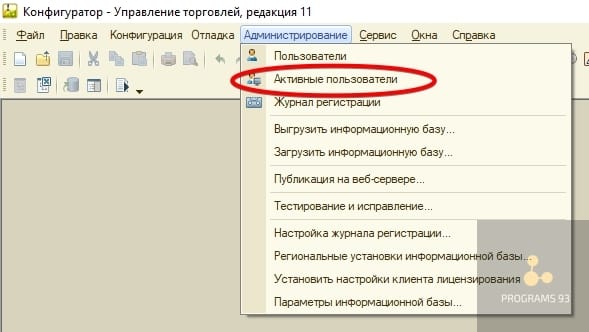
В открывшемся окне мы видим список пользователей работающих в программе в данный момент времени.
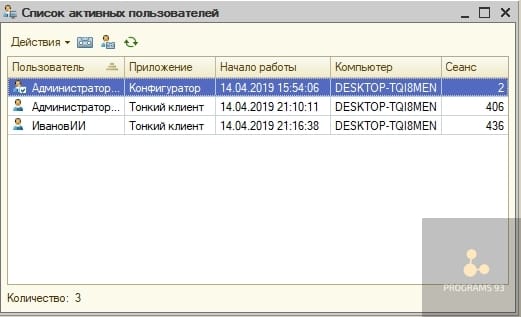
В режиме «Предприятие» заходим в меню «Администрирование», выбираем пункт «Обслуживание», вкладка «Активные пользователи».
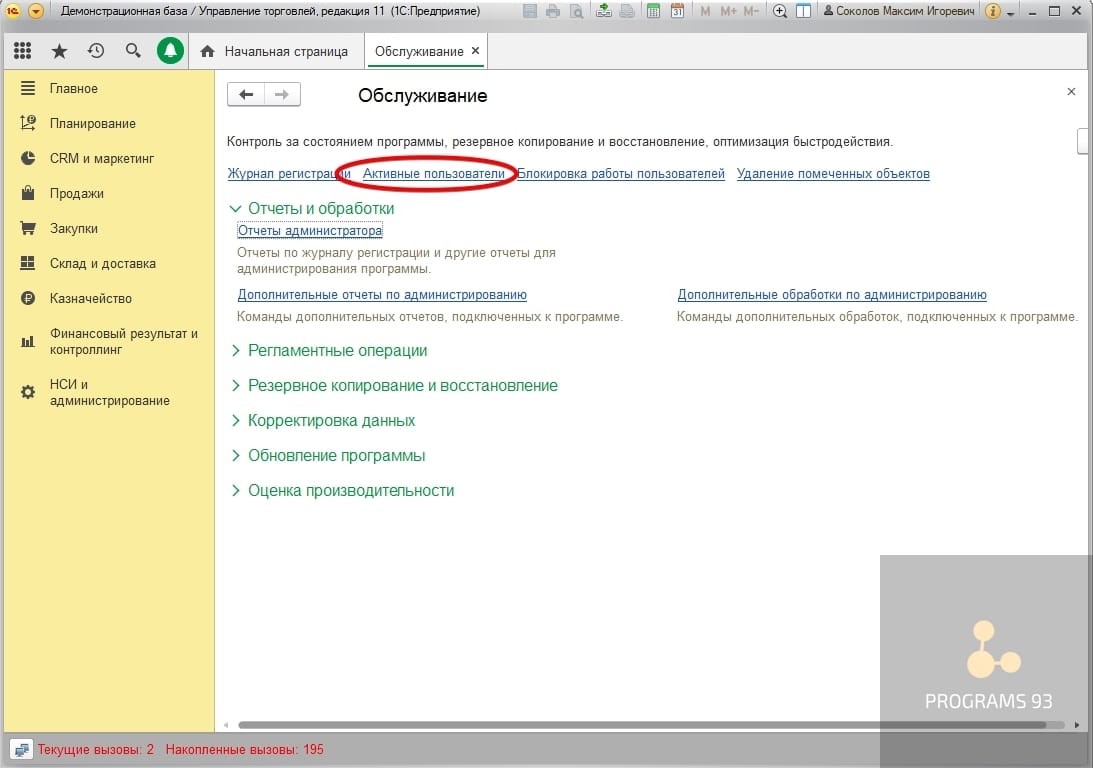
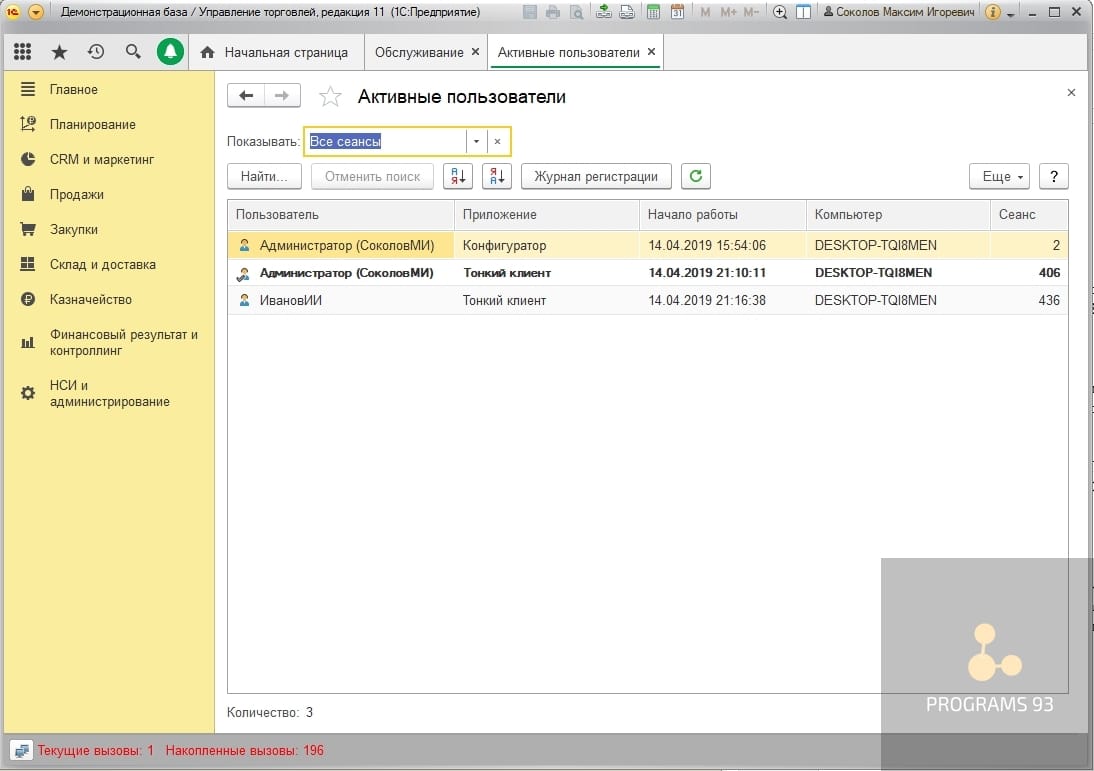
Журнал регистрации
Информацию о совершаемых пользователями действиях можно увидеть в «Журнале регистрации». О там как работать с этим механизмом подробно рассмотрено в отдельной статье.
Оптимизируем работу с программой и помогаем избежать ошибок
Позвоните по номеру телефона, указанному на сайте или заполните форму обратной связи, чтобы наши сотрудники сориентировали по стоимости работ, подобрали оптимальное решение и рассказали, как начать сотрудничество. Ждем вас!


Откроется окно со списком всех пользователей информационной базы:

Для добавления нового пользователя нужно нажать на зеленую кнопку с плюсом. Будет открыто окно редактирования нового пользователя:

В поле Имя нужно ввести имя пользователя, которое будет показано при входе в программу, например: Иванов И.И.
В поле Полное имя нужно ввести полное имя пользователя. Оно будет отображаться в программе, например: Иванов Иван Иванович.
Для аутентификации средствами платформы 1С нужно чтобы был установлен флаг Аутентификация 1С:Предприятия. В этом случае при входе нужно будет ввести логин и пароль.
В полях Пароль и Подтверждение пароля нужно указать пароль пользователя.
Заполним данные пользователя:


Дело в том, что хотя бы один пользователь должен иметь административные права доступа, чтобы он мог создавать новых пользователей и задавать для них права доступа.
Роли и права доступа мы рассмотрим позднее, пока просто создадим одну роль Полные права, указав для нее максимально возможные права доступа.

Дважды щелкнув по роли, откроем окно настроек прав доступа для данной роли:


И сохраним конфигурацию базы данных.
Вернемся к настройке пользователя и на закладке Прочее установим флаг рядом с ролью Полные права в списке доступных ролей и нажмем ОК:

И добавим еще одного пользователя:

Теперь при входе в базу нужно выбрать пользователя и ввести его пароль:


Значит пользователя с таким именем нет в базе данных или введен неверный пароль.
Для удаления пользователя нужно выделить его в списке пользователей и нажать на кнопку с красным крестом:

Список пользователей хранится в специальной таблице базы данных.
Показывать в списке выбора
В настройках пользователя есть флаг Показывать в списке выбора:

Если данный флаг установлен, то пользователь будет доступен для выбора при входе в программу. Если снять этот флаг, то пользователя не будет в списке выбора, но можно будет ввести его имя вручную и войти под ним. Это можно использовать, чтобы скрыть администратора системы.
Например, создадим нового пользователя Администратор и снимем у него флаг Показывать в списке выбора:

Теперь при входе в базу пользователь не будет в списке доступных пользователей:

Но можно вручную ввести его логин и пароль и войти под ним:

Защита от опасных действий
Потенциально опасными действиями считаются:
- Загрузка внешней обработки или отчета
- Подключение расширения
- Обновление конфигурации
- Выполнение команды операционной системы из внешней обработки/отчета или расширения
- Программное добавление или удаление пользователей из внешней обработки/отчета или расширения
- Загрузка внешней компоненты из внешней обработки/отчета или расширения
- Использование COM-объекта из внешней обработки/отчета или расширения
Если в свойствах пользователя установлен флаг Защита от опасных действий:


Если нажать Нет, то внешняя обработка не будет открыта.
Если нажать Да, то внешняя обработка будет открыта и платформа запомнит, что данное действие было разрешено. При последующих открытиях этой же обработки предупреждения не будет. Платформа запоминает разрешение для хэша обработки. Если в дальнейшем обработка будет изменена, то при первом открытии обработки снова будет выдано предупреждение безопасности.
Активные пользователи

Будет открыт список активных пользователей:

Текущий пользователь выделен специальной пиктограммой с галочкой.

В открывшемся окне нужно установить флажок Режим технического специалиста:

После этого в главном меню выбрать Функции для технического специалиста:

В открывшемся окне в узле Стандартные нужно найти пункт меню Активные пользователи:

По двойному клику будет открыто окно с активными пользователями. Текущий пользователь будет выделен жирным шрифтом:



Если база клиент-серверная, то можно запустить утилиту для администрирования серверов 1С предприятие. Для этого в меню пуск нужно найти соответствующий пункт меню:

В открывшемся окне нужно в списке информационных баз найти нужную базу, развернуть ее и выбрать пункт Сеансы:

Справа будут показаны все активные сеансы с текущей базой:

Если нужно просто узнать текущего пользователя, то он отображается в правом верхнем углу:

Завершение работы пользователей
Чтобы завершить работу пользователей в 1С можно воспользоваться утилитой для администрирования серверов. Данный вариант подойдет только для клиент-серверных баз. В списке сеансов нужно выделить нужного пользователя и выбрать команду Удалить:

Чтобы выгнать всех пользователей из базы нужно нажать ctrl+A, чтобы выделить всех пользователей. А потом выбрать в контекстном меню команду Удалить.
В конфигурациях на базе БСП, в списке активных пользователей есть кнопка Завершить сеанс, которая позволяет завершить сеанс пользователя:

Чтобы выкинуть всех пользователей из файловой базы можно завершить их процессы операционной системы. Этот вариант подойдет если все пользователи работают на одном компьютере. Нужно запустить диспетчер задач (ctrl + alt + Del), на закладке Процессы найти все процессы 1С и завершить их, выбрав в контекстном меню Снять задачу:

Программная работа с пользователями
Создать нового пользователя
Управление пользователями информационной базы выполняется с помощью объекта ПользователиИнформационнойБазы.
Для добавления нового пользователя нужно вызвать метод СоздатьПользователя у данного объекта. Затем заполнить все необходимые поля и записать пользователя в базу методом Записать:
НовыйПольз = ПользователиИнформационнойБазы . СоздатьПользователя ( ) ; ЗащитаОтОпасныхДействий = Новый ОписаниеЗащитыОтОпасныхДействий ; ЗащитаОтОпасныхДействий . ПредупреждатьОбОпасныхДействиях = Истина; НовыйПольз . ЗащитаОтОпасныхДействий = ЗащитаОтОпасныхДействий ; НовыйПольз . Роли . Добавить ( Метаданные . Роли . ПолныеПрава ) ;В результате будет добавлен новый пользователь:

Получить всех пользователей
Всех пользователей можно получить с помощью метода ПолучитьПользователей. Данный метод вернет массив объектов типа ПользовательИнформационнойБазы:
ВсеПользователи = ПользователиИнформационнойБазы . ПолучитьПользователей ( ) ;Поиск пользователей
Найти пользователя можно или по имени или по идентификатору. Для поиска используются методы НайтиПоИмени и НайтиПоУникальномуИдентификатору:
НайдПольз = ПользователиИнформационнойБазы . НайтиПоИмени ( "Сидоров С.С." ) ; УИДПользователя = Новый УникальныйИдентификатор ( "0c3c8e07-c36a-41ce-977a-85ee65d03a00" ) ; НайдПольз = ПользователиИнформационнойБазы . НайтиПоУникальномуИдентификатору ( УИДПользователя ) ;Удаление пользователя
Для удаления пользователя используется метод Удалить:
НайдПольз = ПользователиИнформационнойБазы . НайтиПоИмени ( "Сидоров С.С." ) ;Текущий пользователь
Чтобы программно получить текущего пользователя можно воспользоваться методом ТекущийПользователь:
ТекПользователь = ПользователиИнформационнойБазы . ТекущийПользователь ( ) ;Блокировка установки сеансов
Клиент-серверный вариант
Иногда требуется на некоторое время заблокировать вход пользователей в базу. Это можно сделать с помощью механизма установки блокировки сеансов пользователей. Блокировка настраивается через утилиту администрирования серверов 1С. В списке информационных баз нужно найти нужную базу и в контекстном меню выбрать пункт Свойства:

В поле с администратором информационной базы нужно ввести логин и пароль пользователя 1С:



Блокируются как пользовательские сеансы, так и конфигуратор. При этом, существующие сеансы смогут продолжить работать.
При необходимости можно задать код разрешения, указав который можно войти даже при включенной блокировке. Код указывается в параметре Код разрешения:

Данный код указывается в свойствах базы в параметре Дополнительные параметры запуска после ключа /UC. Чтобы открыть свойства базы нужно в списке баз выделить нужную базу и нажать кнопку Изменить:

Теперь в данную базу можно войти даже во время блокировки.
Чтобы снять блокировку до ее окончания нужно просто снять флаг Блокировка начала сеансов включена.
Добавлена возможность востановления пользователей, благодорая пользователю uz8ek , спасибо за идею!
На восмёрках 8.2.13.219 возможно не всегда работает, хотя делает всё по инструкции, проверял в HEX редакторе!, возможно у неё какой-то другой алгоритм формирования записей пользователей.
Специальные предложения







Было бы не плохо добавить кнопку, записывающую "0" в туже позицию, куда пишется "1".
Начало хорошее, на 8.1 заработала, но на 1С:Предприятие 8.2 (8.2.13.219) в различных конфигурациях не работает.
Было бы не плохо добавить кнопку, записывающую "0" в туже позицию, куда пишется "1".
Проверял на 8.2 тоже работало, проверю на 8.2.13.219, ксати с записью "0" хорошая идея
В SQL-варианте необходимости такой утилиты не надо, т.к. там имеется нормальный доступ к таблицам БД, и легко можно выполнить что-то типа "update params set filename='users_usr' where filename='users.usr' ", ну или переименовать его ручками.
Собственно, в файловом варианте можно было бы сделать то же самое, если б не одно но: 1Ска вероятно ищет эту запись по индексу, а мы меняем filename только в записи, не трогая индекс. Зато: 1-й байт записи очевидно является пометкой на удаление, и установив его в любое отличное от 0 значение - мы данную запись "удаляем".
По поводу того что работает не во всех конфах: возможно, иногда порядок полей в таблице иной (но мне такого не попадалось), и в результате filename не первое поле. Посмотреть структуру таблицы Params можно найдя юникодную строку
Читайте также:


