Подождите немного если воспроизведение не начнется перезагрузите устройство яндекс браузер
Каждый день миллионы пользователей пользуются различными браузерами для серфинга в интернете. Нередко случаются и различные проблемы во время работы: медленно загружаются страницы, сами по себе закрываются вкладки или браузер вовсе отключается из-за нехватки оперативной памяти.
Не обошел стороной эти проблемы и Яндекс браузер. Наверное, вы и сами не раз сталкивались с тем, что Яндекс «зависает», тормозит или выключается. С этим могут быть связаны самые различные неполадки компьютера.
Если вы заметили нестабильную работу Яндекс браузера, то я советую вам сначала проверить наличие обновлений. Это может запросто решить проблему, а также улучшить некоторые факторы в работе с браузером.
Помимо устаревшей сборки Яндекс браузера, есть, конечно, еще не мало причин. Вот некоторые из них:
- низкая скорость интернета;
- недоступность открываемого сайта;
- проблемы с кэш-памятью;
- скрытый майнинг;
- нехватка оперативной памяти;
- вирусные или шпионские программы;
- переизбыток дополнений;
- проблема с жестким диском.
Низкая скорость интернета
Первое, на что стоит обратить внимание – это проверка скорости интернета. Для этого вы можете воспользоваться любым сервисом для теста скорости. В любом поисковике введите запрос «Проверка скорости интернета» и откройте одну из первых вкладок.
В моем случае это удобный и простой сайт Speedtest, проверка в котором осуществляется очень легко. Нажимаем на кнопку «Начать» и ждем окончания проверки.
Проверяем скорость интернета при помощи сервиса Speedtest Проверяем скорость интернета при помощи сервиса SpeedtestЕсли в результате теста ваша скорость равна больше 5Мб/с, то это хороший результат для серфинга в интернете. Это, конечно, не позволит вам просматривать видеофильмы в HD качестве, но для загрузки интернет страниц подойдет в самый раз.
В том случае, если у вас достаточно высокая скорость интернета, а Яндекс браузер все равно подвисает, то рекомендую перейти к следующим способам решения проблемы.
Открываемый сайт недоступен или перегружен
Проверьте ссылку, по которой вы переходите. Возможно, она слишком перегружена в данное время другими пользователями и поэтому ее скорость загрузки слишком мала. Достаточно лишь перейти на другой сайт и посмотреть, быстро ли он загружается или нет.
В том случае, если и на других сайтах слишком маленькая скорость, то рекомендую отключить турборежим. Для этого выполняем следующие:
В Яндекс браузере нажимаем на кнопку в виде трех линий и проверяем, включен режим турбо или нет.
Если вы видите точно такую же надпись, как и на картинке, то нажмите на нее – тем самым вы отключите турбо режим. Это может значительно повлиять на скорость загрузки страниц в интернете.
Проблемы с кэш-памятью
Вы разобрались с проблемой загрузки страниц, но Яндекс браузер по-прежнему долго запускается и глючит? Возможно, что у вас переполнена кэш-память, которая необходима для ускорения загрузки недавно посещенных сайтов.
Для наглядности вы можете посмотреть, чем заполнена ваша кэш память браузера в корневой папке. Располагается она по адресу: C:\Users\UserName\AppData\Local\Yandex\YandexBrowser\User Data\Default\Cache, где UserName – это имя вашей учетной записи.
Очистить кэш-память вы можете путем удаления корневой папки, но делать это очень долго и неудобно. Проще можно воспользоваться специальной утилитой от браузера. Для этого на клавиатуре зажмите клавиши «Ctrl+Alt+Shift», после чего откроется небольшое меню. В нем отметьте пункт «Файлы, сохраненные в кэше» и нажмите на кнопку «Очистить».

Не загружаются фильмы в онлайн-кинотеатрах, не открывается плеер на Youtube, не воспроизводится видео в Браузере Яндекс? Не спешите расстраиваться и уж тем более подозревать злобный промысел вирусов на вашем компьютере (хотя такие случаи тоже допустимы).
Не показывает видео на сайтах В Контакте, Фейсбуке, Ютубе и других видеохостингах по разным причинам. А какие они, эти самые причины, а точнее, программные проблемы, неполадки, и как их устранять подробно рассмотрим в этой статье.
Какой версией браузера пользуетесь?
Проигрыватель видео может не отображаться из-за того, что в Яндекс.Браузере не выполнялось обновление до последней версии ( вообще, никогда или очень давно! ).
Чтобы сделать апдейт веб-обозревателя:
1. Щёлкните кнопку «меню» в верхней правой части окна браузера.
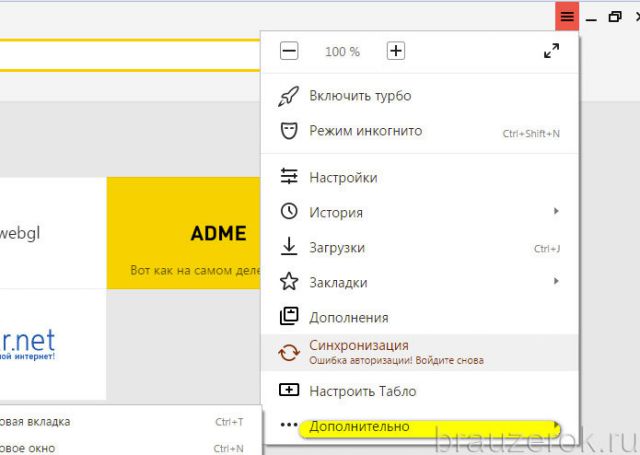
2. В перечне наведите курсор на раздел «Дополнительно» (последний пункт).
3. В выпавшей панели кликните пункт «О браузере».

4. В новой вкладке автоматически будет грузиться обновление. По завершении процедуры появится надпись «Вы используете актуальную версию… ».

5. Перезапустите браузер, а затем проверьте, открывается видеоплеер, проигрывается видео или нет.
Если воспроизведение по-прежнему недоступно, приступайте к выполнению следующей инструкции.«Барахлит» Flash-плагин
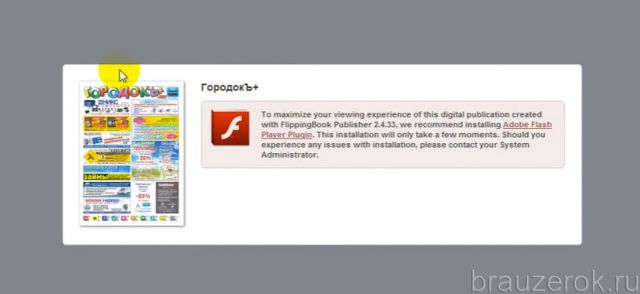
Проверка наличия Flash и его удаление
Проверьте, проинсталлирован ли плагин в систему:
1. Закройте веб-обозреватель и на рабочем столе ОС откройте:
Пуск → Панель управления
2. В опции «Просмотр» поставьте режим «Категория».
3. Клацните ссылку «Удаление программы» в разделе «Программы».
4. Просмотрите список установленного ПО:
- если Adobe Flash Player отсутствует в списке, приступайте к его установке (см. руководство ниже по тексту);
- если же плагин есть, выполните его удаление (с целью инсталляции новой версии).

Деинсталляция выполняется так:
1. Кликните правой кнопкой мыши по иконке апплета.
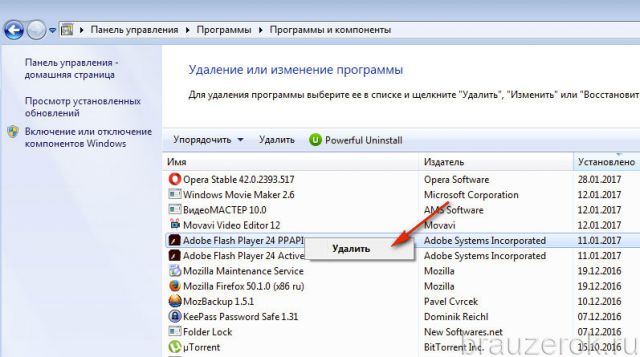
2. Нажмите появившуюся панель «Удалить».
3. В панели Flash кликните «Удаление».
4. Дождитесь завершения деинсталляции.
5. Щёлкните «Готово».
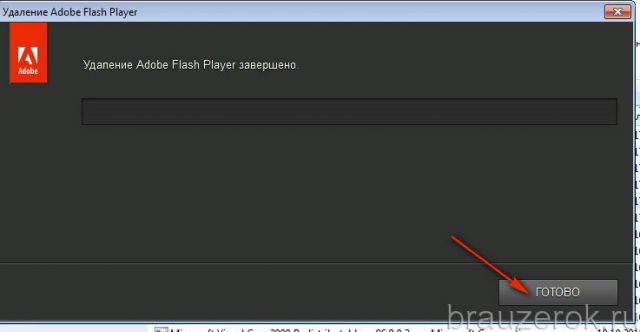
6. Таким же образом удалите элемент плагина ActiveX.
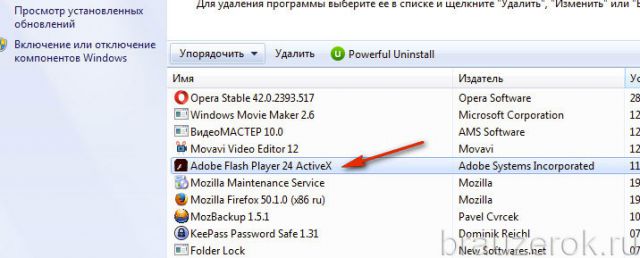
Установка/переустановка
Итак, чтобы воспроизвести корректно видео в браузере, скачайте и установите Флеш:
1. Наберите в поисковой строке – «flash».

3. В графе «Шаг 1» выберите операционную систему, которая установлена на ваш компьютер.
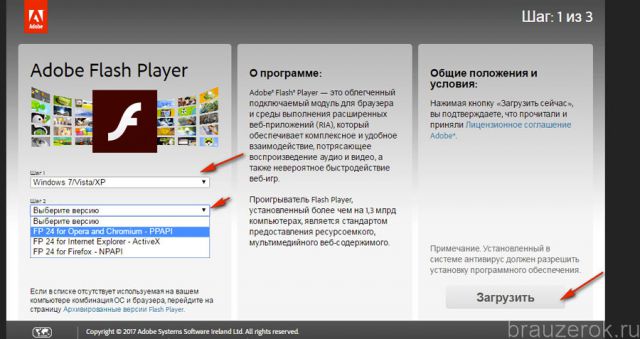
4. В средней панели на странице для скачивания снимите кликом мышки флажки возле дополнительных приложений, чтобы они не проинсталлировались на ПК вместе с апплетом Adobe Flash.
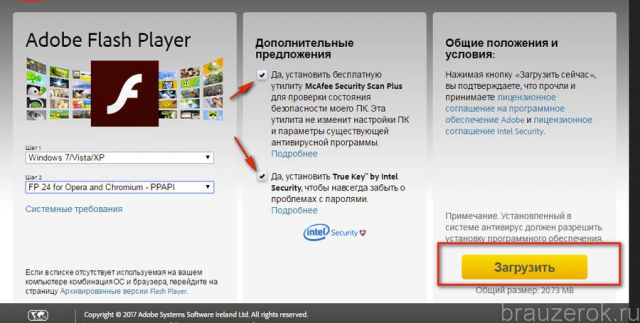
5. Щёлкните кнопку «Загрузить».
Внимание! Если вам не удалось загрузить плагин, выясните почему произошла эта неполадка: проверьте подключение к интернету (кабель и программные настройки), правила блокировки сетевых подключений в фаерволе, антивирусе.6. По завершении скачивания кликните «стрелочку» в верхней панели окна браузера.
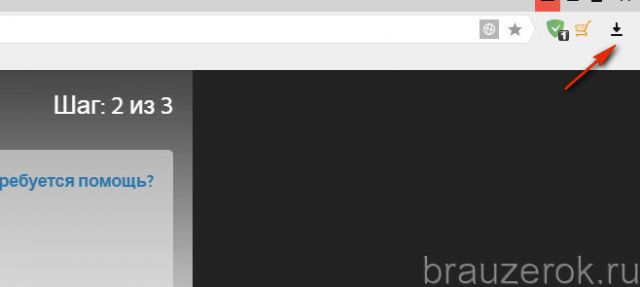
7. Левой кнопкой мышки откройте меню под иконкой плагина. В списке опций выберите «Открыть».

8. В панели «Открыть файл… » нажмите «Запустить».
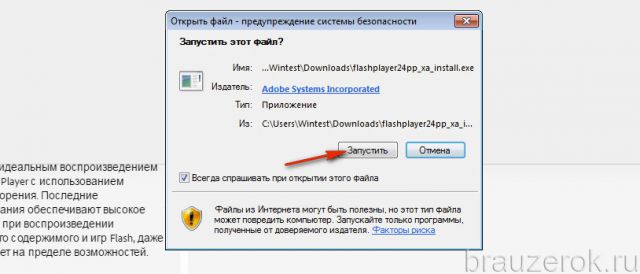
9. Разрешите доступ для изменений настроек системы приложением. В окне «Контроль… » щёлкните кнопку «Да».
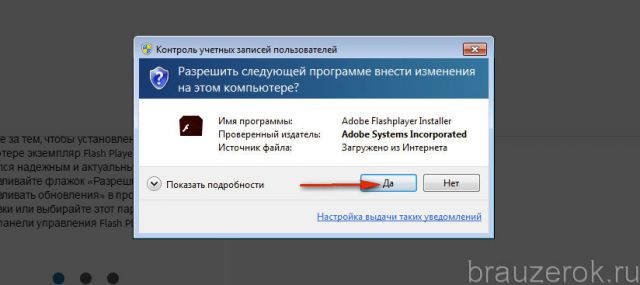
10. В инсталляторе выберите вариант обновления Flash. Нажмите «Далее».
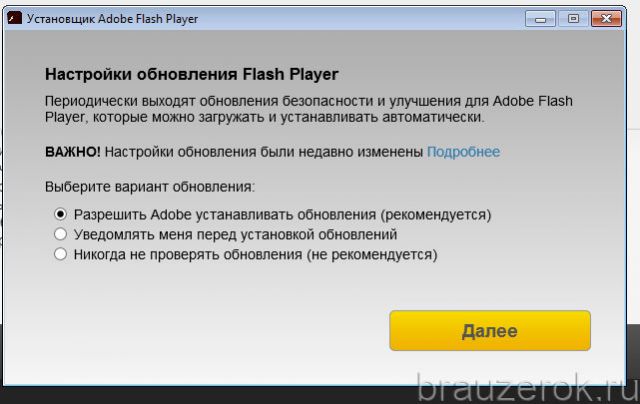
11. Подождите немного, пока идёт закачка (грузится дистрибутив). Нажмите «Далее».
12. Отройте панель «Пуск» и активируйте опцию «Перезагрузка».
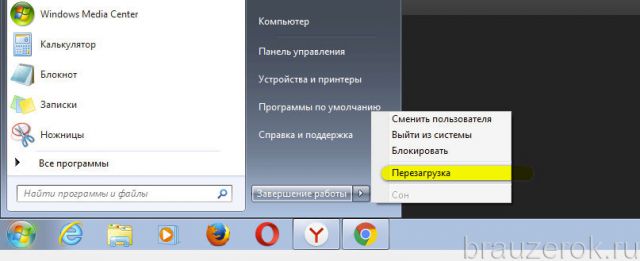
13. После повторного запуска Windows убедитесь в том, что браузер воспроизводит видео.
Если же эта функция по-прежнему не поддерживается, выполните дополнительные настройки и диагностику, описанные в следующем блоке этой статьи.Опции плагина
1. В адресной строке Яндекс.Браузера наберите команду – browser://plugins. Нажмите «Enter».
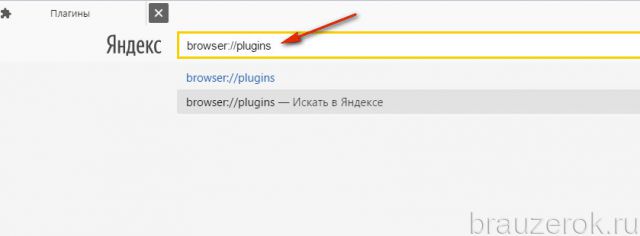
2. На вкладке «Плагины», в блоке «Adobe Flash Player», клацните окошко с надстройкой «Запускать всегда», чтобы в нём появилась «галочка».
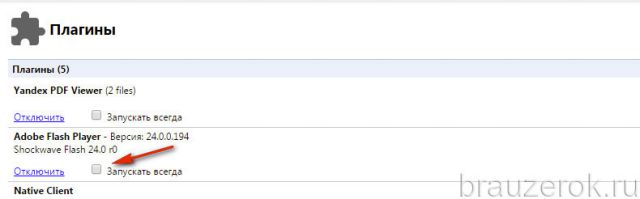
Также вы можете проверить состояние опций в системной панели апплета (разрешение сохранения данных, режим обновления и др.):
1. Перейдите: Пуск → Панель управления
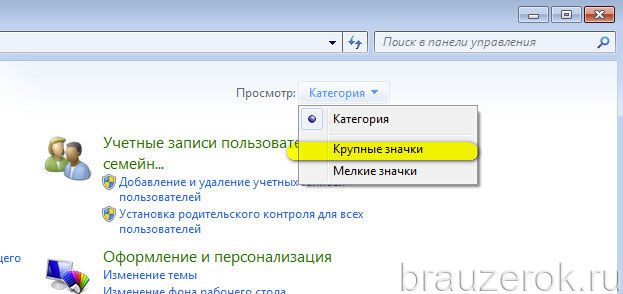
2. Установите вид отображения «Крупные значки» в строке «Просмотр».
3. Щёлкните иконку «Flash Player».
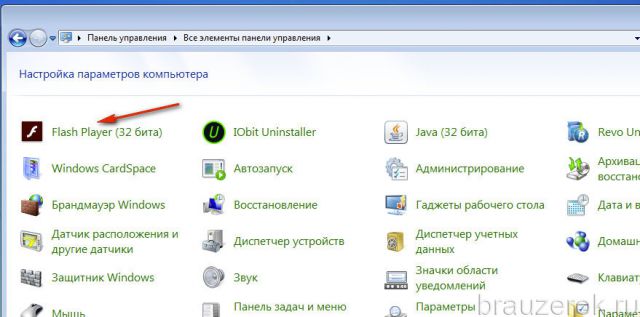
4. При необходимости установите требуемые значения опций в панели, на вкладке «Хранилище» (по умолчанию установлено – «Разрешить сайтам сохранять информацию»).
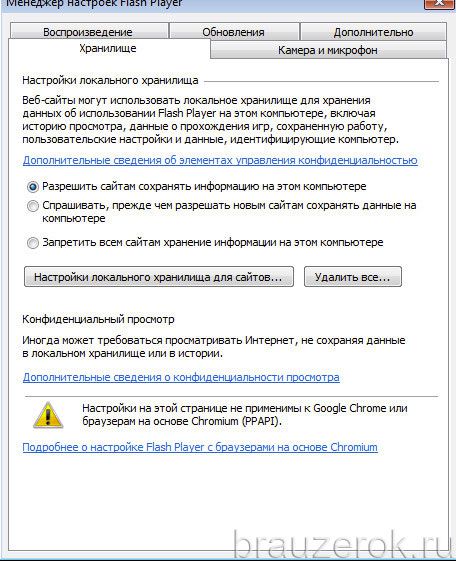
А также очистите кэш апплета, нажав кнопку «Удалить всё» на этой же вкладке, посредством включения функций «Удалить все данные», «… все файлы».
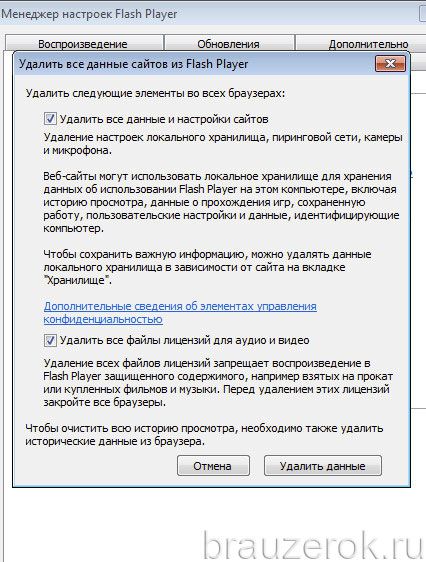
Внимание, аддоны!
Также препятствовать работе видеоплеера в браузере могут аддоны, выполняющие блокировку рекламы, флеш-элементов и отдельных скриптов, запускающих интерактивные блоки.
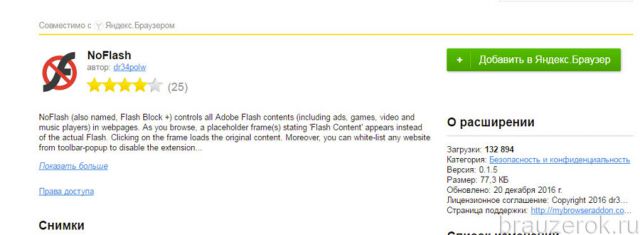
Или NoScript Suite Lite:
Проверьте правила фильтрации в их панелях, настройки. Либо удалите или отключите аддоны в: Меню → Дополнения.
Яндекс.Браузер умеет открывать видеофайлы с расширениями mp4 , swf , avi , webm , mpg , ogv , x-m4v , wmv , m4v .
Видеофайлы с расширениями mov , quicktime и flv не поддерживаются.
Просмотр видео в отдельном окне
Примечание. Видео появляется в отдельном окне, если вы запустили видео сами или оно играет со звуком. В режиме Инкогнито видео нельзя вынести в отдельное окно.Вы можете просматривать видео в отдельном окне браузера. Например, можно одновременно запустить программу и видеоинструкцию к ней. Окно с видеоплеером отображается поверх всех остальных окон, в какой бы программе вы ни работали. Окно можно перетащить в любое место экрана или изменить размеры окна. Если свернуть браузер, видео продолжит проигрываться. Если видео в формате HTML5 содержит субтитры (например, на YouTube у таких видео есть значок на панели управления), они тоже появятся в новом окне.
По умолчанию видео открывается в отдельном окне, когда вы переключаетесь на другую вкладку или программу. Если этого не случилось, наведите указатель мыши на верхнюю часть видеоплеера и нажмите значок .
Совет. Вы можете поменять расположение значка , перетащив его мышью в нужное место видеоплеера.Для быстрого управления используйте горячие клавиши.
| Поставить на паузу / снять с паузы | Space |
| Перемотать на 5 секунд вперед | → |
| Перемотать на 5 секунд назад | ← |
| Поставить на паузу / снять с паузы | Space |
| Перемотать на 5 секунд вперед | → |
| Перемотать на 5 секунд назад | ← |
Вы также можете замедлить или ускорить видео. Для этого нажмите → Скорость и выберите из списка нужное значение.
Вы можете скрыть кнопку выноса видео или автоматическое воспроизведение видео в другом окне:
В блоке Просмотр видео поверх других вкладок и программ отключите опцию Показывать на видеороликах кнопку для выноса видео или Автоматически открывать видео в отдельном окне .Если вы хотите запретить вынос видео в отдельное окно, отключите обе опции.
Примечание. После окончания видео в вынесенном окне появляется лента рекомендованных видеозаписей. Вы можете запретить ее показ. Для этого в Настройках в блоке Просмотр видео поверх других вкладок и программ отключите опцию Показывать рекомендации в окне выноса видео .Перевод и озвучка видео
Смотрите видео на русском языке с помощью функции закадрового перевода.
Прекращение поддержки Flash
Технология Flash использовалась в браузерах для воспроизведения мультимедийных файлов и запуска игр. Ее поддержку и распространение Adobe прекратила с 2021 года.
Большинство сайтов уже используют другие форматы воспроизведения контента — например, HTML5 или WebGL. Эти находящиеся в открытом доступе технологии работают быстрее и стабильнее, тратят меньше энергии, и они значительно безопаснее Flash.
Если вы посещаете сайт, использующий Flash, обратитесь в службу поддержки этого ресурса.
Проблемы с видео
Видео не воспроизводится, а загружается на компьютер
Если владелец сайта запретил открывать файл в Яндекс.Браузере, файл загружается на компьютер пользователя. Чтобы открыть его в браузере, перетащите в окно браузера значок загруженного файла, появившийся справа от Умной строки, или нажмите клавиши Ctrl + O и выберите нужный файл в папке Загрузки.
Проблемы при воспроизведении видео
Если в браузере вместо видео отображается черный экран, дрожит изображение в онлайн-играх, видео долго загружается, постоянно тормозит или останавливается\nпри переходе в полноэкранный режим, попробуйте решить проблему одним из способов.
Откройте → Дополнения и отключите все расширения. Если проблема исчезла, методом перебора найдите расширение, которое ее вызвало. Отключите расширение. Вы можете также написать его разработчикам о проблеме. Очистите кеш, чтобы в браузер не подгружалась ранее сохраненная некорректная копия страницы.Попробуйте включить или отключить аппаратное ускорение :
Если в блоке Производительность включена опция Использовать аппаратное ускорение, если возможно — отключите ее. Если эта опция отключена, включите ее. Закройте браузер, нажав клавиши Ctrl + Shift + Q . Снова запустите браузер, чтобы изменения вступили в силу.Проверьте, решена ли проблема.
Нажмите Пуск → Панель управления → Диспетчер устройств . Правой кнопкой мыши нажмите название вашей видеокарты. В контекстном меню выберите пункт Обновить драйверы .Проверьте, решена ли проблема.
Если проблема осталась, напишите в службу поддержки через форму обратной связи. В письме укажите, что драйверы обновлены.
Не воспроизводится защищенный контент
Примечание. В режиме Инкогнито защищенный контент не воспроизводится.Устаревший браузер может не поддерживать технологии для быстрой загрузки видео. Установите последнюю версию браузера .
Прокрутите страницу вниз и нажмите Расширенные настройки сайтов . В блоке Защищенное содержимое включите опцию Разрешить воспроизведение защищенного содержимого . Некоторые сервисы для защиты контента используют уникальные идентификаторы устройств. Чтобы они работали, в блоке Идентификаторы защищенного контента включите опцию (только для Windows) Разрешить сайтам использовать идентификаторы для воспроизведения защищенного контента .Браузер не поддерживает NPAPI и Unity
Яндекс.Браузер больше не поддерживает модуль NPAPI, на основе которого сделан Unity Web Player. Эта технология устарела, компания Unity также перестала поддерживать этот модуль.
Не могу отключить автозапуск видео при переходе на сайт
При переходе на некоторые сайты автоматически начинает проигрываться видео. К сожалению, в Яндекс.Браузере нет возможности запретить автозапуск видео на сайте.
Браузер не видит веб-камеру
Проверьте, распознаётся ли камера другими программами.
Нажмите Пуск → Панель управления → Диспетчер устройств . Правой кнопкой мыши нажмите название вашей видеокарты. В контекстном меню выберите пункт Обновить драйверы .Если да, укажите ее вручную в настройках Браузера:
В блоке Доступ к камере выберите вашу камеру и включите опцию Запрашивать разрешениеЕсли это не помогло, напишите в службу поддержки Браузера.
","lang":>,"extra_meta":[>,>,>,>,>,>,>,>,>,>,>,>,>,>,>,>,>,>,>,>,>,>,>,>,>,>],"title":"Проигрывание видео в браузере - Яндекс.Браузер для ДИТ. Справка","productName":"Яндекс.Браузер для ДИТ","extra_js":[[,"mods":,"__func137":true,"tag":"script","bem":false,"attrs":,"__func67":true>],[,"mods":,"__func137":true,"tag":"script","bem":false,"attrs":,"__func67":true>],[,"mods":,"__func137":true,"tag":"script","bem":false,"attrs":,"__func67":true>]],"extra_css":[[],[,"mods":,"__func69":true,"__func68":true,"bem":false,"tag":"link","attrs":>],[,"mods":,"__func69":true,"__func68":true,"bem":false,"tag":"link","attrs":>]],"csp":<"script-src":[]>,"lang":"ru">>>'>Видео каких форматов можно проигрывать в браузере?
Яндекс.Браузер умеет открывать видеофайлы с расширениями mp4 , swf , avi , webm , mpg , ogv , x-m4v , wmv , m4v .
Видеофайлы с расширениями mov , quicktime и flv не поддерживаются.
Просмотр видео в отдельном окне
Примечание. Видео появляется в отдельном окне, если вы запустили видео сами или оно играет со звуком. В режиме Инкогнито видео нельзя вынести в отдельное окно.
Вы можете просматривать видео в отдельном окне браузера. Например, можно одновременно запустить программу и видеоинструкцию к ней. Окно с видеоплеером отображается поверх всех остальных окон, в какой бы программе вы ни работали. Окно можно перетащить в любое место экрана или изменить размеры окна. Если свернуть браузер, видео продолжит проигрываться. Если видео в формате HTML5 содержит субтитры (например, на YouTube у таких видео есть значок на панели управления), они тоже появятся в новом окне.

По умолчанию видео открывается в отдельном окне, когда вы переключаетесь на другую вкладку или программу. Если этого не случилось, наведите указатель мыши на верхнюю часть видеоплеера и нажмите значок .


Чаще всего браузер “Яндекс” тормозит из-за переполненного кэша, устаревшей версии или неправильных настроек. Эти проблемы быстро решаются. Сбои в работе также могут быть вызваны неполадками с компьютером, например большим количеством мусора или недостатком оперативной памяти.

Основные причины, по которым тормозит и зависает "Яндекс.Браузер"
Чтобы быстро улучшить производительность браузера, нужно определить и устранить причину, которая вызвала неполадки.
Турборежим
Режим “Турбо” позволяет комфортно пользоваться интернетом на слабых ПК и при низкоскоростном подключении. Функция работает так: информацию с сайта сначала принимают сервера “Яндекса”, сжимают, а затем отправляют на ПК пользователя. На качестве контента (изображений, видео) это никак не отражается.
“Турбо” стоит включать только при медленной скорости интернета. При нормальном соединении из-за этой функции может снижаться скорость работы браузера.
Как отключить режим “Турбо” в “Яндекс.Браузере”:
Перейти в “Настройки” - “Инструменты”.
В блоке “Турбо” выбрать из выпадающего списка опцию “Выключен”.

Низкая скорость интернет-соединения
Плохое соединение - наиболее распространенная причина, по которой браузер лагает. Проверить скорость передачи данных можно с помощью онлайн-инструментов: SpeedTest, 2ip, SpeedCheck. Если результат сильно отличается от параметров тарифного плана, нужно обратиться к провайдеру.
При использовании беспроводного соединения проблема может быть в загруженности канала или удаленности от вышки.
Через Google Earth Pro с надстройкой Belnetmon можно найти ближайшую, доступную с точки зрения рельефа или менее загруженную станцию. Далее нужно настроить соединение, подобрав оптимальное расположение Wi-Fi-антенны.
Если скорость проводного интернета слишком низкая, стоит уточнить у провайдера, не проводятся ли работы на линии. Возможно, проблема с оборудованием пользователя - маршрутизатором (аппаратная или программная поломка), кабелем (повреждение, технические характеристики).

Скрытый майнинг
Программы для скрытого майнинга используют мощности сотен и тысяч компьютеров. Популярна и другая форма вредоносного ПО - криптоджекинг - добыча криптовалюты через браузер жертвы с помощью jаvascript. Эти действия требуют высокой активности процессора, что сказывается на работоспособности ПК.
В случае с криптоджекингом браузер может начать тормозить после того, как пользователь откроет сайт с вредоносным кодом.
Чтобы избавиться от скрытых окон, которые продолжают работу в фоновом режиме, нужно перезагрузить “Яндекс”, но не запускать снова предыдущую сессию. Для защиты от скрытого майнинга следует использовать надежный антивирус

"Захламленность" компьютера
Самый простой способ повысить производительность компьютера - очистить его от временных файлов и мусора. Это можно сделать вручную или с помощью специального ПО.
Инструкция по очистке ПК с помощью встроенных инструментов (не нужно устанавливать дополнительные программы):

Очистка диска.
Открыть “Проводник” и найти основной локальный диск (по умолчанию это накопитель С).
Кликнуть правой кнопкой мыши по иконке системного диска, на который установлена система.
Выбрать пункт “Свойства” - “Общее” - “Очистка диска”.
Проверить список найденных временных файлов, отметить все, кроме нужных.
Запустить очистку, дождаться окончания процесса.
Недоступен или загружен сам сайт
Если браузер тормозит при попытке открыть какой-то один сайт, проблема может быть на стороне сервера. Возможно, ведутся технические работы или ресурс перегружен запросами.
Чтобы удостовериться в том, что причина состоит в проблемах с сайтом, нужно попробовать открыть другую вкладку или несколько разных.
Если все остальное загружается быстро, стоит просто подождать, пока системные администраторы исправят проблему.
Сбой работы Flash Player
Устаревшая версия веб-обозревателя
Старые сборки браузера перестают поддерживаться разработчиками, в них могут часто возникать ошибки. Чтобы устранить проблемы совместимости и безопасности, нужно обновить обозреватель до рекомендуемой версии.
Инструкция по проверке версии и обновлению:
Перейти в меню, открыть раздел “Дополнительно”.
Кликнуть по “О браузере”.
Проверить текущую версию и кликнуть по “Обновить”, если есть необходимость.

Вирусы
Вредоносное ПО выполняет свои скрипты в приоритете, поэтому запросы, которые отправляет пользователь, выполняются с задержкой.
Проверить наличие вирусов можно с помощью сканера:
Kaspersky Security Cloud;
При обнаружении вредоносного ПО нужно вылечить ПК.

Проблемы с HDD или SSD
Некоторые HDD (это относится к дискам со скоростью 5200 оборотов в минуту) уже устарели и не справляются с задачами. Поэтому работа всех программ замедляется.
В том случае, если установлен SSD, причиной того, что лагает браузер, может быть следующее:
исчерпания лимита записи/перезаписи (если жестким диском активно пользуются уже около 5 лет, стоит проверить запас циклов в сервисном центре).
Большое количество установленных обновлений
Обновления и дополнения обеспечивают работоспособность и расширяют возможности браузера. Но это дополнительные файлы и процессы, которые выполняются обозревателем. Если обновлений и расширений много, то ПО может работать медленнее. Удалить их можно в настройках браузера.
Требуется очистка кэша
Во время каждой сессии браузер сохраняет во временном хранилище много файлов. В кэш попадают копии изображений, текста, видео. Это позволяет открывать страницы быстрее.
Но при длительном использовании интернет-обозревателя кэш вместо повышения производительности может снижать скорость работы.
Как очистить временное хранилище встроенными средствами браузера:
Перейти в раздел “История”, во всплывающем меню снова выбрать “История”.
Слева внизу нажать “Очистить”.
Выбрать период, за который будут удалены все записи. Лучше очистить кэш “За все время”.
Поставить галочку в пункте “Файлы, сохраненные в кэше”.
Нажать “Очистить”, дождаться окончания процесса.

Недостаточно оперативной памяти
Программы, которые использует пользователь, загружаются в оперативную память ПК и работают в фоновом режиме. Через какое-то время после начала работы за компьютером памяти может стать недостаточно для обработки текущих задач. Из-за этого “Яндекс.Браузер” и другое ПО начнут тормозить.
Чтобы решить проблему, нужно закрыть неиспользуемые программы, очистить процессы через “Диспетчер задач”.
Также стоит посмотреть список автозагрузки и удалить из него те приложения, которые пользователь использует редко (торренты, клинеры, мессенджеры, браузеры). Обязательно нужно оставить драйверы системы, звука и видеокарты, антивирус. Их отключение может негативно сказаться на работоспособности компьютера.
Как удалить программы из списка автозагрузки в ОС Windows 10:
Открыть контекстное меню правым кликом мышки по панели задач, выбрать “Диспетчер задач”.
Переключиться во вкладку “Автозагрузка”.
Посмотреть список ПО и отключить ненужные.
Перезагрузить компьютер, чтобы изменения вступили в силу.

На Windows 7 удалить программы из автозагрузки можно так:
Ввести команду msconfig и нажать “Выполнить”.
В открывшемся окне переключиться на вкладку “Автозагрузка”.
Удалить из списка редко используемое ПО.

Способы решения проблемы с медленной работой программы
Чтобы не было сбоев в работе ПО, нужно регулярно чистить ПК от временных и ненужных файлов, следить за безопасностью. Но если проблема только с одной программой, может помочь сброс настроек, ускорение или полная переустановка.
Сброс настроек веб-обозревателя
Сброс может помочь, если пользователь самостоятельно менял настройки или не определил причину замедления работы ПО. Сохраненные данные для авторизации и настройки сайтов не пострадают. Чтобы удалить пользовательские опции “Яндекс.Браузера”, нужно открыть “Настройки” - “Системные” и выбрать “Сбросить”.

Переустановка браузера
Если выяснить проблему не удается - все настройки в порядке, вирусов нет - поможет радикальный метод, т.е. переустановка ПО.
Инструкция по удалению “Яндекс.Браузера” на ОС Windows:

Удаление браузера.
Закрыть все окна обозревателя.
Нажать Win+R, выполнить команду appwiz.cpl.
Найти в списке программ Yandex.
Открыть контекстное меню правой кнопкой мыши, выбрать “Удалить”.
Настроить деинсталляцию с удалением всех данных.
Все пользовательские данные будут удалены. Чтобы их сохранить, нужно предварительно настроить синхронизацию.
Повторно устанавливать браузер рекомендуется только с официального сайта.
Аппаратное ускорение
Аппаратное ускорение может сделать работу веб-обозревателя более продуктивной.
Пошаговая инструкция по включению этой опции:
Перейти к “Настройкам” из основного меню.
Найти пункт “Использовать аппаратное ускорение” и активировать его.

Ускорение делает приложение нестабильным. Если после включения опции “Яндекс.Браузер” начнет вылетать, нужно вернуть стандартные настройки.
Читайте также:


