Как в 1с комплексная автоматизация закрыть период для редактирования
В типовых конфигурациях 1С есть замечательный инструмент, позволяющий запретить изменения документов в закрытых периодах. Обзор и инструкцию по нему вы можете прочитать по ссылке . Но иногда все таки возникает необходимость проведения операций задним числом или исправления уже введенных данных. Поэтому, какой-то период всегда держат открытым для редактирования. Как правило, это текущий месяц или квартал.
При работе вы или другие пользователи часто открываете старые документы, для того, чтобы что-то посмотреть или проверить. Иногда, особенно в конце периода, при подготовке отчетности случайно можно поменять данные. Так же можно просто « случайно » перепровести старый документ. Напомню, что дата запрета у нас на текущий период еще не установлена. Изменения документов, включая даже простое перепроведение документа, могут привести к изменениям, которые сложно отловить, особенно если сразу не обратили на это внимание.
Рассмотрим несколько способов решения данной проблемы.
Использование даты запрета
В программе можно настроить автоматическое изменение даты запрета. Минусы данного способа очевидны — пользоваться таким строгим ограничением не очень удобно, так как при необходимости внесения изменений в текущем периоде — придется отключать контроль, а потом включать заново.
Правильное закрытие документов
Можно развить в себе и в сотрудниках привычку закрывать документы не кнопкой «Провести и закрыть», а как это принято говорить «крестиком». Т.е. пиктограммой в правом верхнем углу формы. Предположим, что за себя вы можете поручиться, то за других сотрудников, работающих в базе, сделать это будет сложно.
Использование расширения
Я подготовил специальное расширение для типовых конфигурации, которое позволяет решать данную проблему альтернативным способом.
Расширение предоставляет возможность включить режим «Только просмотр» для проведенных документов. Другими словами, когда вы открываете проведенный документ, вы не можете изменять данные на форме. Для того чтобы внести изменения, необходимо будет найти этот документ в списке и вызвав правой клавишей мыши контекстное меню, отменить его проведение. Таком образом, случайная ошибка при этом практически исключается.
Чтобы быстро найти нужный документ в списке можно использовать следующий метод: В открытой форме необходимого документа выбрать команду Еще. В открывшемся меню выбрать команду Показать в списке . Далее откроется список, текущей строкой в котором будет искомый документ. И уже здесь можно отменить проведение указанным выше способом
Расширение добавляет на главную страницу программы в раздел сервис отдельную команду для вызова формы настройки. Доступ к настройкам имеют только пользователи с полными правами.
Есть несколько режимов работы. Самый первый режим отключает контроль для всех документов. Т.е. расширение ничего не делает и система работает в штатном режиме . Он может пригодится для временного отключения расширения.
Второй режим, включает контроль для всех документов. Любые проведенные документы будут открываться в режиме «Только просмотр»
Третий режим позволяет указать виды документов, для которых будет производиться контроль. Например, вы можете выбрать только банковские документы. Здесь все зависит от особенностей учета в Вашей организации. Этот вариант является наиболее предпочтительным.
В заключение рассмотрим плюсы и минусы расширения.
- дополнительные возможности контроля изменения документов
- подходит для разных конфигураций
- простота настройки и подключения
- несколько режимов работы
- не влияет на обновления
- для редактирования проведенного документа из списка ограничений, приходится отменять проведение
- нельзя использовать в базовой версии
Ознакомится с возможностями данного продукта вы также можете на странице расширения.
Напоминаю, что Вы всегда можете обратиться ко мне по любым вопросам связанными с доработкой и настройкой 1С
Подписывайтесь на канал и наши группы в социальных сетях, чтобы не пропустить новые публикации.
Видео инструкцию к данному материалу можно посмотреть в моем инстаграме
2. Проверка счета 10 и субсчетов на ошибки. Открываем ОСВ и:
2.1. Не должно бытьотрицательных остатков или пустой аналитики (в ОСВ есть пустые строки субконто).Это означает, что ошиблись при введении документов;
2.2. Если есть суммовой остаток при отсутствии количественного остатка, значит были получены задним числом доп.расходы и документы по реализации нужно перепровести.
3. Аналогично проверяем сч. 20, 25, 26 и 41.
5. Проверить обороты по сч.60.31 и 60.32. Если используются договоры с аналитикой по заказам, то из-за не указанного или неверного заказа обороты будут некорректны.
6. Проверяем обороты по сч.51.
Еще раз, практически все проводки по учету валютных остатков делает именно эта обработка, все движения ДОПИСЫВАЮТСЯ к существующим документам и при обычном перепроведении документа они ИСЧЕЗНУТ. Поэтому перепроведение документов после восстановления последовательностей расчетов может сбить данные и точно собьет период, следовательно оно очень нежелательно. После в процедуре «Закрытие месяца» отмечаем позиции «Восстановление поприобретению» и «Восстановление по реализации» как выполненные.
8. Начисляем амортизацию ОС из процедуры «Закрытие месяца», т.е. заходим в этап и нажимаем «Создать документы». Отмечаем как выполненную.
9. Погашаем стоимость спецодежды из процедуры «Закрытие месяца». Отмечаем как выполненную.
10. Рассчитываем расходы по страхованию из процедуры «Закрытие месяца». Отмечаем как выполненную.
11. Начисляем амортизацию НМА из процедуры «Закрытие месяца». Отмечаем как выполненную.
12. Списываем РБП из процедуры «Закрытие месяца». Отмечаем как выполненную.
13. Переоцениваем валютные остатки из процедуры «Закрытие месяца». Отмечаем как выполненную.
14. Начисляем зарплату из процедуры «Закрытие месяца». Отмечаем как выполненную.
15. Выполним нормирование расходов из процедуры «Закрытие месяца». Отмечаем как выполненную.
16. Проводим расчет себестоимости по УУ из процедуры «Закрытие месяца». Отмечаем как выполненную.
17. Проводим расчет себестоимости по БУ и НУ из процедуры «Закрытие месяца».
17.1. Расчет себестоимости закроет только расходы номенклатурных групп, по которым были реализации;
17.2. Если задним числом в пределах месяца были приняты расходы по реализации или приобретению,но не были списаны автоматически, то расчет их спишет;
17.3. Если реализация была в предыдущем месяце, а расходы приняты в текущем, то расчет их не спишет,нужно сделать всё вручную;
17.4. Нематериальные затраты, которые расчет не списал, можно списать с помощью документа «Корректировка прочих затрат»;
17.5. После доработки документа «Корректировка прочих затрат» он может списывать и материальные затраты, но с некоторыми нюансами;
17.6. Проверяем с помощью ОСВ сч.10, 20, 25, 26 и 41 на отрицательные остатки. После проверяем регистр "Учет затрат" на отрицательные остатки.
17.7. Отмечаем этап как выполненный.
18. Определяем финансовый результат из процедуры «Закрытие месяца». Открываем документ и проверяем правильность результатов с помощью отчета «Расчет по налогу на прибыль». Отмечаем как выполненную.
19. Проводим расчеты по налогу на прибыль из процедуры «Закрытие месяца». Открываем документ и проверяем правильность начисления ОНО и ОНА с помощью отчета «Постоянные и временные разницы». Отмечаем как выполненную.
20. Проверяем результат с помощью отчета «Анализ состояния налогового учета по налогу на прибыль».
21. Если все нормально, то достаем шампанское и с чувством выполненного долга идем домой!
Если все настройки сделаны верно, документы введены корректно и никто шаловливыми ручками ничего не трогал, то все корректно само собой закрывается.
Дата запрета редактирования данных — стандартная функция конфигураций 1С 8.3. Данный механизм позволяет задавать ограничения для редактирования, добавления, удаления и проведения документов ранее определенной даты. Иначе говоря, позволяет закрыть период для редактирования . Запрет можно устанавливать как в целом во всей программе. Так и по отдельным объектам, например, по организациям. Так же его можно установить для определенных пользователей.
На что влияет дата запрета
После установки запрета редактирования будет запрещено изменение, проведение и удаление документов. Таким образом, дата запрета
не позволяет записать существующий документ с датой, входящей в период запрета
запрещает сохранить новый документ с датой, входящей в период ограничений
не позволяет удалить документы, помеченные на удаление, с датой, входящей в запрещенный период
Простая настройка даты запрета
Для включения функции запрета редактирования необходимо перейти в раздел Администрирование (Администрирование и НСИ) – Настройки пользователей и прав . На открывшейся форме необходимо включить флажок Даты запрета изменения и перейти по ссылке Настроить .
Самой простой является настройка общей даты запрета для всех пользователей. При такой настройке никто, даже вы сами, не сможете изменить документы в закрытом периоде. Для их корректировки придется отключать или изменять дату запрета.
Общие ограничения по пользователям
Когда требуется назначить ограничения для определенных пользователей, необходимо перейти на вкладку По пользователям. Далее необходимо указать с помощью кнопки Подобрать нужных пользователей. Таким образом, можно настроить даты запретов в зависимости от компетенции и должности того или иного пользователя системы.
Ограничения по разделам и объектам
Важной настройкой ограничений является возможность установки запрета на определенные разделы и объекты учета. В поле Указывать дату запрета доступны следующие значения:
- Общая дата – дата запрета задается для всех данных.
- По разделам – для каждого раздела программы устанавливается своя дата запрета. При этом становится доступным список, в который можно добавлять Разделы и указывать для каждого раздела свое значение даты запрета.
- По разделам и объектам – даты запрета задаются и в разрезе разделов, и в разрезе объектов. Для каждого объекта устанавливается своя дата запрета. Если выбрано это значение, то становится доступным список, в который можно добавлять объекты и указывать для каждого объекта свое значение даты запрета.
Например, способ указания по разделам и объектам , можно использовать, когда в системе ведется учет по нескольким организациям.

От простой для отдельных компаний до комплексной автоматизации крупных холдингов.

Фиксированная стоимость и сроки. Оперативно. Оплата полезных фактических трудозатрат.
Нередки ситуации, когда после сдачи отчетности кто-то «влез» в прошлый период и исправил или перепровел документы, что повлекло за собой изменение данных. Даже безобидное на первый взгляд действие – открыл документ, посмотрел и закрыл (не через кнопку Закрыть, а через ОК), приводит к движению по регистрам и изменению последовательности документов. Чтобы такой ситуации не возникло в программах 1С можно прибегнуть к такой функции, как «Дата запрета изменения данных», которая запрещает любые манипуляции с документами на заданный отрезок времени. При этом запрет можно поставить как на всю программу, так и на конкретных сотрудников, а также на конкретную организацию (если их несколько в базе).
Рассмотрим, как можно установить или убрать «Дату изменения данных» на примере 1С:Бухгалтерия предприятия 3.0, разработанной для автоматизации бухгалтерского учета 1С:Предприятие. Данный материал актуален и для других конфигураций 1С 8.3, разработанных на этой же платформе: конфигурации 1С:Управление торговлей 11, 1С:ERP 2.0, 1С:ЗУП ПРОФ, КОРП и Базовая, 1С:Зарплата и кадры государственного учреждения, а также другие.
Обращаем внимание, что только пользователь с полными правами «Администратора», может изменять дату запрета изменения данных, или же у пользователя должно иметься «Право на изменение даты запрета редактирования».
Как установить дату запрета в 1С
Зайдем в «Администрирование-Настройки пользователей и прав».
Открыв раздел настроек, активируем установку даты.
Настройка даты запрета редактирования в 1С Бухгалтерия 8.3 находится по одноименной ссылке. Здесь мы можем установить эту дату для всех или же задать ее отдельно для каждого сотрудника. Установка даты без дополнительных настроек закрывает для редактирования полностью все данные программы, для всех. В этом случае устанавливается «Общая дата». Это стандартный вариант, которым часто пользуются на практике.
На этой же вкладке (запрет для всех), открыв другие способы указания даты, мы можем при необходимости дополнительно настроить дату по разделам учета и по объектам учета (организациям).
Выбор пункта «Указывать дату запрета: «По разделам», нам откроет настройку разделов учета, где отдельно можно поставить запрет на раздел «Бухучет» или на «Обработку персональных данных».
При выборе способа настройки как по разделам, так и по объектам надо, выделив раздел (например, «Бухучет»), с помощью кнопки «Подобрать» указать организацию, для которой будет установлена дата из открывшегося списка (если в базе ведется учет по нескольким организациям). Таким образом, мы разграничим «Дату запрета» между организациями. Это актуально, если по одной организации уже сданы отчеты, и данные изменять уже нельзя, а пользователям, работающим с данными (документами, отчетами) другой организации, еще требуется доступ к ним.
Примером здесь может стать также ведение учета в программе компанией-аутсорсером, оказывающей бухгалтерские услуги по ведению учета предприятиям, не имеющим своей бухгалтерии. Поскольку аутсорсеры могут вести учет всех клиентов в одной базе, использовать «Дату» для их разграничения весьма удобно.
Подобрав объекты учета – организации из списка, мы можем отдельно задать для каждой свою дату.
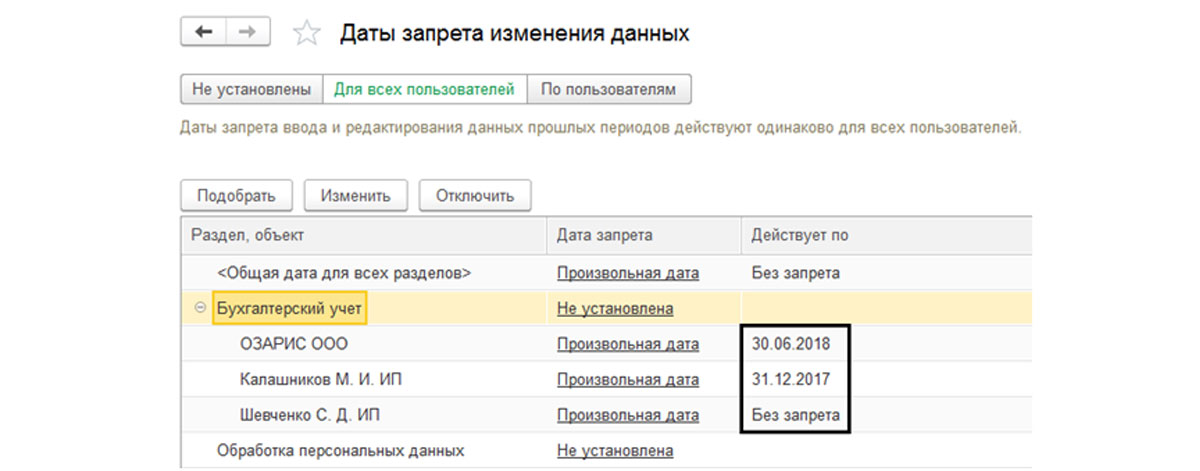
Нажав кнопку «Отключить», мы можем сбросить настройки.
Открыв «По пользователям», можно выставить запрет отдельно для каждого конкретного пользователя программы. По умолчанию установлено «Для всех пользователей». Нажав кнопку «Подобрать», определяем группы и делаем, при необходимости, для каждой свои настройки.
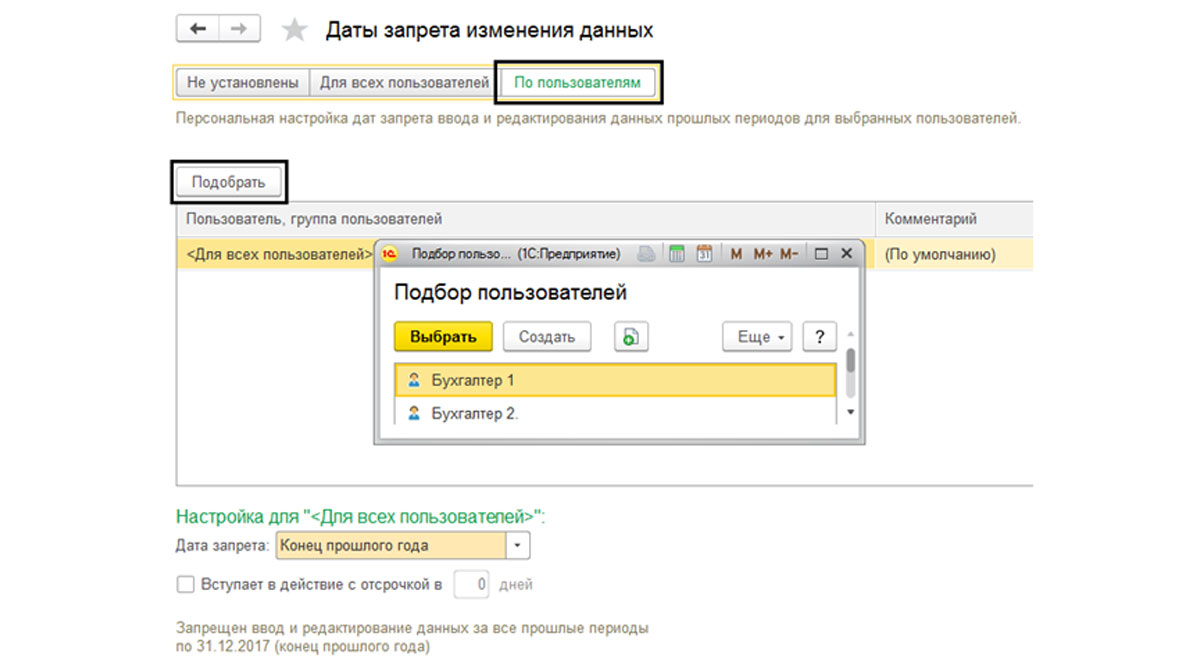
Примером может служить ситуация, когда главному бухгалтеру надо доступ открыть, а остальным бухгалтерам поставить запрет. Для этого мы указываем сотрудника с конкретной датой (а для остальных она может остаться «По умолчанию»): выделив строку с фамилией, в поле «Настройка» устанавливаем для него дату.
Эта настройка сочетает в себе также настройку даты по разделам и объектам, как описывалось выше для всех сотрудников.
Формирование отчета о настройках даты
Нажав кнопку «Отчет», в нашем окне настройки можно сформировать список настроек, отражающих, какие параметры запрета редактирования, у какого пользователя установлены.


В нашем примере для Бухгалтер 1 и Бухгалтер 2 установлены даты запрета, а для остальных она осталась стоять по умолчанию.
Установка «динамической» даты запрета
Произвольная установка даты не всегда удобна, поскольку требует постоянного контроля установленных дат. В программе 1С реализован механизм автоматического изменения даты.
Обратите внимание на то, что при установке даты запрета, предлагается выбрать – конец прошлого года, квартала, месяца, недели или установить дату запрета на предыдущий день. В таком случае, программа сама определит эту дату. Эти значения доступны как в общей, так и в индивидуальной настройке.
Такой вариант настройки даты удобен, так как на практике документы вносятся в базу еще какое-то время, по завершению периода (месяца, квартала, года). Установив отсрочку на определенное количество дней, программа позволит этот период вносить данные. В примере мы установили отсрочку – 5 дней.
Дата запрета загрузки данных из других программ 1С
Зачастую, документы и операции в «1С:Бухгалтерия» загружаются из других программ, например, из программы «Зарплата и управление персоналом», «Управление торговлей». В программу «Бухгалтерия государственных учреждений» – из «Зарплата и кадры государственных учреждений». И может возникнуть ситуация, когда период закрыт, отчеты сданы, а при синхронизации эти данные загружаются вновь, затрагивая тем самым уже отработанные документы.
Во избежание таких моментов, в программе 1С был реализован механизм – «Дата запрета загрузки данных». Настроить его можно в разделе меню «Администрирование-Синхронизация данных».
Для этого установим галочку «Синхронизация данных» и «Даты запрета загрузки».
Настройка выполняется аналогично описанной выше.
Мы увидели, как в программах 1С реализована возможность запрета. Если у вас остались вопросы по доработке программы или вам нужна помощь программистов, обратитесь к нашим специалистам, осуществляющим сервисное обслуживание 1С, за консультацией.
Читайте также:


