Почему яндекс браузер определяется как гугл хром
«Яндекс.Браузер» и Chrome показывают примерно одинаковую производительность. По крайней мере, если оценивать на глаз, вы вряд ли заметите отличия. Возможно, это потому, что обе программы созданы на движке Blink.
Внешний вид и кастомизация
Интерфейсы обоих браузеров выполнены в минималистичном стиле: основные окна не загромождены настройками и панелями инструментов. Пользователя ничто не отвлекает от просмотра веб-страниц.
Но если вы хотите настроить внешний вид программы под себя, то Chrome предоставляет больше опций. Хотя в «Яндекс.Браузере» можно менять расположение вкладок, ставить анимации и свои снимки на фон, Chrome предлагает огромный выбор тем интерфейса на любой вкус. Обладая специальными навыками, вы даже можете создать свою уникальную тему.
Синхронизация данных между устройствами
«Яндекс.Браузер» и Chrome не уступают друг другу в возможностях синхронизации между десктопными и мобильными версиями.
Настройки, закладки, история, вкладки и пароли хранятся на серверах разработчиков. Поэтому, работая в любом из этих браузеров на компьютере, вы можете спокойно продолжить веб-сёрфинг на мобильном устройстве и наоборот. Необходимые для этого данные будут доступны на всех гаджетах, подключённых к общему аккаунту.
Экосистема
«Яндекс.Браузер» и Chrome — не просто браузеры, это платформы для различных онлайн-сервисов. Первый заточен под удобную работу с экосистемой «Яндекса». Второй выполняет аналогичную роль для Google.
Так, в «Яндекс.Браузере» вы найдёте множество функций и дополнений, которые упрощают работу с поиском, почтой, облачным диском, информером погоды и другими проектами «Яндекса». А возможности Chrome помогают использовать поисковик, редактор документов, переводчик и прочие сервисы Google.
Плагины и дополнительные функции
Google Chrome впечатляет количеством доступных расширений. В огромном каталоге магазина Chrome Web Store найдутся тысячи плагинов, которые расширяют возможности этого браузера.
«Яндекс.Браузер» не отстаёт в этом плане. Он поддерживает расширения из каталога Opera. И хотя для пользователя это неочевидно, если вы скачаете расширение из Chrome Web Store, оно окажется совместимым с «Яндекс.Браузером». Кроме того, у программы есть свой мини-каталог полезных дополнений, в котором вы найдёте, например, блокировщик рекламы и ускоритель загрузки страниц.
Стоит также отметить, многие расширения доступны и в мобильной версии «Яндекс.Браузера» для Android. В мобильном Chrome их нет.
Выводы
Как видите, во многих аспектах «Яндекс.Браузер» и Google Chrome показывают себя одинаково хорошо и отличия сводятся к нюансам. Поэтому, делая выбор между этими двумя продуктами, разумнее всего отталкиваться от сопутствующих сервисов. Выбирайте тот браузер, экосистема которого вам ближе.
Обращаясь за помощью к интернету, пользователи желают отыскать необходимую информацию максимально быстро и удобно. Зачастую яндекс поисковик, установленный по умолчанию, не устраивает серферов. В этот момент они задаются вопросом, как переключить яндекс на гугл в настройках . Сделать это несложно, главное следовать инструкции.
Как изменить поисковик в яндекс браузере
В Yandex browser стандартной поисковой системой является яндекс, что вполне объяснимо. Многих серферов это не устраивает, поэтому они пытаются отыскать решение данной проблемы.
- Первым делом стоит открыть веб-обозреватель и открыть меню.
- Слева, в умной строке введите «поисковая система», обратите внимание на результаты. Кликните по «настройки поисковой системы».
- Из предложенного списка выберите наиболее подходящий поисковик.
- В имеющимся поисковике введите Google . Откройте первую ссылку в списке.
- Кликните правой кнопкой мыши, выберите установить по умолчанию.
Данными способами внести изменения можно во всех без исключения веб-обозревателях. Но не стоит забывать, что в каждом браузере имеются собственные поисковики, которых возможно в Yandex browser нет.
Что лучше Google или Yandex
Обе компании занимают лидирующее место среди русскоязычных пользователей. Сказать точно, какая лучше практически невозможно. Каждый из них имеет положительные и отрицательные стороны.
Плюсы Google:
- Во время работы появляется незначительное количество рекламы;
- Обладает отличной защитой;
- При запросе выдает только актуальные данные.
Положительная сторона Yandex:
- Обладает массой дополнительных функций;
- Выдает информацию только по запрашиваемому вопросу;
- Показывает данные из русскоязычных сетей.
Оба обозревателя имеют равнозначные положительные стороны, поэтому точно определить, какой из них лучше довольно-таки трудно. Чтобы попытаться разобраться в вопросе, стоит рассмотреть, какими дополнительными сервисами они обеспечивают пользователей.
Поисковые системы выполняют не только прямую свою функцию, благодаря им серферы могут найти выход из различных ситуаций. Если говорить о яндексе, то у него конечно разнообразных функций гораздо больше. Но у гугла также имеются самые необходимые разработки, позволяющие ему не отставать от конкурента.
Карты
Если верить большинству пользователей, то программа гугл более понятная и разборчивая, но при этом яндекс предлагает более функциональное приложение. В яндексе разрешается делать пометки, которые могут увидеть другие пользователи, пользующиеся картами. Такая возможность позволяет картам всегда иметь актуальные данные.
Облако
Для сохранности всей необходимой информации юзеры предпочитают пользоваться облачным хранилищем.
Яндекс предлагает серферам 10Гб бесплатной памяти, русскоязычный, удобный интерфейс, позволяет открыть доступ другим пользователям к любому файлу, отправив соответствующую ссылку, высокоскоростной обмен данными.
Гугл разрешает пользователям работать с текстовыми документами, презентациями и таблицами, предлагает 15Гб бесплатного хранилища, имеется оптимизация работы с изображениями.
Решить наверняка, какая компания лучше невозможно. Обе имеют значительное количество плюсов и некоторые недочеты, которые постоянно устраняются. Чтобы определиться с выбором, необходимо испытать оба поисковика, посмотреть, удобен ли он в использовании именно для определенного человека, а только потом делать окончательные выводы. Переключение Яндекса на Гугл в настройках браузера

Всем привет. Сейчас у меня установлен браузер гугл хром. Но меня совершенно не устраивает поисковик гугл. А ставить поисковик яндекса в браузере гугла - такое себе. Возникла идея поставить браузер яндекс. Вопрос к тем кто пользуется/пользовался: стоит ли?

Marquess написал:
ставить поисковик яндекса в браузере гугла - такое себе
интересно, почему такое себе, произойдет коллапс какой что ли?

Херь под названием яндекс браузер это хром с напичканой галиматьей от яндекса дабы было проще тырить биг дату пользователей, при чем все это безобразие сделано на коленках в туалете и работает соответственно.

потому что если поставить в гугл хром поисковик от яндекса, то при запуске будет вылезать сразу же поисковик от яндекс, на который не поставить ни тему, ни экспресс панель

Marquess
Mozilla Firefox ставь и настраивай как хочешь, темы и экспрес панели и все что захочешь, могу сказать про поисковый сервис яндекс то что искомый твой запрос нужный может оказаться ну на странице 2 или 5.

Marquess
Пользовалась какое-то время яндекс браузером. Никаких плюсов, одни минусы. Отличается тем, что напичкан яндексовским мусором, вообще не пойми для чего, в остальном тот же гугл хром, только медленнее, глучнее и любит зависать там, где используешь флеш. На ютубе очень редко, зато в браузерных играх виснет намертво в каждом 3-4 случае. В остальных просто перестаёт реагировать на игровые команды.
Если ты не хочешь переходить на mozilla, как советовали выше, то обрати внимание на 2 браузера сделанных на том же хроме.
Первый - неповоротливый Comodo Dragon. Защищён получше хрома, работает чуть медленее, но очень стабильно. С адобовским флешем дружит))) ни разу не завис в играх или киношках. Вывозит даже несколько разных игр))) иногда открываю по 8 вкладок с разными играми.
Второй - шустрый SRWare Iron. Не знаю, чего там нахимичили в его хромовой начинке, но оно очень быстрое и стабильное. Особенно радует быстрая загрузка страниц. Любых! В играх и видео так же стабилен, однако некоторые игры переодически теряют связь с сервером. Мне сказали, что это из-за каких-то особенностей этого браузера, он там что-то скрывает от серверов. Не особо шарю в этом, поэтому не поняла.
Если тебя интересует скорость работы, то попробуй Falkon. Он не похож ни на один из браузеров))) . Если играешь в браузерки и пользуешься твинками, то подходит на роль четвертого одновременно запущенного браузера ;) .
Google Chrome или Яндекс Браузер порой может отображать черный экран на компьютере под управлением Windows 10/8/7. Есть много причин, почему браузер может отображать черный экран в Windows. Если вы часто сталкиваетесь с проблемой, когда появляется черный экран в Google Chrome или Яндекс Браузер, то разберем несколько причин, которые могут помочь вам решить эту проблему. Я буду опираться на примере "гугл хрома", но яндекс браузер сделан точно так же, так что я думаю у вас не будет при решении проблем.
1. Отключить расширения браузера
Расширения могут вызвать проблемы. В моем случае именно расширение LastPass для Chrome создало черный экран в браузере. Поэтому, если вы установили некоторые расширения в Google Chrome, Яндекс Браузер, и у вас возникает проблема в виде черного экрана. Отключите все расширения и проверьте, решает ли это проблему или нет. Если решает, вам нужно включить установленные расширения один за другим, чтобы узнать проблемное расширение. После выяснения, вы можете переустановить его или удалить навсегда.
2. Очистить папку GPUCache
Один пользователь в комментариях указал, что решил проблему черного экрана в браузере с помощью очистки папки. Перейдите по пути:
- C:UsersВаше_ИмяAppDataLocalGoogleChromeUser DataShaderCacheGPUCache
- Удалите все содержимое в папке GPUCache.
У вас путь может отличаться, если вы используете браузер Янкдекс, вместо Chrome у вас будет Chromium.
3. Отключить аппаратное ускорение
По умолчанию Google Chrome, Яндекс Браузер используют аппаратное ускорение для повышения производительности. Однако иногда ваше оборудование (точнее, графический процессор) может не соответствовать требованиям. Следовательно, вы можете видеть черный экран. В этом случае вы можете попробовать отключить аппаратное ускорение с панели настроек. Для этого откройте страницу настроек Google Chrome или Яндекс Браузера:
- Нажмите на три горизонтальных точки в правом верхнем углу браузера, чтобы отрыть настройки.
- Выберите из выпадающего меню "Настройки".
- Пролистайте в самый низ и нажмите на "Дополнительно".
- Найдите строку "Использовать аппаратное ускорение" и отключите его.
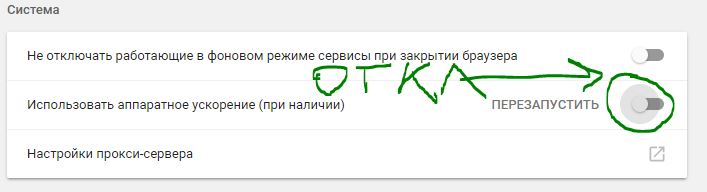
4. Отключить flags Chrome
Если вы используете Chrome или Яндекс браузер в течение длительного времени, вы наверное знаете, что есть некоторые параметры, доступные по адресу Chrome://flags. Вам нужно отключить некоторые флаги, чтобы проверить, решена ли проблема. Для этого откройте браузер и введите вот такой адрес Chrome://flags в строке URL. После этого найдите следующие флаги и отключите их:
- GPU compositing on all pages
- Threaded compositing
- Do SHOW Presents with GD
Примечание: Не во всех версиях есть три этих вышеперечисленных опции. Отключите что найдете и перезапустите браузер.
5. Обновите или загрузите Adobe Flash Player
Если вы еще не загрузили Adobe Flash Player на свой компьютер, настало время это сделать. Кроме того, если у вас установлена более старая версия этого приложения, вам следует сразу же обновить его. Так же вы можете зайти на официальный сайт Adobe и скачать Flash Player, но мы проделаем встроенным способом.
- Введите в адресную строку браузера chrome://components
- Найдите Adobe Flash Player и нажмите обновить.
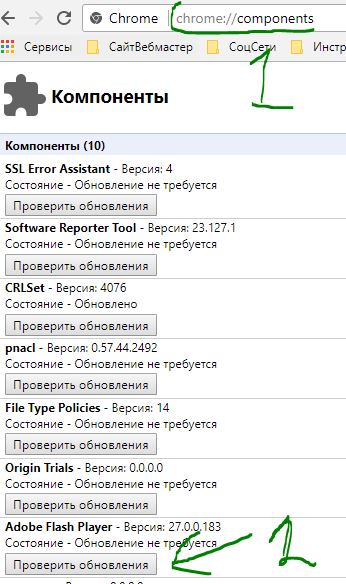
6. Сброс браузера Google Chrome
Сброс параметров по умолчанию всегда и везде считается самым надежным способом. Зайдите в настройки браузера, как описано выше с нажатием на троеточие, пролистайте в самый низ и нажмите "Сбросить". Если ничего не помогло, то просто удалите браузер и скачайте заново для чистой, новой установки.

В старой версии браузера на движке Chrome 29 этот параметр не включен по умолчанию, нужно его активировать, для этого проделайте следующие шаги:
Почему показывает черный экран
Иногда при запуске видео на ютуб вместо воспроизведения появляется только чёрное окно со значками навигации, а длина ролика указана 0:00, соответственно, видео смотреть невозможно.
Этому есть несколько причин:
- не все требуемые плагины запущены;
- кэш браузера заполнен до предела;
- неправильная работа некоторых расширений;
- наличие вредоносного ПО на компьютере;
- некорректный файл hosts;
- проблема со стороны видео-хостинга.

Причины невоспроизведения видеоролика на youtube
Способы решения проблемы могут зависеть от устройства, на котором она возникла.
На телефоне (андроиде)
Причина 1. Забитый КЭШ. Решается таким образом:
- Нужно зайти в меню настроек телефона.
- Выбрать пункт «Диспетчер приложений».
- Во вкладке «Все» найти «Youtube».
- В окне с показателями работы приложения тапнуть в указанном порядке «Очистить кэш» — «Очистить данные» и «Остановить».
- После проделанных манипуляций видео должно воспроизводиться.
Причина 2. Несовместимость устройства и утилиты

В некоторых случаях установленные автоматически обновления мешают корректной работе программы. Чтобы приложение снова функционировало нормально, нужно эти обновления отменить. Выполняется это с помощью шагов описанных выше, но в окне сведений «Youtube» нужно тапнуть «Удалить обновления».
Причина 3. Вредоносное ПО в системе андроида
Если предыдущие действия не принесли желаемого результата, то, возможно, в системе андроида завёлся вирус. Избавиться от него помогут специально разработанные антивирусы. Установить антивирус можно из стандартного приложения Google Play.
На телевизоре
Вот несколько причин, почему не работает «Youtube» на смарт ТВ:
- изменились стандарты на сервисе;
- прекращена поддержка старых моделей;
- ошибка в работе приложения;
- удалена программа из официального магазина;
- технический сбой на сервисе.
Чтобы возобновить работу «Youtube», можно воспользоваться двумя способами:
- Обновить приложение . Для этого нужно перейти в основное меню Google Play и выбрать раздел «Мои приложения». В этом разделе требуется найти ютуб, выбрать его и применить пункт «Удалить». Затем в поисковую строку Google Play прописать запрос «Youtube», выбрать совместимое с телевизором приложение и нажать на пункт «Обновить».
- Очистить данные приложения . В разделе «HOME» нужно выбрать пункт «Настройки», в них есть каталог приложений, где и находится ютуб. Выбрать требуемое приложение и нажать на пункт «Очистить данные».
На планшете
Все планшеты разработаны на базе Android, соответственно проблема воспроизведения видео на нём решается способами, аналогичными тем, что относятся к телефонам и указаны в одноименном пункте.
Что делать
Рассмотрим пошагово несколько вариантов действий.
Очистить историю в браузере
В большинстве случаев проблемы с работой сайта «Youtube» возникают из-за переполненного КЭШ – базы хранения временных файлов. Для возобновления корректной работы видеохостинга нужно всего лишь избавиться от мусора.
Далее подробно о том, как это сделать на примере нескольких веб-браузеров.
Mozilla Firefox (мозила фаерфокс)
Яндекс.Браузер
Google Chrome (гугл хром)
- В меню браузера, которое находится в правом верхнем углу и обозначено тремя точками или полосами, нужно выбрать раздел «История».
- В окне истрии выбрать «Показать дополнительные настройки» и выбрать кнопку «Очистить историю».
- Среди предложенных параметров выбрать период «За всё время» и поставить флажки в пунктах КЭШ и cookie.
- Кликнуть кнопку «Удалить данные».
Opera (опера)
Обновить/установить Flash Player
Обновить Flash Player довольно-таки просто. Обычно если проблема воспроизведения видео заключается именно в устаревшем проигрывателе, то пользователю сразу предлагается установить последнюю версию с помощью пошаговой онлайн-инструкций:
- Перейти по предложенной ссылке для обновления Flash Player и кликнуть кнопку «Обновить сейчас».
- Установить предложенный системой установочный файл на свой компьютер.
- Затем найти установленный файл в папке загрузок и, собственно, его установить, кликнув по нему два раза.
- На экране появится окно установки. Как только программа будет установлена, нужно нажать на кнопку «Завершить».
- После проделанных действий видеоконтент должен работать корректно.
Проверить на вирусы
Иногда корректному воспроизведению видео мешают присутствующие на компьютере вредоносные ПО. Избавиться от столь нежелательных гостей поможет установленная на компьютер утилита антивируса.
Скорее всего имеющаяся версия утилиты устарела, поэтому вирусное ПО осталось необнаруженным.
Для начала антивирусную программу нужно обновить, а затем полностью просканировать компьютер.
Проблемы на стороне видео-хостинга
Если все проделанные попытки воспроизвести видео не увенчались успехом, и плеер всё ещё выдаёт ошибку или безостановочно что-то грузит, скорее всего причина кроется в работе видеохостинга. В таком случае совет только один – ждать. Как только функционирование сайта наладится, видео можно будет воспроизвести.
Видео по теме:

Почему Яндекс Браузер стал чёрным?
Когда Вы пользуетесь интернетом, Вы используете браузер. Один из таких – Яндекс Браузер. Однако, случается такая ситуация, когда браузер темнеет.
Причина – не в Вас, Вы ничего не видоизменяли. Правда в том, что это сам Яндекс делает такое изменение, а вернее, разработчики. Это нововведение, которое меняет цвет браузера на различные праздники или прочие события. К примеру, во время траура.
Такой вид изменяется, чтобы передать атмосферу события. Или же такое применяется для затмения. Цель та же – донести до пользователя происходящее событие. Похожие изменения делает Google.
Однако, если это не относится ни к какому из событий, то стоит задуматься, ведь это может быть вирус. И если он пытается проникнуть в компьютер, он будет остановлен функцией. Она изменяет фон, делает его тёмным.
Называется она Яндекс Protect. Она позволяет пользователю обезопасить себя от нежелательных воздействий на компьютер. При чём он защищает сразу от многих внешних угроз. Данная защита имеет четыре своих видов.
Первый вид и наиболее банальный – защита от кражи паролей. В интернете всё имеет пароль. Даже заходя в социальную сеть, мы должны вводить пароль. Без них будет открыт доступ ко всем перепискам, различным банковским счетам, что позволит мошеннику хорошенько обогатить свой карман на наших сбережениях.
Так вот, хакеры используют “фишинговые” сайты. Проще говоря, сайты, которые не являются настоящими. К примеру, пользователь просматривает какую-то страницу в интернете и внезапно появляется некое письмо от службы поддержки. Оно даёт нам ссылку и перенаправляет на другой сайт, который имеет такой же интерфейс.
Неопытный пользователь может этого не заметить и довериться мошеннику. И если на прежнем сайте, к примеру Вконтакте, был введён пароль, то новый сайт будет также просить его ввести.
Яндекс Браузер же в этом плане преуспел. Система Protect позволяет обезопасить себя от воров, предупреждая пользователя о возможной опасности. Когда пользователь заходит на какой-то из сайтов под своим паролем, то Яндекс предлагает ему сохранить пароль.
Если пользователь соглашается, то в дальнейшем Браузер будет предупреждать о возможной угрозе. Ведь в самом браузере хранится история, а в истории остаются эти пароли. Когда пользователь переходит на другой сайт – возникает сразу же предупреждение браузера об возможной краже пароля.
Вторая защита более современна – защита в зоне Wi-Fi. Такие сети не имеют вовсе защиты. К примеру, если брать рестораны, торговые центры и прочие места с открытым Wi-Fi, то доступ к интернету имеется у всех.
Опытные хакеры могут воспользоваться этим и воровать пароли напрямую, пока пользователь даже не подозревает об опасности. Если смартфон или ноутбук будет подключен к сети, то пользователь начнёт разделять свою сеть с другими.
Именно это делает его неуязвимым для хакера. Но защита Яндекса предусматривает такие варианты и защищает пользователя даже, если тот подключен к обычному Wi-Fi.
Третья защита и тут блокировка опасных и мошеннических сайтов. Мы рассматривали похожий случай уже в первой защите, однако сейчас более подробно. Такие сайты могут нести в себе вирус, который не так просто удалить, ведь он может находиться где угодно.
Даже заходя на проверенный источник, есть вероятность, что хакеры взломают и его и закачка файла начнётся немедленно. И в этом случае также система Protect работает на “Ура”.
При заходе на подозрительный сайт, будет выскакивать табличка “Сайт *** угрожает безопасности вашего компьютера”. У пользователя будет выбор – либо перейти на сайт, не обращая внимания на предупреждение, либо покинуть его немедленно, что мы и рекомендуем делать в таких ситуациях.
И последняя защита – проверка загружаемых файлов. Даже если Вы перешли на сайт и произошёл тот самый казус, вирус всё-таки начал скачиваться, то это не беда. Браузер тоже предусматривает такой вариант и проверяет те файлы, которые загружаются.
Он в режиме онлайна начинает проверять файлы в антивирусном облаке, чтобы определить, существует ли в этом файле вредоносное содержимое. Если вирус будет обнаружен, то можно обезвредить его на время, а дальше пользователь будет решать судьбу файла. Такие файлы обычно помещаются в зону “карантин”.
Хоть технология Protect и позволяет защищать компьютер, однако существует ещё одна вещь, по которой браузер мог стать тёмным – тема. Возможно, произошёл какой-то сбой и браузер сам сменил тему, подумав, что пользователь сделал это сам.
У Яндекса есть возможность смены темы, так что такое вполне вероятно. Тем более, что тёмный фон любят ставить многие пользователи, так как он не выглядит стандартным. Так что лучше проверить так ли это.
Чтобы это сделать, откройте новую вкладку и в правой части нижнего угла нажмите на кнопку “Настроить экран” и уже оттуда видоизменяйте свой браузер.
Многие пользователи Интернета не могут определиться, что лучше — Гугл Хром или Яндекс Браузер. На первый взгляд, оба этих веб-проводника достойны внимания и имеют широкий функционал, но имеется и ряд характерных отличий. Ниже приведем сравнение двух браузеров, выделим основные критерии и подведем итог, что лучше для телефона или компьютера.
Сравнение Гугл Хром и Яндекс Браузер по разным критериям
Чтобы с точностью определить, что лучше — Гугл Хром или Яндекс, необходимо проанализировать веб-проводники по разным критериям.
Скорость загрузки браузера

При первом входе обе программы показывает почти одинаковое время запуска (около одной секунды), что обусловлено легкостью веб-проводников. С этой позиции трудно выбрать между Хром и Яндекс и определить, что лучше, ведь обе загружаются почти мгновенно.

Оперативность загрузки страниц
Для проведения проверки предварительно очищены куки и кэш, чтобы исключить любые дополнительные препятствия. Для анализа использовалось несколько сайтов — тяжелый и легкий. В первом случае Гугл Хром показал 2,7 с, а Яндекс — 3,6 с. Во втором — 1 и 1,3 с соответственно. С той позиции Гугл Хром лучше, чем Яндекс, ведь странички с разным весом загружаются заметно быстрее.

Загрузка ОЗУ
Немаловажный фактор для современных веб-проводников — загрузка оперативной памяти на устройстве. Чем меньше вкладки занимают места в ОЗУ, тем лучше. Проверка проводилась для разного количества вкладок, после чего подводились итоги:
- Google Chrome при четырех и десяти вкладках показал загрузку в 200 и 560 МБ соответственно.
- Yandex Browser при этом же количестве страниц показал 205 МБ и 554 МБ.
С этой позиции сказать, что лучше — браузер Яндекс или Гугл, трудно, ведь оба проводника показали похожие параметры. Такая особенность программ позволяет открывать много вкладок без особых трудностей с работой на ПК. При этом проводник продолжает работать на высокой скорости.
Настройки
Сравнение, что лучше — Google Chrome или Яндекс Браузер с позиции настроек не совсем корректно, ведь обе программы работают на идентичном движке. Список настроек у них очень похож, в том числе с позиции надстроек. Но здесь разработчики Yandex стараются обогнать конкурентов и стать лучше. В частности, они предлагают дополнительные настройки на специальной странице. Из вспомогательных опций выделяется возможность включать и выключать защиту пользователя, перемещать вкладки, корректировать работу турбо-режима и т. д. С этой позиции Google Chrome пока отстает. Хотя включить турбо-режим можно и в Хроме.

Еще один момент касается обновлений. Не все пользователи одобряют отсутствие возможности удаления лишних программ. В Гугл Хром подумали о такой возможности и предоставляют право деинсталлировать ненужные дополнения. Если сравнивать, какой браузер лучше (Гугл или Яндекс) по настройкам, здесь можно говорить о ничьей.

Количество дополнений
Одна из особенностей Гугл Хром — наличие своего магазина с расширениями, что позволяет скачивать интересующие дополнения. Речь идет о Google Webstore. Скачивание и установка такого ПО позволяет сделать браузер лучше, добавить в него много полезных опций и игр.

Яндекс не может предложить пользователям специальный магазин дополнений, но пользователи могут устанавливать расширения через Opera Addons.

Интересно, что расширения одинаково успешно работают на обоих браузерах. Кроме того, на Yandex можно поставить любое дополнение из Google Webstore. В свою очередь, Гугл Хром не может взаимодействовать с Опера Аддонс. Если говорить с этой позиции, что лучше — Яндекс браузер или Google браузер, лидером является Yandex. Это обусловлено его универсальностью и возможностью качать программы с разных сервисов. К тому же у него есть свои уникальные "примочки" типа Дзена, Алисы и Яндекс Диалогов.
Приватность
Не секрет, что Гугл Хром активно собирает информацию о пользователях. При этом разработчики не утаивают эту информацию и даже продает данные другим организациям. В компании Яндекс заявлений о более высокой приватности не делается, что также свидетельствует о сборе информации и в таком же объеме. Одно время была доступна сборка с повышенным уровнем конфиденциальности, но открытой для всех желающих эта версия так и не стала. Следовательно, с позиции приватности нельзя определить, какой лучше браузер — Гугл Хром или Яндекс. Здесь программы показывают ничейный результат.
Защита клиентов
Компания Google и Yandex приняли практически зеркальные меры для защиты своих пользователей от опасностей Сети. В каждой фирме имеется база сайтов, при переходе на который появляется предупреждение. Кроме того, даже скачиваемые файлы с различных ресурсов проверяются на факт безопасности. При появлении вредоносных файлов последние подлежать блокировке.

Компания Яндекс добавила специальный инструмент Protect, имеющий большой спектр защитных опций — защита соединения и личной информации, блокировка вредоносных сайтов, защита от мошенничества, нежелательной рекламы и т. д. Функция работает на ПК и телефонах, а вот в Гугл Хром такой опции не предусмотрено. Если функция не понравилась пользователю, он может ее отключить. Следовательно, это один из аспектов, чем лучше Яндекс, чем Хром.

Уникальность
Сравнивая два продукта, важно рассмотреть их с позиции возможностей для пользователей. Так, браузер Гугл Хром заслужил репутацию веб-проводника с высоким уровнем надежности, обеспечивающим быструю и стабильную работу. Разработчики Яндекс Браузера больше ориентировались на многофункциональность программы. В компании Google для разгрузки убрали все лишнее, но оставили возможность увеличения функционала с помощью специальных приложений.
При этом функции, которые появляются в Гугл Хром, как правило, имеются и в Яндекс Браузере. Речь идет о быстрых ответах, жестах мышкой, умной строке, живых обоях и так далее. Следовательно, с этой позиции трудно сказать, какой из браузеров лучше. Оба веб-проводника достойны внимания и имеют ряд индивидуальных качеств.
Что лучше выбрать для ПК и для телефона
С учетом сказанного можно сделать вывод, что Хром лучше, чем Яндекс. Но так ли все однозначно? Если говорить для ПК, эксперты рекомендуют отдать предпочтение Google Chrome, отличающемуся более быстрой загрузкой. Если речь идет о работе со смартфона, более предпочтительно смотрится Яндекс Браузер, имеющий высокий уровень защиты, благодаря опции Protect.

Как сменить браузер
Если вы определили, что Гугл Хром лучше, чем Яндекс Браузер (или наоборот), можно с легкостью сделать рокировку и поменять веб-проводник. Для решения задачи сделайте такие шаги:
- Скачайте установщик для браузеров Гугл или Яндекс.
- Запустите установку интересующей программы.
- Действуйте по подсказкам, которые предоставляются пользователю.
- Замените браузер по умолчанию. Это можно сделать после первого пуска или уже во время инсталляции. Если при установке вы забыли сделать эту работу, внесите изменения потом. Так, в Гугл Хром перейдите в Настройки, а там найдите раздел Браузер по умолчанию и жмите Использовать по умолчанию.

- Для Яндекса войдите в Настройки, найдите раздел Браузер по умолчанию и задайте необходимые настройки.

Указанных действий достаточно, чтобы установит и настроить наиболее подходящий веб-проводник.
Итоги
Результаты сравнения показали, что Яндекс браузер надежен и безопасен. Что касается Гугл Хром, он быстрее работает и имеет минималистический дизайн. Пользователи, которые предпочитают более высокий уровень безопасности и комфорт, выбирают Yandex. Если же цель — высокая скорость загрузки страниц, тогда лучше отдать предпочтение Google.
Читайте также:


