Sidesync что это за программа на андроид
Samsung SideSync – это новое решение для совместного использования персональных компьютеров и мобильных устройств на базе Android, которое с легкостью позволяет делиться экранами, окнами и переносить информацию с одного устройства на другое. Границ между персональными компьютерами и мобильными устройствами больше не существует!
Использовать Samsung SideSync очень просто! Запустите программу на компьютере и подключите к нему мобильное устройство Samsung. На экране появится «кнопка», позволяющая установить приложение на смартфон. Нажмите на нее, и приложение автоматически запустится.
Программа доступна для устройств Samsung, работающих на базе Android 4.1 и выше
(смартфоны, планшеты и Samsung GALAXY Camera), и ПК Samsung ATIV на базе Windows 8 и выше.
Легкое и быстрое подключение
Подключите мобильное устройство к персональному компьютеру с помощью USB-кабеля, и программа Samsung SideSync автоматически запустится. Выберите режим «Клавиатура и мышь» или режим «Совместного использования экрана». После завершения настройки Samsung SideSync готов к использованию. Также, вы можете в любое время изменить настройки совместного использования.
Совместная зарядка и автоматическое создание резервной копии
При подключении мобильного устройства к компьютеру Samsung SideSync автоматически создает резервную копию содержимого смартфона или другого устройства. В дополнение к этому, аккумулятор устройства автоматически заряжается от компьютера.
Режим совместного использования «Клавиатура и мышь»
Используйте экран устройства как второй монитор и легко управляйте им с помощью компьютерной мыши.
Используйте мобильное устройство Samsung в качестве дополнительного монитора в режиме «Клавиатура и мышь». В настройках Samsung SideSync выберите положение для виртуального экрана смартфона и переместите на него курсор мыши. Курсор автоматически появится на дисплее мобильного устройства, и вы сможете управлять им с помощью компьютерной мыши, не дотрагиваясь до экрана.
Если вы снова захотите воспользоваться компьютером, просто уберите курсор с экрана мобильного устройства. Вы также можете управлять мобильным устройством и компьютером одновременно.
Управляйте мобильным устройством с помощью клавиатуры
Программа Samsung SideSync позволяет печатать на мобильных устройствах Samsung помощью компьютерной клавиатуры. Вы можете общаться со своими друзьями в различных чатах, с легкостью создавать заметки или другие текстовые документы. Samsung SideSync облегчит одновременное использование мобильных устройств и компьютера, и оно больше не вызовет неудобств или затруднений.
Общий доступ к файлам
Функция обмена файлами Drag & Drop позволяет легко и быстро переносить файлы с мобильного устройства на компьютер и наоборот. Просто выделите файл и перенесите данные. Кроме этого, с помощью Samsung SideSync можно быстро копировать и вставлять тексты, просто нажав клавиши «CTRL + C» и «CTRL + V». Переносить файлы и тексты еще никогда не было так просто!
Режим общего доступа к экранам
Режим общего доступа к экранам позволяет вам видеть изображение с мобильного устройства на экране компьютера. С помощью виртуального экрана на дисплее персонального компьютера вы можете напрямую управлять смартфоном, планшетом или Samsung GALAXY Camera.
В дополнение, вы можете изменить размер виртуального экрана таким образом, чтобы окно Samsung SideSync не мешало просматривать другие нужные вам программы.


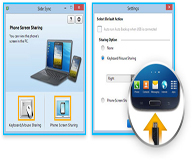
Функции Samsung SideSync
1. Автоматическое создание
резервных копий
Персональный компьютер ← мобильное устройство
Создание резервной копии только с мобильного устройства на компьютер
Данные, подлежащие резервному копированию:
Контакты, календарь, задачи в календаре, напоминания в календаре, SMS/MMS, настройки SMS/MMS, учетные записи, базовые приложения, фотографии, видеоролики, конфигурации, WiFi соединения, E-mail, файлы из приложений Mini Diary, Pen Memo, S Memo, S Note.
Samsung на базе Android (смартфоны, планшеты и GALAXY Camera)Поддерживаемые операционные системы: Android 4.1 (Jelly Bean и выше)
2. Режим совместного использования «Клавиатура и мышь»
Совместное использование компьютерной клавиатуры и мыши с мобильным устройством
- Совместное использование клавиатуры
Персональный компьютер ↔ мобильное устройство
Копирование и перенос информации
- Функция обмена файлами Drag & Drop
Персональный компьютер → мобильное устройство
Функция обмена файлами Drag & Drop позволяет переносить файлы с компьютера на мобильное устройство и наоборот
Поддерживает все типы файлов
3. Режим общего доступа к экранам. Совместное использование экранов
Виртуальный экран мобильного устройства на мониторе компьютера
- Копирование текста
Персональный компьютер → мобильное устройство
Копировать и вставлять информацию с компьютера на мобильное устройство
- Функция обмена файлами Drag & Drop
Персональный компьютер ↔ мобильное устройство
Функция обмена файлами Drag & Drop позволяет переносить файлы с компьютера на мобильное устройство и наоборот
- Функция обмена файлами Drag & Drop
Персональный компьютер → мобильное устройство
Функция обмена файлами Drag & Drop позволяет переносить файлы с компьютера на мобильное устройство и наоборот
Поддерживает все типы файлов
15.04.2016 ПЯТНИЦА 18:14 | ENGINEERING AND TECHNOLOGY MAGAZINEПротивостояние IT-корпораций и американского правительства продолжается. На этот раз на тропу судебной войны вышла компания Билла Гейтса. Камнем преткновения стал запрет, согласно которому Microsoft не имеет права сообщать пользователям, если их почту «прощупывает» ФБР. Подробности в статье Engineering and Technology Magazine.

Делаете ли вы все то, что вам говорят другие люди? Очевидно, что нет. Отсюда вопрос, которым задались аналитики из издания Time: должны ли будущие роботы всегда подчиняться нашим командам? На первый взгляд, кажется, что должны, потому как они бездушные машины, которые для того и созданы – выполнять наши поручения. С другой стороны – далеко не все команды должны быть исполнены.

Популярные конструкции безопасных электронных дверей можно легко взломать. Об этом сообщает издание PC World. Данный процесс не требует аутентификации. В то же время он может быть активирован для всех дверных контроллеров одновременно.



SideSync – это новое решение для совместного использования персональных компьютеров и мобильных устройств на базе Android, которое с легкостью позволяет делиться экранами, окнами и переносить информацию с одного устройства на другое.
В связи с изменением внутренней политики, SideSync будет более недоступен с 09:00 15 октября 2019 г.
Границ между персональными компьютерами и мобильными устройствами больше не существует! Начните работу с программой SideSync уже сейчас.
1. Установите SideSync 3.0 на ПК и Android устройстве.
2. Запустите программу на ПК и Android устройстве.
- ПК: запустите SideSync 3.0
- Android устройство: запустите SideSync 3.0 приложение
3. Подключите Android устройство к ПК с помощью кабеля USB или подключите устройство к той же сети Wi-Fi.
Режим общего доступа к экрану телефона
Благодаря режиму общего доступа к экрану, содержимое экрана мобильного устройства можно увидеть на экране ПК. Виртуальный экран мобильного устройства, отображенный на экране ПК, позволяет управлять функциями мобильного устройства непосредственно с ПК.
Кроме того, размер виртуального экрана можно изменить таким образом, чтобы окно SideSync не мешало просматривать другие программы.
* Этот режим доступен при подключении смартфона Galaxy к ПК или планшету Galaxy Tab.
Режим совместного использования клавиатуры и мыши
В режиме совместного использования клавиатуры и мыши можно использовать мобильное устройство Android как дополнительный монитор, без труда управляя его функциями с помощью мыши и клавиатуры.
В меню настроек программы SideSync укажите расположение смартфона, а затем переместите курсор мыши. Значок курсора отобразится на экране мобильного устройства Android, и вы сможете управлять им с помощью мыши и клавиатуры, не касаясь экрана.
Если потребуется продолжить работу с ПК, просто переместите значок курсора на экран ПК и используйте его привычным образом.
Теперь попробуйте одновременно поработать с мобильным устройством и ПК.
* Этот режим доступен при подключении смартфона Galaxy к ПК.
Поддерживаемые ПК:
• Все компьютеры (ОС: Windows XP, Vista, 7, 8).
Поддерживаемые Android устройства:
• Все устройства Samsung Android с поддерживаемой ОС (Galaxy смартфонов, планшетов).
• Поддерживаемые ОС Android: KitKat и выше.
Поддерживаемые модели
• Galaxy Note 3, Galaxy S5, Galaxy S4(*).
• Galaxy NotePro (12.2), Galaxy TabPro (8.4/10.1/12.2), Galaxy Tab 4 (8.0/10.1).
Samsung Sidesync может просто быть определен как последний PC-Mobile решение, которое упростило обмен окон, экранов, а также данных между ПК машины или ноутбук и Samsung Android телефон или планшет. Внедрение этой технологии значительно революция ПК и смартфоны мира, так как связь между этими устройствами были ослаблена. Samsung Sidesync позволяет:

Совместное использование экрана телефона
Клавиатура / мышь Sharing
Часть 2. Как использовать Samsung Sidesync
Перед использованием Samsung Sidesync, вам необходимо установить его первым. Стоит отметить, что она работает только на телефонах и ноутбуках или ПК, произведенных Samsung.
Установка
Как упоминалось ранее, это обязательно, чтобы установить программное обеспечение на вашем ноутбуке или ПК, чтобы начать обмен данными, окна или экраны. Кроме того, вы должны посетить приложения Samsung и общего экрана загрузки телефона, а также Sidesync приложения и установить их на свой телефон.

С обновлением ПО, вы можете легко запустить и установить программное обеспечение Samsung Sidesync на вашем ноутбуке или ПК. Также Вы можете обновить программное обеспечение до последней версии с помощью SW Update.
Во-первых, запустите SW Update.
Установите Samsung Sidesync (Вы можете легко найти программу).
Обновление программного обеспечения, нажав кнопку «Обновить», чтобы получить последнюю версию.

Это важно отметить, что вы должны держать учетную запись Samsung или если у вас нет, зарегистрироваться, чтобы загрузить и установить приложение для смартфонов. У вас также есть возможность установки приложений непосредственно, особенно если вы находитесь в стране, которая не поддерживается Samsung. Все, что вам нужно сделать, это зайти на официальный сайт и скачать и установить приложение.

При установке приложения непосредственно на устройство Samsung Android, вам нужно будет запускать приложения на телефоне. С помощью опции поиска, типа «Samsung sidesync», чтобы загрузить и установить его. Кроме того, тип «Совместное использование экрана телефона» на опции поиска, чтобы загрузить и установить программу.

Часть 3. Использование Samsung Sidesync
Подключите Samsung Android телефон и компьютер или ноутбук с помощью кабеля USB. Важно отметить, что система не будет работать, если вы одновременно использовать общий экран телефона и клавиатуры / мыши режимы.
Wi-Fi также может быть полезным при подключении ноутбука или компьютера к телефону. Предпочтительная настройка сети должна быть AP и, таким образом, телефон может быть легко подключен через аналогичный AP.
Часть 4. Клавиатура / мышь Sharing
Если вы хотите использовать устройство Samsung Android с разделением клавиатуры / мыши, то вы должны сначала установить sidesync приложение на телефоне.


Установите Samsung Sidesync (Вы можете легко найти программу

Часть 5. Совместное использование экрана телефона
Если вы хотите, чтобы обеспечить эту функцию, то начальный этап вы должны иметь в виду, загрузку и установку приложения Sharing экрана телефона на андроид устройства Samsung, а также загрузить и установить программу Samsung sidesync.


Часть 6. Другие функции от Samsung Sidesync вы должны знать
Несомненно, Samsung Sidesync это отличная программа, которая была озвучена многими техническими подхалимами, как лучший инструмент обмена окон, данных или информации, и экранов между ноутбуком / ПК и смартфонами Samsung. Ниже приведены другие функции Samsung Sidesync вы должны знать:
1.Auto резервное копирование файлов на андроид устройств Samsung. Эта функция поддерживается только если вы скачали и установили Kies.




Изначально SideSync поставлялась только с компьютерами Samsung: ставить клиенты данного сервиса на машины других марок не разрешали. Но потом, когда корейский вендор решил свернуть деятельность в сегменте Windows-ноутбуков, SideSync версии 3.0 сделали доступной для всех. То есть для всех тех, кто пользуется смартфонами Samsung, поскольку с другими аппаратами система не совместима.
Как SideSync работает? Ставим клиент для Windows или Mac OS на компьютер, а в смартфон из каталога Samsung Apps загружаем приложение SideSync 3.0. Далее запускаем программы на соответствующих устройствах и дожидаемся соединения. Последнее может быть установлено либо по Wi-Fi, либо по USB посредством кабеля. Признаюсь честно: последний вариант не тестировал, так как очень уж удобным мне он не кажется. То ли дело – Wi-Fi: смартфон может валяться в одной комнате, а вы с ноутбуком – гордо восседать в другой. Имея при этом доступ к большинству функций своей «Галактики».
.jpg)
SideSync на компьютере с Windows 8.1 (слева) и смартфоне Galaxy S4 с Android 4.4 KitKat
Итак, если соединение прошло успешно (об этом чуть ниже, ибо со стабильностью все не так уж и безоблачно), то интерфейс смартфона отобразится на компьютере в отдельном окне. Смартфон может располагаться как вертикально, так и горизонтально. Размер окна поддается регулировке, что удобно.
.jpg)
.jpg)
Второй вариант использования SideSync 3.0 – управление смартфоном с помощью мышки и клавиатуры. То есть вы выводите курсор за грань экрана компьютера, и управляете мобильным устройством, не прикасаясь к тачскрину. Найти область применения такого варианта в случае смартфона мне не удалось, а вот если у вас планшет, да еще и с подставкой, – тогда да, получается удобно. Его можно расположить на столе рядом с ноутом и при возникновении необходимости управлять им с помощью «грызуна».
.jpg)
Чем SideSync 3.0 покорил лично меня, так это возможностью использовать клавиатуру компьютера в сервисах, клиентов которых для Windows не существует. Взять тот же Instagram: я раньше крайне редко отвечал на комментарии к фотографиям, так как было лень набирать длинные тексты на виртуальной клавиатуре 5-дюймового смартфона. Теперь же это можно сделать с компьютера – в окошке, где отображается интерфейс Android со всеми приложениями, включая Instagram. Ну и, разумеется, отвечать на СМС, используя клавиатуру ноутбука, тоже приятнее, чем с дисплея любой из моих «Галактик».
.jpg)
Читайте также:


