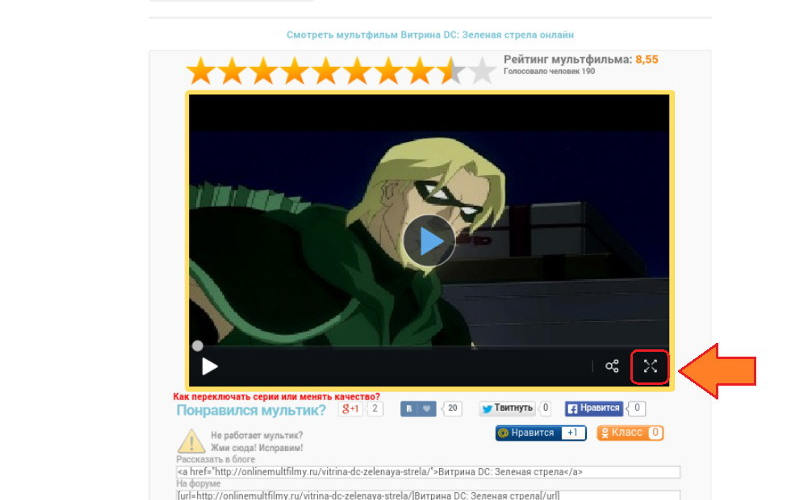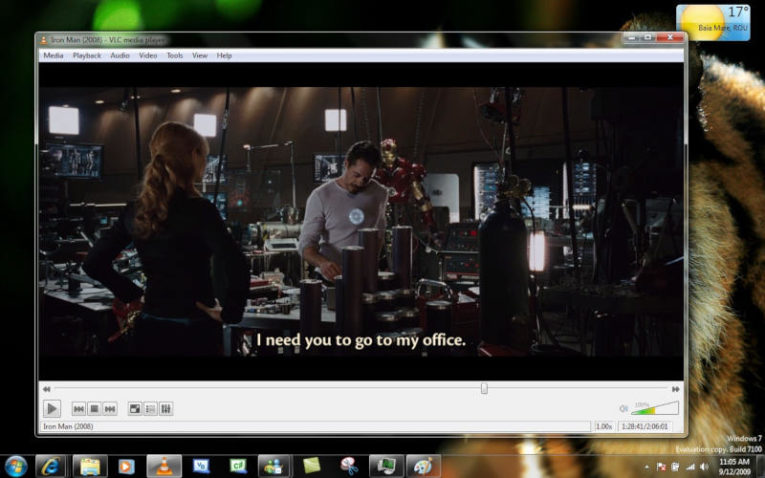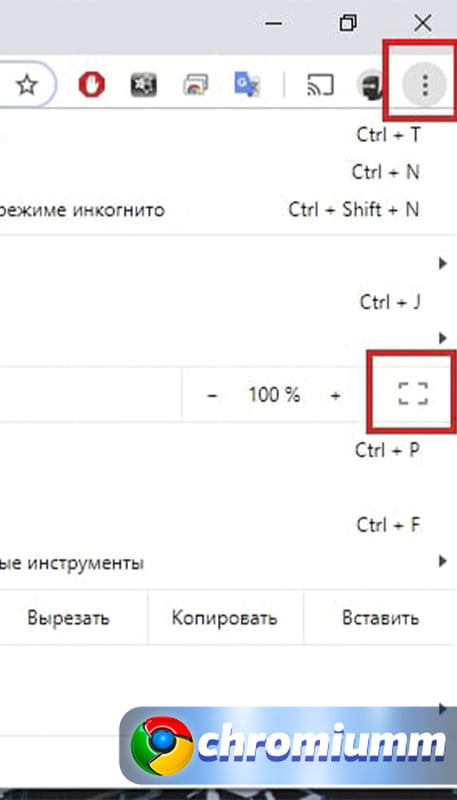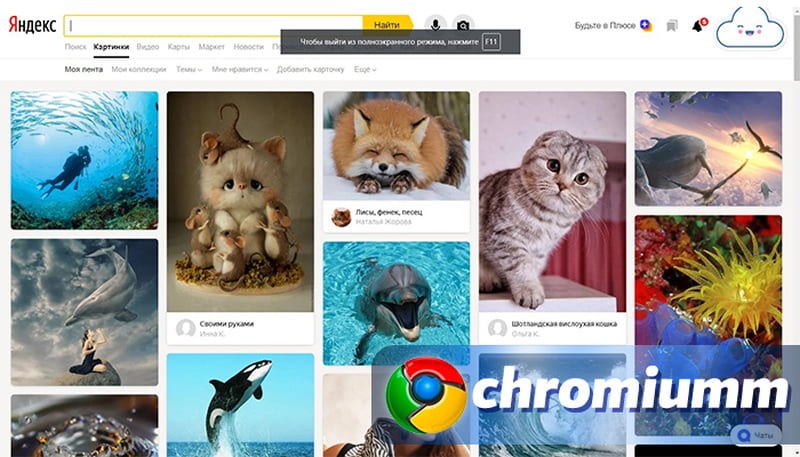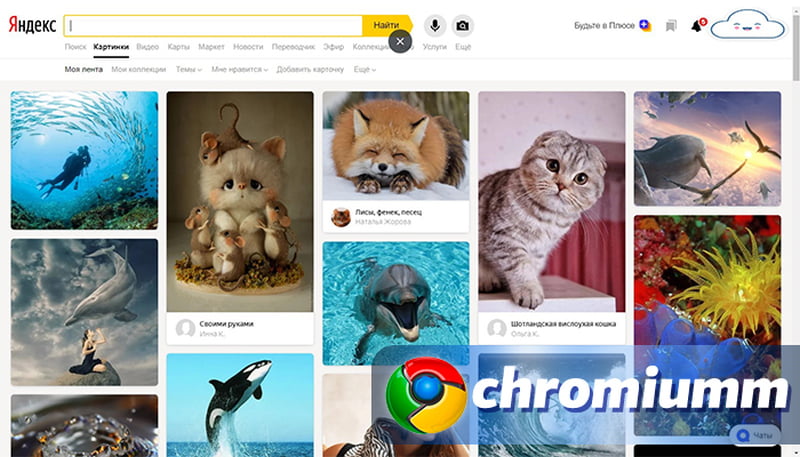Почему видео не разворачивается на весь экран в браузере хром
ПОЛНОЭКРАННЫЙ РЕЖИМ НЕ РАБОТАЕТ В GOOGLE CHROME? ИСПОЛЬЗОВАТЬ ЭТИ 10 РЕШЕНИЙ - БРАУЗЕРЫ - 2021
Google Chrome - это самый популярный браузер в мире с долей рынка более 50%. Он присутствует на всех устройствах, которые вы можете себе представить, и обладает множеством функций. Однако Chrome не идеален. Одна из наиболее часто упоминаемых проблем связана с воспроизведением и потоковым видео. А именно, похоже, что полноэкранный режим Google Chrome не работает для некоторых пользователей Windows 10.
Особенно это касается видео на YouTube. Кроме того, он может открывать окна, которые не заполняют весь экран. Для этого мы подготовили несколько обходных путей, которые должны помочь вам решить эти и подобные проблемы.
Почему в Google Chrome не работает полный экран?
- Включить Flash
- Отключить аппаратное ускорение
- Сброс настроек Chrome
- Обновить / переустановить Chrome
- Изменить настройки масштабирования дисплея
- Вернитесь к теме по умолчанию
- Убедитесь, что Chrome не развернут
- Подумайте об использовании бета или канареечной версии
- Дублировать открытую вкладку
- Рассмотрите возможность перехода на другой браузер
Google Chrome - один из лучших браузеров на рынке, однако у него есть свои проблемы, и многие пользователи сообщили, что полноэкранный режим на самом деле не занимает весь экран. Говоря о проблемах Chrome, вот некоторые похожие проблемы, о которых сообщили пользователи:
Решение 1 - Включить Flash
Поскольку Adobe Flash Player теперь реализован в Chrome, вы не сможете настраивать параметры, как раньше. Ваш первый шаг должен состоять в проверке возможного конфликта Flash Player, который является наиболее известным виновником этой и подобных проблем.
В старых версиях Chrome пользователи могли получить доступ к настройкам «плагинов» через адресную строку. Однако в последних версиях необходимо использовать встроенные параметры для настройки вашего Flash Player.
-
Нажмите на значок с 3 точками и откройте Настройки .




Решение 2 - Отключить аппаратное ускорение
Дополнительной встроенной функцией, которая может спровоцировать воспроизведение, является аппаратное ускорение. Аппаратное ускорение призвано освободить ЦП от рендеринга мультимедийной графики (видео, изображений и т. Д.) И использовать вместо этого графический процессор.
Однако некоторые пользователи со встроенным графическим процессором сообщили о различных проблемах, связанных с этой функцией.
Таким образом, вы должны хотя бы попытаться отключить его и проверить результаты. Если проблема сохраняется, не забудьте снова включить аппаратное ускорение.
- Откройте вкладку « Настройки ».
- Нажмите на Показать дополнительные настройки .
- В разделе «Система» снимите флажок « Аппаратное ускорение» .

Решение 3 - Сброс настроек Chrome
В некоторых случаях вам лучше всего сбросить настройки. Это решение относится не только к Chrome для Windows 10, но и к версии Android.
Помимо сброса стандартных настроек, мы советуем вам взглянуть индивидуально на установленные расширения, так как некоторые из них известны тем, что мешают работе встроенного флеш-плеера (особенно блокировок рекламы).
Если вы случайно удалили хорошее расширение, сначала ознакомьтесь с нашим новым руководством по резервному копированию расширений Chrome.
Если это не помогло, перейдите к сбросу настроек.
- Откройте вкладку « Настройки ».
- Выберите Показать дополнительные настройки .
- Прокрутите страницу до конца и нажмите « Сбросить настройки» .

С помощью этого обходного пути многим пользователям удалось решить проблемы с полным экраном.
Решение 4 - Обновление / Переустановка Chrome
В крайнем случае, вы можете либо проверить наличие обновлений, либо переустановить Chrome с нуля. И когда мы говорим «переустановить», мы имеем в виду полностью стереть все остатки. Итак, вы должны сделать резервную копию ваших закладок и сохраненных паролей.
Не волнуйтесь, с этими программами-менеджерами никогда не было так легко сохранить ваши пароли. Что касается закладок, вы можете легко сохранить их с помощью этих изящных инструментов.
Чтобы обновить Chrome, следуйте этим инструкциям:
- Нажмите на значок с 3 точками и откройте Настройки.
- Нажмите Справка> О программе слева.

Если у вас включена функция синхронизации, история посещений и закладки будут храниться в облаке, поэтому вам не нужно ничего делать вручную.
Имейте в виду, что Chrome может оставить некоторые оставшиеся файлы, поэтому вам нужно будет найти и удалить их вручную. Вы можете найти эти файлы в следующих каталогах:
- C:\Users\ \AppData\Local\Google ChromeC:\Users\ \AppData\Local\Google Chrome
- C:\Program Files\Google Chrome
С другой стороны, если вы хотите быть уверены, что все оставшиеся файлы и записи реестра удалены, вы можете использовать программу удаления для удаления Chrome.
На рынке есть много отличных приложений для удаления, но одним из лучших является IOBit Uninstaller (бесплатная загрузка), поэтому обязательно попробуйте его.
После удаления Chrome с помощью этого приложения установите его снова и проверьте, сохраняется ли проблема.
Решение 5 - Изменить настройки масштабирования дисплея
По словам пользователей, иногда настройки масштабирования могут вызвать проблемы с полноэкранным режимом в Google Chrome.
Однако вы можете решить эту проблему, просто отключив один параметр. Для этого вам просто нужно сделать следующее:
-
Щелкните правой кнопкой мыши ярлык Chrome и выберите « Свойства» в меню.
![]()
![]()
После этого попробуйте снова запустить Google Chrome и проверьте, сохраняется ли проблема.
Решение 6. Вернитесь к теме по умолчанию
Google Chrome поддерживает все виды настроек, и вы даже можете изменить внешний вид всей темы. Тем не менее, вы должны знать, что изменение вашей темы может иногда привести к определенным проблемам.
Говоря об этом, многие пользователи сообщили, что изменение темы вызвало проблемы с полноэкранным режимом.
Если у вас возникают проблемы с полноэкранным режимом, рекомендуется вернуться к теме по умолчанию в Chrome. Это довольно просто, и вы можете сделать это, выполнив следующие действия:
![]()
После возврата к теме по умолчанию проблема не работающего полноэкранного режима Google Chrome должна быть решена полностью. Многие пользователи сообщили, что это решение работает для них, поэтому мы настоятельно рекомендуем вам попробовать его.
Решение 7. Убедитесь, что Chrome не развернут
Это просто обходной путь, но он работает в зависимости от пользователей. Если Chrome не заполняет экран в полноэкранном режиме, вам просто нужно убедиться, что приложение не развернуто.
Просто измените размер окна Chrome, прежде чем перейти на полный экран, и проблема больше не появится.
Это странная ошибка, однако этот обходной путь может быть полезен до тех пор, пока вы не найдете постоянное решение.
Решение 8 - Рассмотрите возможность использования бета или канареечной версии
Если в бета-версии также есть эта проблема, ваш следующий шаг будет канарской версией. Эта версия менее стабильна, но она предлагает новейшие обновления и исправления ошибок, поэтому вы можете использовать ее, пока проблема не будет решена.
Решение 9 - Дублируйте открытую вкладку
По словам пользователей, если у вас есть проблемы с полноэкранным режимом в Chrome, вы можете решить эту проблему, просто дублируя вкладку, которую хотите просмотреть в полноэкранном режиме.
Это невероятно просто, и вы можете сделать это, выполнив следующие действия:
- Перейдите на нужный сайт в Chrome.
- Прежде чем перейти в полноэкранный режим, щелкните правой кнопкой мыши вкладку, которую хотите просмотреть в полноэкранном режиме, и выберите « Дублировать» в меню.
![]()
Как видите, это довольно простой обходной путь, но пока вы не найдете постоянного решения, вам, возможно, придется использовать этот метод.
Решение 10 - Рассмотрите возможность перехода на другой браузер
Если вы не можете решить проблему с полноэкранным режимом и Chrome в Windows 10, возможно, вы захотите переключиться на другой браузер, хотя бы временно.
- Быстрая загрузка страницы
- Конфиденциальность на уровне VPN
- Усиленная безопасность
- Встроенный антивирусный сканер
Windows 10 имеет Microsoft Edge в качестве браузера по умолчанию, но если вы ищете что-то более мощное, Firefox всегда является хорошей альтернативой. Кроме того, вы можете попробовать браузер UR для расширенной защиты конфиденциальности.
Это должно решить ваши проблемы с неработающим полноэкранным режимом Google Chrome. Не забудьте оставить свои вопросы или предложения в разделе комментариев.
Примечание редактора : этот пост был первоначально опубликован в апреле 2017 года и с тех пор был полностью переработан и обновлен для обеспечения свежести, точности и полноты.
Microsoft край получает полноэкранный режим наряду с другими улучшениями
![Microsoft край получает полноэкранный режим наряду с другими улучшениями]()
Microsoft Edge был выпущен два года назад, и только теперь Microsoft удалось добавить правильный полноэкранный вариант. Это дополнение поставляется вместе с долгожданным обновлением Windows 10 Fall Creators. Ознакомьтесь с новой полноэкранной опцией для браузера Microsoft Edge. У Internet Explorer был собственный полноэкранный вариант в Windows 8, так что…
Переключиться в полноэкранный режим в приложениях Windows 10
![Переключиться в полноэкранный режим в приложениях Windows 10]()
Мнения о приложениях UWP довольно разделились. Концепция отличная, но что с юзабилити? Мол, полноэкранный режим для всех приложений. Узнайте здесь
Исправлено: полноэкранный режим YouTube не работает в вашем браузере
![Исправлено: полноэкранный режим YouTube не работает в вашем браузере]()
Когда YouTube не перейдет в полноэкранный режим, вы можете проверить настройки в своем браузере, закрыть фоновые процессы, отключить аппаратное ускорение. Прочитайте полное руководство.
![видео не открывается на полный экран]()
Более удобно смотреть видео на компьютере в полноэкранном режиме, но не всегда он работает. Есть несколько причин, по которым видео не разворачивается на весь экран, необходимо найти их и устранить. Разберемся, почему видео не открывается на полный экран.
Что делать, если полноэкранный режим не работает в браузере
С некорректной работой видео в браузере может столкнуться каждый пользователь. Причиной этого чаще всего может быть некорректная настройка отдельных систем браузера. Расскажем обо всех вероятных проблемах на примере самого популярного обозревателя – Chrome. Если ни одна из инструкций не подойдет, то вам необходимо будет переустановить браузер.
Некорректные настройки API
Часто пользователи, чтобы ускорить работу компьютера меняют настройки браузера. Это может стать причиной проблемы, когда видео не разворачивается на полный экран. Для исправления настроек введите в адресной строке своего обозревателя: chrome://settings/content/protectedContent.
В этом разделе необходимо активировать оба маркера. После этого снова попробуйте воспроизвести видеоролик на полном экране.
Если вы не можете попасть к настройкам по ссылке, то необходимо зайти в них через меню, скрывающееся за тремя вертикальными точками в правом верхнем углу. Среди настроек необходимо найти те, которые отвечают за Интернет-сайты. Там выберите пункт «Защищенный контент». Он позволит отрегулировать настройки проигрывания медиа.
Расширения блокируют полноэкранный режим
Также причиной проблем могут стать расширения, которые вы используете для блокировки рекламы или скачивания контента. Если проблема обнаружилась после установки определенного плагина, то стоит вспомнить, что стало причиной. Отключите все расширения и плагины, которые были установлены недавно. Затем уберите все надстройки, влияющие на контент Интернет-страниц.
Проверка Flash player
За проигрывание видео отвечает Adobe Flash Player – плагин, который помогает отображать медиаконтент страниц. Без него вы не сможете смотреть ролики. Настроить виртуальный плеер можно перейдя по адресу: about:plugins. Вам потребуется отключить его на этой странице.
Затем перейдите на страницу с видео, где появится надпись, что вам необходимо загрузить этот плагин для просмотра ролика. Нажмите на сноску «Установить последнюю версию». Затем вы будете перенаправлены на страницу разработчика этого инструмента. В правом нижнем углу нажмите на кнопку «Установить». Дождитесь завершения этого процесса, при необходимости согласитесь на перезагрузку компьютера.
Если после того как вы включили браузер видео не воспроизводится, то необходимо вернуться на страницу about:plugins и активировать Flash Player. После этого проблема будет решена. Чаще всего видеоролики воспроизводятся с ошибками именно из-за некорректной работы этого плагина.
Включено аппаратное ускорение
Если вы часто меняете настройки и описанные выше способы не помогли вам наслаждаться видео на полном экране, то необходимо зайти в раздел дополнительных опций и отключить аппаратное ускорение. Нужная настройка находится в части «Система». Найдите среди доступных опций аппаратное ускорение и деактивируйте его.
Проблема в файлах Cookies или кэше
Чтобы понять, появилась ли проблема из-за некорректно записанных файлов кэша, необходимо открыть браузер в режиме «Инкогнито» и попробовать запустить видео. Для этого щелкните правой кнопкой мыши по трем вертикальным точкам в правом верхнем углу, а затем из списка выберите запуск окна в режиме инкогнито. Если в этом режиме видео работает нормально, то необходимо перейти обратно в основной браузер и очистить файлы Cookies через настройки программы (попасть в них можно, набрав в адресной строке chrome://settings/clearBrowserData). Для очистки кэша и сохраненных файлов можно также использовать утилиту CCleaner.
Проблема с аккаунтом пользователя
У пользователей Chrome есть еще одна вероятная причина некорректной работы видео – неправильно скопированные пользовательские файлы. Это случается при регулярной синхронизации и использовании одного аккаунта на нескольких устройствах.
Чтобы обновить эти данные, подключитесь к устойчивой сети, а затем нажмите в браузере на свою аватарку и выберите из вариантов меню «Удалить». После чего перезапустите браузер и снова зайдите под своим логином. Рекомендуется удалять из закладок все лишнее, чтобы не допускать проблем в будущем.
На весь экран видео не разворачивается в YouTube
Чаще всего пользователи сталкиваются с невозможностью перейти в полноэкранный режим на сайте YouTube. Если вы не сможете развернуть проигрыватель, то необходимо сначала проверить все настройки браузера. Но есть одна специфическая проблема – пользователь не дал доступ сайту к полноэкранному режиму.
Выставлен запрет на использование полноэкранного режима
Настроить полноэкранный режим можно для разных сайтов. Это первая опция, которую нужно проверить, если вы столкнулись с проблемами проигрывания медиа на определенном ресурсе.
YouTube рекомендуется запускать только в современных браузерах, которые способны работать быстро. Подойдут для этого браузеры Chrome, Яндекс, Safari. Они отличаются высокой скоростью действия и корректной работой с медиаданными.
Не работает полноэкранный режим плеера
![видео не открывается на полный экран]()
В большинстве плееров Windows изначально видео запускается в отдельном окне, но по желанию пользователя его можно развернуть на весь экран. Разберемся, как сделать на полный экран видео, если плеер не дает это сделать.
- Прежде всего стоит попробовать использовать горячие клавиши: левый Alt+Enter , либо просто двойной Enter . Точное сочетание будет зависеть от названия плеера и его настроек. Часто в плеере нет специальной кнопки в панели управления, в этом случае попробуйте сделать в центре окна двойной щелчок левой или правой клавишей мыши.
- Если размер ролика не изменился, а панели плеера убрались, то необходимо скорректировать соотношение сторон. Это делается в меню, выберите вариант, при котором изображение начнет занимать весь экран.
Если плеер не разворачивает видео, то проще всего его удалить и заменить другим, более современным и быстродейственным. В качестве хорошей и бесплатной альтернативы стандартному проигрывателю часто указывают: GOM Player, VLC Player.
![]()
Google Chrome — это самый популярный браузер в мире с долей рынка более 50%. Он присутствует на всех устройствах, которые вы можете себе представить, и обладает множеством функций. Однако Chrome не идеален. Одна из наиболее часто упоминаемых проблем связана с воспроизведением и потоковым видео. А именно, похоже, что полноэкранный режим Google Chrome не работает для некоторых пользователей Windows 10.
Особенно это касается видео на YouTube. Кроме того, он может открывать окна, которые не заполняют весь экран. Для этого мы подготовили несколько обходных путей, которые должны помочь вам решить эти и подобные проблемы.
Почему в Google Chrome не работает полный экран?
- Включить Flash
- Отключить аппаратное ускорение
- Сбросить настройки Chrome
- Обновить / переустановить Chrome
- Изменить настройки масштабирования дисплея
- Вернитесь к теме по умолчанию
- Убедитесь, что Chrome не развернут
- Подумайте об использовании бета или канареечной версии
- Дублировать открытую вкладку
- Рассмотрите возможность перехода на другой браузер
Google Chrome — один из лучших браузеров на рынке, однако у него есть свои проблемы, и многие пользователи сообщили, что полноэкранный режим на самом деле не занимает весь экран. Говоря о проблемах Chrome, вот некоторые похожие проблемы, о которых сообщили пользователи:
Решение 1 — Включить Flash
Поскольку Adobe Flash Player теперь реализован в Chrome, вы не сможете настроить параметры, как раньше. Ваш первый шаг должен состоять в проверке возможного конфликта Flash Player, который является наиболее известным виновником этой и подобных проблем.
В старых версиях Chrome пользователи могли получить доступ к настройкам «плагинов» через адресную строку. Однако в последних версиях необходимо использовать встроенные параметры для настройки вашего Flash Player.
Решение 2 — Отключить аппаратное ускорение
Дополнительной встроенной функцией, которая может спровоцировать воспроизведение, является аппаратное ускорение. Аппаратное ускорение призвано освободить ЦП от рендеринга мультимедийной графики (видео, изображений и т. Д.) И использовать вместо этого графический процессор.
Однако некоторые пользователи со встроенным графическим процессором сообщили о различных проблемах, связанных с этой функцией.
Таким образом, вы должны хотя бы попытаться отключить его и проверить результаты. Если проблема не устранена, не забудьте снова включить аппаратное ускорение.
Решение 3 — Сброс настроек Chrome
В некоторых случаях вам лучше всего сбросить настройки. Это решение относится не только к Chrome для Windows 10, но и к версии Android .
Помимо сброса стандартных настроек, мы советуем вам взглянуть индивидуально на установленные расширения, так как некоторые из них известны тем, что мешают работе встроенного флеш-плеера (особенно блокировок рекламы ).
Если вы случайно удалили хорошее расширение, сначала ознакомьтесь с нашим новым руководством по резервному копированию расширений Chrome .
Если это не помогло, перейдите к сбросу настроек.
С помощью этого обходного пути многим пользователям удалось решить проблемы с полным экраном.
Решение 4 — Обновление / Переустановка Chrome
В крайнем случае, вы можете либо проверить наличие обновлений, либо переустановить Chrome с нуля. И когда мы говорим «переустановить», мы имеем в виду полностью стереть все остатки. Итак, вы должны сделать резервную копию ваших закладок и сохраненных паролей.
Не волнуйтесь, с этими программами-менеджерами никогда не было так легко сохранить ваши пароли. Что касается закладок, вы можете легко сохранить их с помощью этих изящных инструментов .
Чтобы обновить Chrome, следуйте этим инструкциям:
Если у вас включена функция синхронизации, история посещений и закладки будут храниться в облаке, поэтому вам не нужно ничего делать вручную.
Имейте в виду, что Chrome может оставить некоторые оставшиеся файлы, поэтому вам нужно будет найти и удалить их вручную. Вы можете найти эти файлы в следующих каталогах:
- C:\Users\<YourUserName>\AppData\Local\Google Chrome
- C:\Program Files\Google Chrome
С другой стороны, если вы хотите быть уверены, что все оставшиеся файлы и записи реестра удалены, вы можете использовать программу удаления для удаления Chrome.
На рынке есть много отличных приложений для удаления, но одним из лучших является IOBit Uninstaller (бесплатная загрузка) , поэтому обязательно попробуйте его.
После удаления Chrome с помощью этого приложения установите его снова и проверьте, сохраняется ли проблема.
Решение 5 — Изменить настройки масштабирования дисплея
По словам пользователей, иногда настройки масштабирования могут вызвать проблемы с полноэкранным режимом в Google Chrome.
Однако вы можете решить эту проблему, просто отключив один параметр. Для этого вам просто нужно сделать следующее:
После этого попробуйте снова запустить Google Chrome и проверьте, сохраняется ли проблема.
Решение 6. Вернитесь к теме по умолчанию
Google Chrome поддерживает все виды настроек , и вы даже можете изменить внешний вид всей темы. Тем не менее, вы должны знать, что изменение вашей темы может иногда привести к определенным проблемам.
Говоря об этом, многие пользователи сообщили, что изменение темы вызвало проблемы с полноэкранным режимом.
Если у вас возникают проблемы с полноэкранным режимом, рекомендуется вернуться к теме по умолчанию в Chrome. Это довольно просто, и вы можете сделать это, выполнив следующие действия:
После возврата к теме по умолчанию проблема не работающего полноэкранного режима Google Chrome должна быть решена полностью. Многие пользователи сообщили, что это решение работает для них, поэтому мы настоятельно рекомендуем вам попробовать его.
Решение 7. Убедитесь, что Chrome не развернут
Это просто обходной путь, но он работает в зависимости от пользователей. Если Chrome не заполняет экран в полноэкранном режиме, вам просто нужно убедиться, что приложение не развернуто.
Просто измените размер окна Chrome, прежде чем перейти на полный экран, и проблема больше не появится.
Это странная ошибка, однако этот обходной путь может быть полезен до тех пор, пока вы не найдете постоянное решение.
Решение 8 — Рассмотрите возможность использования бета или канареечной версии
Если в бета-версии также есть эта проблема, ваш следующий шаг будет канарской версией. Эта версия менее стабильна, но она предлагает новейшие обновления и исправления ошибок, поэтому вы можете использовать ее, пока проблема не будет решена.
Решение 9 — Дублируйте открытую вкладку
По словам пользователей, если у вас есть проблемы с полноэкранным режимом в Chrome, вы можете решить эту проблему, просто дублируя вкладку, которую хотите просмотреть в полноэкранном режиме.
Это невероятно просто, и вы можете сделать это, выполнив следующие действия:
![Google Chrome полноэкранный глюк]()
- Перейдите на нужный сайт в Chrome.
- Прежде чем перейти в полноэкранный режим, щелкните правой кнопкой мыши вкладку, которую хотите просмотреть в полноэкранном режиме, и выберите « Дублировать» в меню.
- Когда откроется новая вкладка, переключитесь на нее и войдите в полноэкранный режим.
Как видите, это довольно простой обходной путь, но пока вы не найдете постоянного решения, вам, возможно, придется использовать этот метод.
Решение 10 — Рассмотрите возможность перехода на другой браузер
Если вы не можете решить проблему с полноэкранным режимом и Chrome в Windows 10, возможно, вы захотите переключиться на другой браузер, хотя бы временно.
![ваш браузер]()
- Быстрая загрузка страницы
- Конфиденциальность на уровне VPN
- Усиленная безопасность
- Встроенный антивирусный сканер
Windows 10 имеет Microsoft Edge в качестве браузера по умолчанию, но если вы ищете что-то более мощное, Firefox всегда является хорошей альтернативой. Кроме того, вы можете попробовать браузер UR для расширенной защиты конфиденциальности.
Это должно решить ваши проблемы с неработающим полноэкранным режимом Google Chrome. Не забудьте оставить свои вопросы или предложения в разделе комментариев.
Примечание редактора : этот пост был первоначально опубликован в апреле 2017 года и с тех пор был полностью переработан и обновлен для обеспечения свежести, точности и полноты.
Полноэкранный режим в Google Chrome позволяет просматривать содержимое интернет-страниц без каких-либо ограничений, а выводиться они станут на весь экран монитора.
Опцией пользуются в процессе онлайн-игр, при просмотре видео. Функция удобна при публичной демонстрации презентаций и фильмов через проектор. Full Screen используется для минимизации влияния отвлекающих факторов, для концентрации на чтении важной информации.
![полноэкранный режим]()
В этом состоянии пользователь не увидит:
- ярлыки вкладок;
- поле поиска;
- адресную строку;
- панель инструментов;
- кнопки управления.
Для работы в Full Screen в Хроме на Windows предусмотрены сочетания клавиш:
Полноэкранный режим в Google Chrome включается через настройки:
- откройте браузер;
- войдите в меню, активировав кнопку с троеточием. Она находится вверху справа сразу за адресной строкой;
- отыщите «Масштаб». Нажимая + или — в этой строке, можно изменить формат текущей страницы — соответственно увеличить ее или уменьшить;
- в правой части названия опции есть значок. На нем изображены 4 уголка, образующие рамку. Нужно нажать ее.
![полноэкранный режим в chrome]()
Окно переключится и займет весь экран.
![google chrome полноэкранный режим]()
Также можно запускать опцию через специальную клавишу — F11.
Как поменять кодировку сайта в браузере Google ChromeКак отключить режим в браузере
Выходить из полноэкранной версии сайта нужно, нажав F11. Если система не среагировала, попробуйте комбинацию F11 и Fn. Возможно, что команда не сработает из-за того, что первоначальное предназначение клавиши изменили.
Еще один способ выйти из этого состояния — подвести курсор к верхней границе окна. Тогда сверху выпадет кнопка в виде темно-серого круга с наклоненным белым крестом. Ее необходимо нажать.
![chrome android полноэкранный режим]()
Также при полном экране можно сделать так:
Если у Вас остались вопросы или есть жалобы - сообщите нам
Читайте также: